วิธีถ่ายภาพที่ดีที่สุดด้วย iPhone 12 Pro หรือ 12 Pro Max
เผยแพร่แล้ว: 2022-01-29iPhone X และโทรศัพท์ 11 รุ่นของ Apple สามารถถ่ายภาพคุณภาพสูงได้ แต่บริษัทได้เพิ่ม ante ด้วย iPhone 12 รุ่นล่าสุด ที่โดดเด่นที่สุดคือ iPhone 12 Pro และ iPhone 12 Pro Max มีกล้องหลังสามตัวสำหรับช็อตเทเลโฟโต้ มุมกว้าง และอัลตร้าไวด์ และเซ็นเซอร์ LiDAR (การตรวจจับแสงและระยะ) เพื่อช่วยให้คุณถ่ายภาพภายใต้สภาวะที่ท้าทายหลากหลาย รวมถึงในที่แสงน้อย สภาพจากระยะใกล้และไกล
ก่อนเริ่มต้น ตรวจสอบให้แน่ใจว่าคุณใช้ระบบปฏิบัติการล่าสุดเพื่อรับคุณสมบัติซอฟต์แวร์ใหม่ล่าสุดสำหรับกล้องของคุณ ตัวอย่างเช่น iOS 14.3 แนะนำคุณสมบัติ ProRAW ที่ให้คุณถ่ายภาพในรูปแบบ RAW ไปที่ การตั้งค่า > ทั่วไป > การอัปเดตซอฟต์แวร์ และอนุญาต อัปเดตล่าสุดเพื่อดาวน์โหลดและติดตั้งหากจำเป็น
สเปคกล้อง
กล้องมุมกว้างพิเศษของ iPhone 12 Pro และ iPhone 12 Pro Max มีความยาวโฟกัส 13 มม. รูรับแสงขนาด ƒ/2.4 และมุมมองภาพ 120° กล้องมุมกว้างมีความยาวโฟกัส 26 มม. และรูรับแสงขนาด ƒ/1.6 กล้องเทเลโฟโต้ของ iPhone 12 มีความยาวโฟกัส 52 มม. และรูรับแสง ƒ/2.0 ในขณะที่กล้องใน 12 Pro Max มีความยาวโฟกัส 65 มม. และรูรับแสง ƒ/2.2
iPhone 12 Pro มีการซูมเข้าแบบออปติคอล 2x, ซูมออกแบบออปติคอล 2x, ช่วงซูมออปติคอล 4x และซูมดิจิตอลสูงสุด 10x ในขณะที่ iPhone 12 Pro Max มีการซูมเข้าแบบออปติคอล 2.5x, ซูมออกแบบออปติคอล 2x, ช่วงซูมออปติคอล 5x และซูมดิจิตอลสูงสุด 12 เท่า
เลนส์ไวด์และเทเลโฟโต้มาพร้อมระบบป้องกันภาพสั่นไหวแบบออปติคัลคู่เพื่อชดเชยการสั่นไหวระหว่างการถ่ายภาพ iPhone 12 Pro Max นำสิ่งนี้ไปสู่อีกระดับด้วยระบบป้องกันภาพสั่นไหวแบบออปติคัลที่เปลี่ยนเซ็นเซอร์เพื่อคุณภาพของภาพที่ดียิ่งขึ้น
โหมดภาพถ่าย
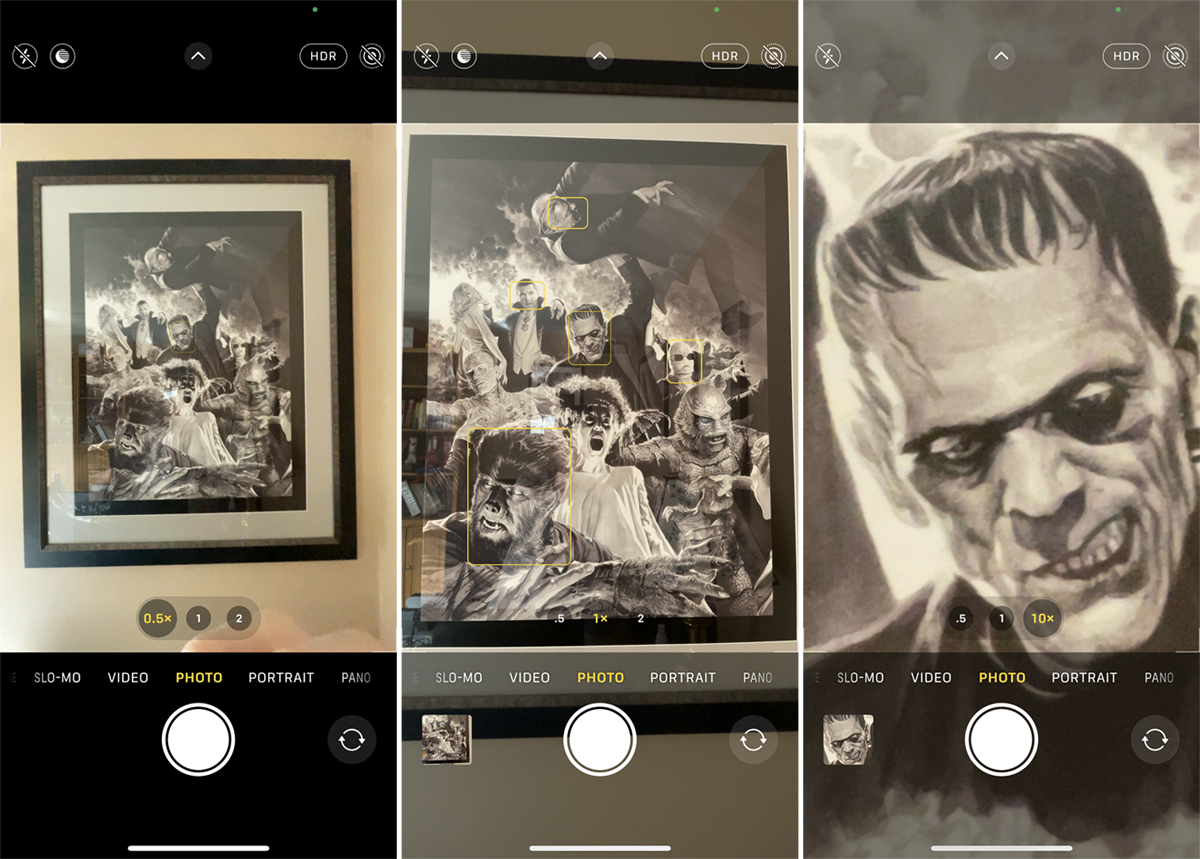
เปิดแอปกล้องถ่ายรูป แล้วคุณจะพบตัวเลือกต่างๆ ในการถ่ายภาพ โดยเปิดโหมดรูปภาพไว้ตามค่าเริ่มต้น ในโหมดรูปภาพ คุณสามารถซูมออกได้ 0.5 เท่า ซูมเข้า 2 เท่าหรือ 2.5 เท่า ขึ้นอยู่กับโทรศัพท์ของคุณ หรืออยู่ที่ช่วงปกติโดยแตะปุ่มที่เหมาะสมบนหน้าจอ
หากคุณต้องการปรับการซูมให้แม่นยำยิ่งขึ้น ให้แยกนิ้วออกจากกันหรือบีบนิ้วเข้าหากันเพื่อเลื่อนทีละน้อยๆ หรือกดช่วงซูมหนึ่งในสามช่วงเพื่อเปิดแป้นหมุนที่คุณสามารถขยับได้ คุณสามารถซูมแบบดิจิทัลได้จนถึง 10x บน iPhone 12 Pro และ 12x บน iPhone 12 Pro Max
ด้วยตัวควบคุมที่ด้านบนสุด คุณสามารถตั้งค่าแฟลชให้เป็นอัตโนมัติเพื่อให้เปิดขึ้นเมื่อฉากมืดเกินไปสำหรับแสงธรรมชาติ หรือคุณสามารถปิดแฟลชเพื่อใช้เฉพาะแสงที่มีเท่านั้น หากตั้งค่าแฟลชเป็นอัตโนมัติ และไอคอนแฟลชเปลี่ยนเป็นสีเหลือง แสดงว่าแฟลชจะเปิดขึ้น
คุณสามารถจับภาพวิดีโอได้อย่างรวดเร็วในโหมดภาพถ่ายโดยไม่ต้องเปลี่ยนไปใช้วิดีโอด้วยคุณสมบัติ QuickTake กดปุ่มชัตเตอร์ค้างไว้เพื่อเริ่มถ่ายวิดีโอทันที หากต้องการให้นิ้วว่างโดยไม่หยุดวิดีโอ ให้เลื่อนปุ่มชัตเตอร์ไปทางขวา แล้วปล่อย
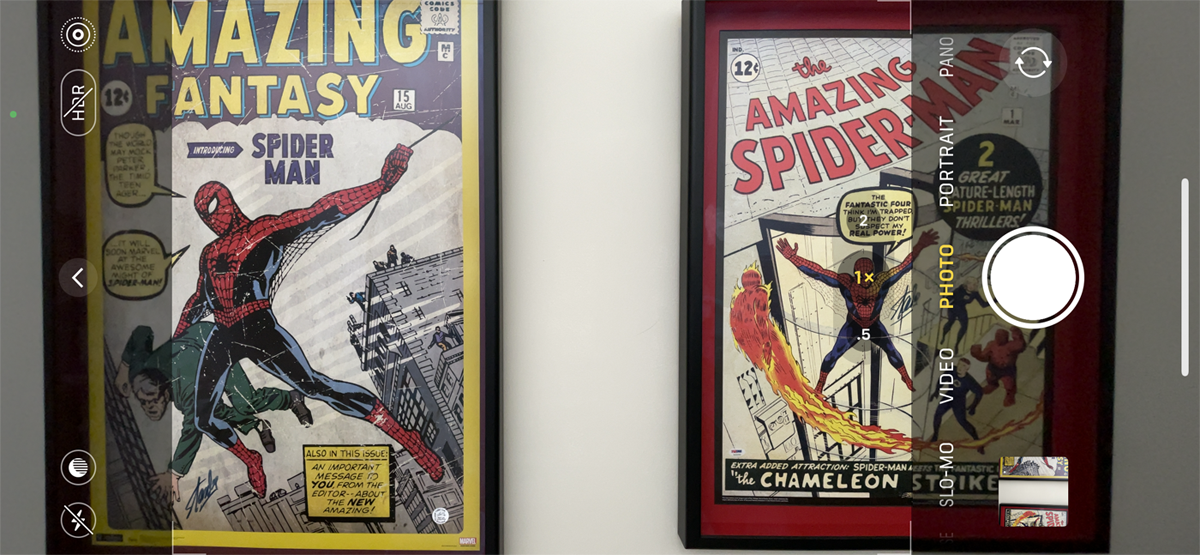
iPhone 12 Pro และ Pro Max ยังใช้กล้องสามตัวของโทรศัพท์เพื่อจับภาพนอกเฟรมปัจจุบันได้อีกด้วย วางตำแหน่งโทรศัพท์ของคุณในโหมดแนวตั้งหรือแนวนอน ซูมผ่านเครื่องหมาย 0.7x หน้าจอจะแสดงพื้นที่นอกภาพที่คุณกำลังจัดเฟรม คุณลักษณะนี้ออกแบบมาเพื่อช่วยให้คุณตัดสินใจว่าคุณจำเป็นต้องจัดเฟรมภาพใหม่หรือเปลี่ยนไปใช้เลนส์กล้องอื่นเพื่อจับภาพที่คุณต้องการ
โหมดกลางคืน
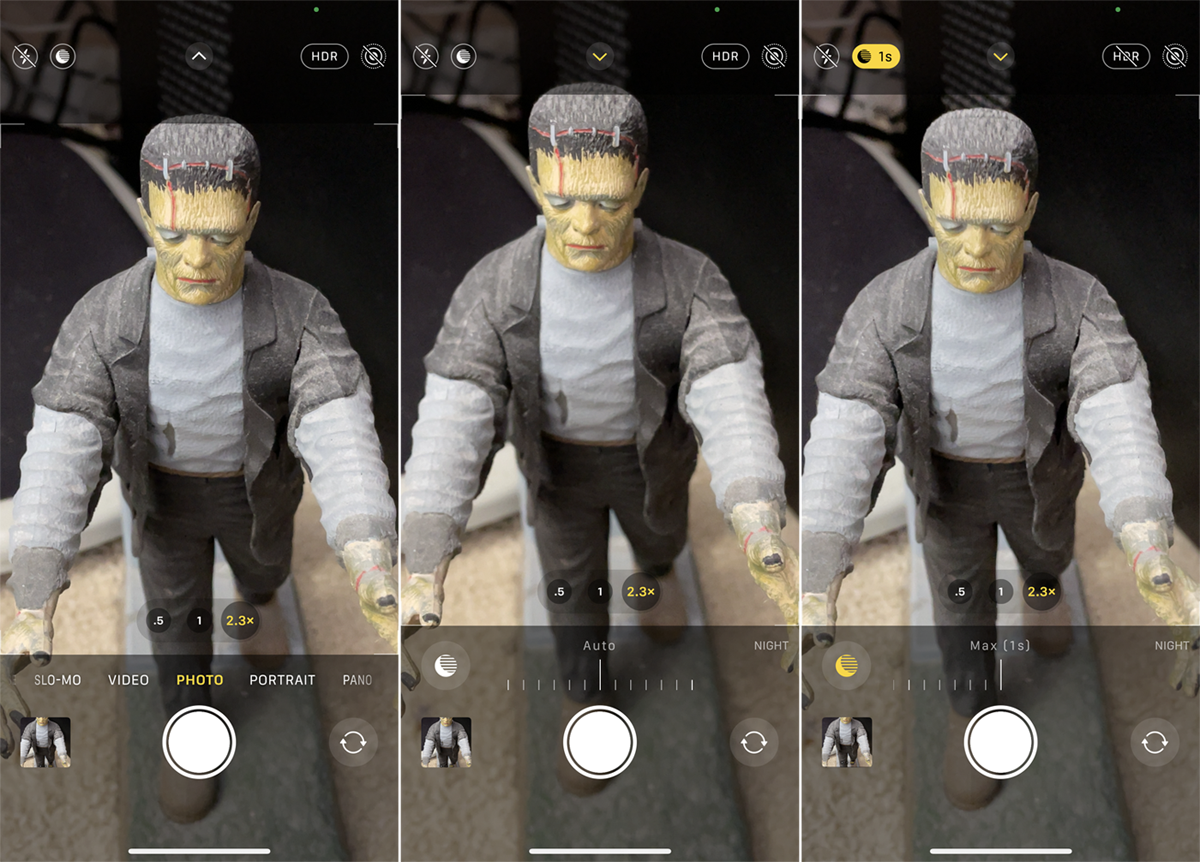
โหมดกลางคืนที่เพิ่มเข้ามาใน iPhone 11 ช่วยให้คุณถ่ายภาพคุณภาพสูงในสภาพแสงน้อยได้ คุณไม่จำเป็นต้องดำเนินการใดๆ เพื่อเปิดใช้งานโหมดกลางคืน หาก iPhone ตรวจพบแสงน้อย ไอคอนรูปพระจันทร์จะปรากฏขึ้นบนหน้าจอเพื่อระบุว่าโหมดกลางคืนเปิดอยู่
ในการถ่ายภาพในที่แสงน้อย โทรศัพท์จะขยายชัตเตอร์นานกว่าปกติหลายวินาที สิ่งนี้ทำให้มั่นใจได้ว่าเลนส์จะรับแสงในปริมาณที่เหมาะสมเพื่อให้ได้ภาพที่ดีขึ้น ตัวเลขข้างไอคอนระบุว่าคุณต้องถือโทรศัพท์ไว้นานแค่ไหนก่อนที่กล้องจะถ่ายภาพ
แตะไอคอนนั้น และสเกลโหมดกลางคืนจะปรากฏขึ้นที่ด้านล่าง เพื่อให้คุณตั้งค่าการเปิดรับแสงได้ด้วยตนเอง ปัดเส้นแนวตั้งบนมาตราส่วนเพื่อปรับเวลาเปิดรับแสง โดยทั่วไปแล้วจะอยู่ที่ใดก็ได้ตั้งแต่หนึ่งถึงสามวินาที อย่างไรก็ตาม คุณสามารถเปิดรับแสงได้นานถึง 30 วินาทีหาก iPhone ของคุณใช้ขาตั้งกล้อง
HDR และภาพถ่ายสด
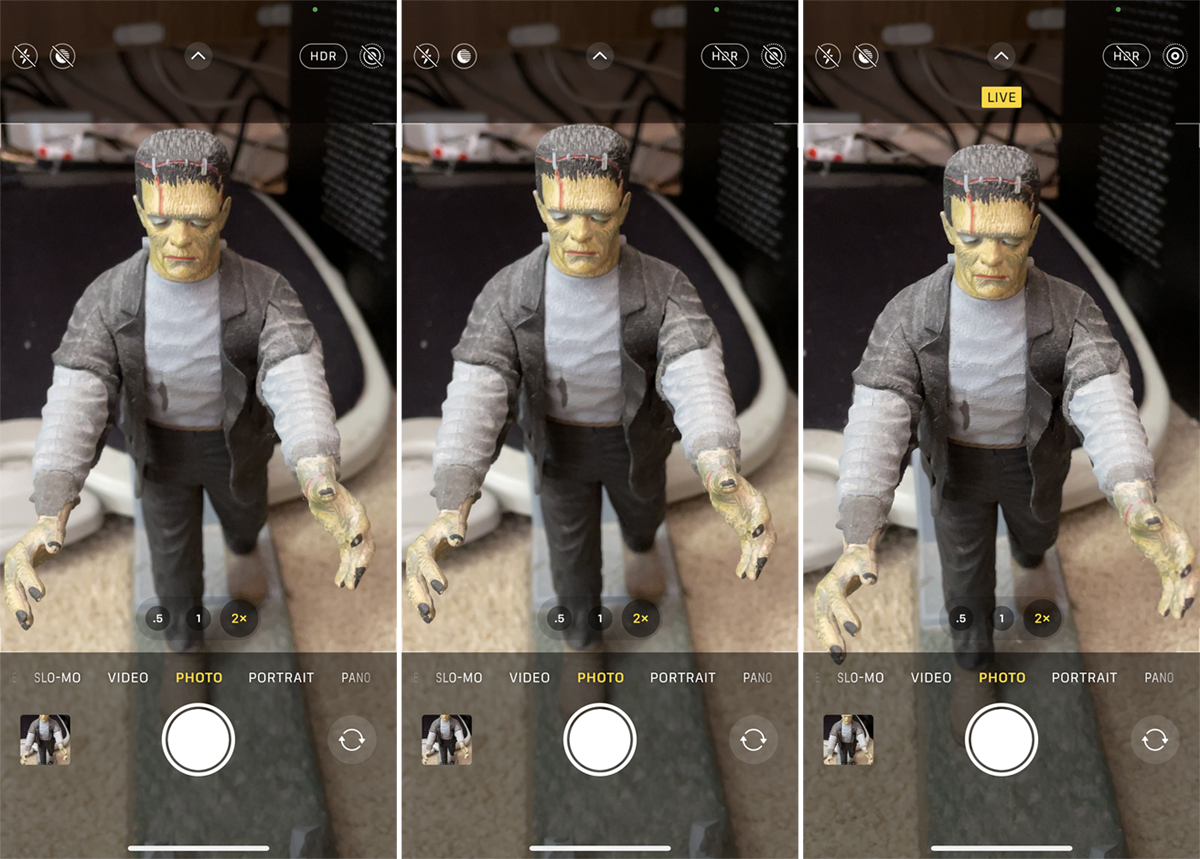
ที่มุมบนขวาคือไอคอนสำหรับ HDR (ช่วงไดนามิกสูง) เมื่อเปิดใช้งานตัวเลือกนี้ โทรศัพท์ของคุณจะถ่ายภาพหลายภาพในคราวเดียวและผสมผสานเข้าด้วยกันเพื่อดึงเอาคุณสมบัติที่ดีที่สุดออกมา แตะปุ่ม HDR เพื่อเปิดหรือปิด ถัดจาก HDR คือตัวเลือก Live Photos ซึ่งบันทึก 1.5 วินาทีก่อนและหลังคุณถ่ายรูปเพื่อถ่ายคลิปวิดีโอสั้นๆ เปิดหรือปิดคุณสมบัตินี้ด้วยการแตะ
ตัวเลือกกล้อง
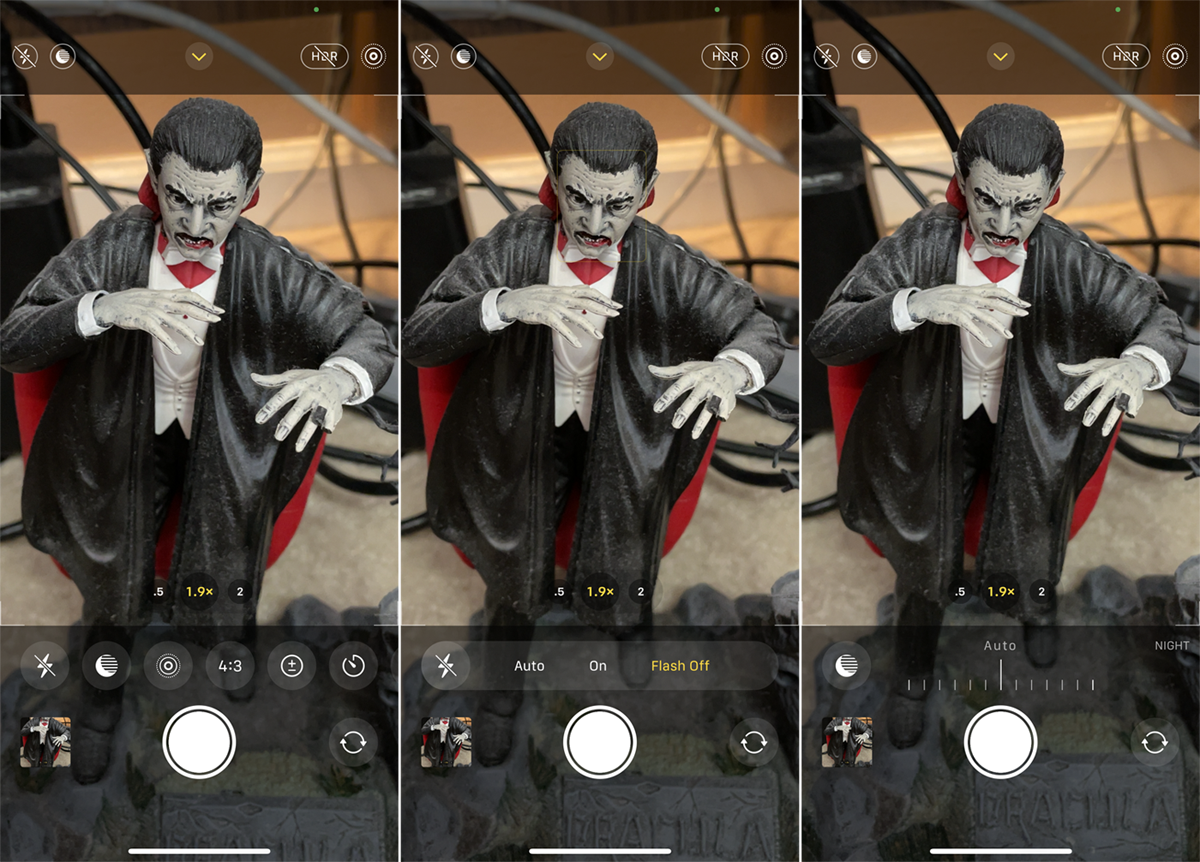
หากต้องการดูการควบคุมเพิ่มเติม ให้แตะลูกศรขึ้นที่ตรงกลางด้านบนของหน้าจอ ในแผงด้านล่าง คุณสามารถควบคุมแฟลช โหมดกลางคืน และ Live Photos ได้ แตะปุ่มอัตราส่วนภาพเพื่อเปลี่ยนอัตราส่วนของรูปภาพเป็นสี่เหลี่ยมจัตุรัส, 4:3 หรือ 16:9
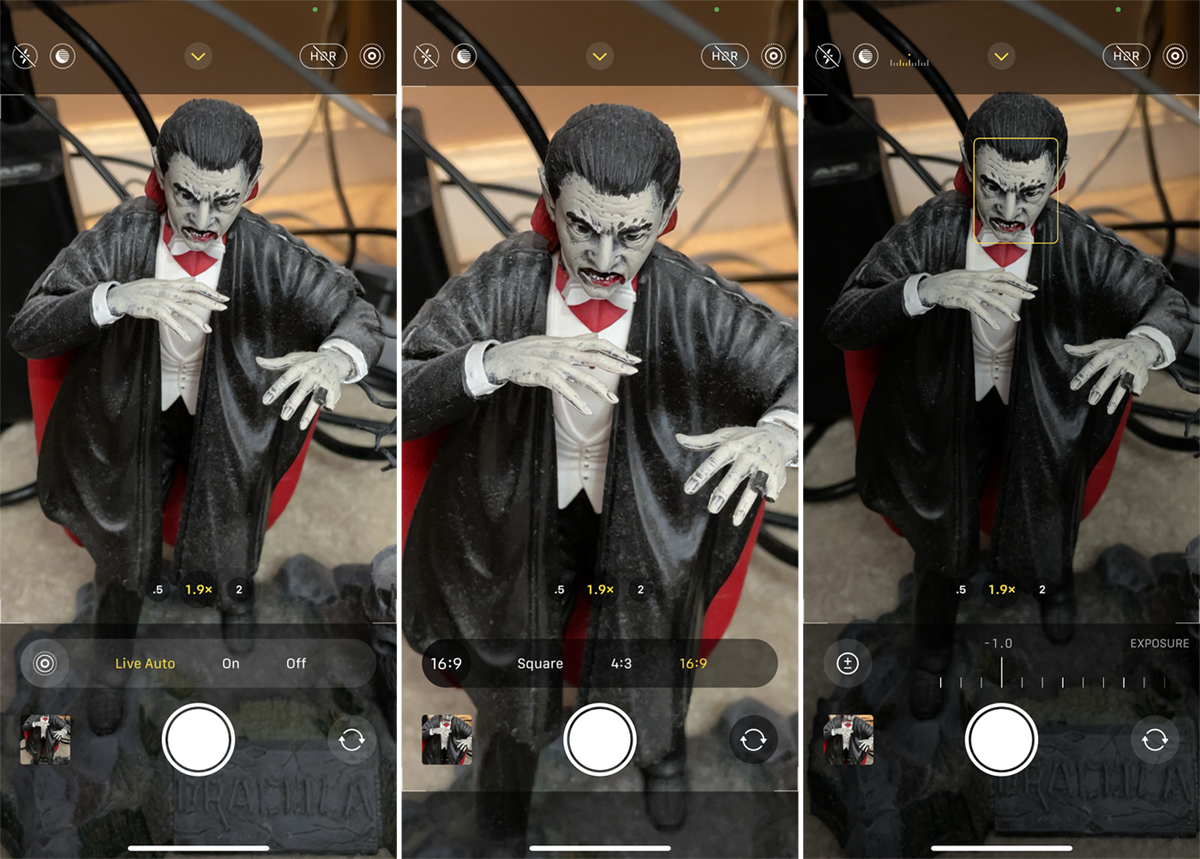
การแตะปุ่ม +/- คุณสามารถเพิ่มหรือลดการเปิดรับแสงของกล้องได้โดยการปัดแป้นหมุน แตะปุ่มตัวตั้งเวลาเพื่อตั้งเวลาสามหรือ 10 วินาทีก่อนจับภาพ
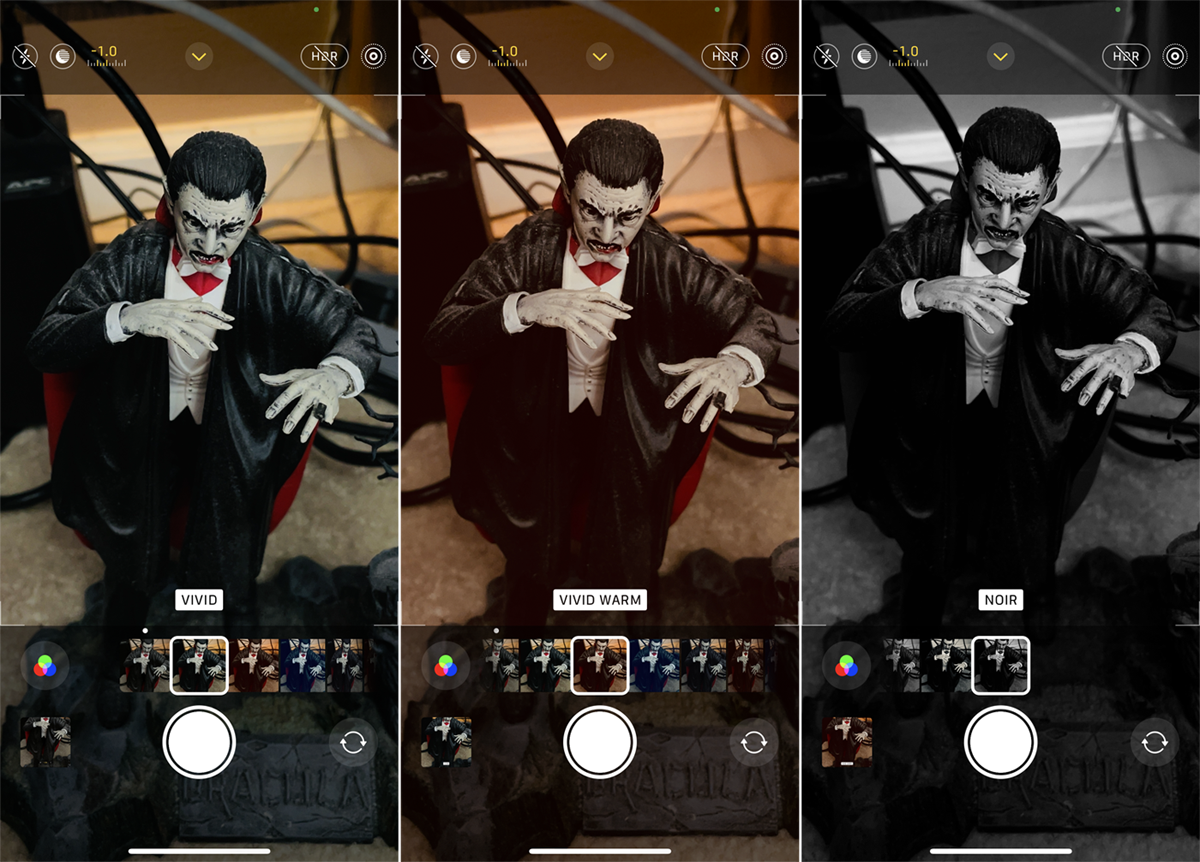
แตะไอคอนสีเพื่อใช้ฟิลเตอร์กับภาพถ่ายของคุณ เช่น สีสดใส, สีสดใสอบอุ่น, สีเย็นสดใส, ดราม่า, ดราม่าอบอุ่น, ดราม่าคูล, โมโน, ซิลเวอร์โทน และนัวร์ ปุ่ม HDR ช่วยให้คุณสามารถสลับเปิดและปิดคุณสมบัติได้
โหมดไทม์แล็ปส์
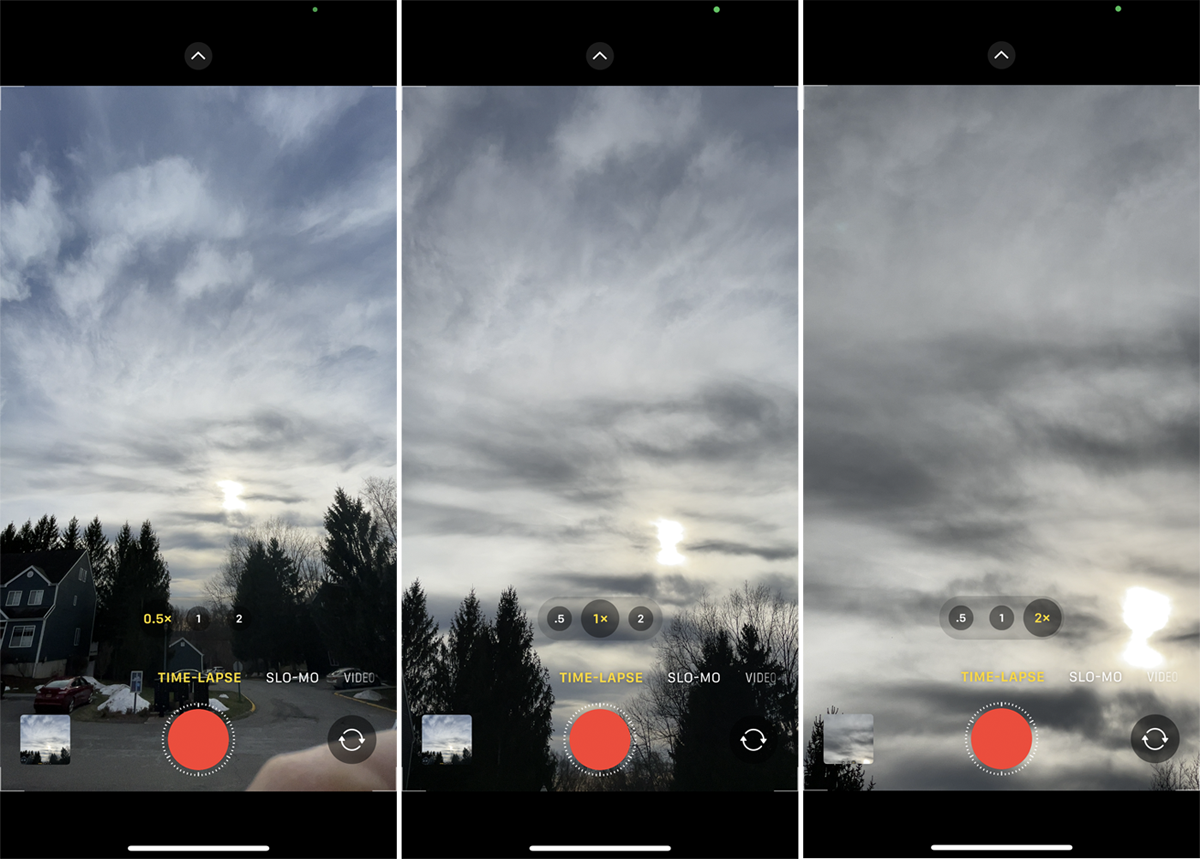
ในโหมดไทม์แล็ปส์ คุณสามารถถ่ายวิดีโอที่เร่งการดำเนินการเมื่อคุณเล่น เก็บภาพเมฆพายุที่กำลังเคลื่อนเข้ามา ความคืบหน้าของคุณในขณะที่คุณทำผม หรือการขับรถบนถนนที่คดเคี้ยว เป็นต้น คุณอาจต้องการให้โทรศัพท์มั่นคงและรองรับได้ ดังนั้นขาตั้งกล้องจึงอาจดีที่สุดสำหรับการจับภาพได้นานขึ้น
คุณสามารถซูมออกได้ 0.5 เท่า อยู่ที่ 1 เท่า หรือซูมเข้า 2 เท่าหรือ 2.5 เท่าด้วยกล้องด้านหลังโดยแตะปุ่มที่เหมาะสม แตะลูกศรที่ด้านบนเพื่อแสดงมาตราส่วนการรับแสงที่ด้านล่างหากคุณต้องการปรับ แตะไอคอนการหมุนที่ด้านล่างขวาเพื่อสลับระหว่างกล้องหน้าและกล้องหลัง แตะปุ่มชัตเตอร์เพื่อเริ่มกระบวนการ จากนั้นแตะอีกครั้งเพื่อหยุด
โหมดสโลว์โมชั่น
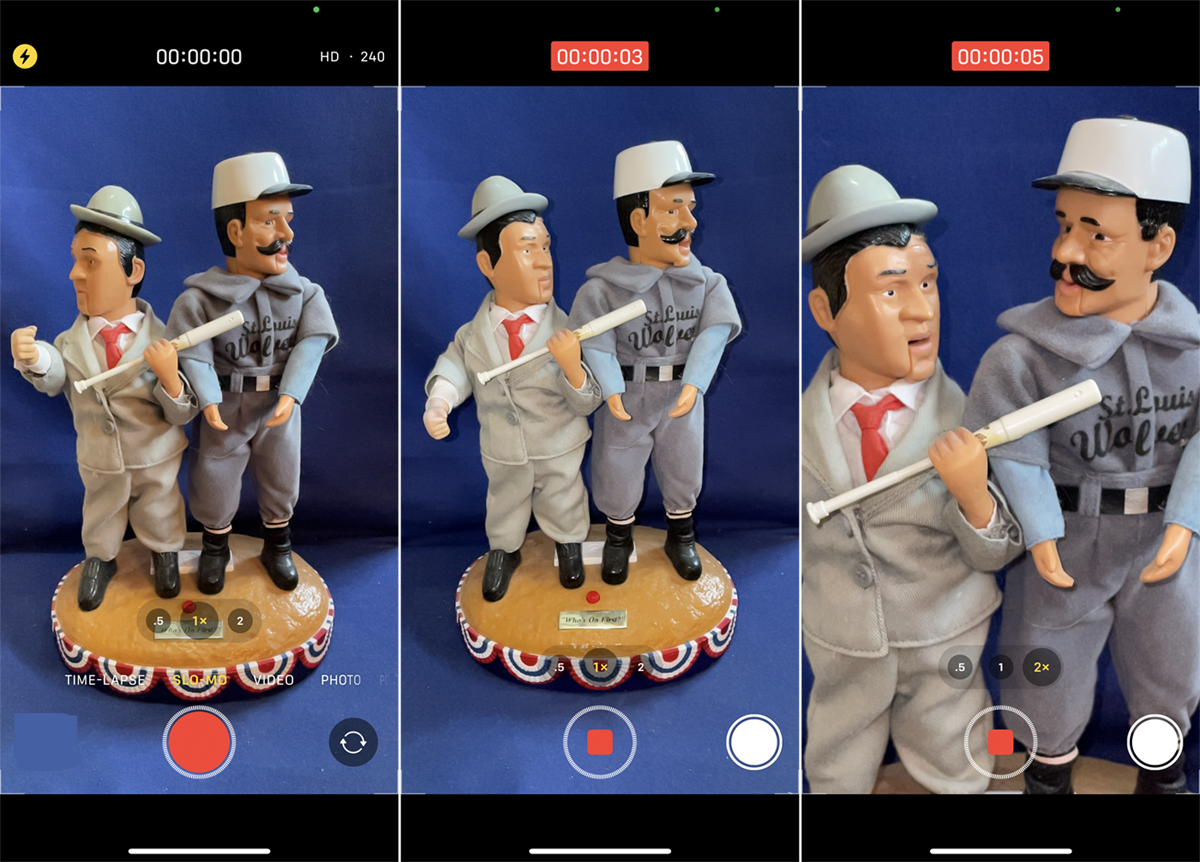
สามารถใช้โหมด Slow-Mo กับกล้องด้านหน้าและด้านหลังเพื่อลดการเคลื่อนไหวได้ คุณสามารถซูมออก 0.5 เท่า อยู่ที่ 1 เท่า หรือซูมเข้า 2 เท่าหรือ 2.5 เท่าด้วยกล้องด้านหลังโดยแตะปุ่มที่เกี่ยวข้อง หรือซูมเข้า 6 เท่าโดยเลื่อนนิ้วออกจากกันบนหน้าจอ

แตะหมายเลขที่มุมขวาบนเพื่อเปลี่ยนอัตราเฟรมสำหรับ Slow-Mo ระหว่าง 120 ถึง 240 เฟรมต่อวินาที แตะไอคอนการหมุนที่ด้านล่างขวาเพื่อสลับระหว่างกล้องหน้าและกล้องหลัง แตะปุ่มชัตเตอร์เพื่อเริ่มและหยุดวิดีโอ หรือเลื่อนปุ่มไปทางขวาเพื่อล็อคเข้าที่
แนะนำโดยบรรณาธิการของเรา

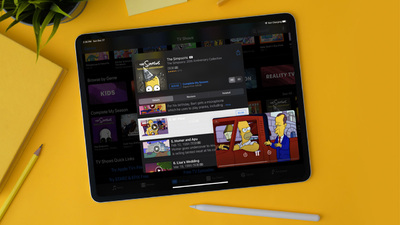

โหมดแนวตั้ง
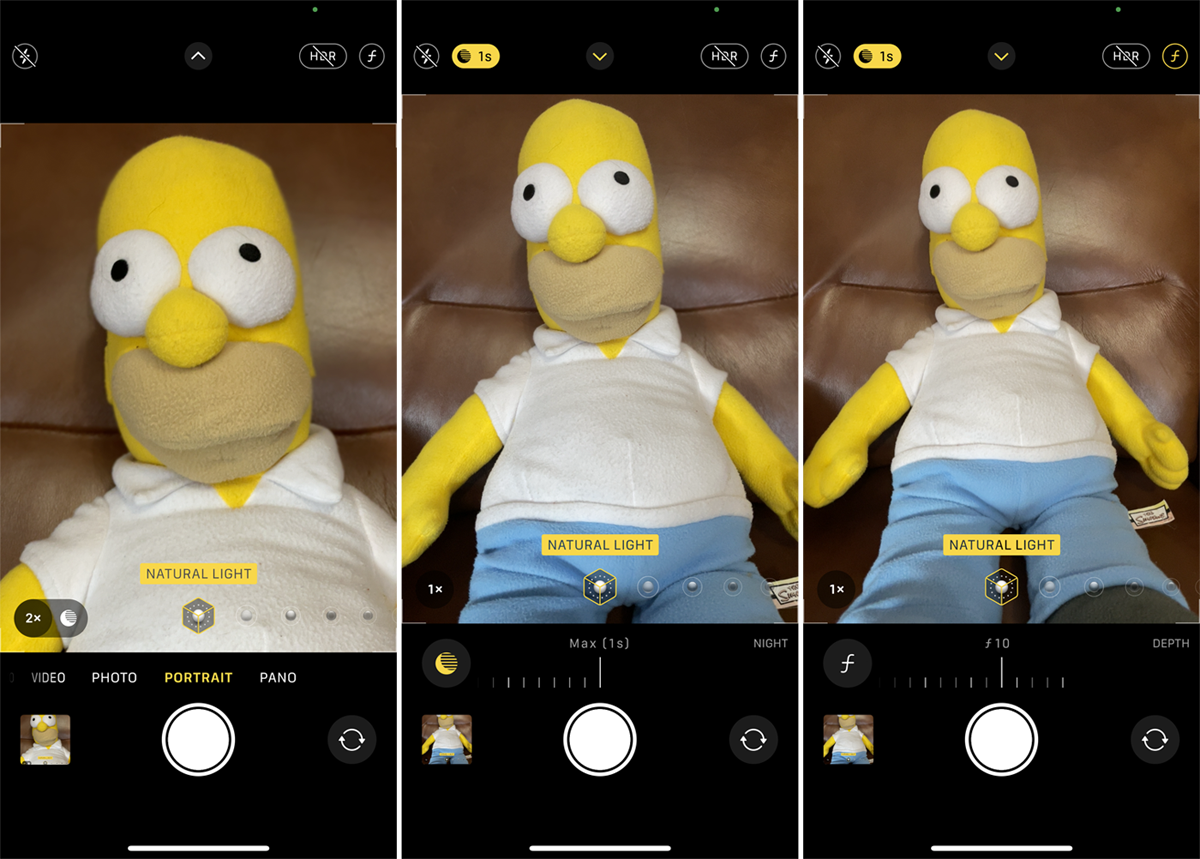
โหมดภาพถ่ายบุคคลช่วยให้คุณถ่ายภาพบุคคลคุณภาพระดับสตูดิโอได้โดยการถ่ายภาพวัตถุที่มีรายละเอียดสูงในพื้นหน้า โดยที่พื้นหลังจะนุ่มนวลและไม่อยู่ในโฟกัส ในขณะที่คุณจัดเรียงภาพ แอพจะเสนอแนวทางและคำแนะนำเพื่อช่วยให้คุณจัดกรอบวัตถุได้ดีขึ้น
คุณจะสามารถซูมเข้าและซูมออกได้โดยการแตะที่ปุ่มที่เหมาะสม หรือขยับและบีบนิ้วของคุณบนหน้าจอ จาก 1x เป็น 2x หรือ 2.5x ปรับแฟลช โหมดกลางคืน และ HDR ตามต้องการ แตะไอคอนหยุด F ที่มุมขวาบนเพื่อปรับระยะชัดลึกผ่านมาตราส่วนด้านล่างเพื่อกำหนดว่าคุณต้องการให้พื้นหลังปรากฏเบลอเพียงใด
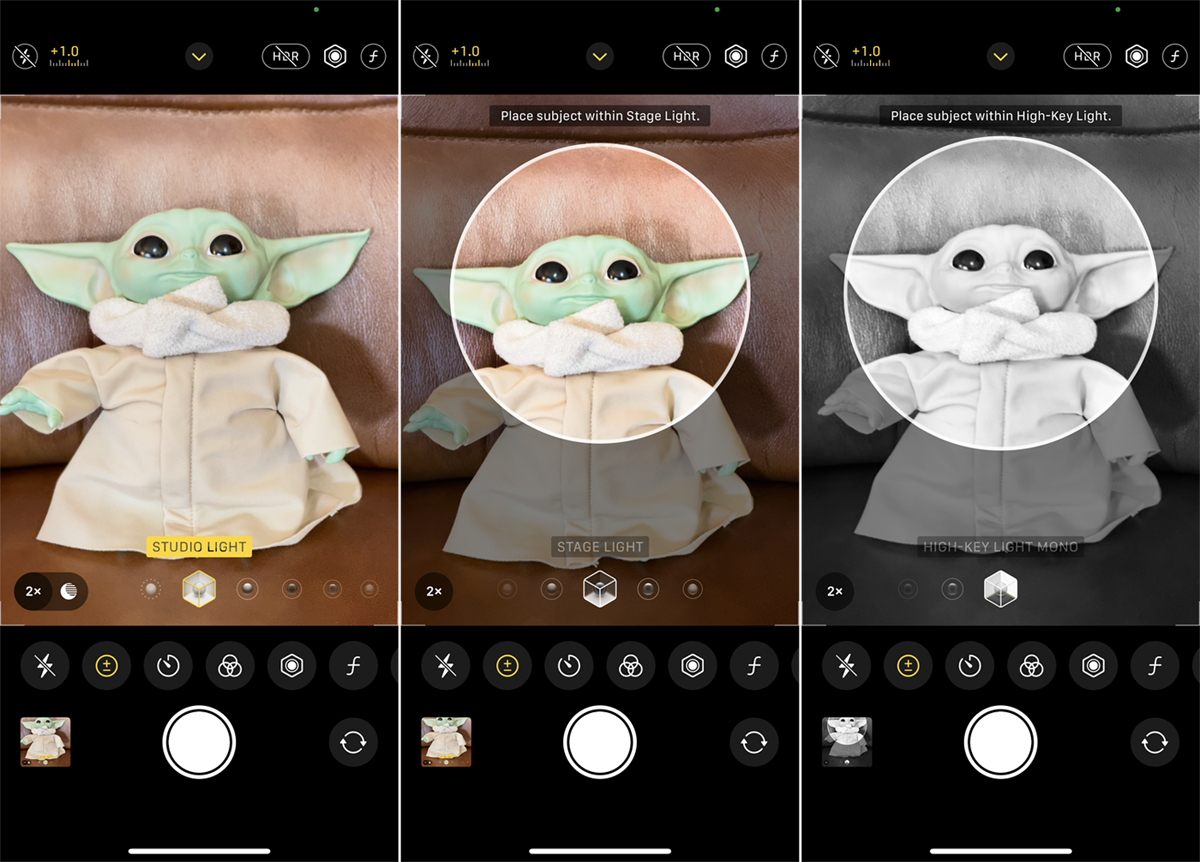
แตะลูกศรขึ้นเพื่อแสดงแผงที่ด้านล่าง ที่นี่ คุณสามารถควบคุมแฟลช การเปิดรับแสง ตัวจับเวลา ฟิลเตอร์ ความชัดลึก และ HDR คุณยังสามารถปัดผ่านฟิลเตอร์ต่างๆ ก่อนถ่ายภาพของคุณได้อีกด้วย
โหมดพาโน
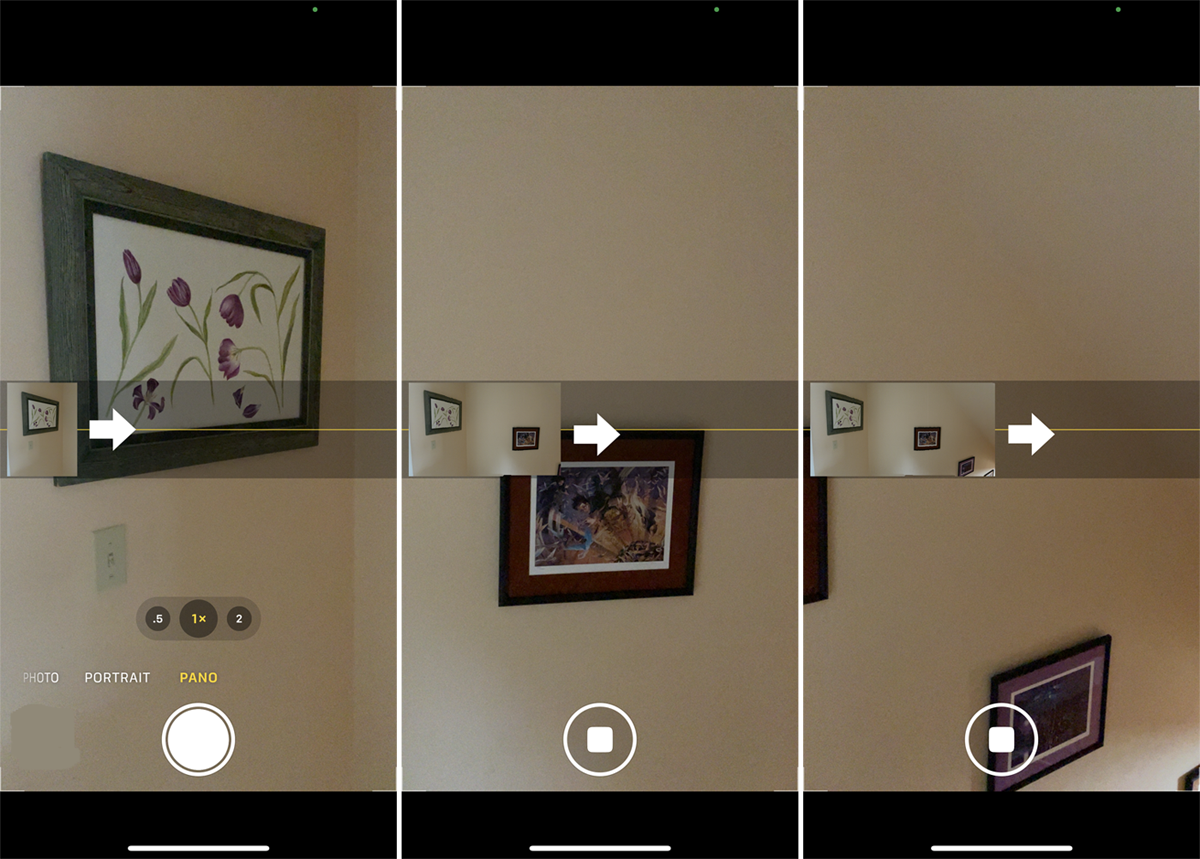
ในโหมดพาโน คุณสามารถถ่ายภาพพาโนรามาได้โดยค่อยๆ เคลื่อนโทรศัพท์ไปตามฉากกว้างที่ 0.5x, 1x หรือ 2x เมื่อคุณพร้อมที่จะถ่ายภาพพาโนรามา ให้แตะปุ่มชัตเตอร์ จากนั้นค่อยๆ ขยับโทรศัพท์ตามองศาที่ต้องการเพื่อให้ได้ภาพที่สมบูรณ์ ตรวจสอบให้แน่ใจว่าคุณวางโทรศัพท์ให้นิ่งและได้ระดับโดยให้ลูกศรตรงที่สุดเท่าที่จะทำได้บนเส้นแนวนอน จากนั้นทุกอย่างจะถูกรวบรวมเป็นภาพถ่ายขยายภาพเดียว
รูปแบบกล้อง
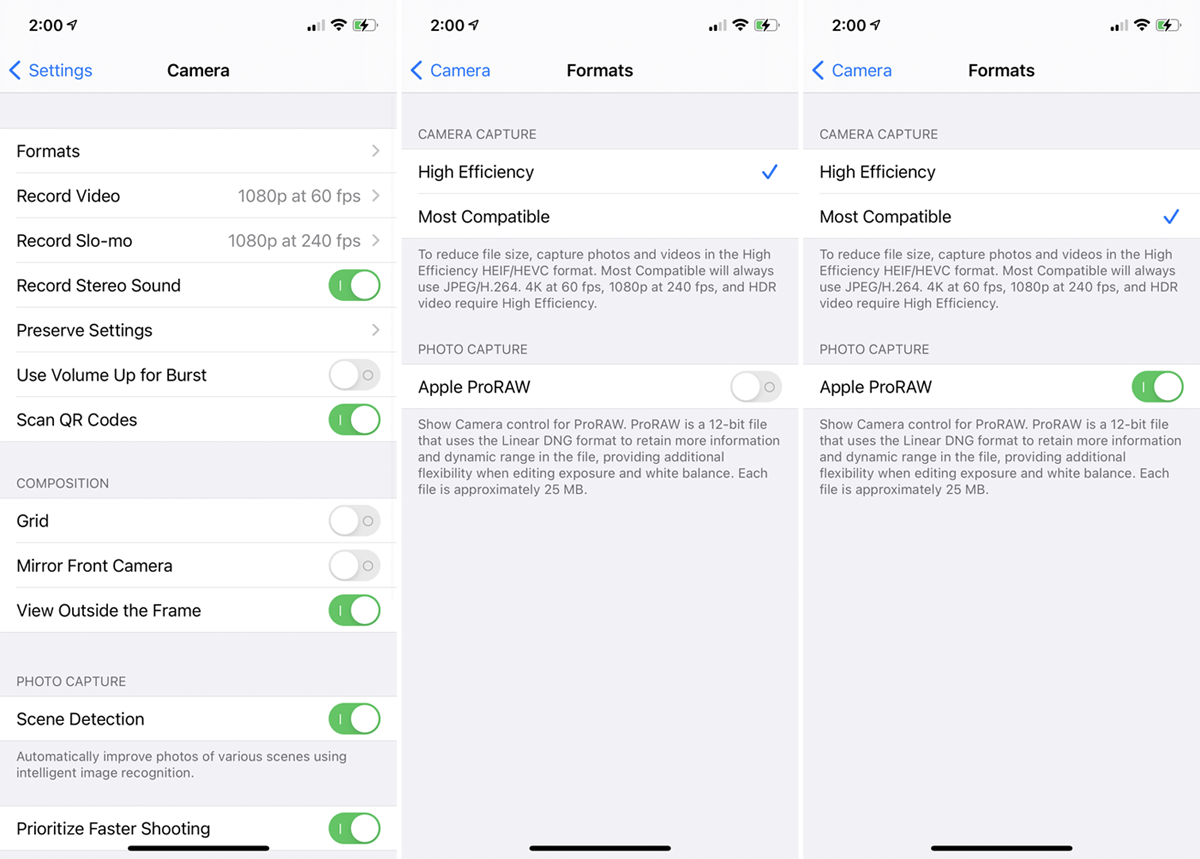
คุณสามารถเปลี่ยนรูปแบบที่กล้องใช้เพื่อถ่ายภาพได้ใน การตั้งค่า > กล้อง > รูปแบบ ในส่วนการจับภาพกล้อง ประสิทธิภาพสูงใช้รูปแบบ HEIF (aka HEIC) ซึ่งใช้งานได้หลากหลายกว่า ใช้พื้นที่น้อยลง และเสนอตัวเลือกการแก้ไขที่มากกว่า อย่างไรก็ตาม ซอฟต์แวร์ของบริษัทอื่นไม่รองรับอย่างกว้างขวาง ดังนั้นการเลือกส่วนใหญ่ที่เข้ากันได้จะบันทึกในรูปแบบ JPG แทน
หากคุณใช้ iOS 14.3 ขึ้นไป คุณสามารถเลือก Apple ProRAW ได้ ซึ่งจะบันทึกรูปภาพของคุณในรูปแบบ RAW เพื่อรักษาคุณภาพต้นฉบับไว้ แม้ว่าจะใช้พื้นที่จัดเก็บมากกว่าก็ตาม
รักษาการตั้งค่า
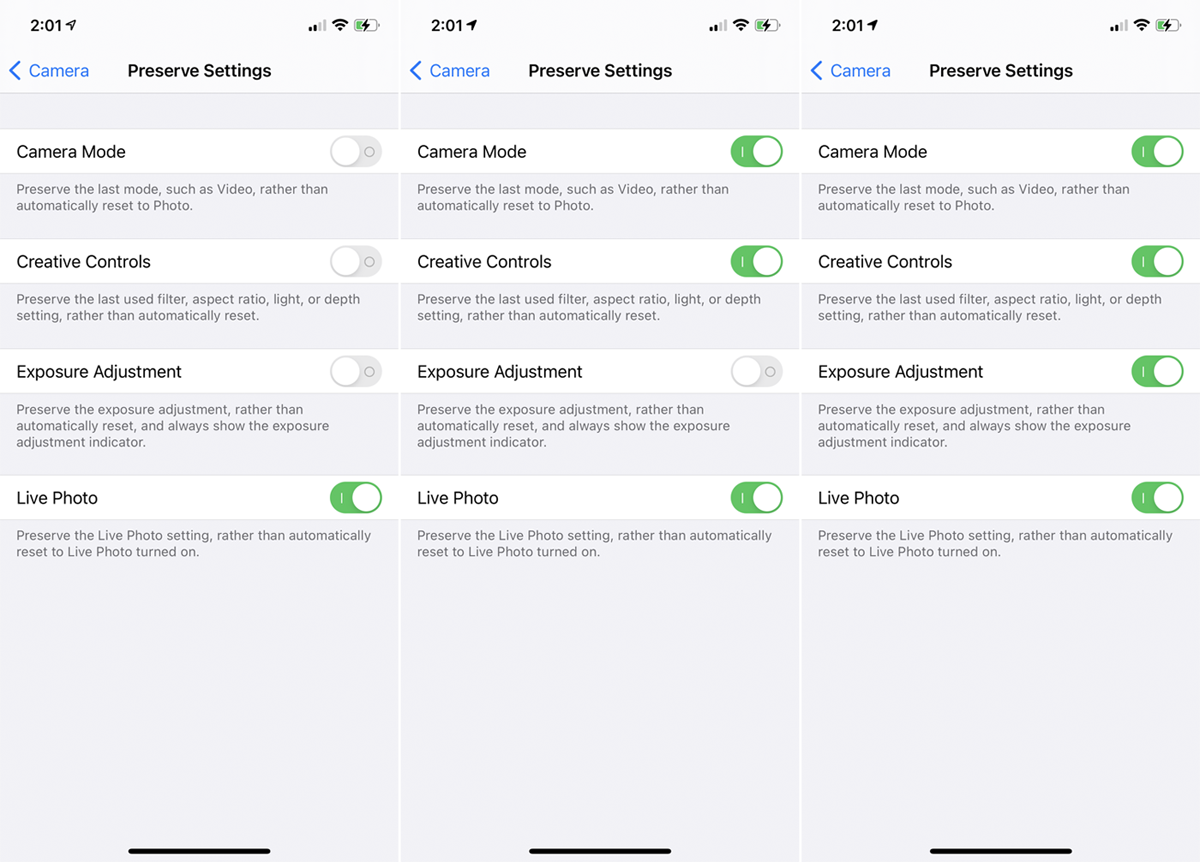
เมื่อนำออกจากกล่อง การตั้งค่าทั้งหมดจะกลับสู่ค่าเริ่มต้นหลังจากปิดแอปกล้อง แต่สามารถเปลี่ยนแปลงได้ใน การตั้งค่า > กล้อง > รักษาการตั้งค่า ตัวเลือกที่นี่ช่วยให้คุณบันทึกโหมดล่าสุด การตั้งค่า และการปรับแต่งที่ทำไว้ได้
การควบคุมกล้องและองค์ประกอบ
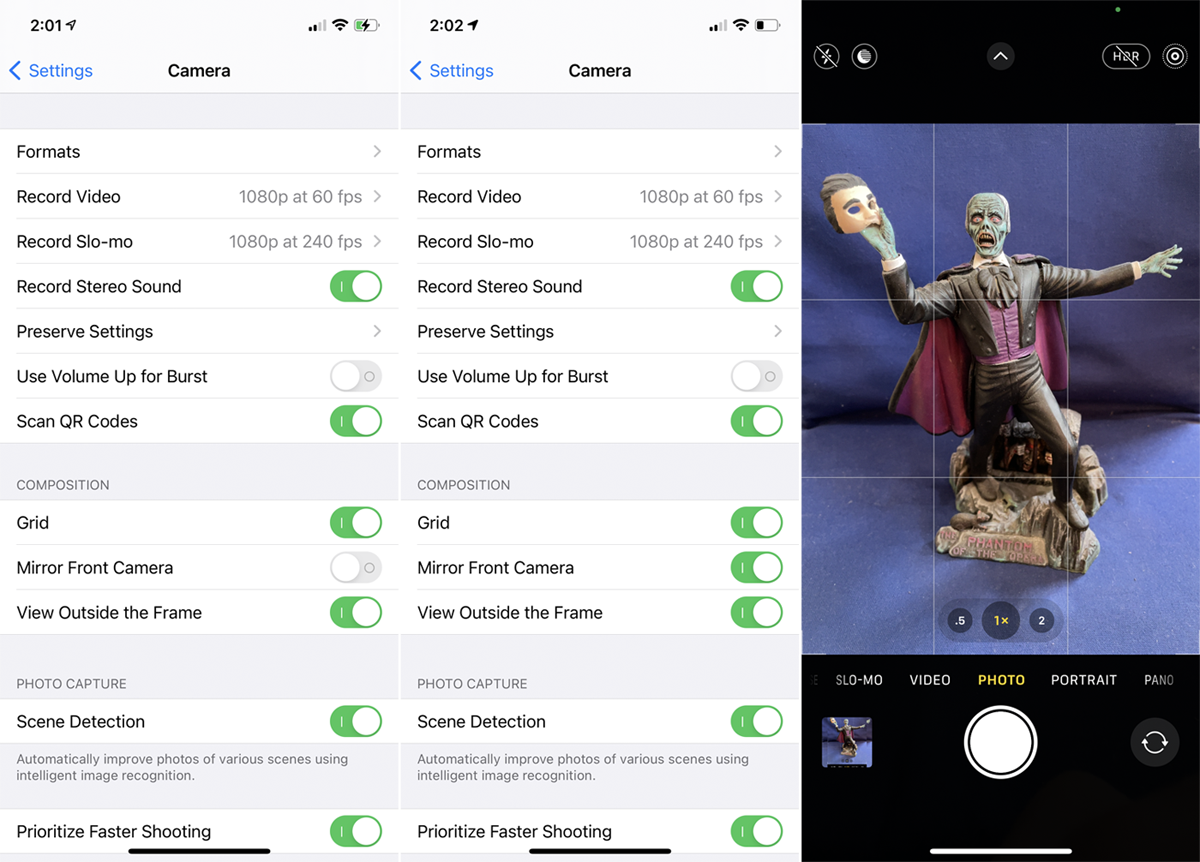
ภายใต้ การตั้งค่า > กล้อง มีการตั้งค่าบางอย่างที่เปลี่ยนแปลงการควบคุมและองค์ประกอบของแอปกล้อง คุณสามารถเปิด Use Volume Up for Burst เพื่อใช้ปุ่ม Volume Up ที่ด้านข้างของโทรศัพท์เพื่อถ่ายภาพเป็นชุดอย่างรวดเร็ว
ในส่วนองค์ประกอบภาพ คุณสามารถเปิดการแสดงตารางเพื่อช่วยในการจัดเรียงภาพได้ เปิดกล้องหน้ามิเรอร์เพื่อพลิกภาพที่คุณถ่ายตัวเองหรือวัตถุอื่นด้วยกล้องหน้าด้วยการทำซ้ำวิธีที่คุณเห็นตัวเองในกระจก View Outside the Frame จะเปิดตัวเลือกเพื่อดูพื้นที่ด้านนอกของช็อตที่คุณกำลังจัดเฟรม
การตั้งค่าการจับภาพ
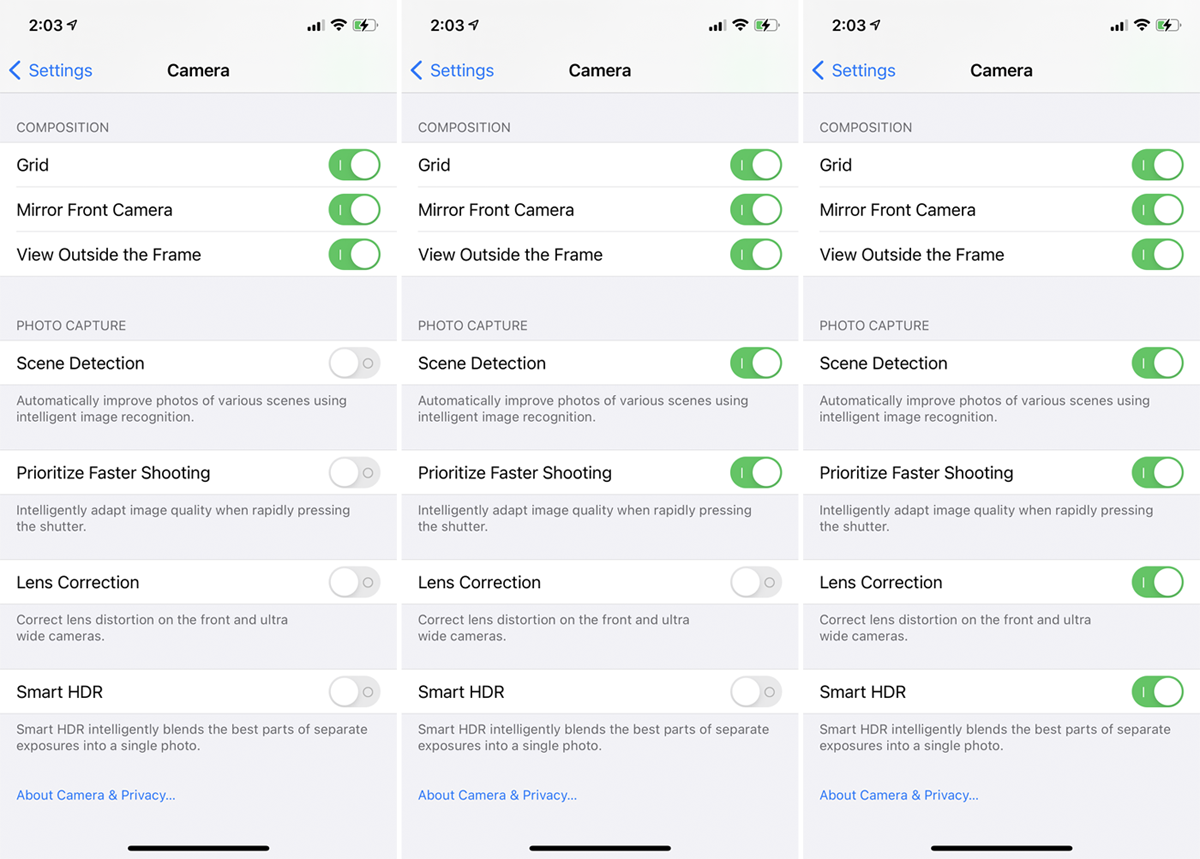
ในส่วนการจับภาพใน การตั้งค่า > กล้อง ตัวเลือกการตรวจจับฉากจะใช้การจดจำภาพเพื่อจับภาพวัตถุและฉากที่คุ้นเคยได้ดียิ่งขึ้น สลับเปิด Prioritize Faster Shooting เพื่อรักษาคุณภาพของภาพเมื่อคุณถ่ายภาพในโหมด Burst การแก้ไขเลนส์แก้ไขการบิดเบือนที่ปรากฏขึ้นกับกล้องหน้าและกล้องอัลตร้าไวด์ การเปิด Smart HDR จะถ่ายภาพแต่ละภาพโดยอัตโนมัติโดยเปิดใช้งาน HDR
