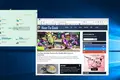วิธีถ่ายภาพหน้าจอใน Windows 11
เผยแพร่แล้ว: 2022-01-29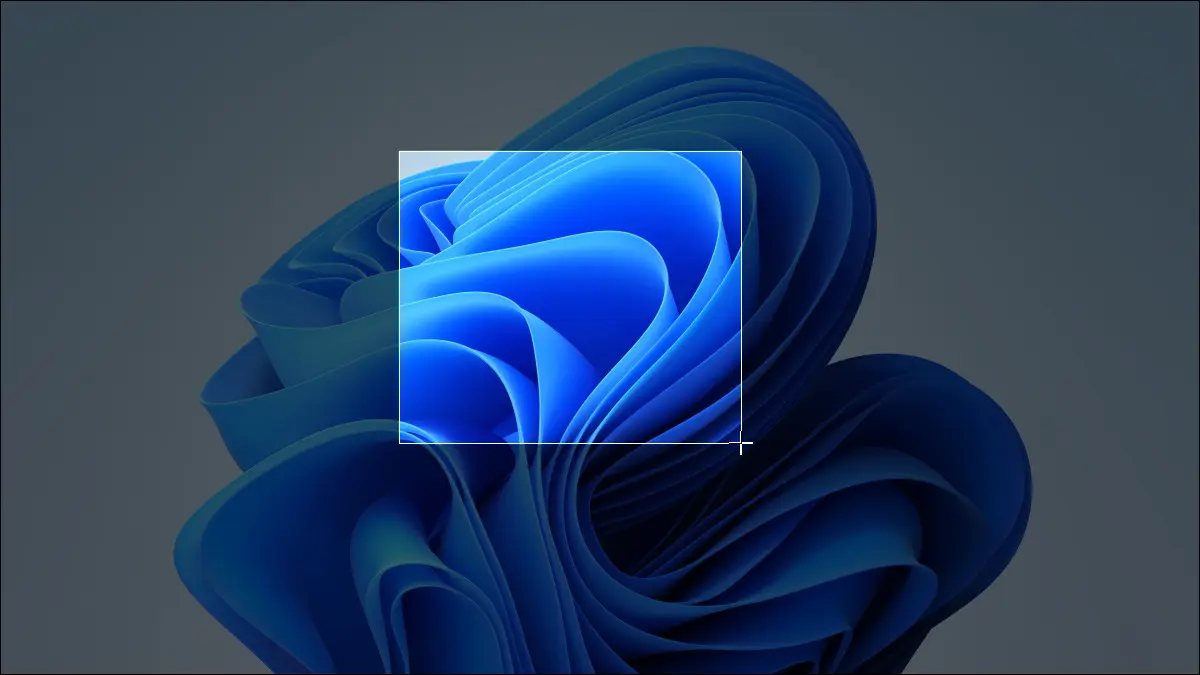
หากคุณต้องการจับภาพหน้าจอของพีซีที่ใช้ Windows 11 (หรือบางส่วนของหน้าจอ) เพื่อใช้อ้างอิงในภายหลัง ก็ถึงเวลาถ่ายภาพหน้าจอ คุณสามารถใช้คุณสมบัติภาพหน้าจอในตัวหรือเครื่องมือของบุคคลที่สาม มีหลายวิธีในการทำ
คัดลอกทั้งหน้าจอไปยังคลิปบอร์ด: กด Print Screen
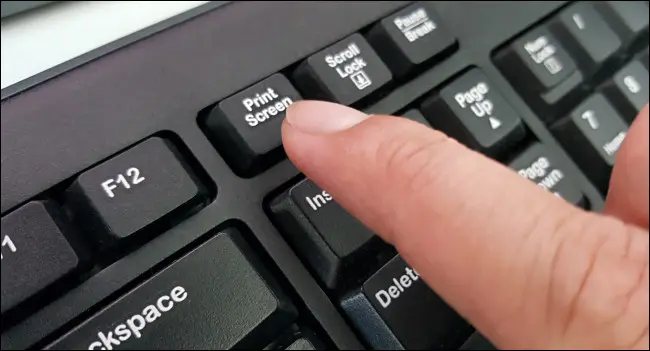
ใน Windows 11 เช่นเดียวกับใน Windows รุ่นก่อนหน้า คุณสามารถคัดลอกรูปภาพของทั้งหน้าจอไปยังคลิปบอร์ด (พื้นที่จัดเก็บชั่วคราวสำหรับการคัดลอกและวาง) ได้โดยการกดปุ่ม Print Screen (PrtScn) บางครั้ง ปุ่ม Print Screen จะมีป้ายกำกับว่า “PrtScn” หรือ “PrtScrn” บนแป้นพิมพ์ของคุณ
บนแป้นพิมพ์เดสก์ท็อป ปกติจะพบแป้น Print Screen ทางขวาของแป้น F12 ที่แถวบนสุดของแป้น บนแป้นพิมพ์แล็ปท็อป คุณอาจต้องกดปุ่มฟังก์ชัน (“Fn”) ขณะกดปุ่ม Print Screen เพื่อให้ทำงาน
ด้วยภาพหน้าจอในคลิปบอร์ดของคุณ คุณสามารถวางภาพหน้าจอลงในแอปพลิเคชันใดๆ ที่สามารถรับภาพที่วางได้ ตัวอย่างเช่น คุณสามารถเปิดแอป Paint ที่มาพร้อมกับ Windows และวางรูปภาพด้วย Ctrl+V จากนั้นกด Ctrl+S เพื่อบันทึกภาพหน้าจอเป็นไฟล์ในรูปแบบภาพที่คุณต้องการ
ที่เกี่ยวข้อง: วิธีการคัดลอก ตัด และวางบน Windows 10 และ 11
บันทึกภาพหน้าจอเป็นไฟล์: กด Windows+Print Screen
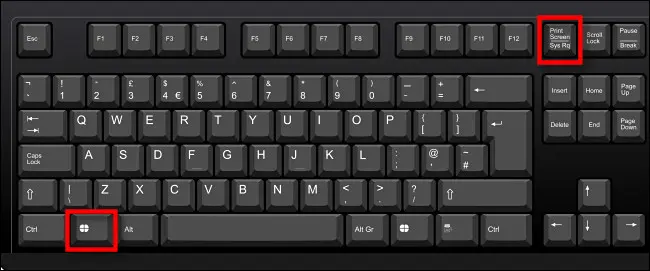
หากคุณต้องการบันทึกภาพหน้าจอเป็นไฟล์รูปภาพในพีซีของคุณทันที ให้กด Windows+Print Screen บนแป้นพิมพ์ของคุณ Windows จะจับภาพหน้าจอแบบเต็มหน้าจอและบันทึกโดยอัตโนมัติเป็นไฟล์ PNG ชื่อ “Screenshot (#).png” ในโฟลเดอร์ C:\Users\[User Name]\Pictures\Screenshots (โดยที่ “#” คือตัวเลขที่ นับตามเวลาตามจำนวนภาพหน้าจอที่คุณถ่าย)
และจำไว้ว่าหากคุณมีแล็ปท็อป คุณอาจต้องกดแป้น Function หรือปุ่ม "Fn" ค้างไว้ขณะกด Print Screen หรือ "PrtSc" เพื่อให้ทำงานได้ ดังนั้นคุณอาจต้องกด Windows+Fn+Print Screen เพื่อจับภาพหน้าจอ เป็นไฟล์ PNG
ที่เกี่ยวข้อง: JPG, PNG และ GIF แตกต่างกันอย่างไร
คัดลอกหน้าต่างที่ใช้งานอยู่ไปยังคลิปบอร์ด: กด Alt+Print Screen
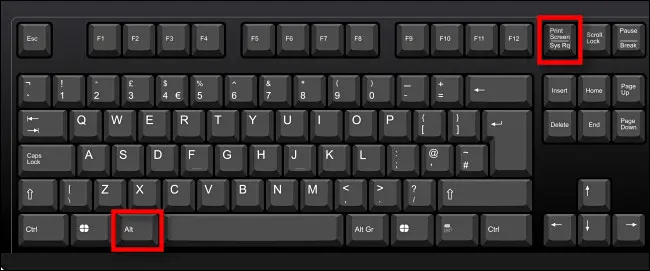
หากคุณต้องการจับภาพหน้าต่างที่กำลังใช้งานอยู่ในคลิปบอร์ด (โดยไม่ต้องเลือกหรือครอบตัดรูปภาพ) ให้กด Alt+Print Screen บนแป้นพิมพ์ของคุณ เมื่ออยู่ในคลิปบอร์ดแล้ว คุณสามารถวางภาพหน้าจอลงในแอพใดก็ได้ที่จะได้รับรูปภาพ เช่น Microsoft Paint, Adobe Photoshop หรือแอปแก้ไขรูปภาพฟรี เช่น Paint.NET
ที่เกี่ยวข้อง: Paint.NET เป็นแอปแก้ไขรูปภาพคุณภาพสำหรับ Windows
จับภาพส่วนหนึ่งของหน้าจอไปที่คลิปบอร์ด: กด Windows+Shift+S
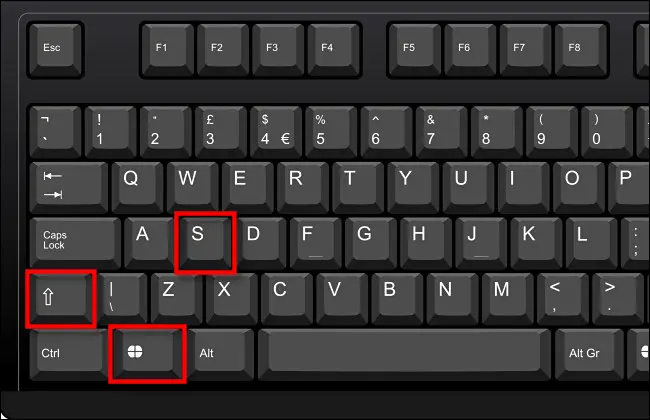
หากคุณต้องการจับภาพส่วนใดส่วนหนึ่งของหน้าจอที่คุณเลือกเอง คุณสามารถใช้เครื่องมือสนิปหน้าจอ Windows 11 พิเศษได้ เมื่อใดก็ได้ ให้กด Shift+Windows+s บนแป้นพิมพ์ของคุณ หน้าจอจะมืดลง และคุณจะเห็นแถบเครื่องมือขนาดเล็กที่กึ่งกลางด้านบนของหน้าจอ จากซ้ายไปขวา นี่คือสิ่งที่ตัวเลือกทำ:
- Rectangular Snip: เลือกพื้นที่รูปสี่เหลี่ยมผืนผ้าฟรีฟอร์มของหน้าจอเพื่อจับภาพ
- Snip อิสระ: เลือกรูปร่างที่ผิดปกติเป็นภาพหน้าจอ พื้นที่รอบๆ รูปร่างผิดปกติ (ในรูปสี่เหลี่ยมผืนผ้า) จะเป็นสีดำเมื่อคุณวาง
- Window Snip: เลือกหน้าต่างแอปพลิเคชันและจับภาพเฉพาะหน้าต่างนั้น
- Snip แบบเต็มหน้าจอ: คล้ายกับการกด Print Screen ด้วยตัวเอง ตัวเลือกนี้จะจับภาพหน้าจอของทั้งหน้าจอของคุณ
ตัวอย่างเช่น ในการจับภาพการเลือกสี่เหลี่ยมของหน้าจอ ให้คลิกไอคอนซ้ายสุดบนแถบเครื่องมือ ซึ่งดูเหมือนสี่เหลี่ยมที่มีเครื่องหมายบวกอยู่ที่มุม
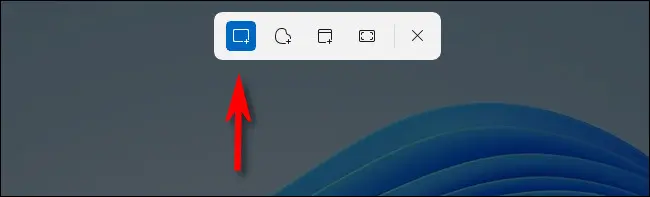
ถัดไป วางเคอร์เซอร์ไว้ใกล้กับสิ่งที่คุณต้องการจับภาพ คลิกปุ่มเมาส์ค้างไว้ จากนั้นลากเมาส์ (หรือนิ้วบนแทร็คแพด) จนกว่าคุณจะเลือกพื้นที่สี่เหลี่ยมที่คุณต้องการบันทึก
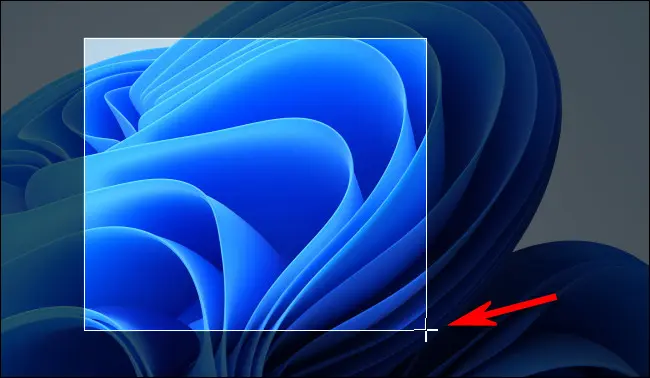
เมื่อคุณปล่อยปุ่มเมาส์ พื้นที่ที่คุณเลือกจะถูกคัดลอกไปยังคลิปบอร์ด หากคุณเปิดการแจ้งเตือนไว้ คุณจะเห็นป๊อปอัปขนาดเล็กที่มุมของหน้าจอจากเครื่องมือสนิป หากคุณคลิก ภาพหน้าจอที่คุณเพิ่งถ่ายจะเปิดขึ้นในแอป Snipping Tool ซึ่งคุณสามารถใส่คำอธิบายประกอบ ครอบตัด หรือบันทึกได้ตามความจำเป็น (ดูหัวข้อด้านล่าง)
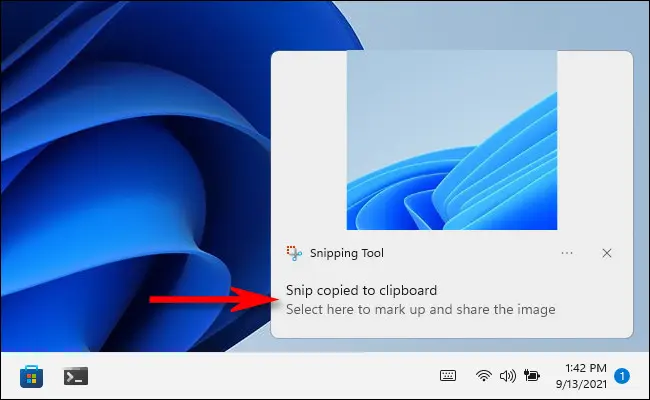
หากคุณเพิกเฉยต่อการแจ้งเตือนป๊อปอัป คุณจะต้องวางภาพหน้าจอลงในโปรแกรมแก้ไขภาพ เช่น Microsoft Paint เพื่อให้สามารถบันทึกลงในไฟล์ได้ อย่างไรก็ตาม คุณยังสามารถวางรูปภาพลงในแอปพลิเคชันอื่นๆ ได้โดยตรง เช่น โปรแกรมรับส่งเมลและแอปรับส่งข้อความ
ที่เกี่ยวข้อง: Microsoft Paints Paint ด้วยสีใหม่ใน Windows 11
ใช้พิมพ์หน้าจอเพื่อเปิดสนิปหน้าจอ
Windows 11 มีตัวเลือกที่มีประโยชน์ซึ่งจะช่วยให้คุณเปิดเครื่องมือสนิปหน้าจอ (ดูในส่วนสุดท้าย) ได้โดยการกด Print Screen แทนที่จะต้องกด Windows+Shift+S หากต้องการเปิดใช้งาน ให้เปิดการตั้งค่า Windows โดยกด Windows+i จากนั้นไปที่การช่วยการเข้าถึง > คีย์บอร์ด เลื่อนลงและพลิกสวิตช์ข้าง "ใช้ปุ่มพิมพ์หน้าจอเพื่อเปิดสนิปหน้าจอ" เป็น "เปิด"
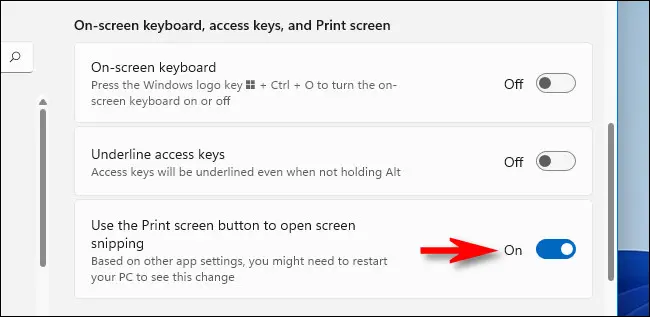
หลังจากนั้น ปิดการตั้งค่า เมื่อใดก็ตามที่คุณต้องการเปิดเครื่องมือสนิปหน้าจอเพื่อคัดลอกภาพหน้าจอไปยังคลิปบอร์ดอย่างรวดเร็ว เพียงกด Print Screen บนแป้นพิมพ์ของคุณ

ถ่ายภาพหน้าจอบนอุปกรณ์ที่ไม่มีปุ่มพิมพ์หน้าจอ
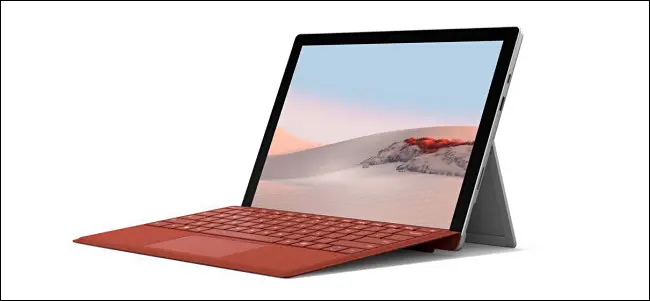
บนอุปกรณ์ Windows รุ่นเก่าบางรุ่นที่ไม่มีปุ่ม Print Screen (เช่น แท็บเล็ต Microsoft Surface รุ่นแรก) คุณสามารถจับภาพหน้าจอได้โดยกด Windows+Fn+Spacebar
อีกวิธีหนึ่ง หากคุณมีแท็บเล็ตหรืออุปกรณ์อื่นๆ ที่มีปุ่มโลโก้ Windows คุณสามารถกดปุ่ม Windows และปุ่มลดระดับเสียงพร้อมกันเพื่อจับภาพหน้าจอทั้งหมดได้ ทั้งสองวิธีจะบันทึกภาพหน้าจอไปที่โฟลเดอร์ Pictures\Screenshots ในโฟลเดอร์ผู้ใช้ของคุณ
ที่เกี่ยวข้อง: วิธีถ่ายภาพหน้าจอบนอุปกรณ์เกือบทุกชนิด
ถ่ายภาพหน้าจอโดยใช้ Snipping Tool
ในการถ่ายภาพหน้าจอด้วยการควบคุมที่คุณสามารถใส่คำอธิบายประกอบ บันทึก หรือแชร์ได้มากขึ้น คุณสามารถใช้ Snipping Tool ของ Windows 11 ได้ หากต้องการเปิดใช้งาน ให้เปิดเมนู Start แล้วพิมพ์ "snipping" จากนั้นคลิกไอคอน Snipping Tool เมื่อคุณเห็น
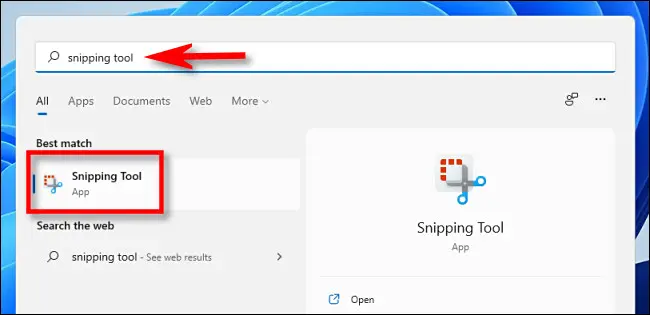
เมื่อ Snipping Tool เปิดขึ้น ให้คลิก "ใหม่" เพื่อเริ่มการจับภาพใหม่
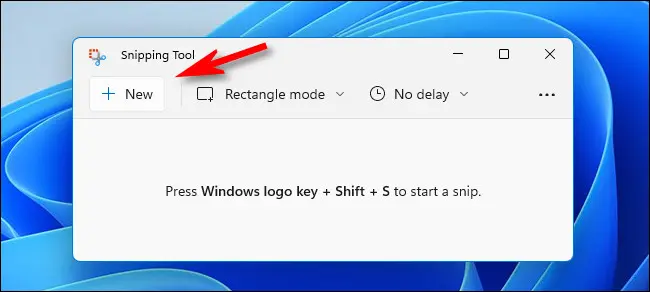
เมื่อคุณทำเสร็จแล้ว คุณจะเห็นแถบเครื่องมือขนาดเล็กที่ด้านบนของหน้าจอ (เช่นเดียวกับที่เห็นในส่วน “จับภาพส่วนหนึ่งของหน้าจอ” ด้านบน) ที่ให้คุณทำการสนิปสี่เหลี่ยม สนิปรูปแบบอิสระ สนิปหน้าต่าง และสนิปแบบเต็มหน้าจอ ความแตกต่างที่นี่คือเมื่อแอป Snipping Tool ทำงาน เครื่องมือเหล่านี้ไม่เพียงแค่คัดลอกภาพหน้าจอไปยังคลิปบอร์ดเท่านั้น คุณสามารถบันทึกลงในไฟล์แทนได้
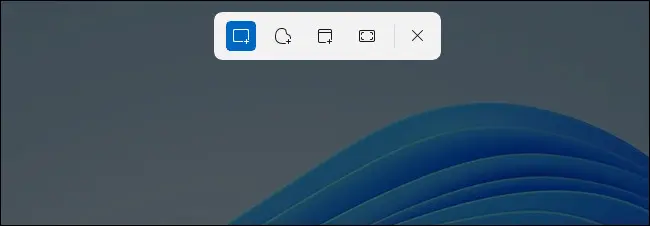
หลังจากจับภาพหน้าจอโดยใช้วิธีใดวิธีหนึ่งในแถบเครื่องมือแล้ว ภาพหน้าจอจะปรากฏในหน้าต่างเครื่องมือสนิป คุณจะมีโอกาสครอบตัด ใส่คำอธิบายประกอบด้วยปากกาวาดภาพ บันทึกเป็นไฟล์ หรือแชร์กับผู้อื่นโดยใช้แถบเครื่องมือที่ด้านบนของหน้าต่าง
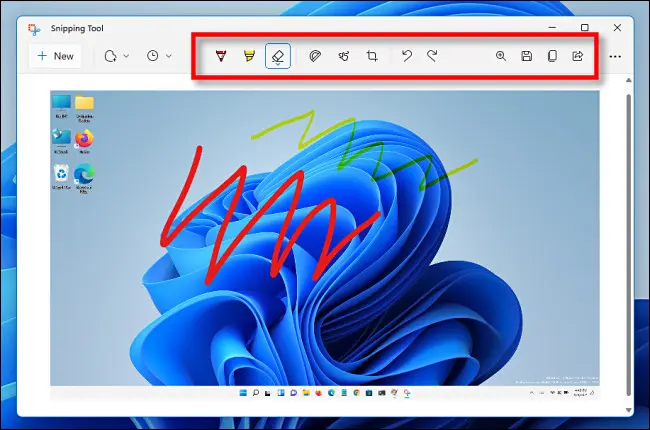
นอกจากนี้ หากคุณต้องการจับภาพบางอย่างที่มีความล่าช้าตามกำหนดเวลา Snipping Tool ก็เหมาะอย่างยิ่ง คลิกไอคอนนาฬิกาในแถบเครื่องมือและเลือกเวลาหน่วงในเมนูแบบเลื่อนลงที่ปรากฏขึ้น
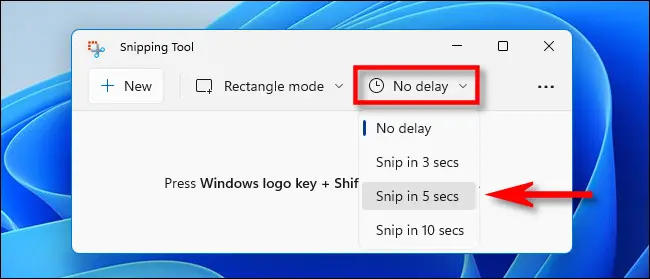
หลังจากเลือกเวลาแล้ว ให้คลิกปุ่ม "ใหม่" และภาพหน้าจอจะทริกเกอร์หลังจากช่วงเวลาที่คุณเลือก หากต้องการบันทึกไฟล์ ให้คลิกไอคอนบันทึกฟลอปปีดิสก์บนแถบเครื่องมือและเลือกตำแหน่ง ดีและง่าย!
ที่เกี่ยวข้อง: เครื่องมือ Snipping ที่ออกแบบใหม่ของ Windows 11 ดูดีมาก
ถ่ายภาพหน้าจอ (หรือวิดีโอ) ด้วย Xbox Game Bar
คุณยังสามารถถ่ายภาพหน้าจอหรือถ่ายวิดีโอโดยใช้ Xbox Game Bar ในการทำเช่นนั้น ก่อนอื่น ให้เปิด Xbox Game Bar โดยกด Windows+g บนแป้นพิมพ์ของคุณ (หรือคุณสามารถกดปุ่มโลโก้ Xbox บนตัวควบคุม Xbox ที่เชื่อมต่ออยู่) เมื่อปรากฏขึ้น คุณสามารถใช้วิดเจ็ต "จับภาพ" เพื่อจับภาพหน้าจอในรูปแบบ PNG และวิดีโอในรูปแบบ MP4
หากคุณไม่เห็นหน้าต่าง "จับภาพ" บนหน้าจอ Xbox Game Bar ให้คลิกปุ่ม "วิดเจ็ต" ในแถบเครื่องมือที่ด้านบนของหน้าจอ แล้วเลือก "จับภาพ"
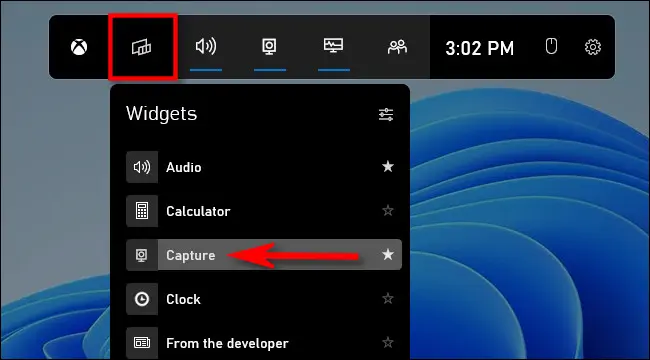
ในหน้าต่าง "จับภาพ" (ซึ่งจะปรากฏที่มุมซ้ายบนของหน้าจอโดยค่าเริ่มต้น) ให้คลิกไอคอนกล้องเพื่อถ่ายภาพหน้าจอของแอปปัจจุบัน (หรือเดสก์ท็อปหากไม่มีแอปใดทำงานอยู่)
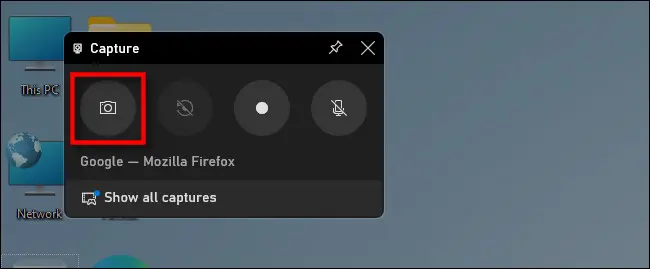
ในทำนองเดียวกัน ในการบันทึกวิดีโอของแอปที่ใช้งานอยู่ในปัจจุบัน ให้คลิกปุ่มบันทึก (ซึ่งดูเหมือนจุดสีขาวเล็กๆ ภายในวงกลมปุ่มสีเทาที่ใหญ่ขึ้น โปรดทราบว่า Windows 11 จะไม่อนุญาตให้คุณถ่ายวิดีโอของ File Explorer ด้วยเหตุผลบางประการ หรือเดสก์ท็อป เฉพาะแอปที่ใช้งานอยู่
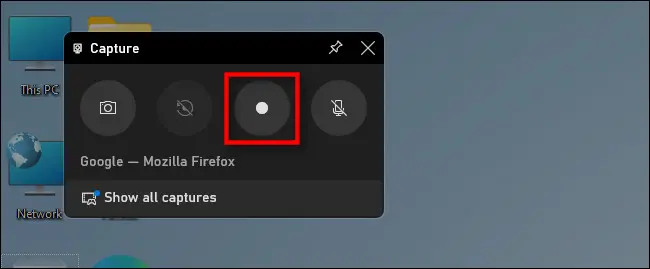
หากต้องการหยุดการบันทึก ให้คลิกปุ่ม "หยุด" สี่เหลี่ยมในแถบเครื่องมือลอยตัวของ Xbox Game Bar หรือภายในวิดเจ็ต Xbox Game Bar Capture
หลังจากจับภาพ ภาพหน้าจอและวิดีโอจะปรากฏในโฟลเดอร์ C:\Users\[username]\Videos\Captures คุณยังสามารถตรวจสอบได้ในวิดเจ็ต "คลังภาพ" ภายในอินเทอร์เฟซ Xbox Game Bar เมื่อคุณจับภาพเสร็จแล้ว ให้คลิกพื้นที่ว่างของหน้าจอหรือกด Escape เพื่อปิด Xbox Game Bar
ที่เกี่ยวข้อง: 6 คุณสมบัติที่ยอดเยี่ยมใน Game Bar ใหม่ของ Windows 10
ใช้ยูทิลิตี้ภาพหน้าจอของบุคคลที่สาม
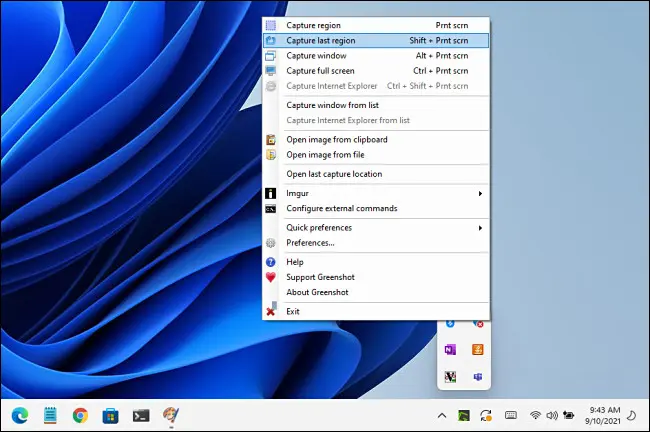
แม้ว่าระบบปฏิบัติการ Windows (OS) จะมีความสามารถในการจับภาพหน้าจอของตัวเอง (ดังที่คุณได้เห็นด้านบน) คุณสามารถรับคุณลักษณะใหม่ๆ และความยืดหยุ่นได้ด้วยการติดตั้งโปรแกรมสกรีนช็อตของบริษัทอื่น
ในบรรดาแอปสกรีนช็อตฟรีมากมายสำหรับ Windows เราขอแนะนำ Greenshot เป็นจุดเริ่มต้นที่ดี ฟรีและมีตัวเลือกการจับภาพและเอาต์พุตที่แตกต่างกันสำหรับแป้นพิมพ์ลัดภาพหน้าจอต่างๆ
หากคุณต้องการสิ่งที่ทรงพลังยิ่งขึ้นและไม่ต้องเสียค่าใช้จ่ายใดๆ กับซอฟต์แวร์คุณภาพ เราขอแนะนำ SnagIt โดย Techsmith พวกเราหลายคนที่ How-To Geek ใช้มาหลายปีแล้ว เป็นแอปพลิเคชันที่เต็มไปด้วยคุณสมบัติที่ทำให้การถ่ายภาพหน้าจอที่ยอดเยี่ยมเป็นเรื่องง่าย (สามารถจับภาพวิดีโอและ GIF แบบเคลื่อนไหวได้เช่นกัน)
SnagIt เสนอช่วงทดลองใช้ฟรี ดังนั้นเราขอแนะนำให้คุณลองดูว่ามันตรงตามความต้องการของคุณหรือไม่ หากคุณถ่ายภาพหน้าจอเป็นจำนวนมาก อาจทำให้ชีวิตของคุณง่ายขึ้นอย่างมาก

SnagIt โดย TechSmith
SnagIt เป็นเครื่องมือจับภาพหน้าจอที่ใช้งานง่ายซึ่งอัดแน่นไปด้วยคุณสมบัติอันทรงพลัง หากคุณถ่ายภาพหน้าจอเป็นจำนวนมาก ซอฟต์แวร์ที่มีค่านี้จะทำให้ชีวิตของคุณง่ายขึ้น