วิธีเปลี่ยนจาก iPhone เป็นโทรศัพท์ Android
เผยแพร่แล้ว: 2022-01-29ผู้ใช้ Apple iPhone เคยดูถูกกองทัพของโทรศัพท์ Android ที่มีอยู่ และบอกตามตรงว่าหลายคนยังทำอยู่ แต่นั่นเป็นจุดยืนที่ยากที่จะใช้เวลาในทุกวันนี้ แอพ Android กำลังเฟื่องฟูและการเลือกโทรศัพท์ก็น่าทึ่ง ขอบคุณผู้ผลิตเช่น Samsung, Motorola, OnePlus และแม้แต่ Google เอง
คุณสามารถรับโทรศัพท์ Android ที่มีกล้องได้มากเท่าที่คุณต้องการ หน้าจอทุกขนาด และใช่ แม้กระทั่งแจ็คหูฟังและพื้นที่เก็บข้อมูลที่ขยายได้ และอย่าลืมการออกแบบที่เอาจริงเอาจัง เช่น Galaxy Z Fold 2
หากสิ่งที่คุณอยากเปลี่ยนก็เข้าใจได้ บางทีคุณอาจพบว่า Apple ยึดถือระบบนิเวศ iOS ที่น่ารำคาญ Android อาจประสบปัญหาการแตกแฟรกเมนต์อย่างกว้างขวาง—ระบบปฏิบัติการหลายพันเวอร์ชันที่ทำงานบนอุปกรณ์หลายร้อยเครื่อง—แต่เช่นเดียวกับ Windows หรือ Linux ระบบปฏิบัติการนี้เปิดกว้างและหลากหลายกว่าด้วยเหตุผลดังกล่าว และหากคุณเลือกโทรศัพท์ที่ใช่ คุณอาจได้รับการอัปเดตบางอย่างในที่สุด
แน่นอนว่าผู้ผลิตแต่ละรายมีข้อดีและข้อเสียของตัวเอง หลายคนปรับแต่งอินเทอร์เฟซด้วยสกินและการตั้งค่าต่างๆ เช่น หรือเพิ่มแอป Bloatware ที่คุณอาจไม่ต้องการ วิธีเดียวที่จะได้รับประสบการณ์การใช้งาน Android อย่างแท้จริง ด้วยการอัปเดตระบบปฏิบัติการที่จะเกิดขึ้นทันทีที่ Google เปิดตัวคือการรับโทรศัพท์จาก Google โชคดีที่โทรศัพท์อย่าง Google Pixel 4a และ Pixel 5 เป็นตัวเลือกที่ยอดเยี่ยม โดยเฉพาะราคา
เมื่อคุณเลือกโทรศัพท์ Android แล้ว คุณจะทำอย่างไร? ต่อไปนี้คือวิธีการย้ายข้อมูลและทำความคุ้นเคยกับโทรศัพท์เครื่องใหม่
เตรียม iPhone ของคุณให้พร้อมสำหรับการโอน
คุณมีตัวเลือกสองสามอย่างในการย้ายข้อมูลรายชื่อติดต่อ กิจกรรมในปฏิทิน บันทึกย่อ และข้อมูลอื่นๆ (และใช่ คุณจะต้องติดตั้งใหม่ หรือบางทีอาจต้องซื้อแอปของคุณใหม่อีกครั้งเมื่อเปลี่ยนไปใช้ Android) แต่จะใช้เวลาสองสามขั้นตอน
ฆ่า iMessage
iMessage ของ Apple ให้ผู้ใช้ส่งข้อความหากันโดยไม่ต้องแบ่งข้อความ SMS ในแต่ละเดือน บน iPhone iMessages จะปรากฏเป็นสีน้ำเงินและข้อความ SMS จะเป็นสีเขียว เป็นวิธีการง่ายๆ ในการดูว่าคนที่คุณส่งข้อความหามี iPhone หรือไม่
ในปี 2014 ผู้ใช้ iPhone ที่เปลี่ยนมาใช้ Android โดยไม่ปิด iMessage พบว่าพวกเขาไม่ได้รับข้อความบนโทรศัพท์ Android เครื่องใหม่ Apple เปิดตัวเครื่องมือเพื่อช่วยเหลือผู้ที่ติดอยู่ใน "iMessage purgatory" และมันก็ไม่ได้เป็นปัญหาจริงๆ ในช่วงไม่กี่ปีที่ผ่านมา แต่การปิด iMessages ก่อนที่คุณจะทิ้ง iPhone ไปก็ไม่เสียหายอะไร
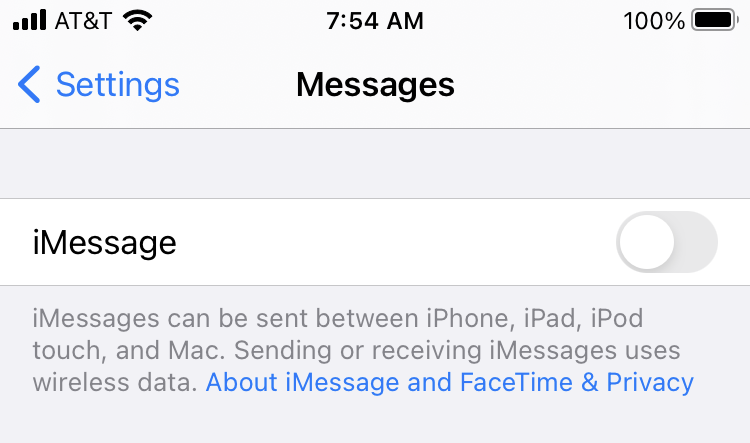
บน iPhone ให้ไปที่ การตั้งค่า > ข้อความ และปิดใช้งานสวิตช์ข้าง iMessage (ในขณะที่คุณใช้งานอยู่ ให้ไปที่ การตั้งค่า > FaceTime แล้วปิดด้วย) คุณสามารถทดลองโดยส่งข้อความถึงคนที่คุณรู้จักที่มี iPhone; หากข้อความเป็นสีเขียว แสดงว่าปิดใช้งานคุณลักษณะนี้สำเร็จแล้ว
ตัวเลือกที่หนึ่ง: เคเบิลซิงค์
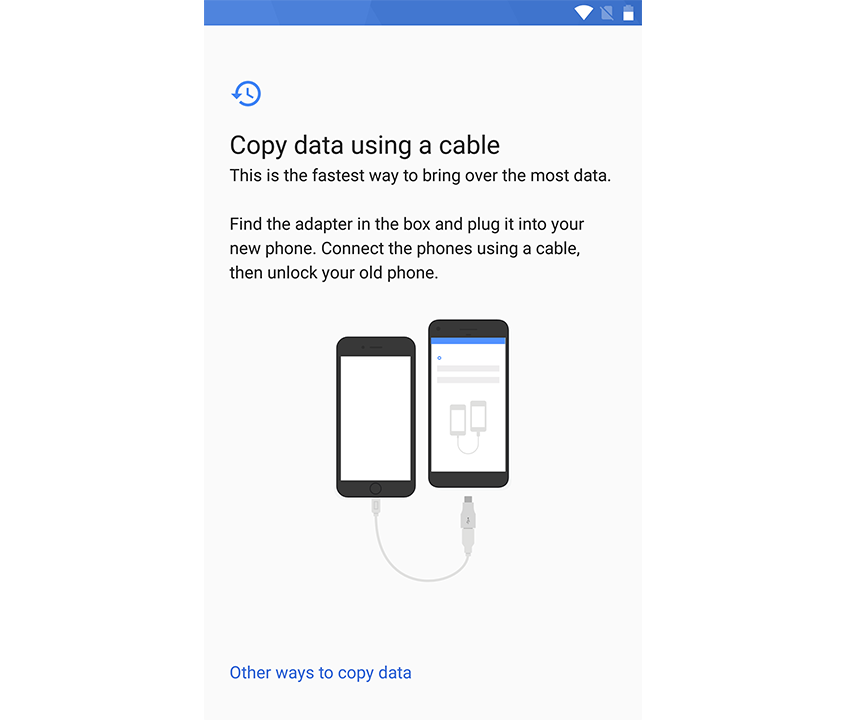
ในโทรศัพท์ Android หลายๆ รุ่น คุณสามารถย้ายข้อมูลด้วยสาย Lightning ของ iPhone และอะแดปเตอร์ USB On-The-Go (OTG) ระหว่างการตั้งค่าเริ่มต้น ให้มองหาข้อความแจ้งที่ขอให้คุณเสียบ iPhone เครื่องเก่าเพื่อโอนข้อมูลโดยใช้เครื่องมือย้ายข้อมูลของ Google หรือ Samsung Smart Switch (หากคุณกำลังจะย้ายไปยังโทรศัพท์ Samsung) การดำเนินการนี้จะย้ายรายชื่อติดต่อ รูปภาพ ข้อความ และข้อมูลอื่นๆ ไปยังอุปกรณ์เครื่องใหม่ของคุณ ทำให้คุณสามารถเลือกและเลือกว่าจะย้ายข้อมูลใด
อาจใช้เวลาสักครู่ในการคัดลอกข้อมูล และคุณจะต้องปลดล็อก iPhone สองสามครั้งตลอดกระบวนการ แต่ควรค่อนข้างง่าย ไม่จำเป็นต้องใช้บัญชีพีซีหรือคลาวด์ แม้ว่าจะมี Samsung Smart Switch สำหรับ Windows และ Mac เวอร์ชันหนึ่ง หากคุณต้องการใช้พีซีเป็นข้อมูลสำรอง
หากโทรศัพท์ของคุณไม่รองรับการถ่ายโอน USB มีโปรแกรมอื่นๆ อีกสองสามโปรแกรมที่ใช้พีซีของคุณเป็นคนกลางเพื่อให้การถ่ายโอน iOS ไปยัง Android ง่ายขึ้น (แถมยังเพิ่มการสำรองข้อมูลสื่อบางรายการไปยังพีซีของคุณเป็นโบนัส) เช่น ข้อมูลของ Syncios เครื่องมือโอน
ตัวเลือกที่สอง: Cloud Sync
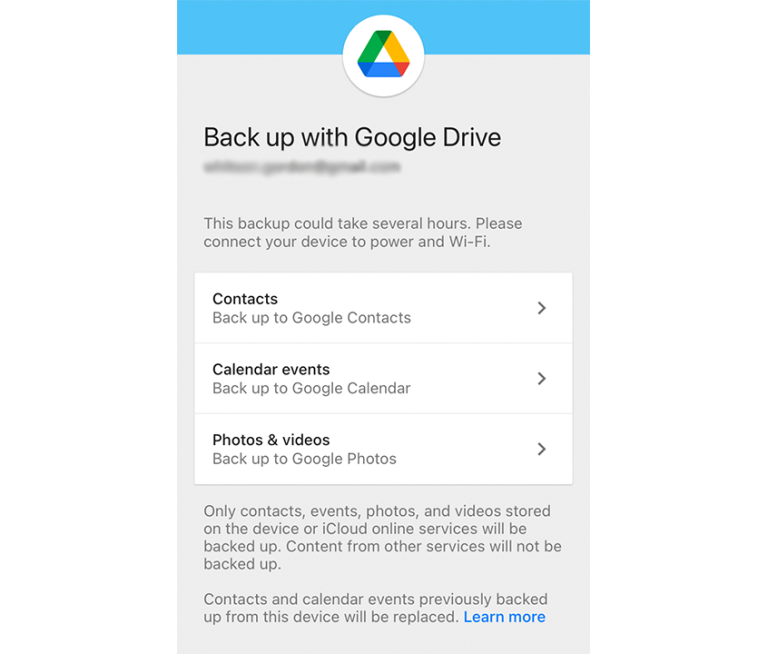
หากคุณไม่มีสายเคเบิลที่จำเป็นและต้องการย้ายข้อมูลในตอนนี้ คุณสามารถซิงค์ข้อมูลบางอย่างแบบไร้สายได้ Google ขอแนะนำให้ใช้ Google ไดรฟ์ในการย้ายข้อมูลของคุณจาก iOS ไปเป็น Android อย่างเป็นทางการ แม้ว่าจะไม่ย้ายข้อมูลมากเท่ากับวิธีเคเบิลด้านบน มีเพียงรายชื่อติดต่อ ปฏิทิน และรูปภาพเท่านั้น แอป iOS สามารถดาวน์โหลดได้ฟรี เช่นเดียวกับบัญชี Google
เปิดแอป Google ไดรฟ์บน iPhone ของคุณ แตะเมนูแฮมเบอร์เกอร์ที่ด้านซ้ายบน แล้วเลือก o การตั้งค่า > การสำรองข้อมูล สำรองข้อมูลรายชื่อติดต่อ กิจกรรมในปฏิทิน รูปภาพ และข้อมูลอื่นๆ ไปยังบริการของ Google หากคุณใช้ Google Contacts, Google ปฏิทิน, Google Photos และแอปอื่นๆ บน iPhone อยู่แล้ว คุณไม่จำเป็นต้องดำเนินการนี้ เนื่องจากรายการเหล่านั้นจะปรากฏบนแอป Android ที่เกี่ยวข้องโดยไม่ต้องทำการสำรองข้อมูลด้วยตนเองก่อน
เมื่อคุณลงชื่อเข้าใช้บัญชี Google บนโทรศัพท์เครื่องใหม่ ข้อมูลทั้งหมดควรมีอยู่ในแอปรายชื่อติดต่อ ปฏิทิน และรูปภาพที่เป็นค่าเริ่มต้นของ Google
เพลงหวานๆ
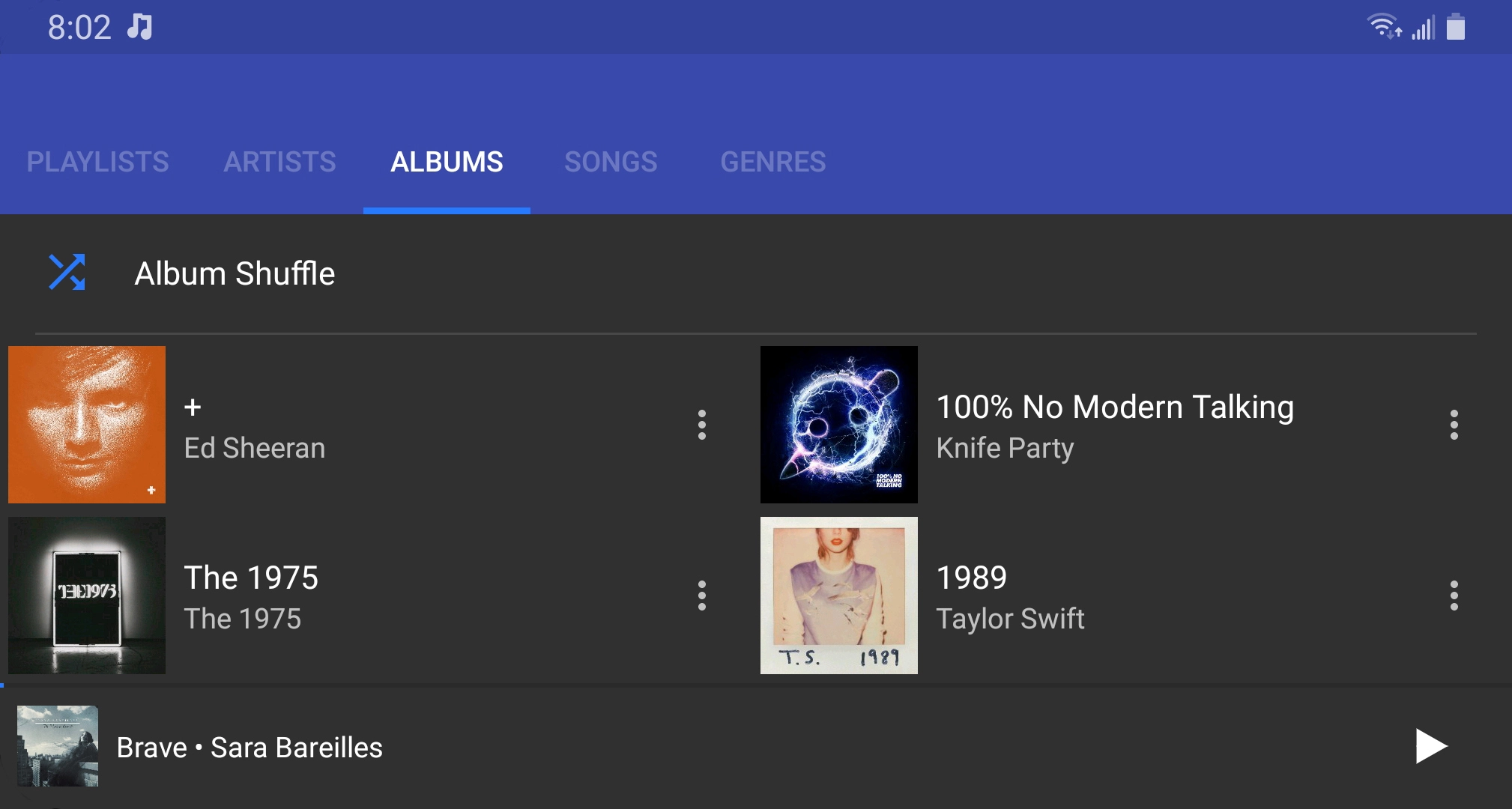
สองตัวเลือกข้างต้นจะดึงข้อมูลส่วนใหญ่ของคุณ—รายชื่อผู้ติดต่อ ปฏิทิน และอื่นๆ—ไปยังโทรศัพท์เครื่องใหม่ของคุณ แต่ดนตรีเป็นสัตว์ที่ต่างออกไป iTunes ของ Apple เริ่มต้นจากการเป็นร้านขายเพลง และทำให้แน่ใจว่าการจัดการสิทธิ์ดิจิทัล (DRM) ในเพลงนั้นป้องกันไม่ให้เล่นเพลงโดยเจตนาไม่ว่าที่ใดที่ผู้ซื้ออาจต้องการ (เช่น บนอุปกรณ์ที่ไม่ใช่ของ Apple) ดังนั้น หากคุณมีเพลงที่ซื้อก่อนปี 2009 แทร็กเหล่านั้นจะไม่สามารถเล่นในแอปเพลง Android ส่วนใหญ่ได้ เพลงที่ซื้อหลังปี 2009 หรือฉีกตัวเองจากซีดีจะเล่นได้ดี
หากคุณต้องการเก็บไฟล์ MP3 เก่าทั้งหมดไว้ในโทรศัพท์ของคุณ มีแอปเพลงแบบสแตนด์อโลนมากมาย เช่น Shuttle ที่จะใช้งานได้อย่างสวยงาม (ยกเว้นแทร็กที่ป้องกันด้วย DRM) คุณสามารถคัดลอก MP3 เหล่านั้นได้โดยตรงจากคอมพิวเตอร์ของคุณไปยังโทรศัพท์ Android ผ่าน USB ผ่าน Windows Explorer แต่โดยส่วนตัวแล้วฉันพบว่าการซิงค์ไฟล์เหล่านี้ง่ายกว่าโดยใช้เครื่องเล่นเพลงบนเดสก์ท็อป เช่น MediaMonkey MediaMonkey ยังสามารถนำเข้าเพลย์ลิสต์ iTunes ที่มีอยู่ของคุณได้ หากคุณส่งออกจาก iTunes ก่อน
ทุกวันนี้ ไฟล์ MP3 ที่จัดเก็บไว้ในเครื่องนั้นค่อนข้างเก่าไปหน่อย หากคุณต้องการเปลี่ยนไปใช้บริการสตรีมมิง คุณอาจลองใช้ Spotify, Amazon Music Unlimited, YouTube Music หรือแม้แต่ Apple Music (ใช่ มันอยู่บน Android) บริการเหล่านี้มักมีค่าใช้จ่ายประมาณ 10 เหรียญต่อเดือนเพื่อเข้าถึงสตรีมมิ่งได้แทบทุกเพลงเลยทีเดียว หากคุณใช้บริการสตรีมมิ่งอยู่แล้ว เพียงลงชื่อเข้าใช้บัญชีของคุณบนโทรศัพท์เครื่องใหม่ แล้วเพลย์ลิสต์ทั้งหมดของคุณจะรอคุณอยู่
ยินดีต้อนรับสู่ Android
เอาล่ะ คุณมีโทรศัพท์เครื่องใหม่และย้ายข้อมูลทั้งหมดที่ทำได้ไปยังแพลตฟอร์ม Android ตอนนี้คุณเรียนรู้วิธีใช้งานโทรศัพท์เครื่องใหม่นี้ได้อย่างไร

ความแตกต่างของอินเทอร์เฟซ
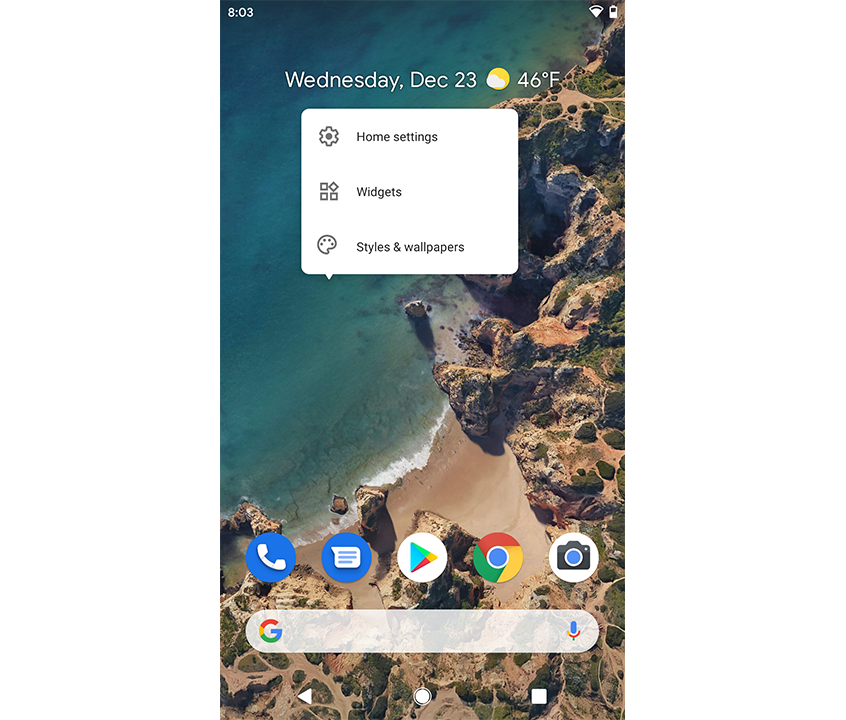
แม้ว่า iPhone จะมีปุ่มโฮมอยู่ด้านหน้าเพียงปุ่มเดียว หรือในกรณีของโทรศัพท์รุ่นล่าสุด ท่าทาง "ปัดขึ้น" ที่ด้านล่าง Android จะแตกต่างออกไปเล็กน้อย ในกรณีส่วนใหญ่ ปุ่มโฮมจะอยู่ที่ด้านล่างของหน้าจอ และคุณอาจเห็นปุ่มย้อนกลับและมัลติทาสก์ที่ช่วยคุณนำทางอินเทอร์เฟซ ซึ่งทั้งหมดขึ้นอยู่กับผู้ผลิต คุณอาจมีเครื่องสแกนลายนิ้วมือที่ด้านหลังโทรศัพท์ หรืออาจอยู่ที่ปุ่มเปิด/ปิด โทรศัพท์บางรุ่นอนุญาตให้ใช้ทั้งลายนิ้วมือและการปลดล็อกด้วยใบหน้า (เช่น iPhone) มันจะแนะนำคุณเกี่ยวกับคุณสมบัติเหล่านี้ระหว่างการตั้งค่า และคุณจะต้องใช้มันในหน่วยความจำของกล้ามเนื้อของคุณ
แนะนำโดยบรรณาธิการของเรา

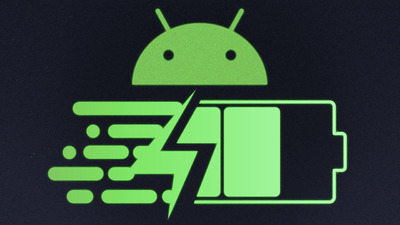

นอกจากนี้ คุณจะพบว่ามีเพียงไม่กี่แอปเท่านั้นที่ปรากฏบนหน้าจอหลัก หากต้องการดูรายการแอปที่ติดตั้งทั้งหมด ให้ปัดขึ้นบนหน้าจอเพื่อแสดง "ลิ้นชักแอป" แตะไอคอนในลิ้นชักแอปค้างไว้เพื่อวางไว้บนหน้าจอหลักของคุณ หรือลากไปด้านข้างเพื่อสร้างหน้าจอหลักใหม่ที่คุณสามารถปัดผ่านได้ อ้อ คุณสามารถกดค้างไว้ที่พื้นที่ว่างเพื่อเพิ่มวิดเจ็ตในหน้าจอหลักหรือเปลี่ยนวอลเปเปอร์เมื่อใดก็ได้
การแจ้งเตือนทำงานเหมือนกันบน Android เช่นเดียวกับใน iOS—ปัดลงจากด้านบนเพื่อแสดงข้อความของคุณ ปัดทิ้งหากไม่เกี่ยวข้อง หรือแตะหนึ่งรายการเพื่อรับข้อมูลเพิ่มเติม เมื่อคุณได้รับการแจ้งเตือน โดยปกติแล้วจะเพิ่มไอคอนในแถบเมนูด้านบน เพื่อเตือนคุณว่าการแจ้งเตือนจะยังคงอยู่จนกว่าคุณจะเลื่อนออกไป ซึ่งจะมีประโยชน์มากหากคุณมีการแจ้งเตือนที่คุณไม่ต้องการ ลงมือทำเลย
คุณยังสามารถเข้าถึงการตั้งค่าของคุณจากลิ้นชักการแจ้งเตือนนี้ เลื่อนลงหนึ่งครั้งเพื่อแสดงการแจ้งเตือนและ "การตั้งค่าด่วน" ของคุณที่ด้านบน และปัดลงอีกครั้งเพื่อแสดงการตั้งค่าที่รวดเร็วยิ่งขึ้นซึ่งคุณสามารถเปิดหรือปิดได้ คุณสามารถแตะไอคอนดินสอเพื่อแก้ไขเมนูนี้และเพิ่มการตั้งค่าที่สำคัญที่สุดสำหรับคุณ หรือแตะฟันเฟืองการตั้งค่าเพื่อดูตัวเลือกทั้งหมดที่โทรศัพท์ Android ของคุณมี (คุณยังสามารถไปที่รายการหลักของตัวเลือกได้ด้วยการเปิดลิ้นชักแอปและเปิดแอปการตั้งค่า) สำรวจการตั้งค่าเพื่อดูว่ามีฟีเจอร์ใดบ้างที่เป็นประโยชน์สำหรับคุณ คุณอาจพบสิ่งที่ดีบางอย่างที่ไม่ได้เปิด iPhone เครื่องเก่าของคุณ
แอพมากมาย

เป็นเรื่องปกติที่จะบอกว่า Apple App Store ยอดเยี่ยมเพียงใดและมีตัวเลือกที่ดีที่สุดอย่างไร แต่เกือบทุกแอปที่รู้จักกันดีที่คุณพบใน iOS นั้นอยู่บน Android เช่นกัน บางครั้งอาจทรงพลังกว่าเล็กน้อยเมื่อพิจารณาจากข้อจำกัดที่ไม่มี เราได้รวบรวม 100 แอพ Android ที่ดีที่สุด (และอัปเดตอยู่เสมอตลอดทั้งปี) เริ่มต้นที่นั่นเพื่อค้นหาสิ่งที่ดีที่สุด ไปที่ส่วนแอป Google Play สโตร์เพื่อค้นหาแอปหรือเกมที่คุณพลาดไปจาก iPhone ของคุณ
แอป Android ต่างจาก Apple ตรงที่มาจากหลายแหล่ง แม้ว่า Google Play จะเป็นหลัก แต่ก็ไม่ได้มีแค่อย่างเดียว Amazon ยังมี Appstore; มันมีไว้สำหรับอุปกรณ์ที่ใช้ Android ของ Amazon เป็นหลัก แต่อุปกรณ์ Android ใด ๆ ที่สามารถเข้าถึงได้ คุณยังสามารถดาวน์โหลดตัวติดตั้ง APK จากเว็บได้ แต่ควรระมัดระวัง เพราะการทำเช่นนี้อาจเปิดให้คุณเจอมัลแวร์และสิ่งที่น่ารังเกียจอื่นๆ ได้ ในการทำงาน ให้ไปที่ การตั้งค่า > ความปลอดภัย > แหล่งที่มาที่ไม่รู้จัก แล้วเปิดใช้งาน
หากต้องการลบแอปออกจากหน้าจอหลัก ให้แตะไอคอนค้างไว้แล้วกด X ที่ปรากฏขึ้น แต่โดยปกติแล้วจะลบเฉพาะไอคอนในหน้าแรกเท่านั้น หากต้องการถอนการติดตั้งแอปโดยสมบูรณ์ ให้ปัดขึ้นเพื่อเปิดลิ้นชักแอปและทำเช่นเดียวกัน—คุณควรได้รับถังขยะหรือตัวเลือกถอนการติดตั้งจากที่นั่น
ปลอดภัย
ต่างจาก iOS ของ Apple ซึ่งค่อนข้างปลอดภัยจากมัลแวร์เนื่องจากการควบคุมที่รัดกุมของ Apple การเปิดกว้างของ Android (และความนิยมทั่วโลก) ทำให้เปิดให้โจมตีได้ ฉลาดและปลอดภัยเหมือนกับที่คุณทำกับคอมพิวเตอร์ Windows ของคุณ: อย่าติดตั้งแอพจากแหล่งที่คุณไม่รู้จัก และติด Google Play Store ถ้าทำได้ (ซึ่งไม่รอดจากมัลแวร์ แต่ปลอดภัยกว่ามาก Wild West ของเว็บ) และเช่นเคย ทำให้โทรศัพท์ของคุณทันสมัยอยู่เสมอเพื่อปิดช่องว่างด้านความปลอดภัย อย่าเลื่อนการอัปเดตเหล่านั้นอย่างไม่มีกำหนด
ไปที่รูท
การรูทโทรศัพท์ Android นั้นเทียบเท่ากับการเจลเบรก iPhone ซึ่งทำให้การรับประกันเป็นโมฆะเพื่อให้ผู้ใช้ควบคุมและเข้าถึงฮาร์ดแวร์และซอฟต์แวร์บนอุปกรณ์ได้มากขึ้น นี่คือวิธีที่ tweaker เข้าไปใช้งานและรับประสิทธิภาพทั้งหมดที่เป็นไปได้จากโทรศัพท์ Android รวมถึงวิธีลบแอพที่ผู้ผลิตโทรศัพท์อาจตั้งค่าให้ถอนการติดตั้งได้
การรูทเป็นกระบวนการที่เน้นการวิจัย เนื่องจากอาจแตกต่างกันไปตามอุปกรณ์และ Android เวอร์ชันต่างๆ โดยทั่วไป คุณจะพบวิดีโอ YouTube ที่สื่อถึงแบรนด์/เวอร์ชันเกือบทั้งหมดได้ ดูให้ดีก่อนที่จะลอง และสำรองข้อมูลโทรศัพท์ก่อนเริ่มใช้งาน อย่าลังเลที่จะทดลอง แต่ตรวจสอบให้แน่ใจว่าการถอนรากถอนโคนเป็นตัวเลือกก่อน ถ้าไม่ใช่ คุณอาจต้องการระงับ อย่างไรก็ตาม ในช่วงไม่กี่ปีที่ผ่านมา Android มีประสิทธิภาพมากจนการรูตไม่เป็นที่นิยมอย่างที่เคยเป็นมา คนส่วนใหญ่จะมีทุกสิ่งที่พวกเขาต้องการอบทันที
