วิธีลบหลายเซลล์ใน Excel
เผยแพร่แล้ว: 2023-02-21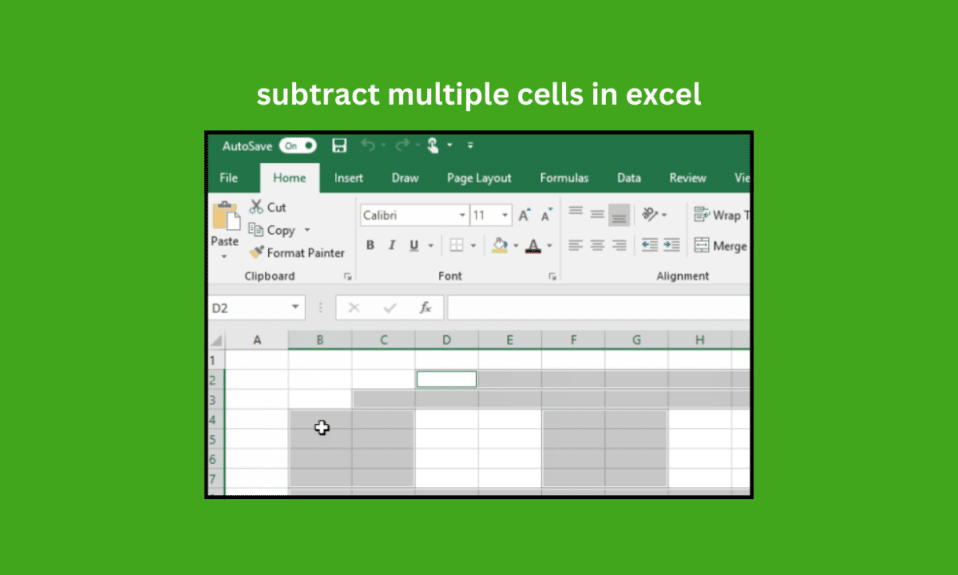
Microsoft Excel เป็นซอฟต์แวร์สเปรดชีตที่ดีที่สุดซึ่งคุณสามารถทำการคำนวณทุกอย่างได้โดยการเพิ่มสูตร เครื่องมือ เครื่องมือสร้างกราฟ ตาราง ฯลฯ การคำนวณใน Excel จะกลายเป็นเรื่องง่าย คุณสามารถทำการคำนวณที่ยาวนานและจัดการข้อมูลได้อย่างเป็นระเบียบ หลายครั้งที่ผู้คนตั้งคำถามว่าคุณจะลบเซลล์ 20 เซลล์ใน Excel ได้อย่างไรเพื่อให้สามารถแก้ไขข้อมูลได้ ดังนั้นหากหนุ่มๆรู้วิธีหรือสูตรลัดก็สามารถทำได้ง่ายๆ มิฉะนั้นจะเสียเวลา ในบทความนี้ คุณจะได้ทราบวิธีการลบเซลล์หลายเซลล์ใน Excel และหากคุณต้องการทราบข้อมูลเพิ่มเติม โปรดอ่านต่อและทำตามขั้นตอนการคำนวณ
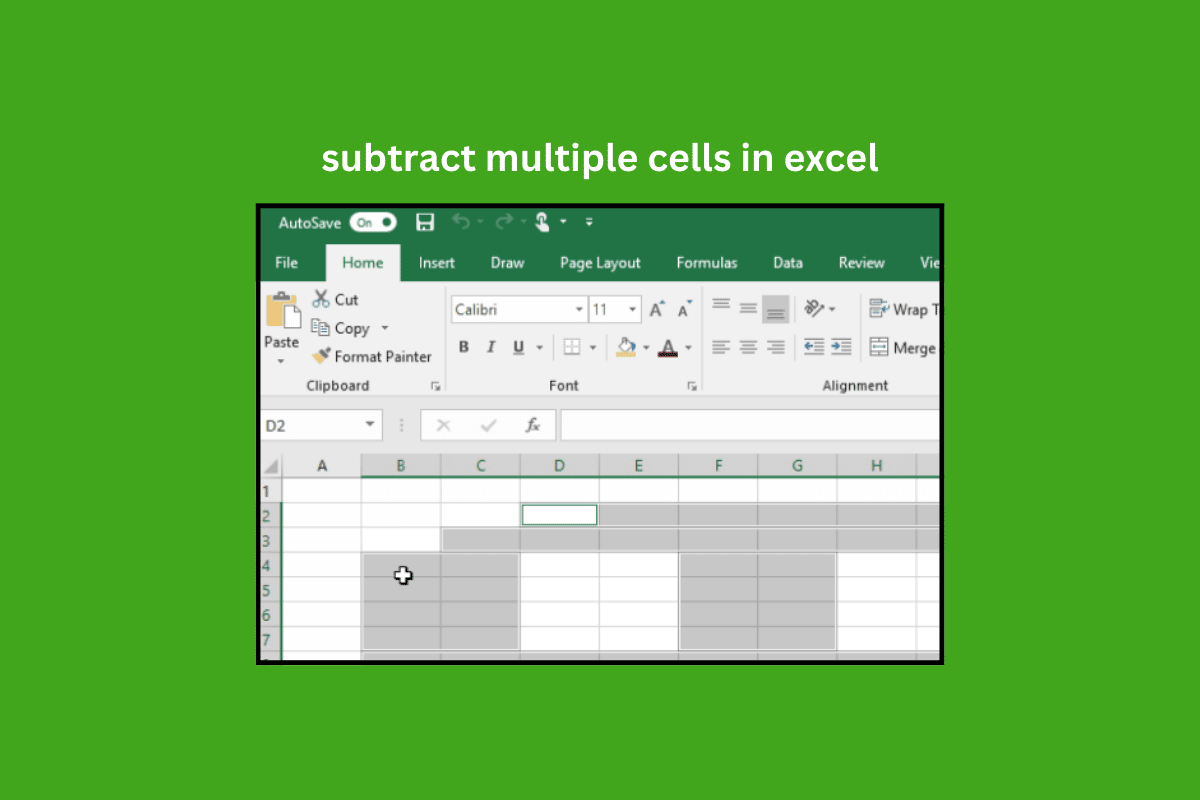
วิธีลบหลายเซลล์ใน Excel
อ่านต่อไปเพื่อค้นหาขั้นตอนที่อธิบายวิธีการลบเซลล์หลายเซลล์ใน Excel โดยละเอียดพร้อมภาพประกอบที่เป็นประโยชน์เพื่อความเข้าใจที่ดีขึ้น
วิธีลบหลายเซลล์ใน Microsoft Excel
มีสามวิธีในการทราบวิธีลบหลายเซลล์ใน Excel สูตรการลบจะเหมือนกันใน Google ชีตเช่นเดียวกับในสเปรดชีต Excel ถ้าใครเคยเจอปัญหาการลบหลายเซลล์ก็สามารถแก้ปัญหาด้วยวิธีใดวิธีหนึ่งต่อไปนี้
มี สาม วิธี :
- ตามสูตร
- ด้วยฟังก์ชัน SUM
- โดยไม่ต้องใช้สูตร
ลองดูวิธีการเหล่านี้โดยละเอียด
วิธีที่ 1: การใช้สูตร
สำหรับการลบคุณต้องมีข้อมูลและที่นี่คุณจะเห็นการลบ
1. เปิดแอปพลิเคชัน Microsoft Excel บนพีซี/แล็ปท็อปของคุณ และเปิด แผ่นงานที่ต้องการ
2. ใส่ = สัญลักษณ์ ที่คุณต้องการลบ
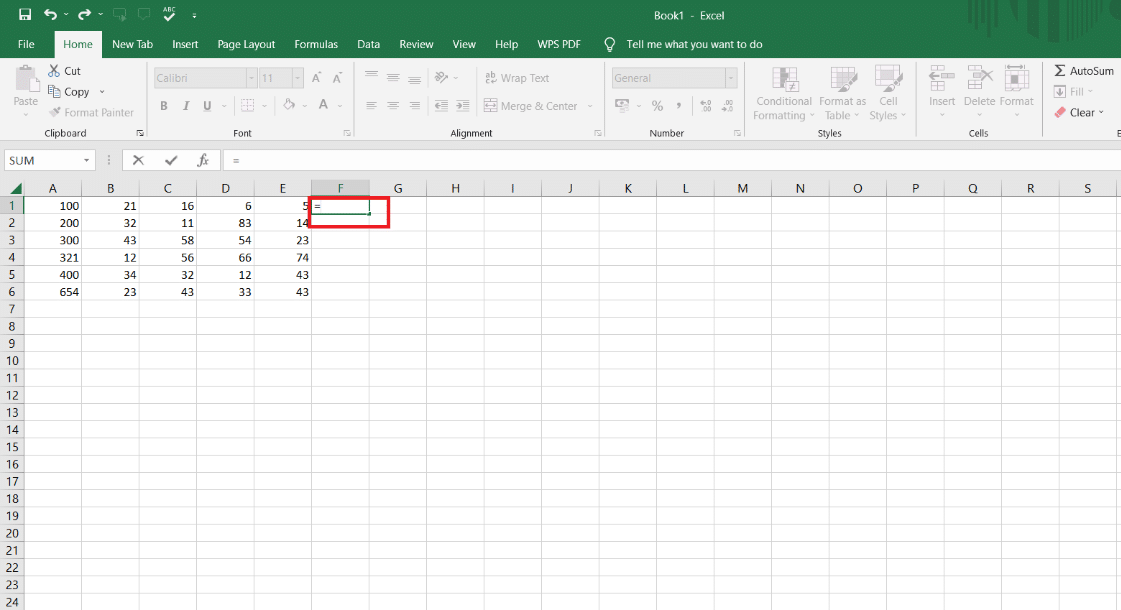
3. คลิกที่ เซลล์แรก
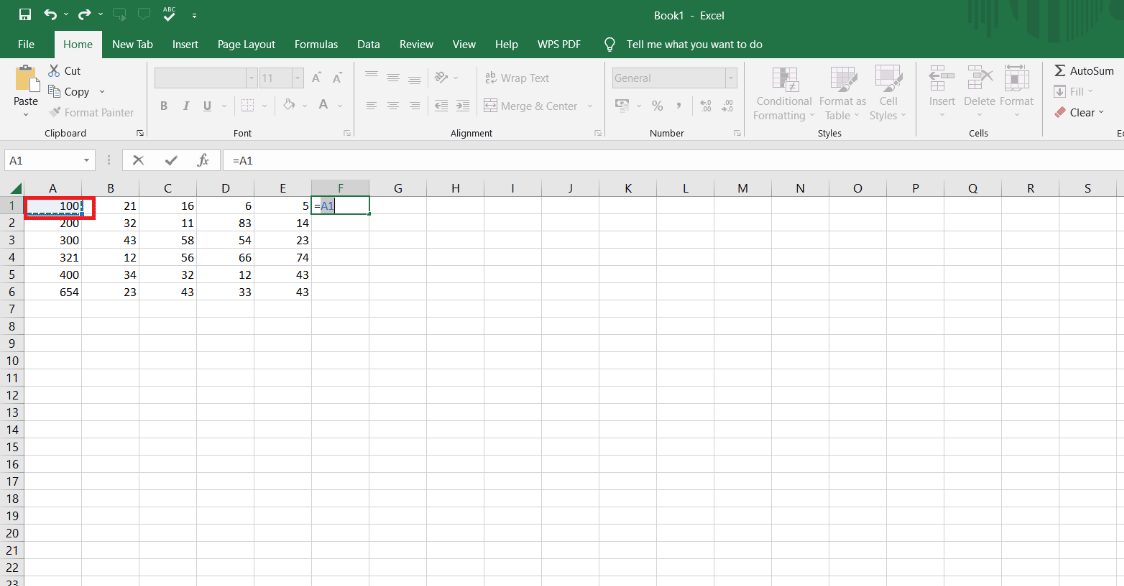
4. ใส่ เครื่องหมาย ลบ (-)
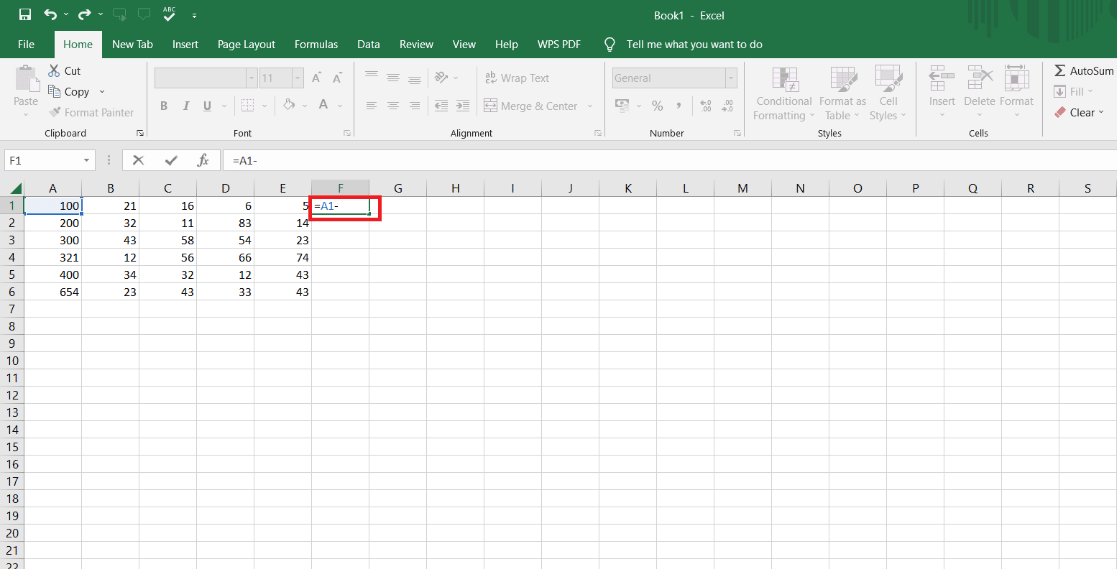
5. เลือก เซลล์ที่สอง
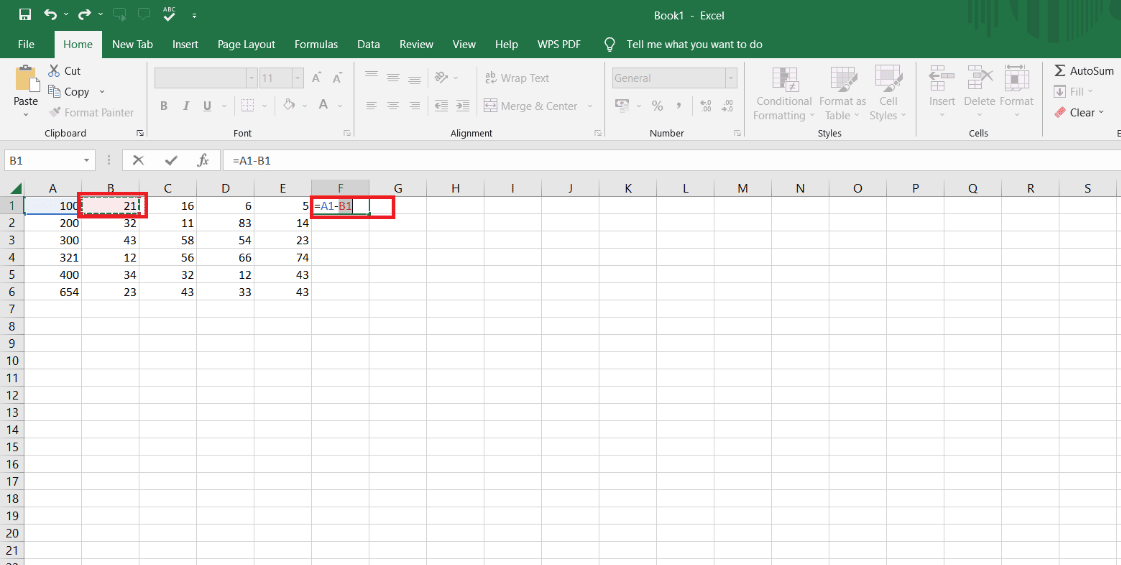
6. อีกครั้ง ใส่ สัญลักษณ์การลบ (-) และเลือก เซลล์ถัด ไปจนถึงตำแหน่งที่คุณต้องการลบ
7. กด ปุ่ม Enter บนแป้นพิมพ์ของคุณ
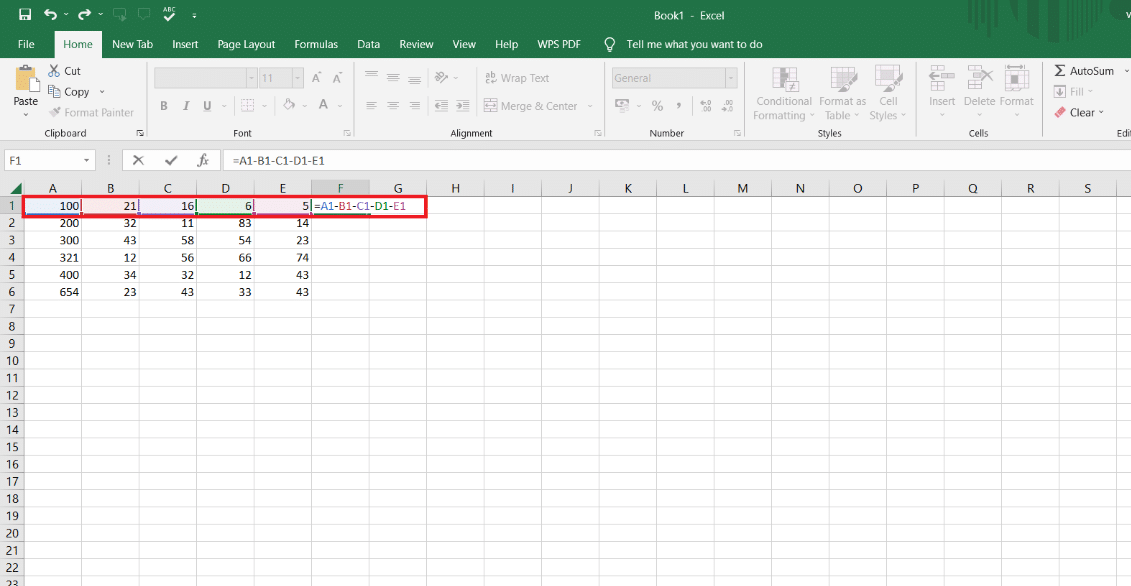
8. ลาก เซลล์คำตอบ ลงมาจากมุมเพื่อรับการคำนวณสำหรับแถวอื่นๆ ด้วย สูตรเดียวกัน
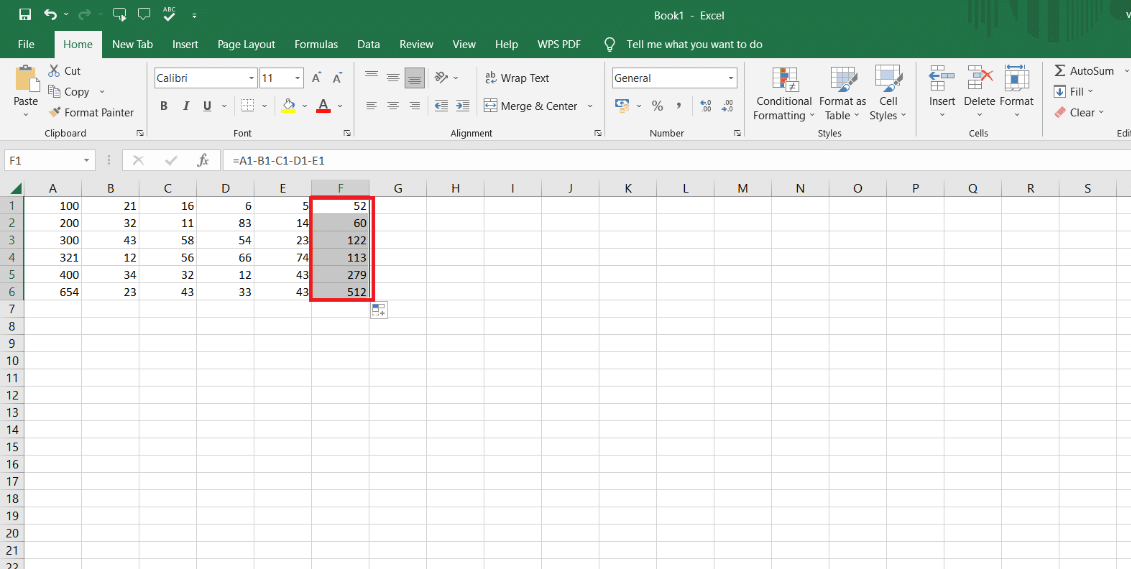
นี่เป็นวิธีแรกแล้ว และวิธีนี้ทำได้ง่ายมากในการลบเซลล์หลายเซลล์ และถ้าคุณต้องการคำนวณจากวิธีนี้ ให้ทำตามขั้นตอนด้านบนที่ให้ไว้ สามารถใช้สูตรได้ทั้งแนวนอนและแนวตั้ง
อ่านเพิ่มเติม : วิธีทำให้ไฟล์ Excel อ่านอย่างเดียว
วิธีที่ 2: การใช้ฟังก์ชัน SUM
ผู้ที่ต้องการลบข้อมูลออกจากฟังก์ชัน SUM สามารถใช้สูตรนี้ได้ ด้วยสูตรนี้ คุณสามารถลบหลายเซลล์ออกจากเซลล์เดียวใน MS Excel และ Google ชีต ฟังก์ชัน SUM สามารถใช้ได้ทั้งในแนวนอนและแนวตั้ง ตัวอย่างเช่น ถ้าคุณต้องการลบรายจ่ายออกจากรายได้ของคุณ คุณสามารถใช้สูตรนี้และใช้ได้กับคุณ
ขั้นตอนสำหรับฟังก์ชัน SUM คือ:
1. แทรก สัญลักษณ์ = ในเซลล์ที่คุณต้องการลบ
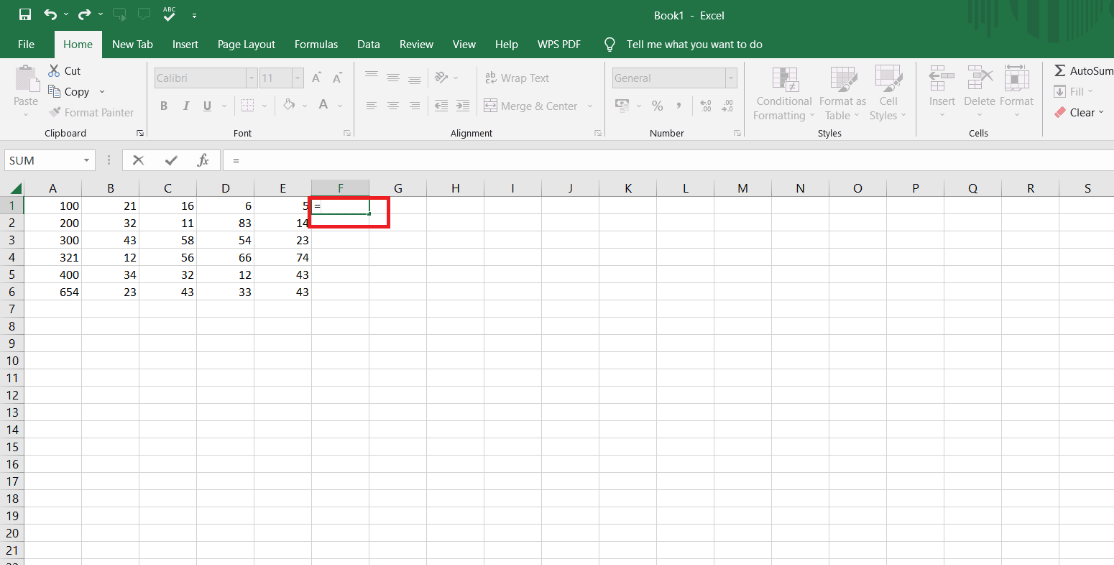
2. คลิกที่ เซลล์แรก ที่คุณต้องการลบหลายเซลล์อื่นๆ ด้วย
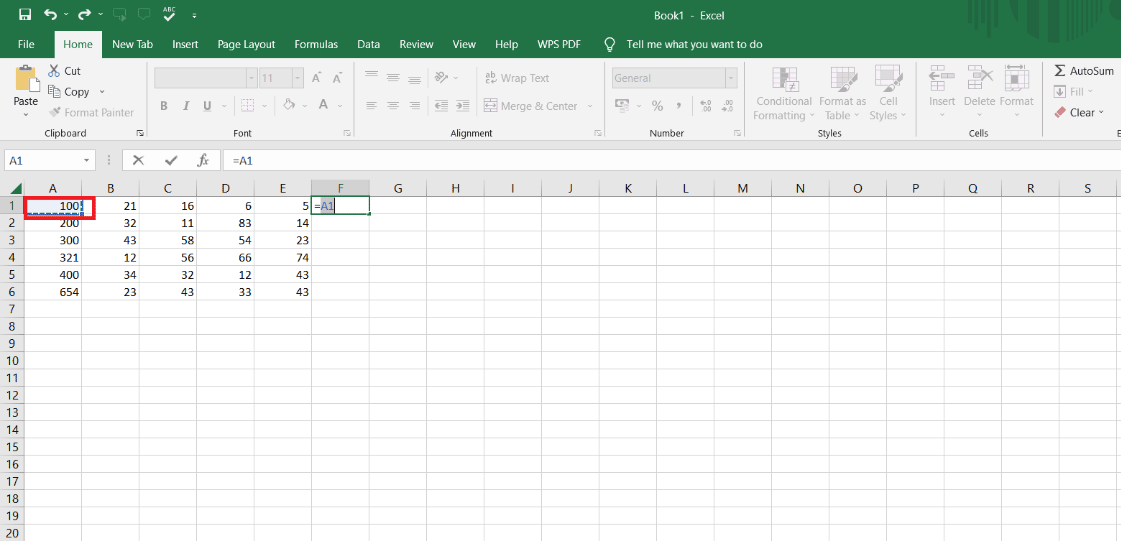
3. ใส่ เครื่องหมายลบ (-)
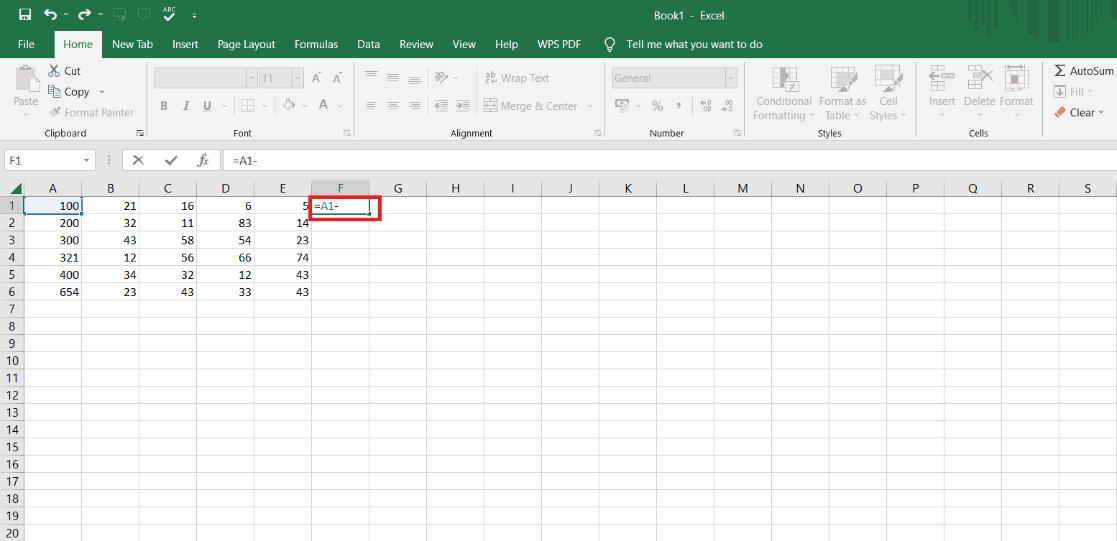
4. จากนั้นพิมพ์ฟังก์ชัน SUM ดังที่แสดงด้านล่าง
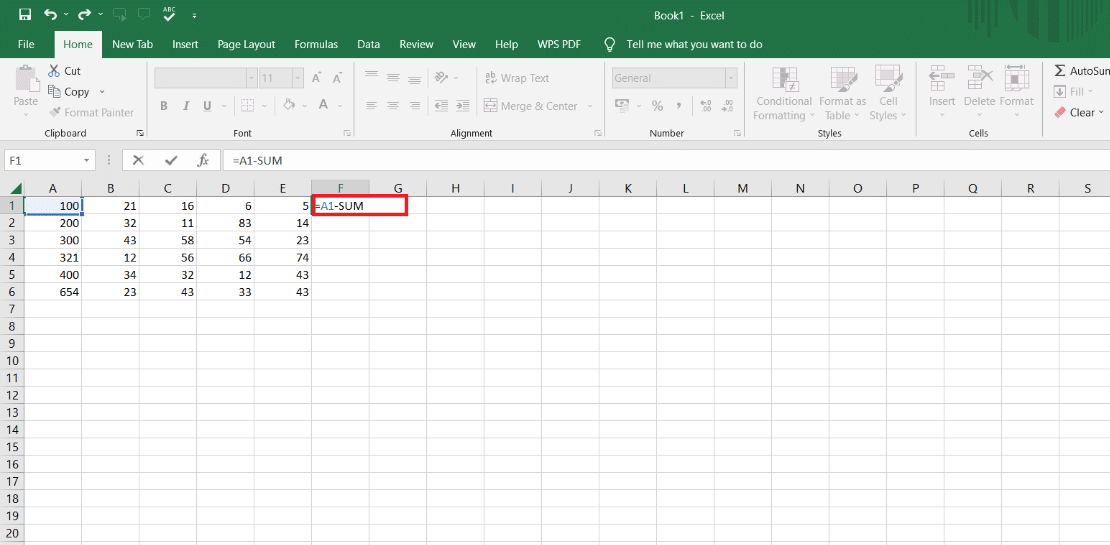
5. ใส่ ค่าถัดไป ในวงเล็บ ()
6. เลือก เซลล์อื่น เพื่อรวมในการลบ
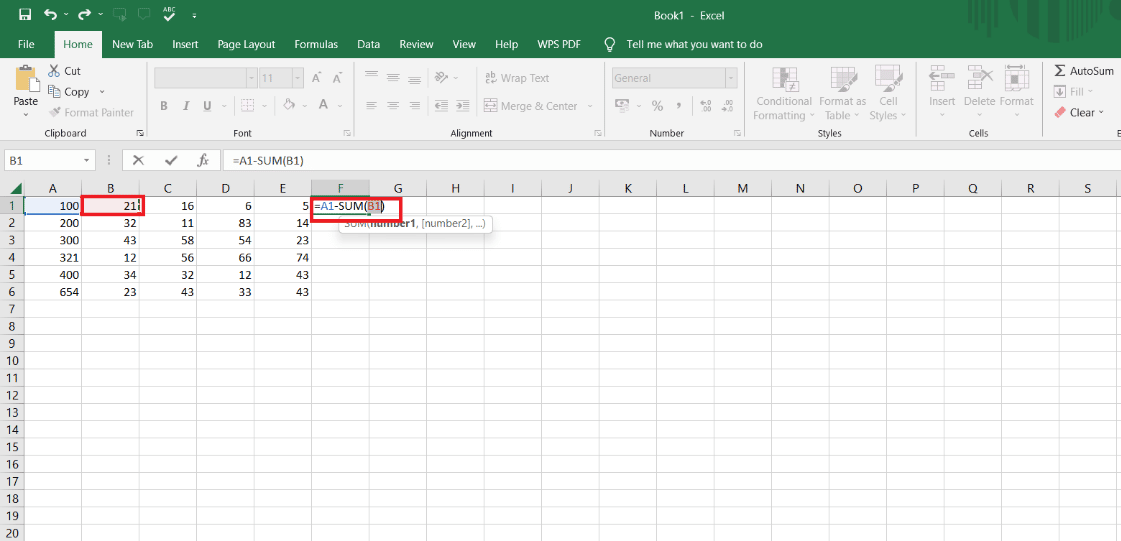
7. ใส่เครื่องหมายทวิภาค (:) หลังจากเลือกเซลล์
8. เลือก เซลล์สุดท้าย ที่คุณต้องการลบ
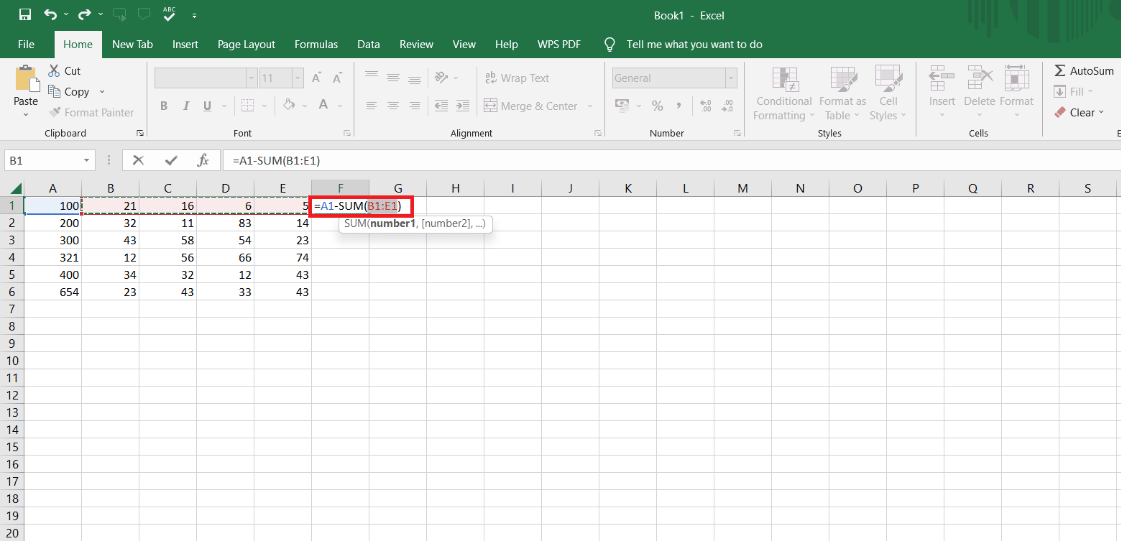
9. กด ปุ่ม Enter
10. ลาก เซลล์คำตอบ ลงมาเพื่อรับคำตอบสำหรับเซลล์อื่นที่มีสูตรเดียวกัน
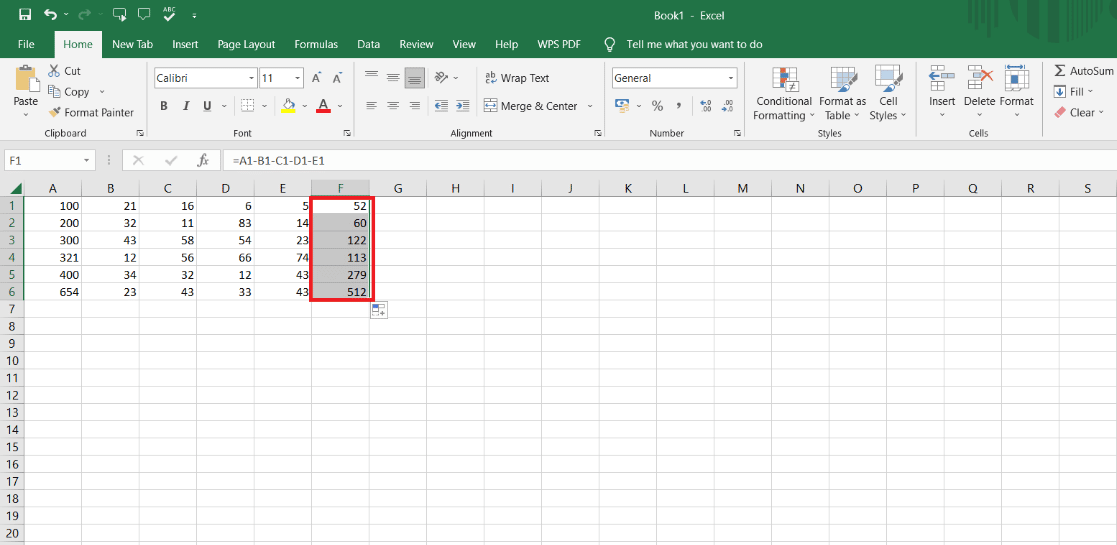

ในที่นี้ สูตร SUM จะใช้สำหรับการลบเซลล์หลายเซลล์ และถ้าคุณต้องการใช้ คุณก็สามารถทำได้ เป็นวิธีใช้ที่ง่ายและสะดวกมาก
วิธีที่ 3: การใช้คุณสมบัติพิเศษของการวาง
สำหรับผู้ที่ต้องการทำการลบใน Excel และต้องการลบเพียงค่าเดียวจากหลาย ๆ เซลล์ พวกเขาสามารถใช้ คุณสมบัติการวางแบบพิเศษ เพื่อทำการลบได้ ดังนั้นสำหรับการแก้ปัญหาการคำนวณด้วยวิธีนี้คุณต้องทำตามขั้นตอนด้านล่าง
1. คลิกขวาที่ เซลล์ที่ต้องการ ที่คุณต้องการให้ ลบ เซลล์อื่นออก
2. คลิกที่ คัดลอก จากเมนูบริบท
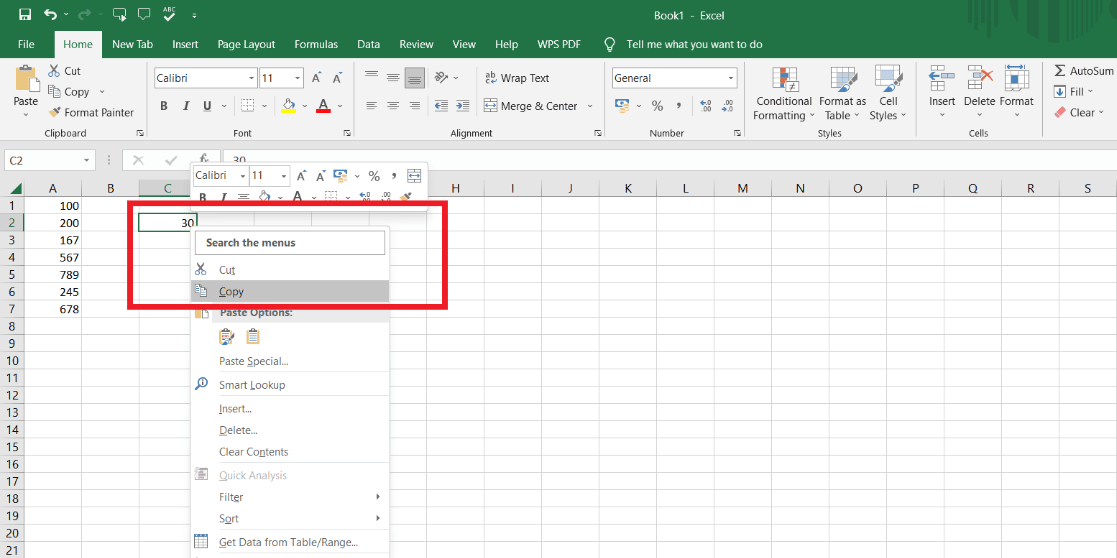
3. เลือก ช่วงของเซลล์ ที่คุณต้องการลบ
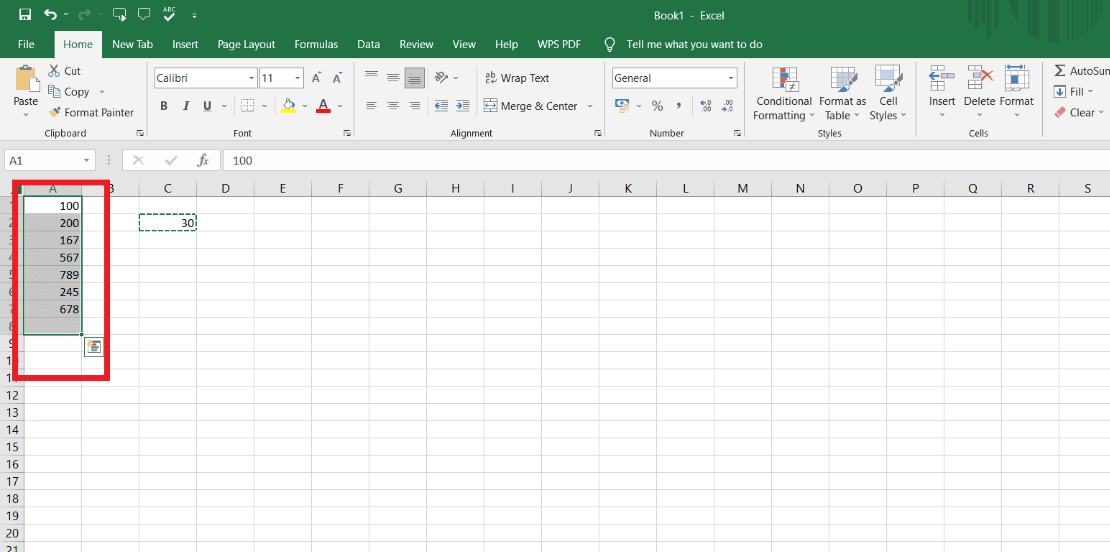
4. คลิกขวาใน ช่วงที่เลือก
5. คลิกที่ตัวเลือก วางแบบพิเศษ
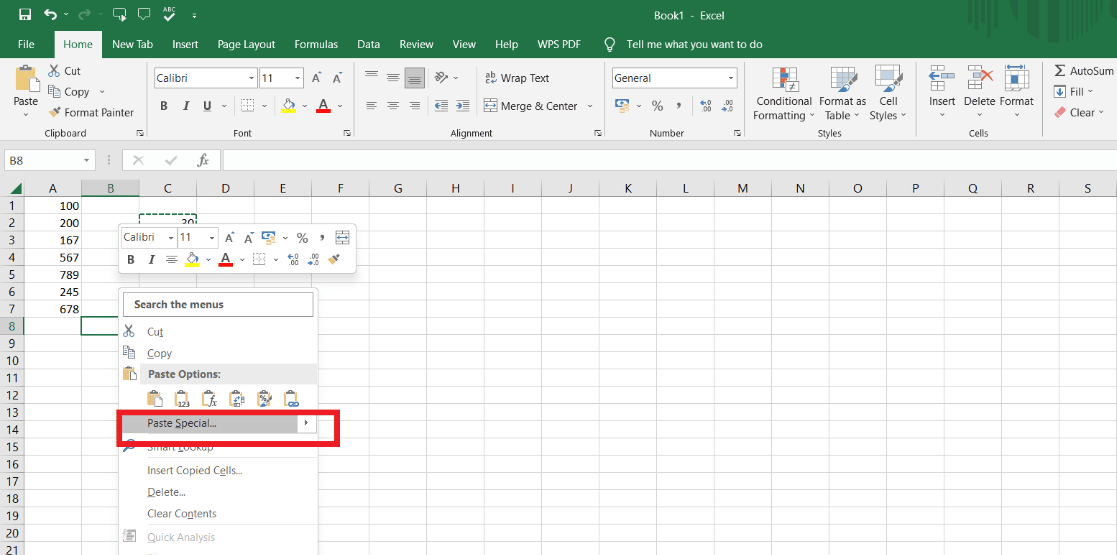
6. จากนั้นคลิกที่ตัวเลือก การลบ
7. คลิกที่ ตกลง เพื่อใช้การเปลี่ยนแปลง
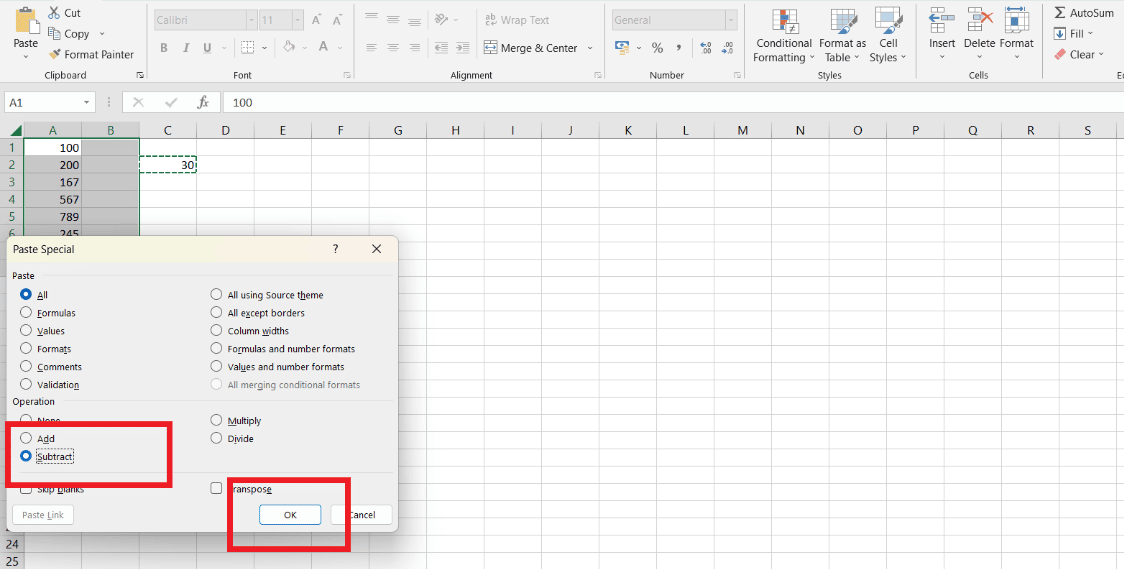
ตอนนี้ได้ทำการลบค่าหลายค่าออกจากเซลล์แรกที่คุณเลือกและคัดลอกแล้ว ช่วงของเซลล์ทั้งหมดถูกลบออกจากเซลล์แรก และในที่นี้จะกล่าวถึงทั้งสามวิธี ดังนั้นใครก็ตามที่ต้องการทำการลบสามารถเลือกวิธีใดวิธีหนึ่งที่ดูเหมือนจะง่ายหรือตามความต้องการของพวกเขา
อ่านเพิ่มเติม : วิธีแยกไฟล์ Excel เป็นหลายไฟล์ตามแถว
คุณลบ 20 เซลล์ใน Excel ได้อย่างไร?
ผู้ที่ต้องการลบ 20 เซลล์ใน Excel สามารถใช้วิธีที่ง่ายที่สุดซึ่งคุณจะได้รับคำตอบ ตัวอย่างเช่น หากมีรายได้ 40,000 และคุณต้องการหักค่าใช้จ่ายออกจากรายได้ คุณสามารถใช้ขั้นตอนด้านล่าง
หมายเหตุ : คุณสามารถลบเซลล์ 20 เซลล์ใน Excel ได้ด้วยวิธีทั้งสามวิธีที่กล่าวถึงข้างต้น เนื่องจากวิธีทั้งหมดนี้จะใช้ได้กับการลบเซลล์ 20 เซลล์ และถ้าคุณต้องการลบเซลล์หลายเซลล์ออกจากเซลล์เดียว คุณสามารถใช้วิธีที่สามในการวาง คุณสมบัติพิเศษ
1. แทรก สัญลักษณ์ = ในเซลล์ที่คุณต้องการลบ
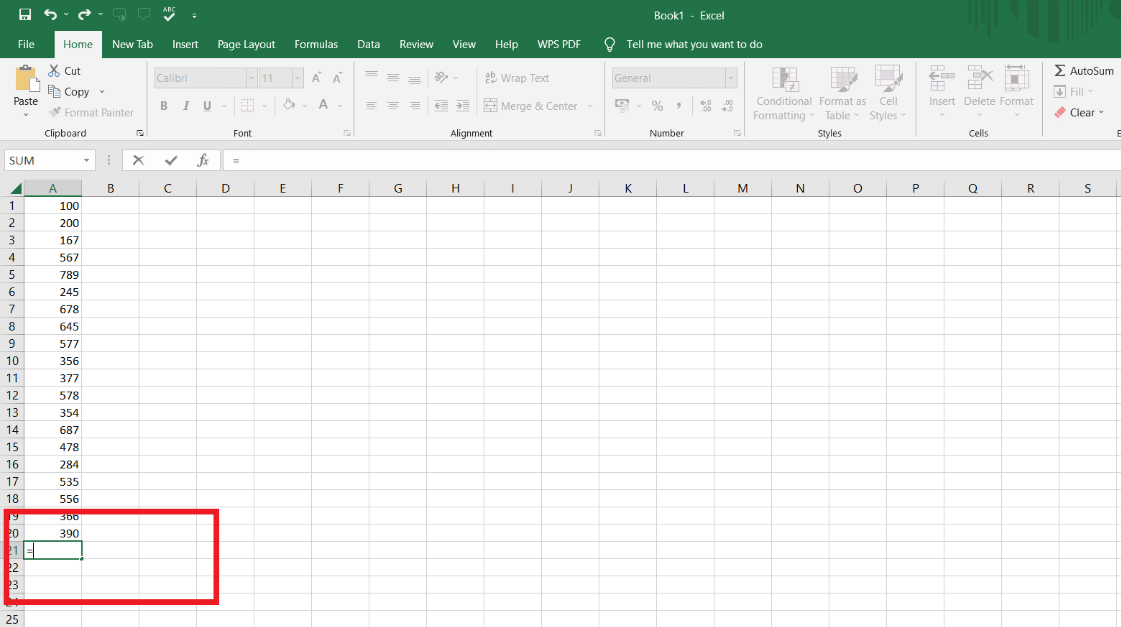
2. เลือก เซลล์แรก
3. ใส่ เครื่องหมาย ลบ (-)
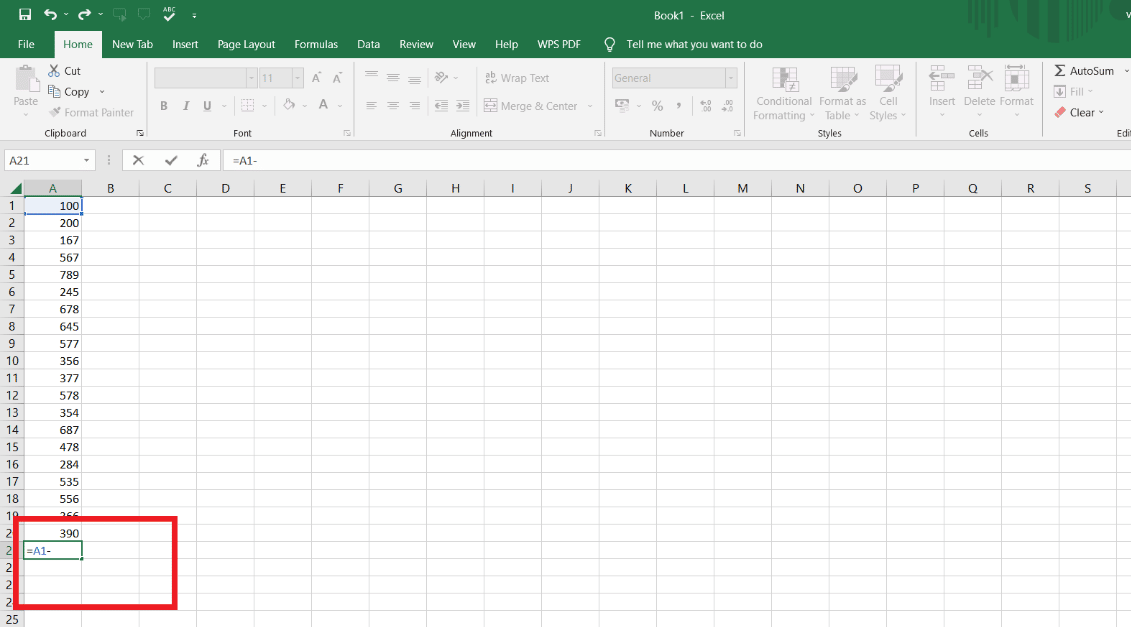
4. เลือก เซลล์ที่สอง
5. จากนั้นใส่ สัญลักษณ์การลบ (-) และเลือกเซลล์ถัดไปจนถึงตำแหน่งที่คุณต้องการลบ
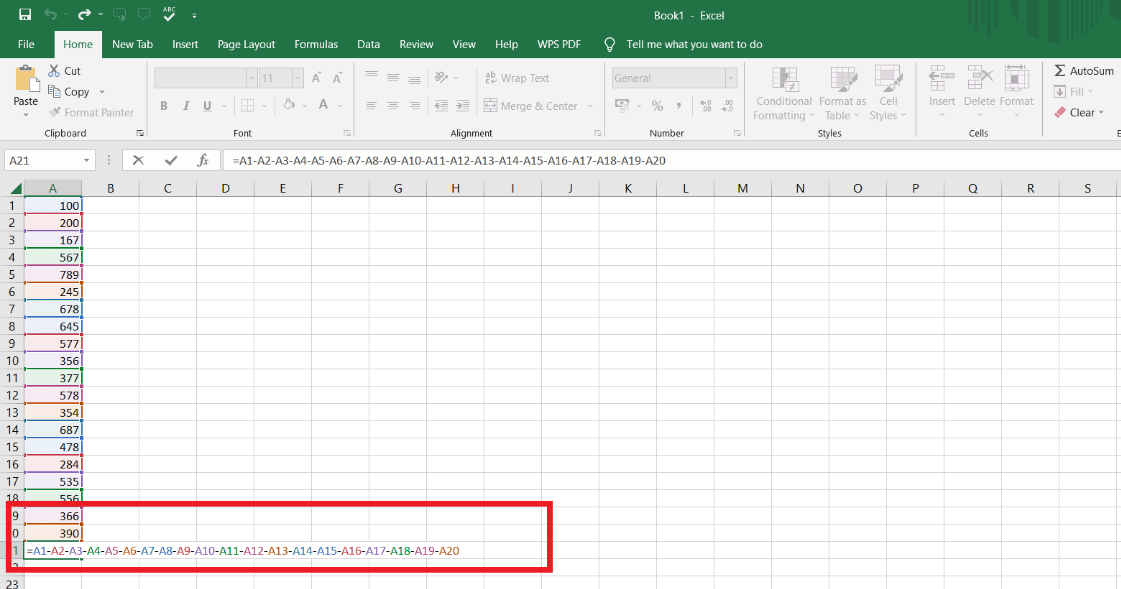
6. กด ปุ่ม Enter เพื่อรับคำตอบ
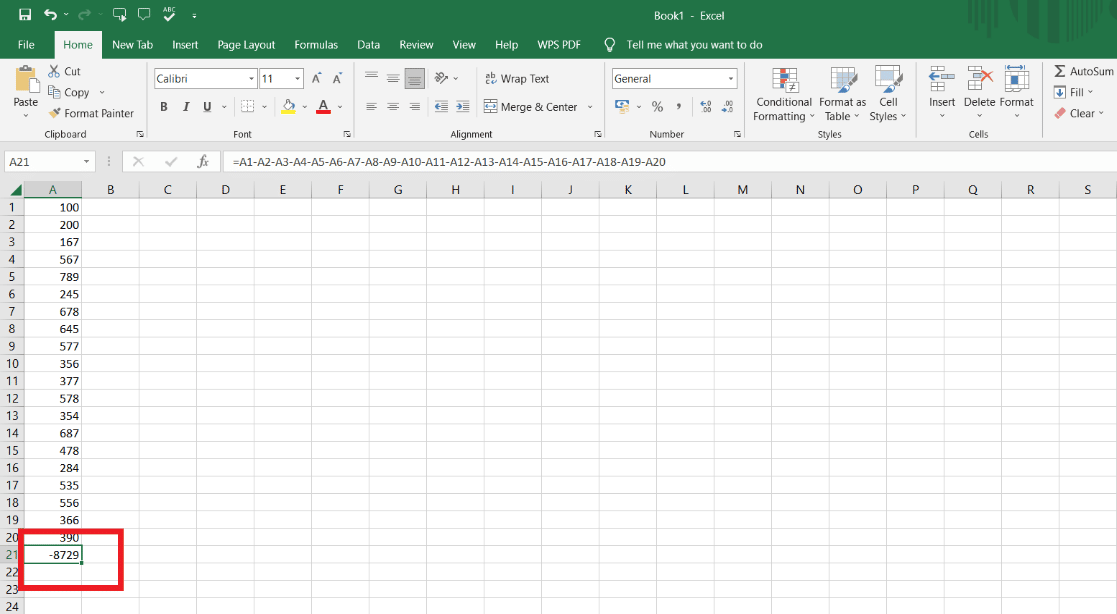
7. ลาก เซลล์คำตอบ ในแนวนอน ถ้า เพื่อให้ได้คำตอบสำหรับคอลัมน์อื่นๆ ที่มีสูตรเดียวกัน ถ้ามี
วิธีการเพิ่มหลายเซลล์ใน Excel?
การเพิ่มหลายเซลล์ใน Excel นั้นง่ายและสะดวกมาก คุณสามารถทำได้อย่างรวดเร็วจากสูตรและวิธีที่ง่ายที่สุดโดยไม่ต้องใช้สูตร วิธีการคือ:
- โดยไม่มีสูตรสำเร็จ
- โดยใช้วิธี SUBTOTAL
วิธีที่ 1: การใช้สัญลักษณ์การบวก (+)
นี่เป็นวิธีที่ง่ายที่สุดในการคำนวณวิธีเพิ่มและลบหลายเซลล์ใน Excel วิธีนี้เหมือนกับที่เราทำการลบจากวิธีที่ 1 ข้างต้น เราเพียงแค่ต้องแก้ไขการเปลี่ยนแปลงเล็กน้อย เราจำเป็นต้องใส่ เครื่องหมายบวก (+) และการเพิ่มจะทำกับหลาย ๆ เซลล์ด้วยวิธีที่ง่ายที่สุดดังที่แสดงด้านล่าง
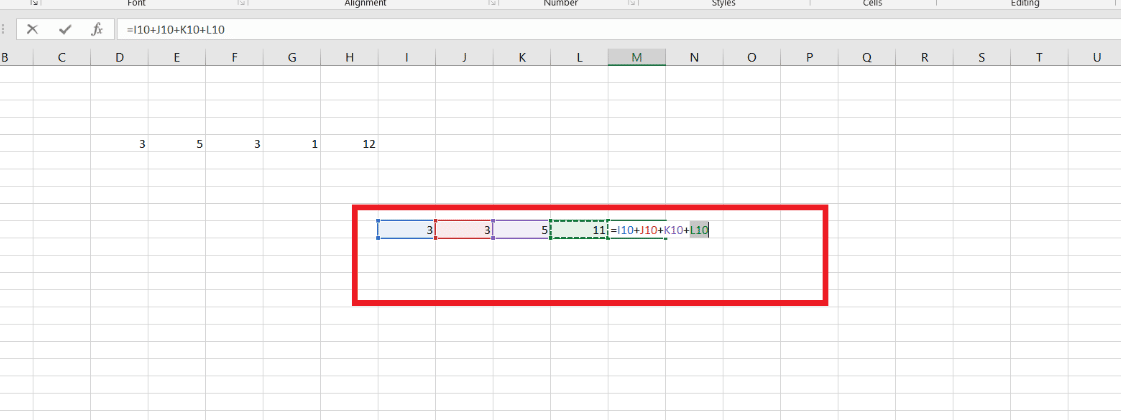
อ่านเพิ่มเติม : วิธีคำนวณคะแนน Z ใน Excel
วิธีที่ 2: การใช้ฟังก์ชัน SUBTOTAL
ขั้นตอนสำหรับการบวกโดยใช้ฟังก์ชันผลรวมย่อยมีดังต่อไปนี้:
1. แทรก สัญลักษณ์ = ลงในเซลล์
2. พิมพ์ SUBTOTAL
3. ใส่ ค่า ในวงเล็บ ()
4. ป้อนค่า 9 ซึ่งเป็นฟังก์ชัน Sum
5. ใส่ลูกน้ำ (,) หลังค่า 9
6. เลือก ช่วง ของเซลล์
7. กด ปุ่ม Enter
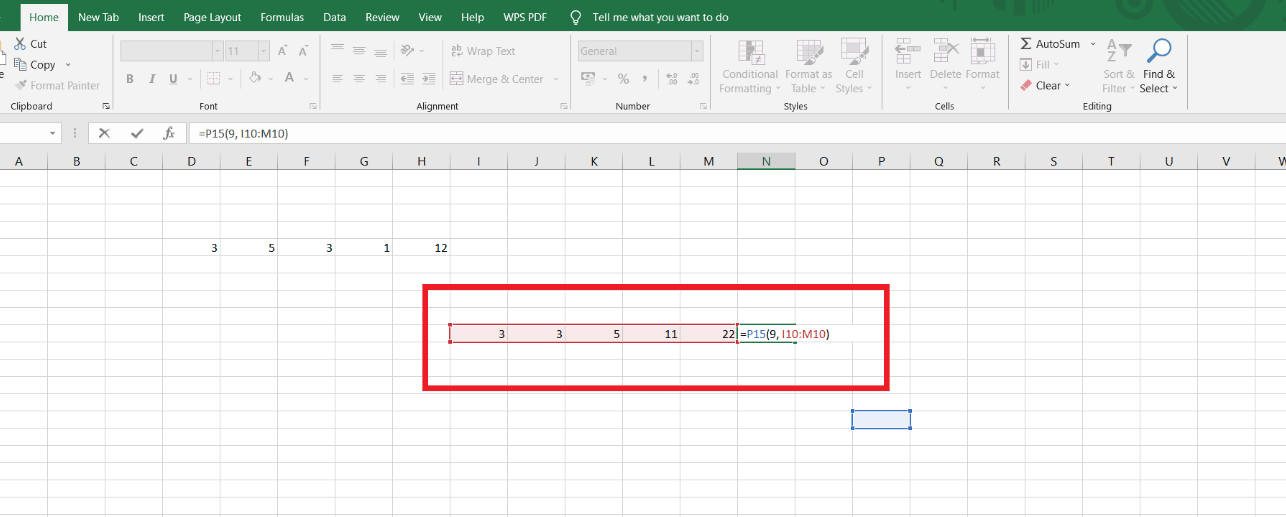
นี่คือวิธีที่คุณสามารถทำการคำนวณทั้งหมด และตอนนี้คุณสามารถรู้วิธีเพิ่มและลบเซลล์หลายเซลล์ใน Excel ได้ เช่นเดียวกับวิธีการลบและการบวกที่ใช้ใน Google ชีต
แนะนำ :
- วิธีหยุดการตอบกลับเรื่องราว Instagram ของคุณ
- ผู้ใช้ Microsoft Outlook ได้รับอีเมลขยะในกล่องขาเข้า
- วิธีปิดการล็อกการเลื่อนใน Excel
- วิธีคัดลอกและวางค่าโดยไม่มีสูตรใน Excel
เราหวังว่าคุณจะได้เรียนรู้ วิธีลบเซลล์หลายเซลล์ใน Excel อย่าลังเลที่จะติดต่อเราพร้อมคำถามและข้อเสนอแนะของคุณผ่านทางส่วนความคิดเห็นด้านล่าง แจ้งให้เราทราบว่าคุณต้องการเรียนรู้อะไรต่อไป
