วิธีสตรีมเกมพีซีบน Android และ iOS
เผยแพร่แล้ว: 2022-01-29เกมบนมือถือไม่มีอะไรบนพีซี—คลังเกมเชิงลึกมากมายที่มีให้ใช้งานบนเดสก์ท็อปนั้นยากจะเอาชนะได้ อย่างไรก็ตาม เมื่อสิ้นสุดวันที่ยาวนาน การนั่งที่โต๊ะเป็นเรื่องยากเมื่อโซฟานั้นน่าอยู่มาก ด้วยแอพที่เหมาะสม คุณสามารถเล่นเกมพีซีบนทีวีได้ แต่อุปกรณ์พกพาล่ะ? นั่นคือที่มาของแอปอย่าง Steam Link, Moonlight และ AMD Link
Steam Link กับ Moonlight กับ AMD Link
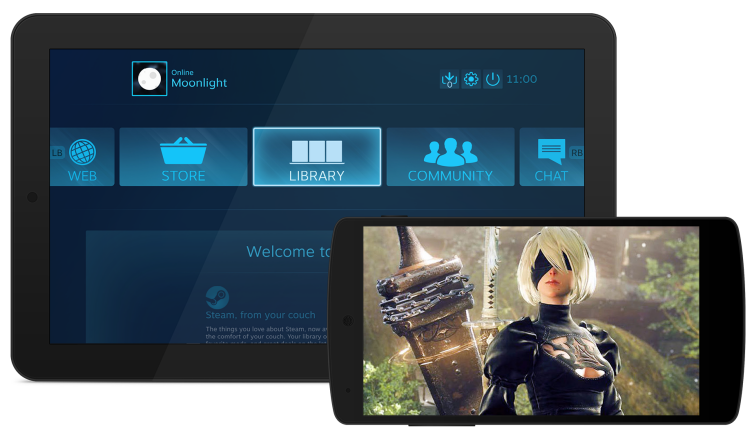
แอป Steam Link ที่มีให้ใช้งานมาอย่างยาวนานสำหรับ Android ผ่านเรื่องราวมากมายก่อนที่จะเข้าสู่ App Store ในที่สุด และตอนนี้ก็ใช้ได้กับ iPhone, iPad และ Apple TV
Moonlight เป็นแอปโอเพ่นซอร์สสำหรับ iOS, Android และ Chrome ที่รีเวิร์สเอ็นจิเนียร์ฟีเจอร์ GameStream ของ Nvidia ทำให้คุณสามารถสตรีมเกมไปยังอุปกรณ์ใดก็ได้ (แทนที่จะเป็นเพียง Nvidia Shield ที่รองรับอย่างเป็นทางการ) ต้องใช้การ์ด Nvidia ในพีซีของคุณ AMD มีแอปอย่างเป็นทางการสำหรับผู้ใช้ Radeon ชื่อ AMD Link
ด้วยตัวเลือกเหล่านี้ทั้งหมด คุณมีทางเลือกที่จะทำ Steam Link ทำงานได้ดีและไม่อยู่บนแพลตฟอร์ม ในขณะที่ Moonlight มีการตั้งค่าพิเศษบางอย่าง โดยเฉพาะอย่างยิ่งเมื่อพูดถึงการควบคุม (แต่ไม่รองรับคุณสมบัติดังก้องเหมือน Steam Link ทำ) AMD Link มีการตั้งค่าคุณภาพพิเศษบางอย่าง แต่ประสบการณ์ของผมค่อนข้างแย่กว่าเล็กน้อย
ฉันแนะนำให้เริ่มด้วย Steam Link ในการทดสอบของฉัน มันเป็นประสบการณ์ที่ราบรื่นสำหรับเกมส่วนใหญ่ แม้ว่าจะมีบางเกมที่ไม่ชอบมาพากล (เช่น หน้าจอสีดำ) หากคุณพบปัญหาหรือคุณสมบัติที่ขาดหายไป ให้ลองใช้ Moonlight หรือ AMD Link กราฟิกและการสตรีมนั้นเปรียบได้กับการทดสอบของฉัน แต่จะขึ้นอยู่กับอุปกรณ์และคุณภาพเครือข่ายของคุณเป็นอย่างมาก
โปรดจำไว้ว่า แม้ว่าเครือข่ายของคุณจะค่อนข้างเร็ว แต่ประสิทธิภาพการสตรีมอาจขาดๆ หายๆ หรือใช้งานไม่ได้ทั้งหมด ความเชื่อถือได้ของเครือข่ายนั้นขึ้นอยู่กับความเร็ว และการมีการเชื่อมต่อแบบมีสายบนพีซีของคุณมักจะสร้างความแตกต่างอย่างมาก
เชื่อมต่อ Gamepad กับอุปกรณ์ของคุณ

แอปเหล่านี้ให้คุณเล่นด้วยระบบควบคุมแบบสัมผัสบนหน้าจอ แต่อย่างที่เกมมือถือทุกคนสามารถบอกคุณได้ ระบบควบคุมแบบสัมผัสไม่ค่อยเหมาะ คุณจะมีประสบการณ์ที่ดีขึ้นมากหากคุณเล่นกับแป้นเกมโดยเฉพาะ
หากคุณต้องการใช้งานแบบไร้สาย คอนโทรลเลอร์ Bluetooth PlayStation 4 ควรทำงานได้ดี เพียงจับคู่กับอุปกรณ์ของคุณผ่านการตั้งค่า Bluetooth เช่นเดียวกับอุปกรณ์เสริมไร้สายอื่นๆ วิธีนี้ควรใช้ได้ไม่ว่าคุณจะมีอุปกรณ์ iOS หรือ Android
มิเช่นนั้น คุณสามารถใช้ตัวควบคุม MFi ที่ผลิตขึ้นสำหรับ iPhone ที่ได้รับการรับรองโดย Apple สำหรับ iPhone หรือ iPad ผู้ใช้ Android สามารถใช้คอนโทรลเลอร์แบบมีสายได้ เช่น Xbox 360 รุ่นเก่า โดยเชื่อมต่อเข้ากับสาย USB OTG (ไม่ว่าจะเป็น Micro USB หรือ USB-C) แล้วเสียบเข้ากับอุปกรณ์ของคุณ
โดยส่วนตัวแล้วฉันขอแนะนำตัวควบคุม Gamevice เป็นอย่างยิ่ง ติดเข้ากับอุปกรณ์ของคุณโดยตรงและเปลี่ยนเป็นคอนโซลเกม Nintendo Switch ไม่ว่าคุณจะมี iPhone, iPad, Pixel หรือ Galaxy ให้ตรวจสอบเว็บไซต์ Gamevice เพื่อหาคอนโทรลเลอร์ที่ตรงกับอุปกรณ์ของคุณ
ตั้งค่า Steam Link
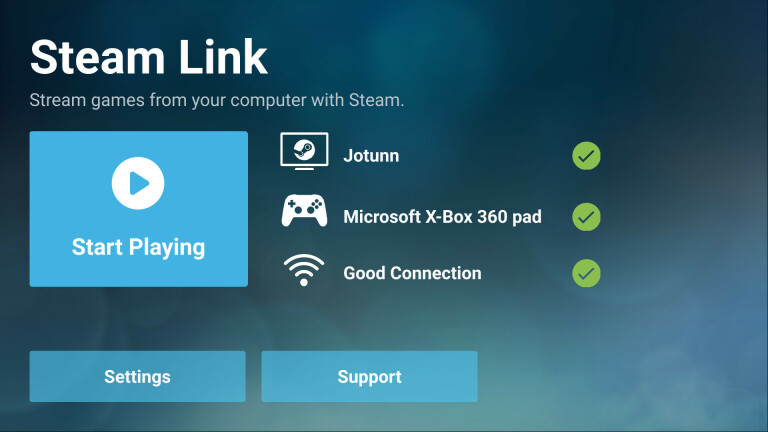
แอป Steam Link (iOS, Android) นั้นตั้งค่าได้ง่ายมาก ตราบใดที่อุปกรณ์มือถือของคุณอยู่ในเครือข่ายเดียวกันกับพีซีของคุณ เมื่อคุณเปิดใช้เป็นครั้งแรก ระบบจะสแกนเครือข่ายของคุณเพื่อหาคอมพิวเตอร์ที่ใช้ Steam และแสดงรายการเครื่องดังกล่าว
แตะคอมพิวเตอร์ แล้วคุณจะได้รับ PIN 4 หลักในโทรศัพท์ของคุณ พิมพ์ PIN นี้ลงในป๊อปอัปที่ปรากฏใน Steam บนพีซีของคุณเพื่อเริ่มการเชื่อมต่อ มันจะทดสอบเครือข่ายเพื่อให้แน่ใจว่าเร็วพอ จากนั้นส่งคุณที่หน้าแรก จากนั้นแตะเริ่มเล่น
โหมดภาพใหญ่
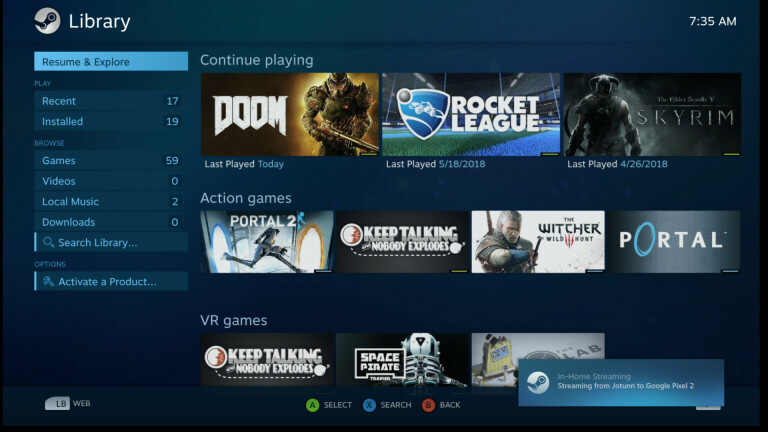
มันจะเริ่มสตรีมโหมด Steam Big Picture จากพีซีของคุณ และคุณสามารถเลือกเกมของคุณและเริ่มการสตรีมได้
ปรับแต่งการตั้งค่าลิงก์ Steam
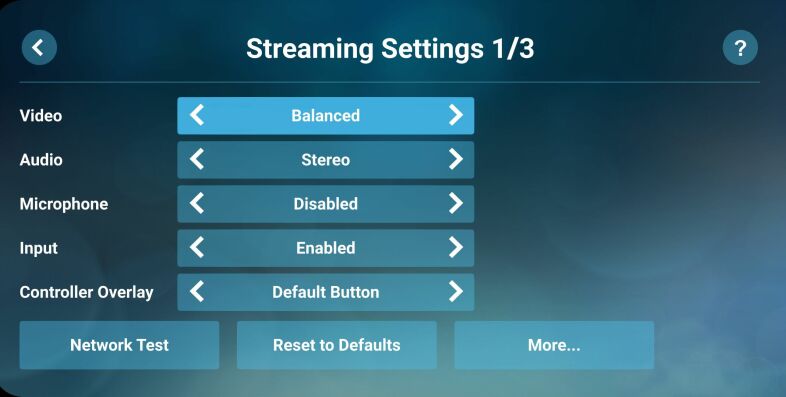
หากคุณต้องการเข้าสู่การตั้งค่า คุณสามารถทำได้จากหน้าแรกของ Steam Link ฉันแนะนำให้เจาะลึกเข้าไปในส่วนการสตรีม ซึ่งคุณสามารถเปลี่ยนคุณภาพวิดีโอเป็น "เร็ว" หากเครือข่ายของคุณขาดๆ หายๆ เล็กน้อย หรือ "สวยงาม" หากคุณมีแบนด์วิดท์สำหรับกราฟิกที่ดีขึ้น รวมทั้งปรับแต่งการตั้งค่าขั้นสูงบางอย่าง หากคุณแตะปุ่ม "เพิ่มเติม" ที่ด้านล่าง คุณจะได้รับการตั้งค่าอื่นๆ เช่น หน้าจอใดที่จะแสดงเมื่อคุณเปิด Steam ความละเอียดที่คุณต้องการเล่น และอื่นๆ

ให้ความสนใจเป็นพิเศษกับป๊อปอัปที่ Steam นำเสนอเกี่ยวกับส่วนควบคุม—เช่น คอนโทรลเลอร์ iOS จำนวนมากมักไม่มี thumbstick ที่คลิกได้ ดังนั้นคุณจะต้องกด Menu+X และ Menu+Y มันค่อนข้างเกะกะ แต่ก็ใช้งานได้
ตั้งค่าแสงจันทร์
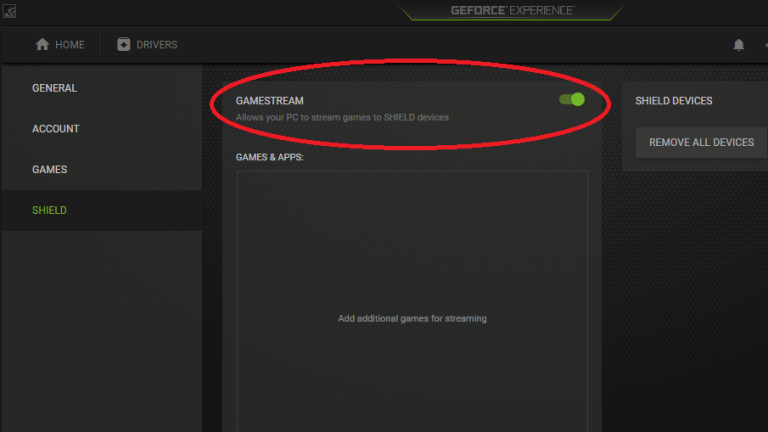
หากคุณตัดสินใจที่จะใช้ Moonlight ตรวจสอบให้แน่ใจว่าได้ติดตั้ง Nvidia GeForce Experience เวอร์ชันล่าสุดบนพีซีของคุณแล้ว เปิดหน้าต่าง GeForce Experience คลิกฟันเฟืองการตั้งค่า แล้วคลิกแท็บโล่ สลับสวิตช์ GameStream เป็นเปิด
ถัดไป ไปที่โทรศัพท์หรือแท็บเล็ตแล้วดาวน์โหลด Moonlight (iOS, Android) เมื่อคุณเริ่มแอป แอปควรแสดงรายการพีซีที่เปิดใช้งาน GameStream ของคุณบนเครือข่าย แตะรายการที่คุณต้องการ หรือแตะเพิ่มโฮสต์ แล้วป้อนที่อยู่ IP ของพีซีของคุณ หากไม่ปรากฏโดยอัตโนมัติ Moonlight จะให้ PIN แก่คุณ ซึ่งคุณจะต้องป้อนลงในป๊อปอัปที่ปรากฏบนพีซีของคุณ
เกมที่จะสตรีม
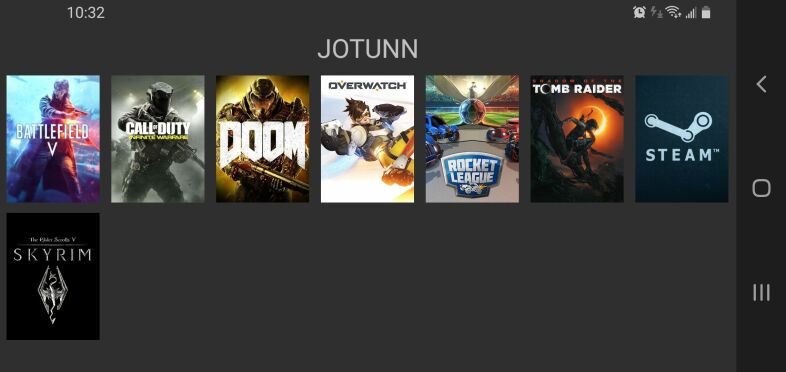
เมื่อคุณคลิกเชื่อมต่อ โทรศัพท์หรือแท็บเล็ตของคุณจะแสดงรายการเกมที่พร้อมสำหรับการสตรีม หากคุณแตะปุ่มใดปุ่มหนึ่ง เครื่องควรเริ่มเล่นบนอุปกรณ์ของคุณได้เลย พร้อมรองรับเกมแพดเต็มรูปแบบ หากคุณเสียบหรือจับคู่เครื่องที่เข้ากันได้
หากคุณไม่เห็นเกมที่ต้องการ ให้เปิด GeForce Experience บนพีซี คลิกฟันเฟืองการตั้งค่าที่มุมบนขวา แล้วคลิกแท็บ Shield ในแถบด้านข้าง คลิกปุ่มเพิ่มเพื่อเพิ่มเกมด้วยตนเองใน GeForce Experience และเกมควรแสดงใน Moonlight เมื่อคุณเปิดใหม่ คุณยังสามารถปรับแต่งชื่อและงานศิลปะได้ด้วยการคลิกแก้ไขใน GeForce Experience หากคุณต้องการให้มันดูสวยงาม
ปรับแต่งการตั้งค่าแสงจันทร์
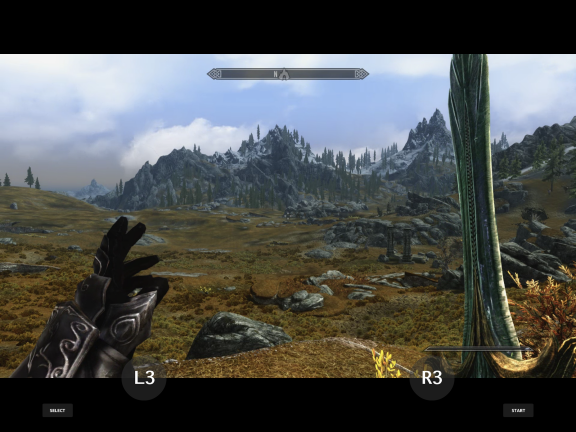
โดยปกติแล้วจะใช้เวลาเพียงเท่านี้ในการเริ่มต้นใช้งาน แต่ถ้าคุณต้องการประสบการณ์ที่ดีที่สุดเท่าที่จะเป็นไปได้ คุณอาจต้องปรับแต่งการตั้งค่าบางอย่าง
จากหน้าจอหลักของ Moonlight ให้แตะลิงก์การตั้งค่าทางด้านซ้าย (สำหรับ iOS) หรือไอคอนฟันเฟืองที่ด้านบน (สำหรับ Android) Moonlight มีการตั้งค่ามากมายบน Android มากกว่า iOS แต่ผู้ใช้ส่วนใหญ่ควรปรับเป้าหมายความละเอียดและเฟรมเรตเป็นอย่างน้อย: 1080p ที่ 60Hz เหมาะอย่างยิ่งสำหรับกราฟิกที่ดีที่สุดและการเล่นที่ราบรื่น แต่ถ้าสตรีมขาดๆ หายๆ ให้ลดเป็น 720p หรือ 30Hz อาจ ช่วย.
ฉันยังแนะนำให้ปรับแต่งการควบคุมบนหน้าจอที่คุณเห็น เกมแพดบางรุ่นเท่านั้นที่จะมีปุ่ม L3 และ R3 ดังนั้นการตั้งค่าการควบคุมบนหน้าจอเป็น "อัตโนมัติ" (บน iOS) หรือ "แสดงเฉพาะ L3 และ R3" (บน Android) จะทำให้คุณได้สัมผัสปุ่มสำหรับฟังก์ชันเหล่านั้นเท่านั้น
เป็นที่น่าสังเกตว่าเทคโนโลยีการสตรีมยังค่อนข้างใหม่ และมันจะไม่สมบูรณ์แบบ คุณอาจได้ผลลัพธ์ที่ดีขึ้นโดยการจำกัดความแออัดของเครือข่าย ดังนั้นบอกเพื่อนร่วมห้องของคุณให้หยุดดู Netflix ในขณะที่คุณกำลังพยายามสตรีมเกม
คุณอาจได้รับเสียงป๊อปอัพที่นี่และที่นั่น และกราฟิกของคุณจะดูคลุมเครือกว่าที่คุณเล่นบนพีซี แต่มันยากที่จะเอาชนะการเล่น Shadow of the Tomb Raider จากโซฟาโดยไม่ต้องต่อสู้เพื่อทีวี
หากคุณประสบปัญหาอื่นๆ ขณะสตรีม อาจมีวิธีแก้ไข เช่น ปิดใช้งานไฟร์วอลล์หรือปรับแต่งการตั้งค่าอื่นๆ ของ Android ดูคู่มือการตั้งค่าของ Moonlight และหน้าการแก้ไขปัญหาสำหรับข้อมูลเพิ่มเติม หน้าการตั้งค่ายังมีคำแนะนำสำหรับการสตรีมผ่านอินเทอร์เน็ต แม้ว่าระยะของคุณอาจแตกต่างกันไปตามความเร็วอินเทอร์เน็ตของคุณ การสตรีมเครือข่ายจะให้ผลลัพธ์ที่ดีที่สุดอย่างแน่นอน
