วิธีสตรีมเกมเมื่อแชร์เครือข่าย Wi-Fi
เผยแพร่แล้ว: 2022-01-29บริการสตรีมเกม เช่น Google Stadia และ Nvidia GeForce Now ต้องการข้อมูลความเร็วสูงจำนวนมากจึงจะสามารถทำงานได้ แม้ว่าพวกเขาจะมีอินเทอร์เน็ตที่เร็วพอที่จะรองรับ แต่เกมเมอร์ที่อยู่ภายใต้การกักกันอาจพบว่าการแบ่งปันการเชื่อมต่อนั้นกับคนอื่นๆ ในบ้านอาจทำให้การสตรีมเกมช้าลง
โชคดีที่มีบางสิ่งที่พวกเขาทำได้เพื่อจัดการสตรีมและทำให้ทุกคนมีความสุข คู่มือนี้จะเน้นที่บริการสตรีมเกม แต่ลูกเล่นเหล่านี้ยังสามารถนำไปใช้กับการสตรีมรูปแบบอื่นๆ เช่น Netflix และ Disney+ ในขณะที่ความเร็วการดาวน์โหลดเกมและคุณภาพการสตรีมลดลงแล้วโดยผู้จำหน่ายในช่วงการระบาดของ COVID-19 คำแนะนำเหล่านี้สามารถช่วยให้แน่ใจว่าทุกคนในบ้านสามารถใช้อินเทอร์เน็ตได้โดยไม่มีปัญหาใดๆ
จำกัดคุณภาพการสตรีมในแอป
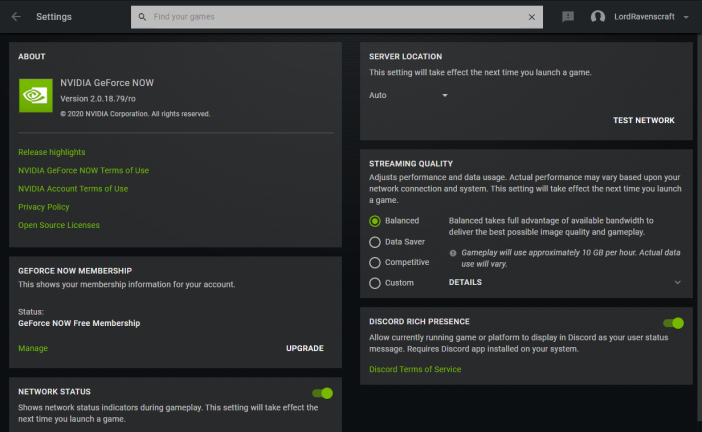
ทั้ง Stadia และ GeForce Now สามารถจำกัดคุณภาพการสตรีมขณะเล่นเกมได้ GeForce Now สามารถสตรีมวิดีโอได้สูงสุด 1080p ซึ่งใช้เวลาเล่นประมาณ 10GB ต่อชั่วโมง ในขณะเดียวกัน Stadia รองรับการสตรีมสูงสุด 4K ซึ่งสามารถส่งข้อมูลได้ประมาณ 20GB ต่อชั่วโมงผ่านเครือข่ายของคุณ การใช้ข้อมูลประเภทนี้อาจต้องเสียภาษีมาก โดยเฉพาะอย่างยิ่งหากคุณไม่ใช่คนเดียวที่ใช้เครือข่าย
ในแอป GeForce Now คุณจะพบการตั้งค่าเพื่อจำกัดการใช้แบนด์วิดท์โดยคลิกที่ไอคอนรูปเฟืองที่มุมขวาบนใกล้กับชื่อผู้ใช้ของคุณ (สำหรับ Android คุณจะต้องแตะ "คุณภาพการสตรีม") ตัวเลือกของ Stadia ใช้งานได้ผ่านแอปบนอุปกรณ์เคลื่อนที่เท่านั้น ซึ่งคุณดูได้โดยแตะไอคอนโปรไฟล์ที่มุมบนขวาแล้วแตะ "การใช้ข้อมูลและประสิทธิภาพ"
ตัวเลือกแต่ละรายการจะแตกต่างกันเล็กน้อยในบริการทั้งสอง แต่แต่ละบริการจะอธิบายโดยใช้ข้อมูลคร่าวๆ ว่าคุณจะใช้ข้อมูลเป็นจำนวนเท่าใดต่อชั่วโมง ตัวอย่างเช่น Stadia สามารถจัดลำดับความสำคัญของคุณภาพของภาพสำหรับการสตรีม 4K และใช้ 20GB/ชั่วโมง หรือจำกัดความละเอียดของวิดีโอไว้ที่ 720p และใช้เพียง 4.5GB/ชั่วโมง Nvidia มีตัวเลือกที่คล้ายกัน เช่นเดียวกับตัวเลือกแบบกำหนดเองที่ให้คุณเลือกความละเอียดของวิดีโอ อัตราบิต และอัตราเฟรมเพื่อปรับแต่งสตรีมของคุณเพิ่มเติมตามความต้องการของคุณ
หมายเหตุ: เนื่องจากความต้องการสตรีมมิงที่เพิ่มขึ้นจากผู้ใช้ที่หลบภัยเพื่อหลีกเลี่ยงการระบาดของโคโรนาไวรัส Stadia เพิ่งประกาศว่าจะจำกัดคุณภาพการสตรีมเริ่มต้นไว้ที่ 1080p ชั่วคราว แม้ว่าคุณจะไม่ได้เลือกด้วยตนเองก็ตาม คุณสามารถลดความต้องการแบนด์วิดท์ของคุณลงได้อีก แต่หากคุณต้องการเล่นใน 4K คุณอาจต้องเลือกใช้สตรีมคุณภาพสูงกว่า
นอกจากนี้ยังเป็นเวลาที่ดีที่จะกล่าวว่าบริการ PlayStation Now ของ Sony สามารถสตรีมเกมไปยังพีซีหรือ PS4 และปิดที่ 720p ไม่ว่าคุณจะเลือกการตั้งค่าใดก็ตาม หากคุณกำลังมองหาบริการสตรีมเกมที่มีผลกระทบต่ำ PSN อาจเป็นตัวเลือกที่ควรพิจารณาเช่นกัน
จัดลำดับความสำคัญอุปกรณ์ที่ระดับเราเตอร์
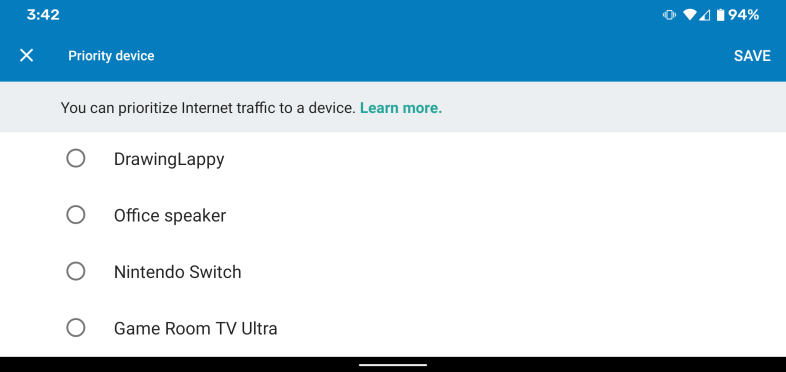
เราเตอร์สมัยใหม่จำนวนมากมีความสามารถในการจัดลำดับความสำคัญของอุปกรณ์หรือบริการบางอย่างในเครือข่ายของคุณ สิ่งนี้มีประโยชน์อย่างยิ่ง ตัวอย่างเช่น เมื่อบุคคลหนึ่งกำลังเล่นเกมบนบริการสตรีมมิงที่แม้แต่อาการสะอึกเล็กน้อยก็อาจส่งผลต่อผลลัพธ์ของเกม ในขณะที่อีกคนหนึ่งกำลังดู Netflix ที่การสะดุดไม่ใช่จุดจบของโลก
ตัวเลือกคุณภาพของบริการ (QoS) เหล่านี้จะอยู่ในที่ต่างๆ โดยขึ้นอยู่กับเราเตอร์ Wi-Fi ที่คุณมี คุณสามารถเข้าถึงเราเตอร์ส่วนใหญ่ได้โดยพิมพ์ที่อยู่ IP ของอุปกรณ์ลงในเว็บเบราว์เซอร์ จากนั้นลงชื่อเข้าใช้จากที่นั่น ตรวจสอบคำแนะนำของเราเตอร์เฉพาะของคุณสำหรับตำแหน่งที่จะค้นหาคุณสมบัติ QoS แต่โดยทั่วไปจะอยู่ภายใต้การตั้งค่าขั้นสูงในอินเทอร์เฟซผู้ดูแลระบบของเครือข่าย

ระบบเราเตอร์ Wi-Fi mesh สมัยใหม่ เช่น Google Nest Wifi สามารถเข้าถึงได้ผ่านแอปบนอุปกรณ์เคลื่อนที่ ในแอป Google Wifi สิ่งที่คุณต้องทำคือแตะวงกลมสีน้ำเงินที่แสดงจำนวนอุปกรณ์ที่เชื่อมต่อกับเครือข่ายของคุณ แตะปุ่มสีเขียวที่มีโลโก้ PC และเลือกวิธีจัดลำดับความสำคัญของอุปกรณ์ที่เชื่อมต่อในอีก 1 ถึง 4 ชั่วโมงข้างหน้า
ในขณะที่จัดลำดับความสำคัญ อุปกรณ์ที่คุณเลือกจะได้รับช่องทางที่รวดเร็วผ่านเครือข่าย Wi-Fi ของคุณ ซึ่งหมายความว่าเมื่ออุปกรณ์หลายเครื่องพยายามดาวน์โหลดข้อมูลจำนวนมากในคราวเดียว เราเตอร์จะเลือกอุปกรณ์ที่คุณเลือก อย่างไรก็ตาม ไม่ได้หมายความว่าอุปกรณ์อื่นๆ ทั้งหมดจะทำงานช้าลงในทันที
คุณลักษณะนี้มีประโยชน์มากที่สุดเมื่ออุปกรณ์ทั้งหมดในเครือข่ายของคุณกำลังผลักดันขีดจำกัดของการเชื่อมต่ออินเทอร์เน็ตของคุณ หากคุณยังไม่ถึงระดับนั้น การดำเนินการนี้จะช่วยให้อุปกรณ์เครื่องหนึ่งมีการเชื่อมต่อที่รัดกุมโดยไม่ส่งผลกระทบอย่างมากต่ออุปกรณ์อื่นๆ
เปลี่ยนช่องสัญญาณและความถี่ของเราเตอร์ของคุณ
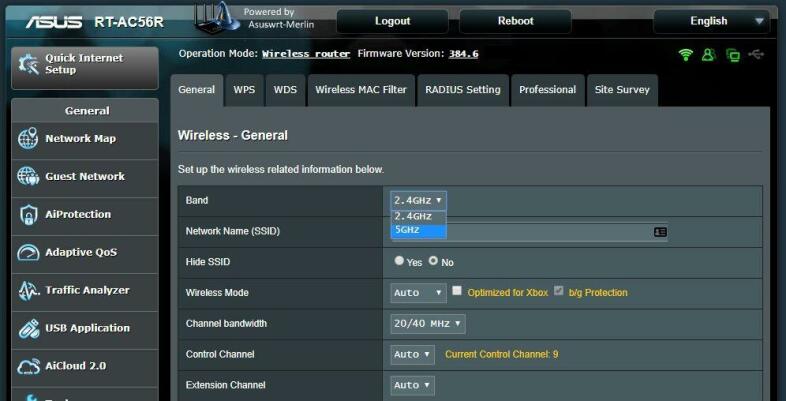
หากคุณกำลังยุ่งกับการตั้งค่าของเราเตอร์อยู่แล้ว นี่อาจเป็นโอกาสดีที่จะปรับแต่งช่องสัญญาณหรือความถี่ เราเตอร์ที่ทันสมัยจำนวนมากสามารถออกอากาศในช่วง 5GHz ที่เร็วกว่ามาก ความถี่นี้ไม่สามารถทะลุกำแพงได้เช่นกัน แต่ถ้าคุณมีพื้นที่ครอบคลุมที่ดี ไม่ว่าคุณจะมีบ้านหลังเล็กหรือใช้ระบบ Mesh Wi-Fi ความเร็วที่เพิ่มขึ้นก็คุ้มค่า
เราเตอร์ของคุณยังใช้ช่องสัญญาณที่ตั้งไว้ล่วงหน้าที่ช่วยหลีกเลี่ยงการทับซ้อนกับเครือข่ายไร้สายในบริเวณใกล้เคียง เราเตอร์ที่ทันสมัยส่วนใหญ่จะกระโดดช่องโดยอัตโนมัติเพื่อค้นหาช่องที่มีปริมาณการใช้งานน้อยที่สุด แต่ถ้าคุณมีเราเตอร์รุ่นเก่า คุณอาจต้องดำเนินการด้วยตนเอง
ตรวจสอบให้แน่ใจว่าอุปกรณ์ของคุณไม่ได้ขัดขวางประสิทธิภาพการทำงาน
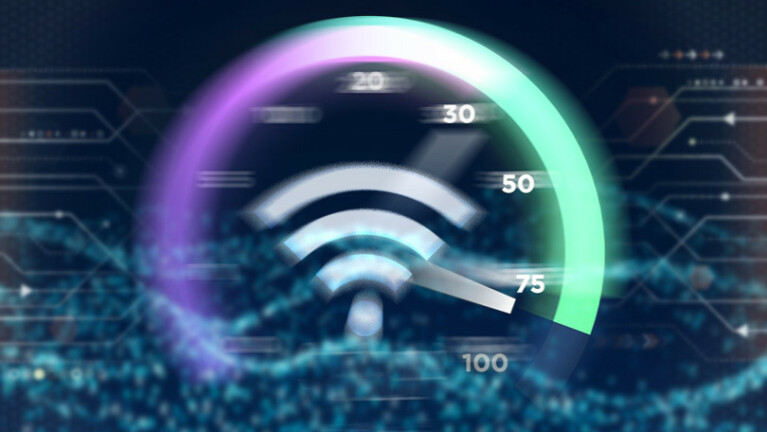
การตั้งค่าที่ทันสมัยส่วนใหญ่จะไม่มีปัญหาเหล่านี้ แต่บางครั้งอุปกรณ์รุ่นเก่าอาจขัดขวางอินเทอร์เน็ตที่ดีกว่าได้ วัดความเร็วอินเทอร์เน็ตของคุณเพื่อให้แน่ใจ แต่ถ้าคุณไม่ได้รับความเร็วที่คุณคาดหวัง ก็ควรตรวจสอบทุกลิงก์ในเครือข่ายเพื่อให้แน่ใจว่าแต่ละรายการมีความเร็วที่ดีที่สุด
ตัวอย่างเช่น หากเราเตอร์ของคุณสร้างขึ้นก่อนปี 2013 อาจเป็นประเภทที่ตอนนี้รู้จักกันในชื่อ Wi-Fi 4 เราเตอร์เหล่านี้มีความเร็วสูงสุดที่ประมาณ 600Mbps และเราเตอร์ไร้สายรุ่นเก่าอาจทำงานช้ากว่านั้นอีก หากเครือข่ายภายในของคุณไม่สามารถเข้าถึงความเร็วอินเทอร์เน็ตที่คุณได้รับจาก ISP ได้ ก็ไม่สำคัญว่าการเชื่อมต่อจะดีเพียงใด
ทุกลิงค์ของห่วงโซ่ที่เป็นเครือข่ายของคุณสามารถมีปัญหานี้ได้ หากคุณใช้สวิตช์อีเทอร์เน็ต อะแดปเตอร์จ่ายไฟ หรือเราเตอร์รุ่นเก่า สิ่งเหล่านี้อาจจำกัดความเร็วอินเทอร์เน็ตของคุณได้ หากคุณติดอยู่กับอุปกรณ์ที่ล้าสมัย ให้พิจารณาอัปเกรดเพื่อให้คุณสามารถเริ่มรับความเร็วที่คุณอาจจะจ่ายไปแล้วได้
โปรดทราบว่าสัญญาณไร้สายจัดการกับสัญญาณรบกวนที่สามารถจำกัดความเร็วในการถ่ายโอน ระบบ Mesh Wi-Fi หรือตัวขยายช่วงสัญญาณสามารถเสริมความแข็งแกร่งของสัญญาณและขยายไปยังห้องอื่นๆ ของบ้าน วิธีนี้จะช่วยรับประกันว่าคุณจะไม่ต้องลำบากในการส่งข้อมูลจำนวนมากผ่านสัญญาณไร้สายที่อ่อน
