วิธีสตรีม Disney Plus บน Discord
เผยแพร่แล้ว: 2023-03-03
Disney Plus เป็นบริการสตรีมสดสำหรับเนื้อหาทั้งหมดของ Disney รวมถึง IP ที่แตกต่างกันทั้งหมดภายใต้ชื่อ Disney ในทำนองเดียวกัน คุณยังสามารถสตรีมภาพยนตร์ยอดนิยมของ Marvel บนบริการนี้ได้อีกด้วย มันได้กลายเป็นหนึ่งในบริการสตรีมมิ่งที่ได้รับความนิยมมากที่สุดในปัจจุบัน เมื่อพูดถึงจำนวนเนื้อหาที่คุณสามารถเข้าถึงได้ มันเป็นตัวเลือกที่ดีมากสำหรับทุกคนที่สนใจสมัครบริการถ่ายทอดสด หากคุณเป็นคนที่ต้องการสตรีมภาพยนตร์หรือรายการจาก Disney Plus กับเพื่อน ๆ จากระยะไกล Discord เป็นตัวเลือกที่ดีมากสำหรับจุดประสงค์นี้ แพลตฟอร์มการส่งข้อความโต้ตอบแบบทันทีนี้มีคุณสมบัติมากมายที่ช่วยให้คุณติดต่อกับเพื่อนและสตรีมเนื้อหาร่วมกันได้ อย่างไรก็ตาม ผู้ใช้ Discord ใหม่บางคนอาจไม่ทราบคุณลักษณะนี้ ในกรณีนี้ ผู้ใช้ดังกล่าวอาจสงสัยว่าจะสตรีม Disney Plus บน Discord บนพีซีได้อย่างไร โชคดีที่บทความนี้มีข้อมูลทั้งหมดที่คุณต้องการ การทำเช่นนี้ค่อนข้างง่ายไม่ว่าคุณจะใช้ Discord PC หรือ Discord mobile บทความนี้จึงเป็นคำแนะนำเกี่ยวกับวิธีสตรีมภาพยนตร์หรือรายการทีวีจากบริการสตรีมมิ่ง Disney Plus บน Discord อ่านต่อเพื่อทราบวิธีสตรีม Disney Plus บน Discord โดยไม่มีหน้าจอดำ

วิธีสตรีม Disney Plus บน Discord
ที่นี่ คุณจะได้รับรู้เกี่ยวกับวิธีสตรีม Disney Plus บน Discord บนพีซีและมือถือโดยละเอียด
วิธีสตรีม Disney Plus บน Discord บนพีซี
ด้านล่างนี้เป็นวิธีการสำหรับพีซี
วิธีที่ 1: ใช้แอป Discord
ทำตามขั้นตอนด้านล่างเพื่อใช้แอพ Discord:
หมายเหตุ : คุณอาจได้รับหน้าจอสีดำเมื่อใช้วิธีนี้ เนื่องจาก Disney Plus มีเนื้อหาที่มีลิขสิทธิ์ ดังนั้นคุณสามารถอ่านได้ในภายหลังในบทความนี้
1. เปิด Google Chrome และลงชื่อเข้าใช้ บัญชี Disney Plus
2. เปิดแอป Discord ไปที่ช่องแชทด้วยเสียงแล้วคลิก ไอคอนรูปเฟือง ที่ด้านล่างซ้ายของหน้าจอ
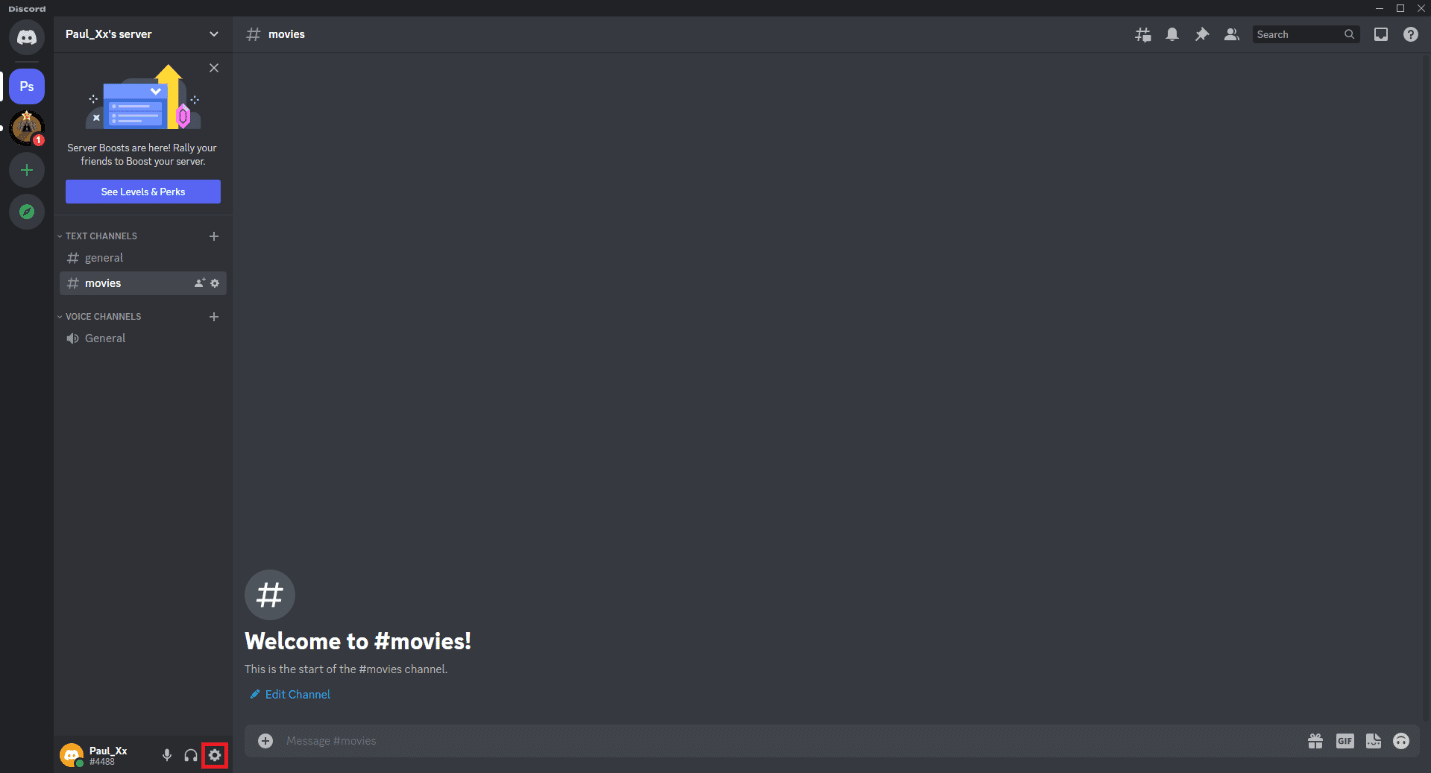
3. ไปที่เมนูด้านซ้ายและเลื่อนลงไปที่ การตั้งค่ากิจกรรม
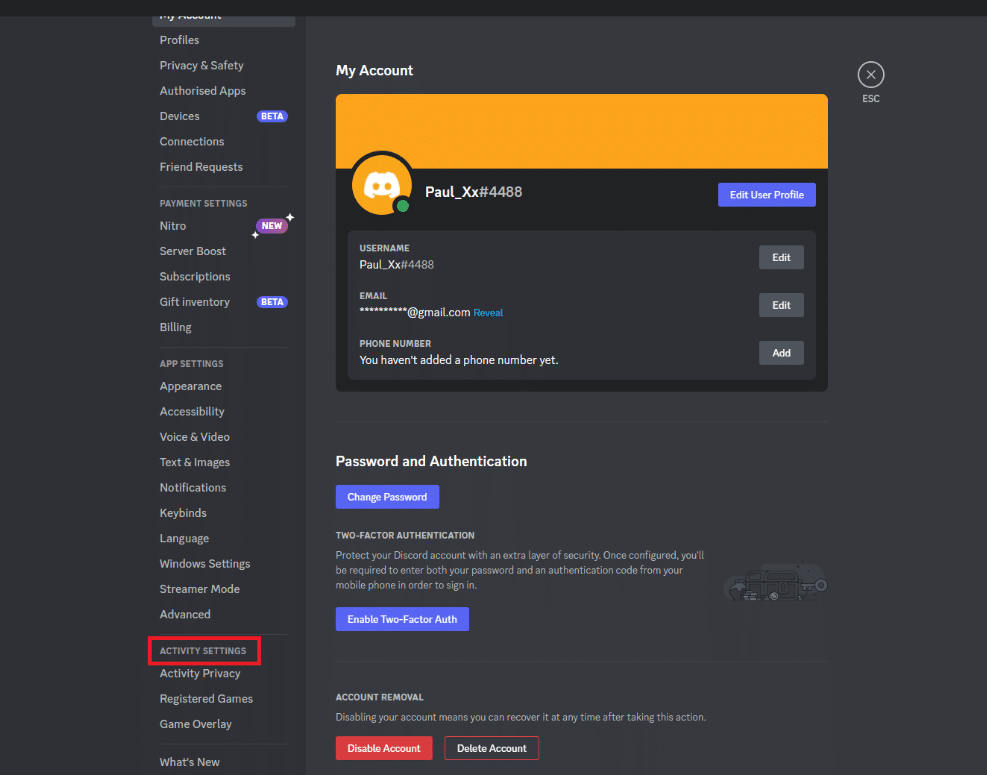
4. คลิกที่ เกมที่ลงทะเบียน
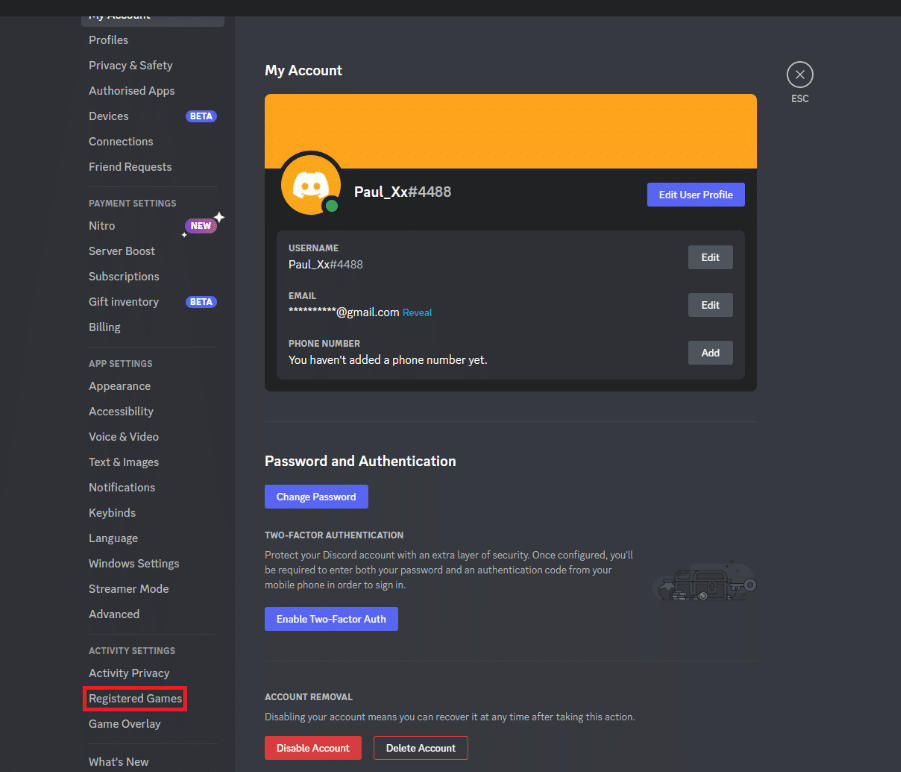
5. คลิกที่ เพิ่ม และเลือก Google Chrome จากรายการ
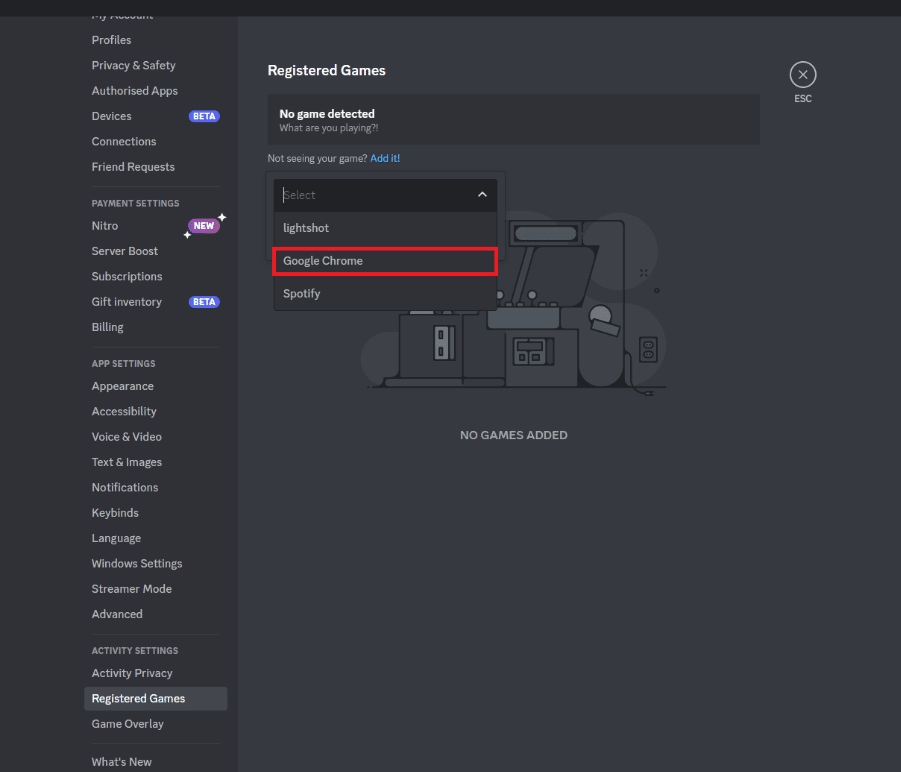
6. คลิกที่ตัวเลือก เพิ่มเกม
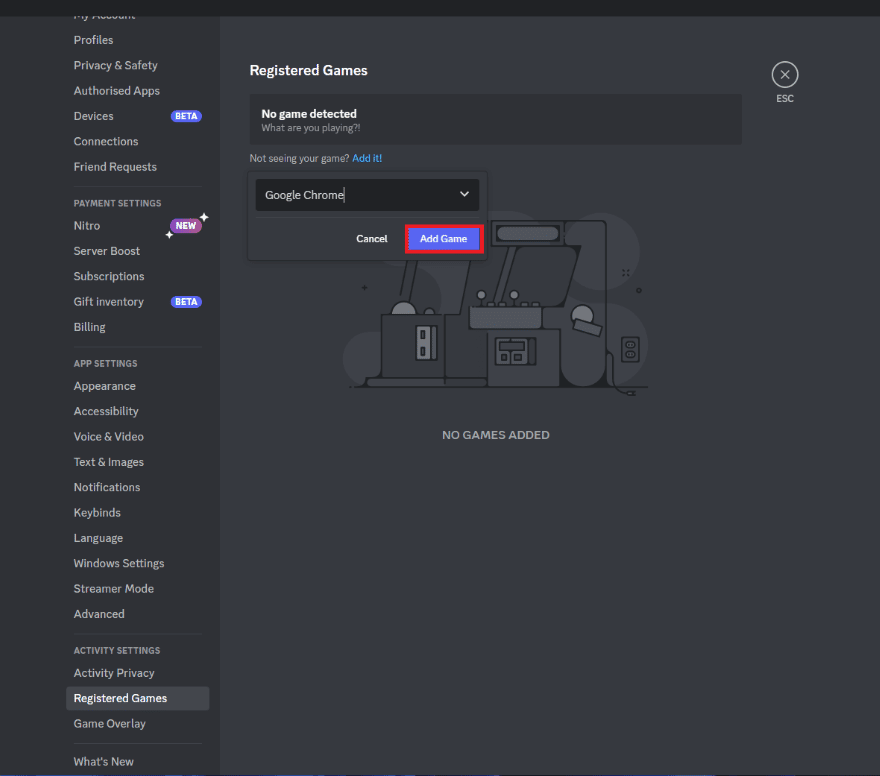
7. ในช่อง Discord ให้คลิกที่ไอคอน Stream Google Chrome ที่มุมซ้ายล่าง
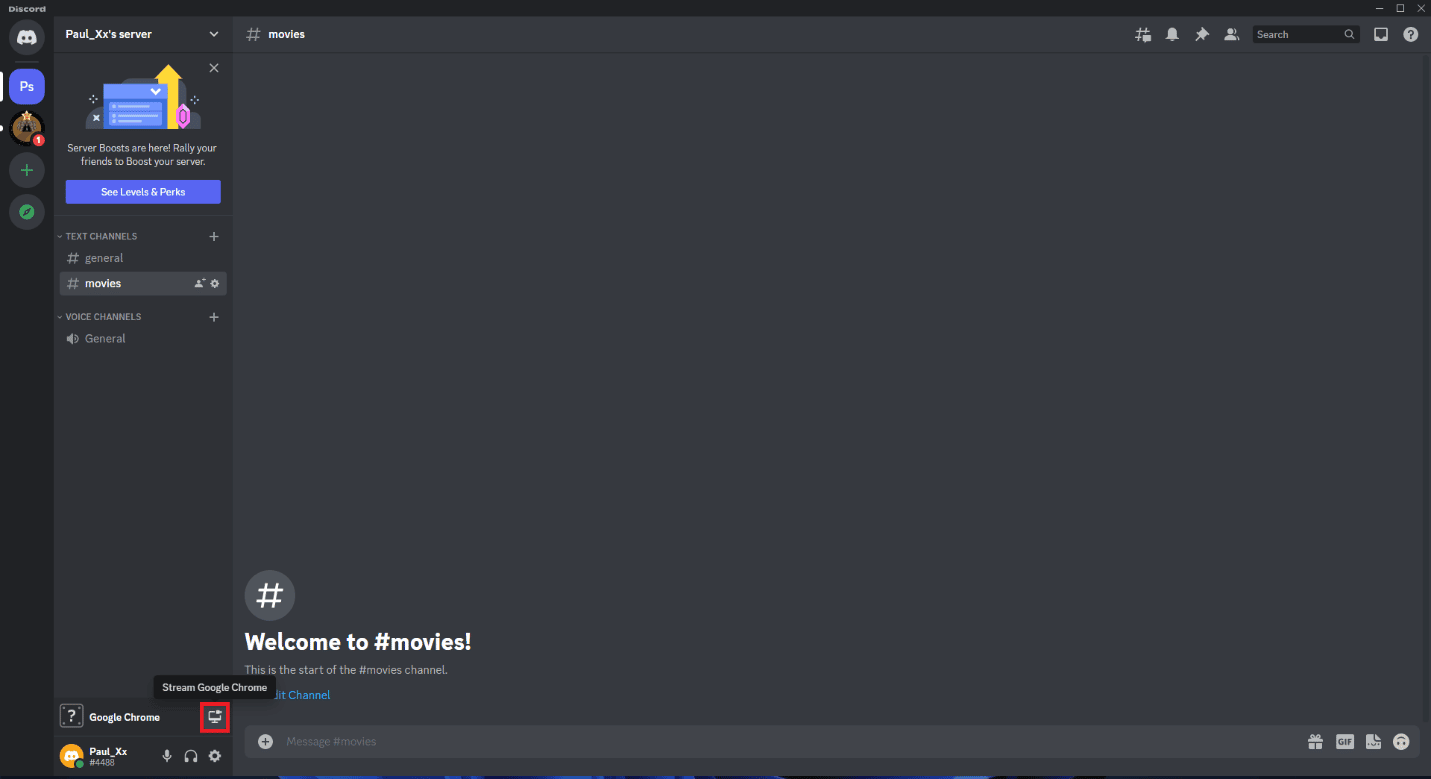
8. ในหน้าต่าง แบ่งปันหน้าจอ เลือกช่องเสียงและปรับคุณภาพการสตรีมรวมถึงอัตราเฟรม
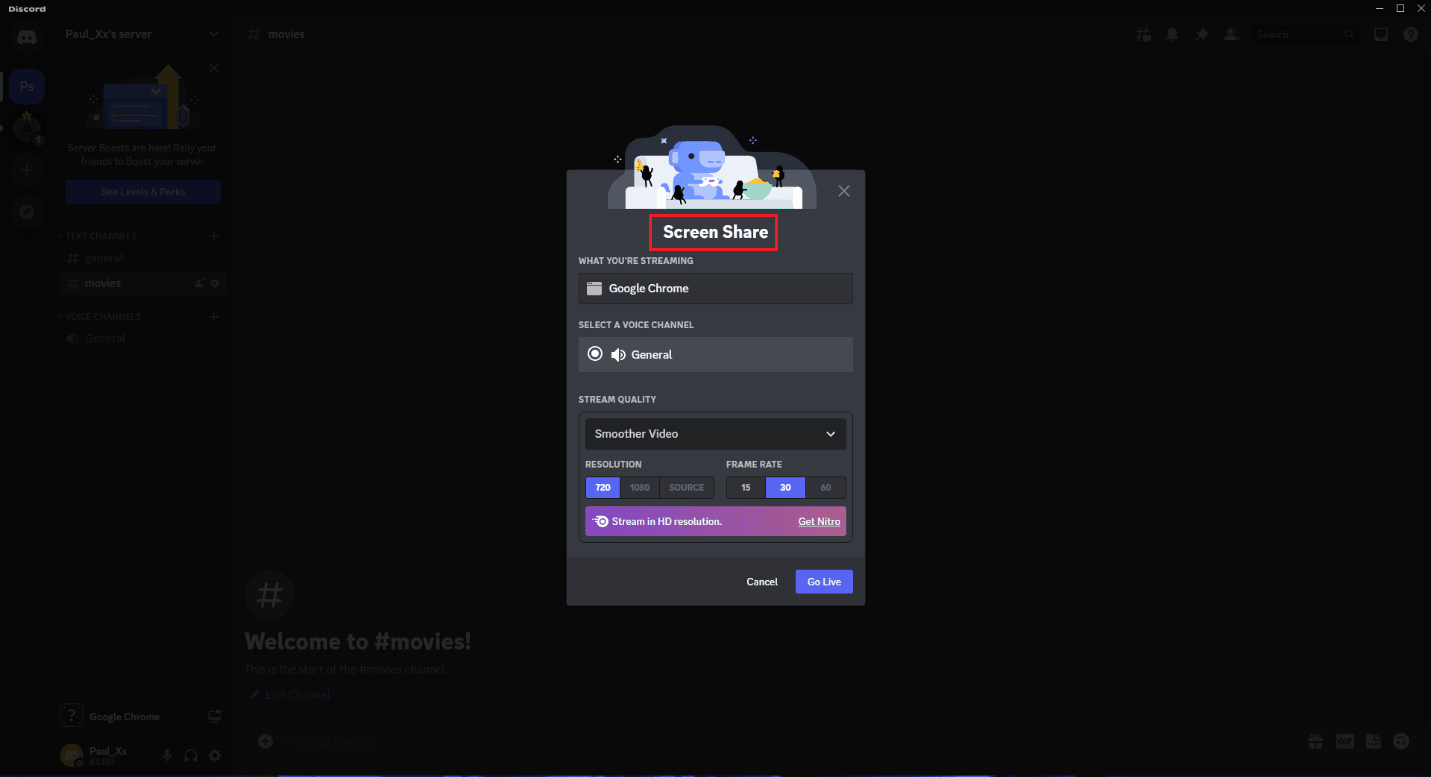
9. คลิกที่ ถ่ายทอดสด
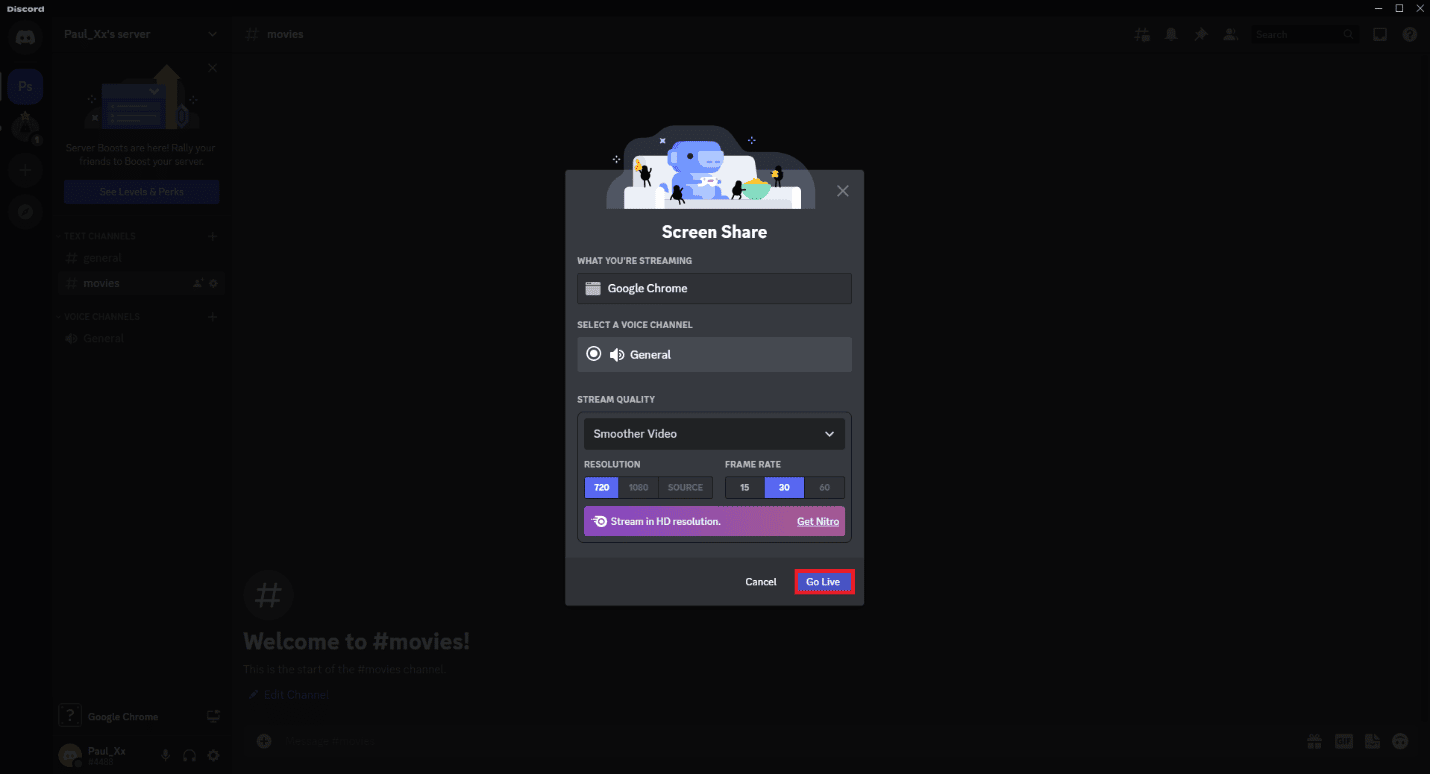
อ่านเพิ่มเติม: 5 วิธีในการแก้ไขข้อผิดพลาดคำขอเป็นเพื่อนที่ไม่ลงรอยกันล้มเหลว
วิธีที่ 2: ใช้ Plex ผ่าน Mazi บน Discord
การสตรีมภาพยนตร์หรือรายการของ Disney Plus โดยใช้แอป Discord นั้นง่ายกว่ามาก อย่างไรก็ตาม คุณยังสามารถทำตามขั้นตอนโดยละเอียดด้านล่างเพื่อสตรีมโดยใช้วิธีการอื่น
หมายเหตุ : คุณต้องดาวน์โหลดภาพยนตร์หรือรายการของ Disney Plus ลงในไดรฟ์ในเครื่องของคุณเพื่อทำตามวิธีนี้
1. ไปที่เว็บไซต์ Plex และสร้างบัญชี
2. ดาวน์โหลดและติดตั้ง Plex Media Server
3. เปิด Plex Media Server และลงชื่อเข้าใช้บัญชี Plex
4. คลิกที่ เพิ่มไลบรารี
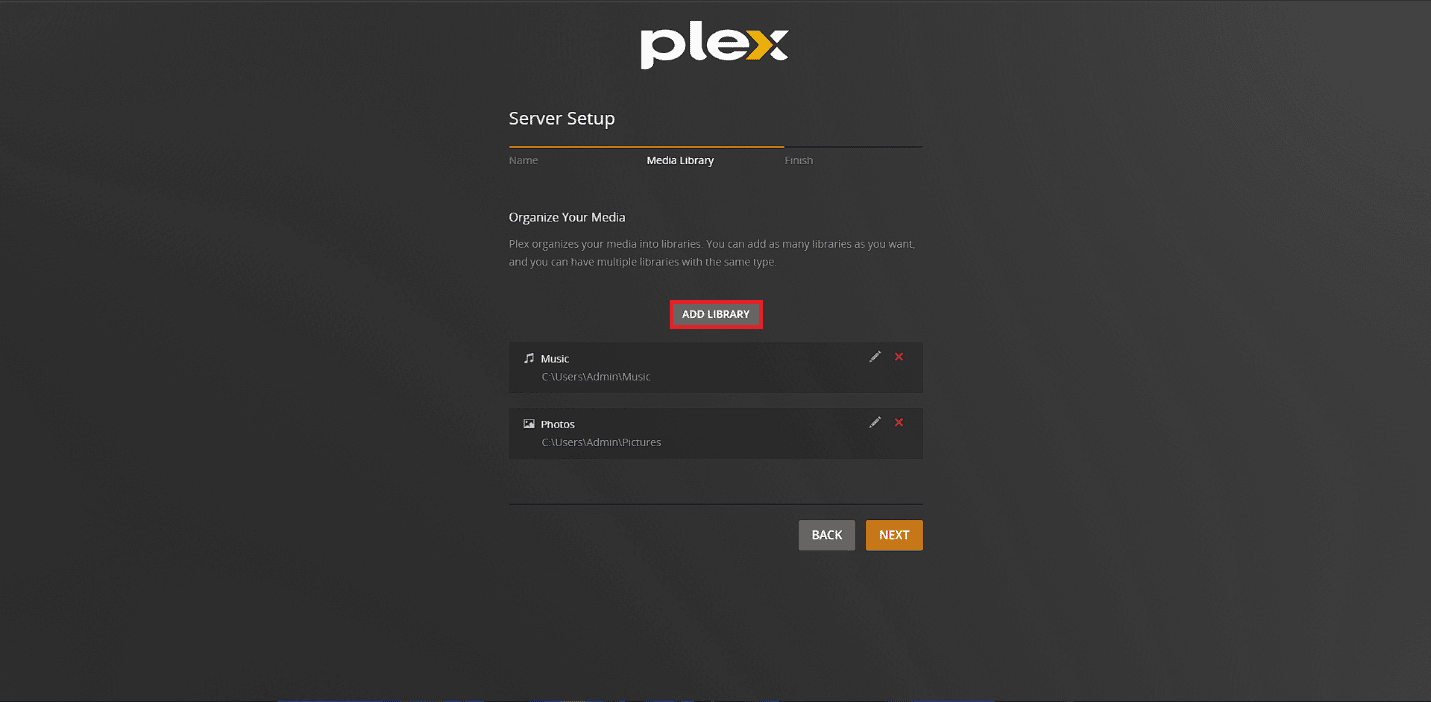
5. เลือกตัวเลือก ภาพยนตร์ จากรายการประเภทไลบรารีแล้วคลิก ถัดไป
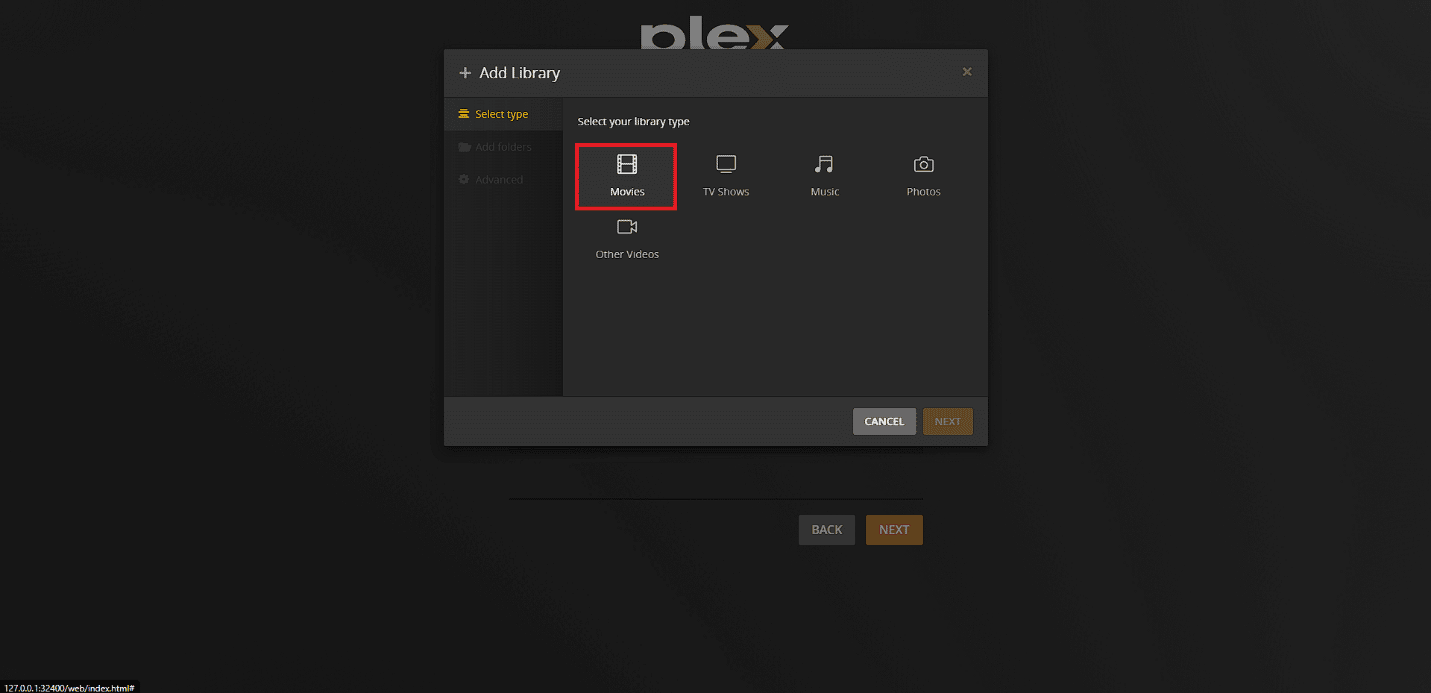
6. เลือกตัวเลือก เรียกดูโฟลเดอร์มีเดีย
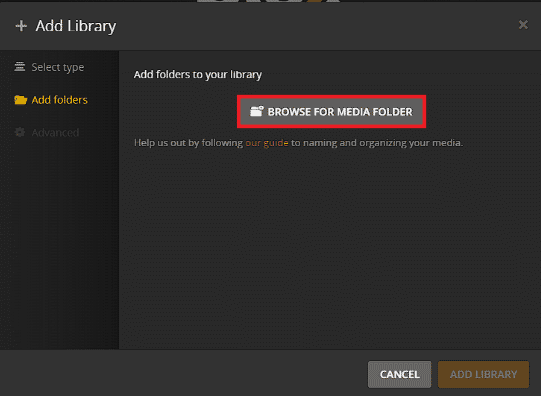
7. เลือกโฟลเดอร์สำหรับภาพยนตร์หรือรายการทีวีที่ดาวน์โหลด
8. คลิกที่ตัวเลือก เพิ่มห้องสมุด
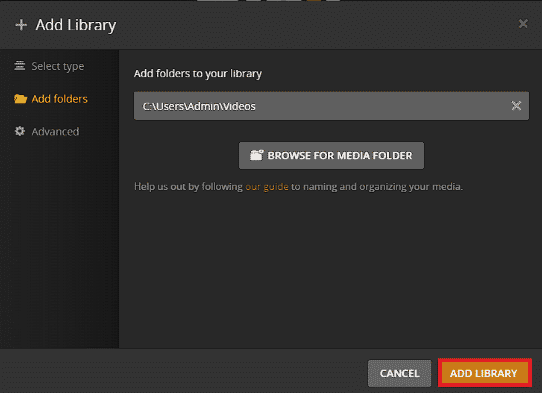
9. ไปที่ App Directory ในช่อง Discord
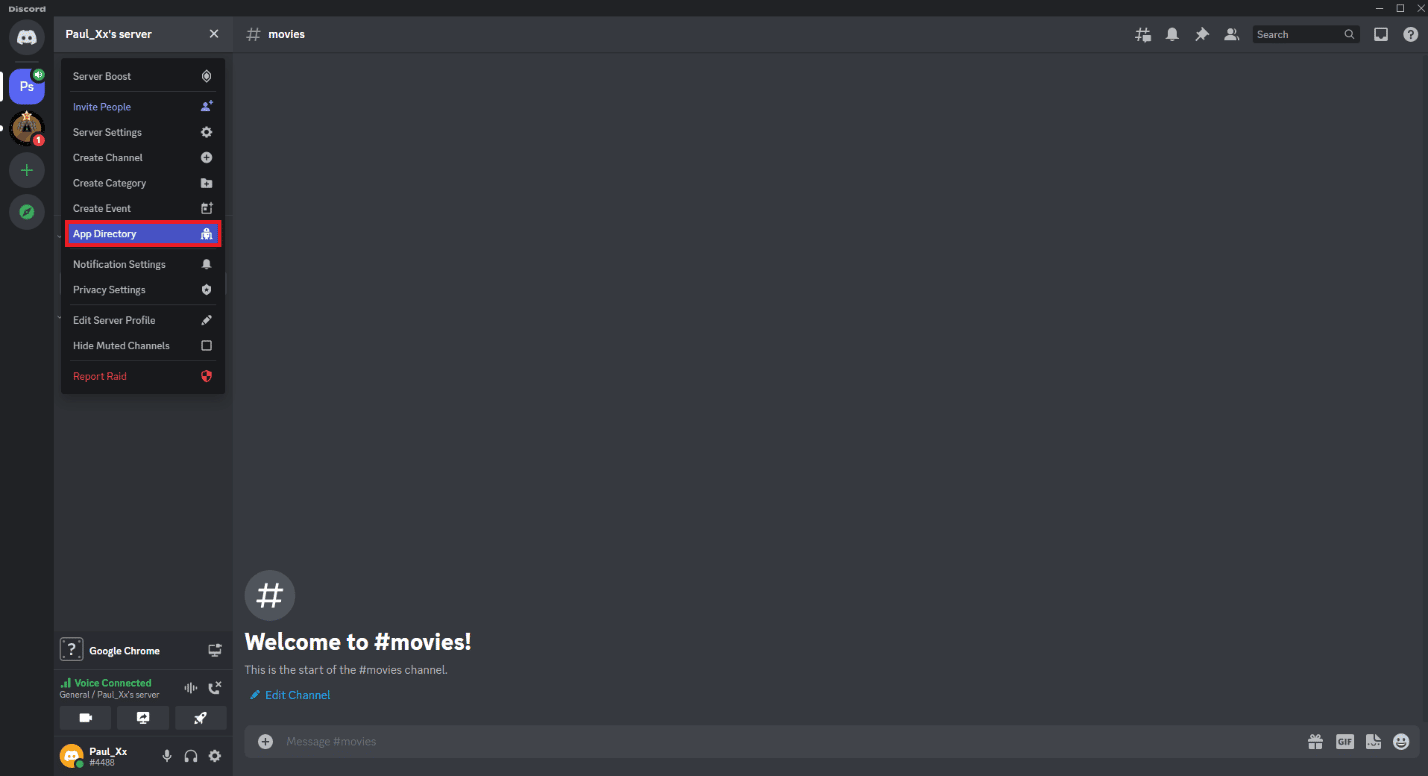
10. ค้นหา Mazi และคลิกที่มัน
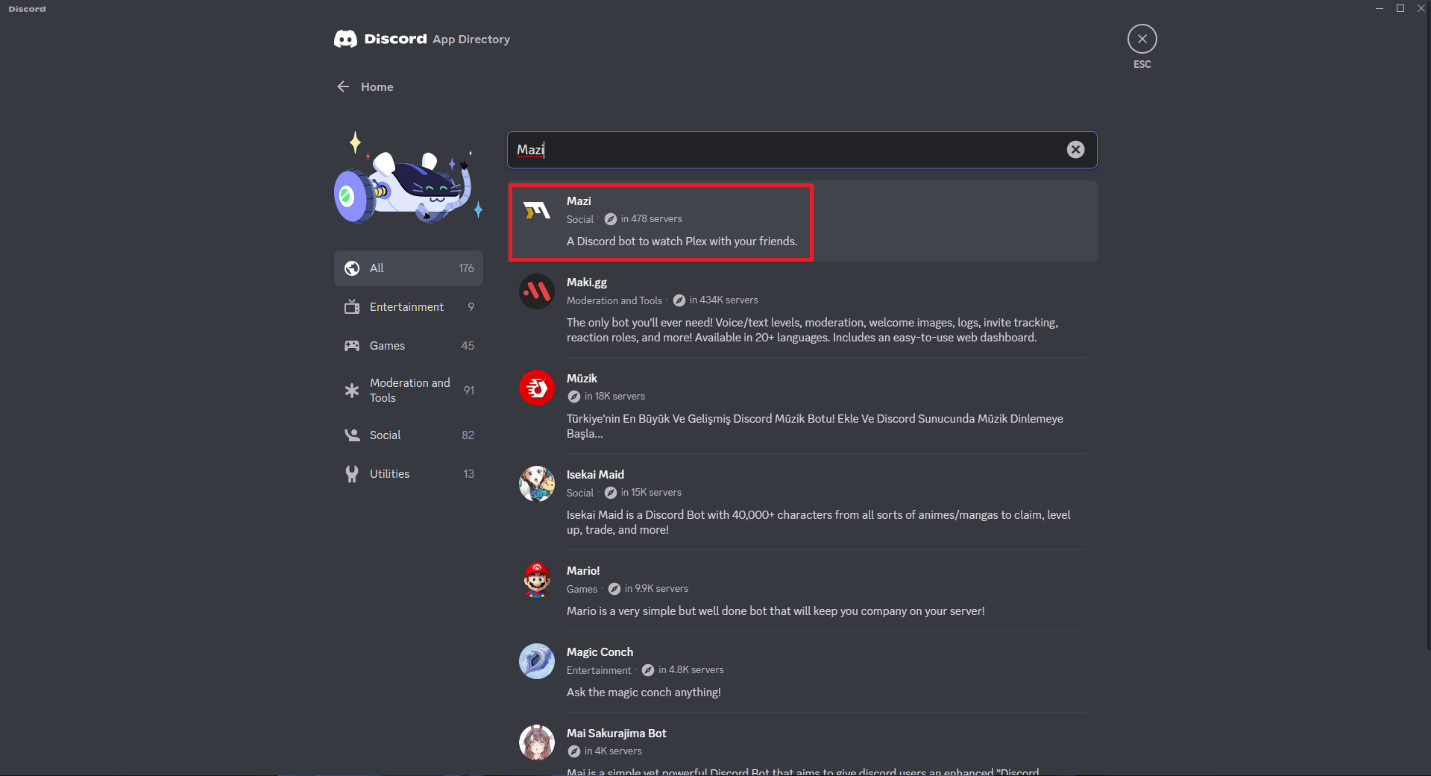
11. คลิก Add to Server
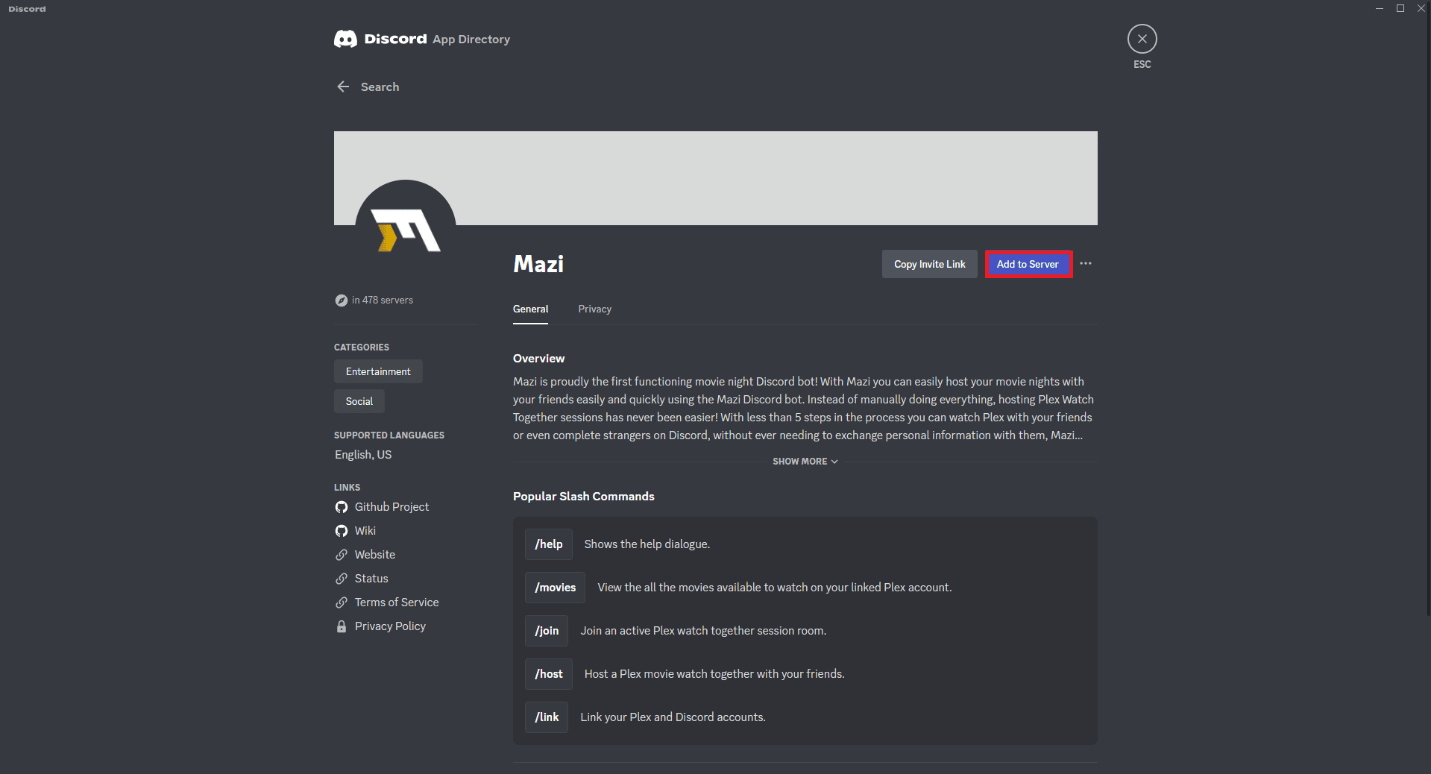
12. คลิกที่ อนุญาต
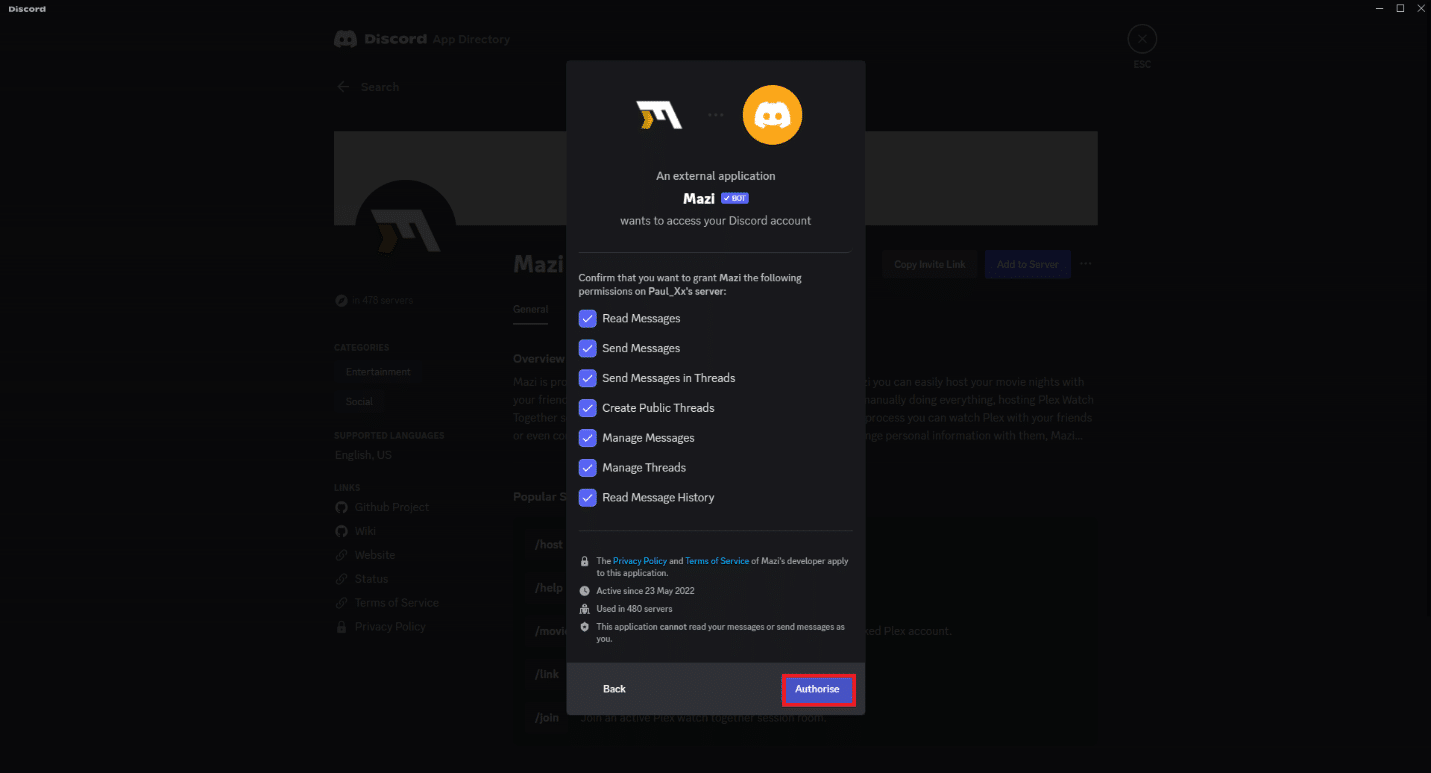
13. ไปที่เว็บไซต์ Mazi
14. คลิกที่ ลิงค์บัญชี Discord
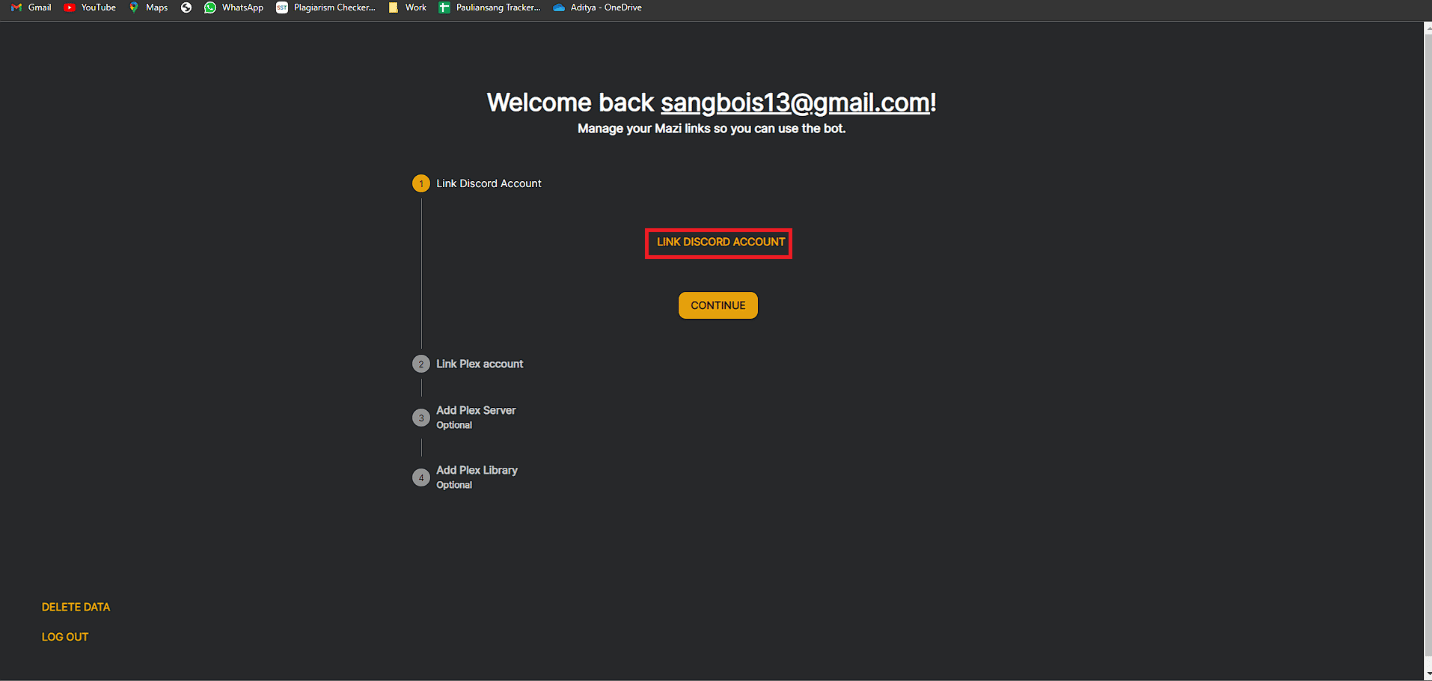
15. คลิกที่ ลิงค์บัญชี Plex
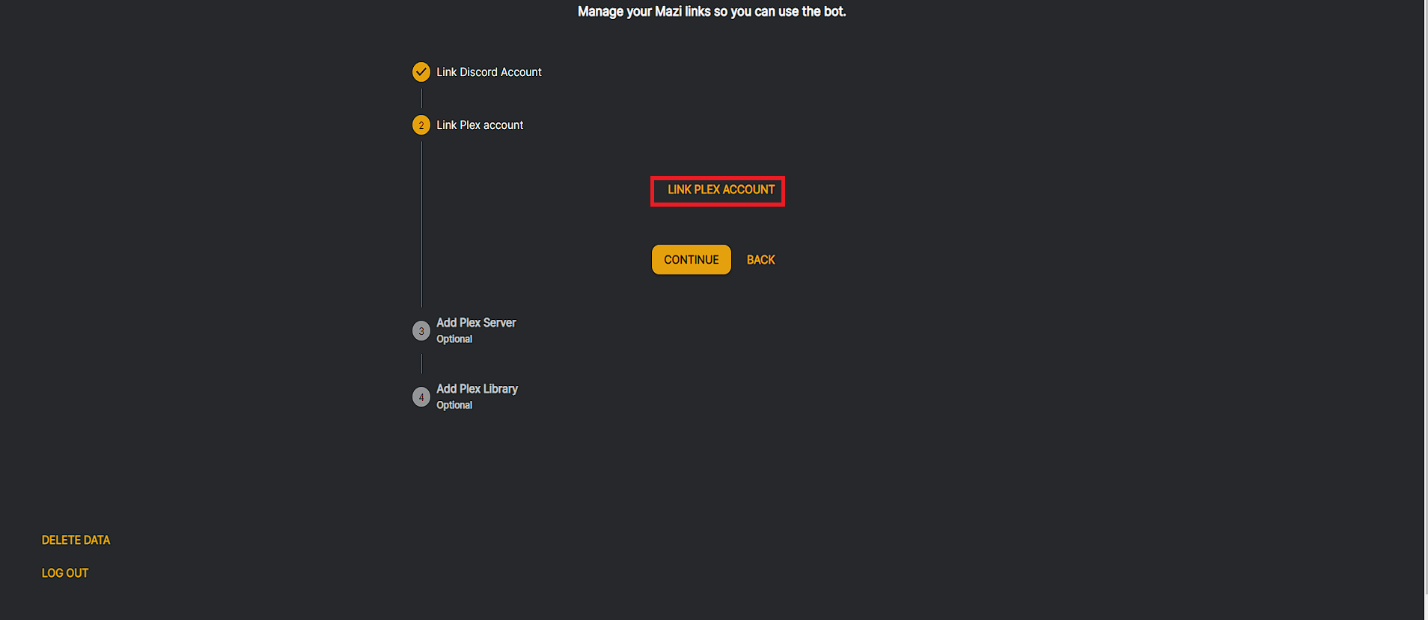
16. กลับไปที่ Discord แล้วพิมพ์ /movies
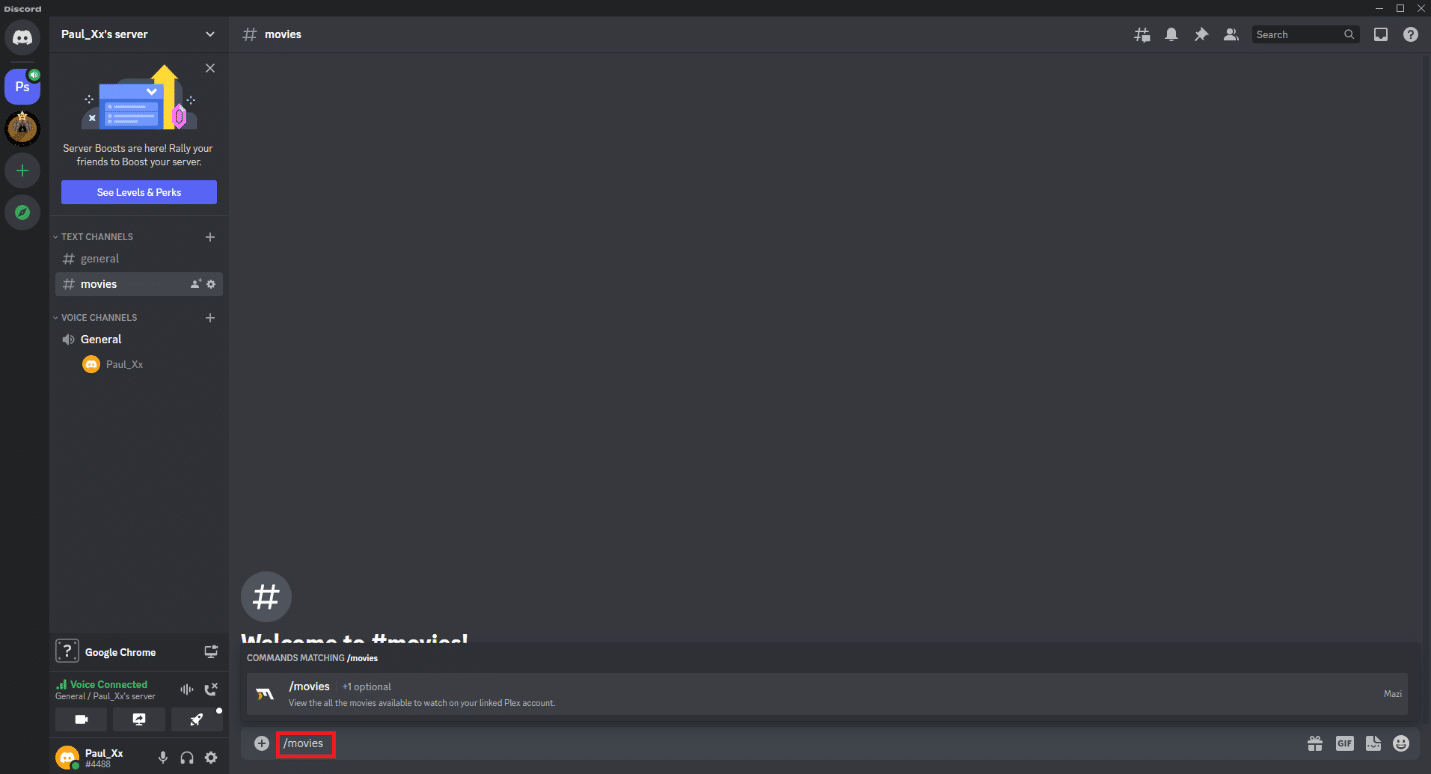
อ่านเพิ่มเติม: สิ่งที่มองไม่เห็นหมายถึงความไม่ลงรอยกัน?
วิธีสตรีมภาพยนตร์หรือรายการจาก Disney Plus บน Discord บนมือถือ
คล้ายกับการใช้การแชร์หน้าจอภายในแอป Discord บนพีซี คุณสามารถทำได้เช่นเดียวกันโดยใช้แอปมือถือ ดังนั้นคนอื่น ๆ ในช่องเสียง Discord สามารถดูสตรีม Disney Plus ได้ มันค่อนข้างง่ายที่จะทำเช่นนี้ คุณสามารถทำตามคำแนะนำทีละขั้นตอนด้านล่าง
1. เปิดแอปมือถือ Discord และลงชื่อเข้าใช้
2. ไปที่ช่อง Discord แล้วเลือก ช่องเสียง
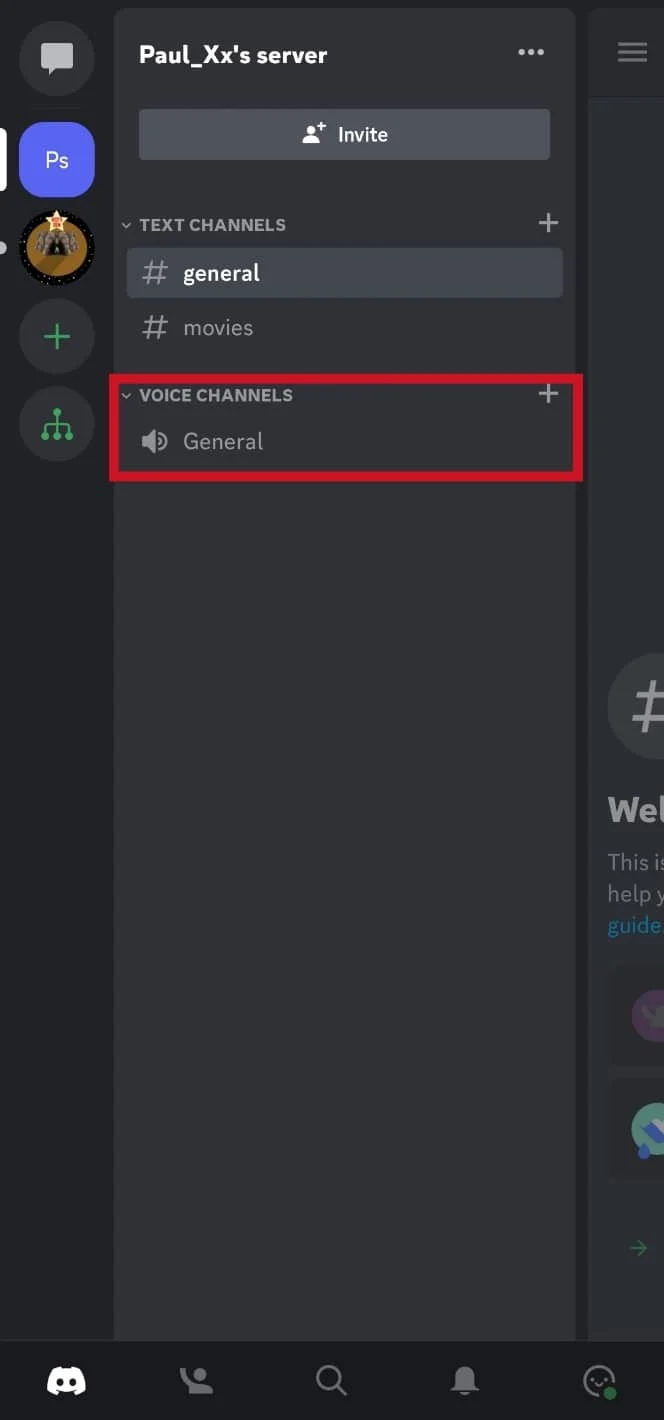

3. แตะที่ เข้าร่วมเสียง ที่ด้านล่าง
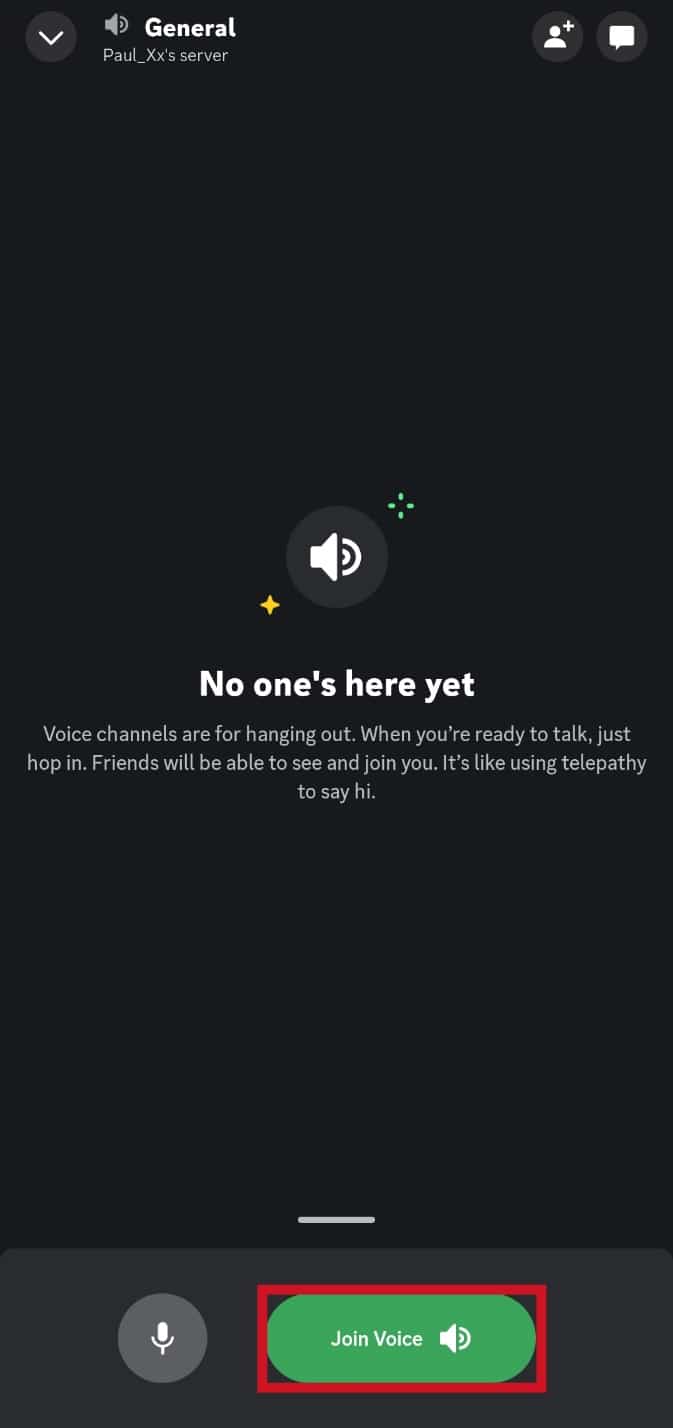
4. แตะที่ไอคอน แชร์หน้าจอ
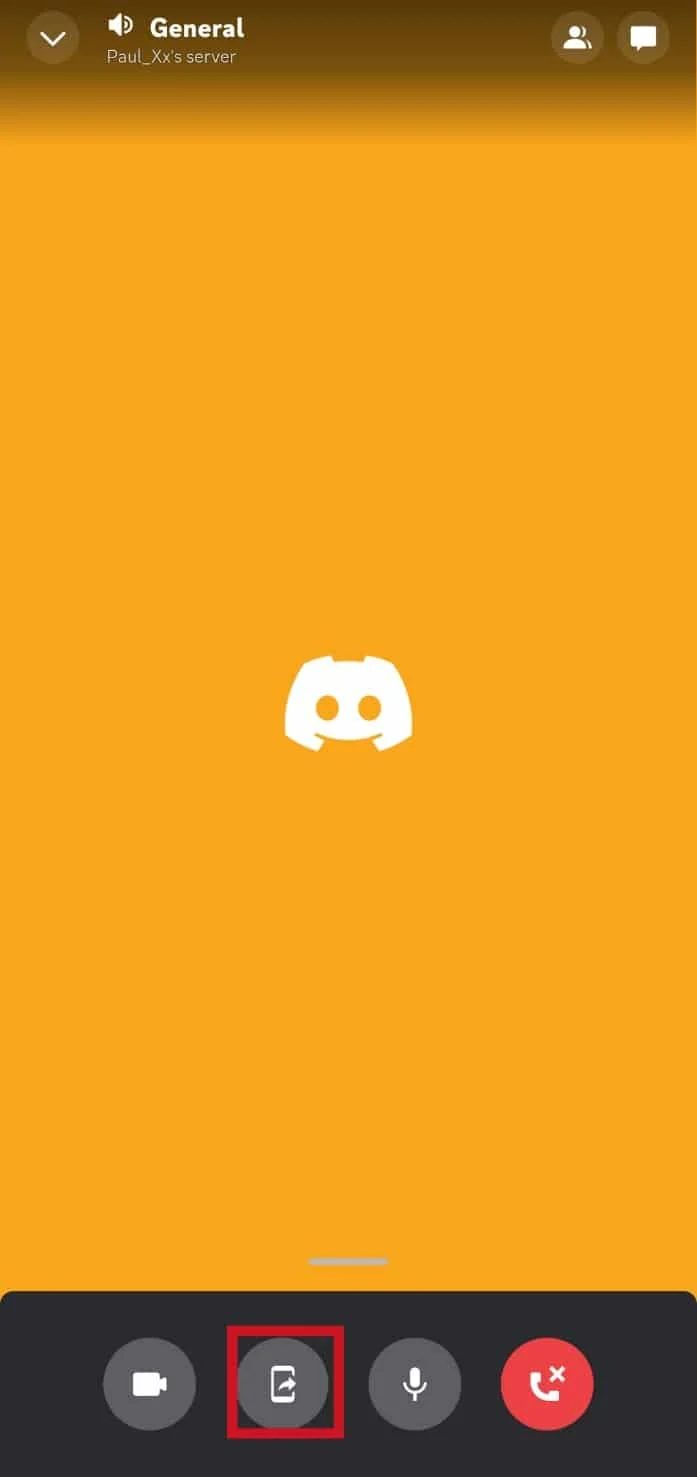
5. แตะที่ Start Now จากหน้าต่างป๊อปอัป
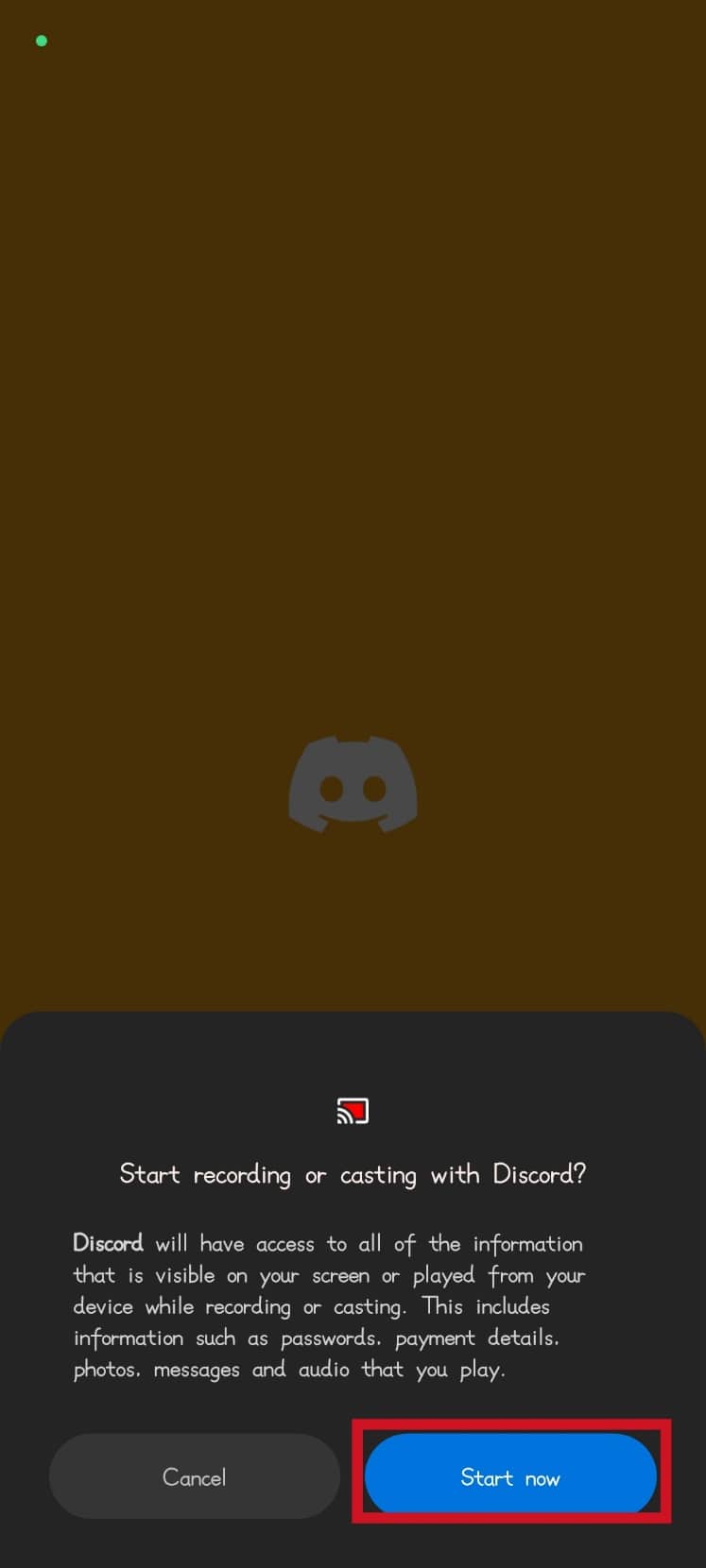
6. เปิดแอพ Disney Plus และเริ่มภาพยนตร์หรือรายการ
อ่านเพิ่มเติม: 9 วิธีในการแก้ไข Discord Search ไม่ทำงานบนมือถือ
วิธีสตรีม Disney Plus บน Discord โดยไม่มี Black Screen
ทำตามวิธีการด้านล่างเพื่อดำเนินการดังกล่าว:
วิธีที่ 1: เรียกใช้แอป Discord ด้วยสิทธิ์ของผู้ดูแลระบบ
ทำตามขั้นตอนด้านล่างเพื่อดำเนินการดังกล่าว:
1. คลิกขวาที่แอพ Discord
2. คลิกที่ตัวเลือก Run as administrator
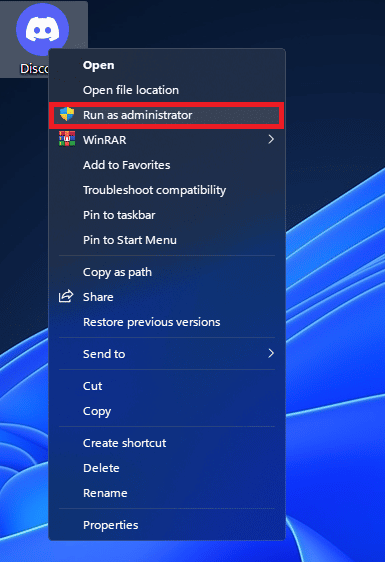
วิธีที่ 2: ทำการเปลี่ยนแปลงในการตั้งค่าความขัดแย้ง
ทำตามขั้นตอนด้านล่างเพื่อดำเนินการดังกล่าว:
1. เปิด Discord และไปที่ การตั้งค่า
2. ในส่วน การตั้งค่าแอพ คลิกที่ เสียงและวิดีโอ
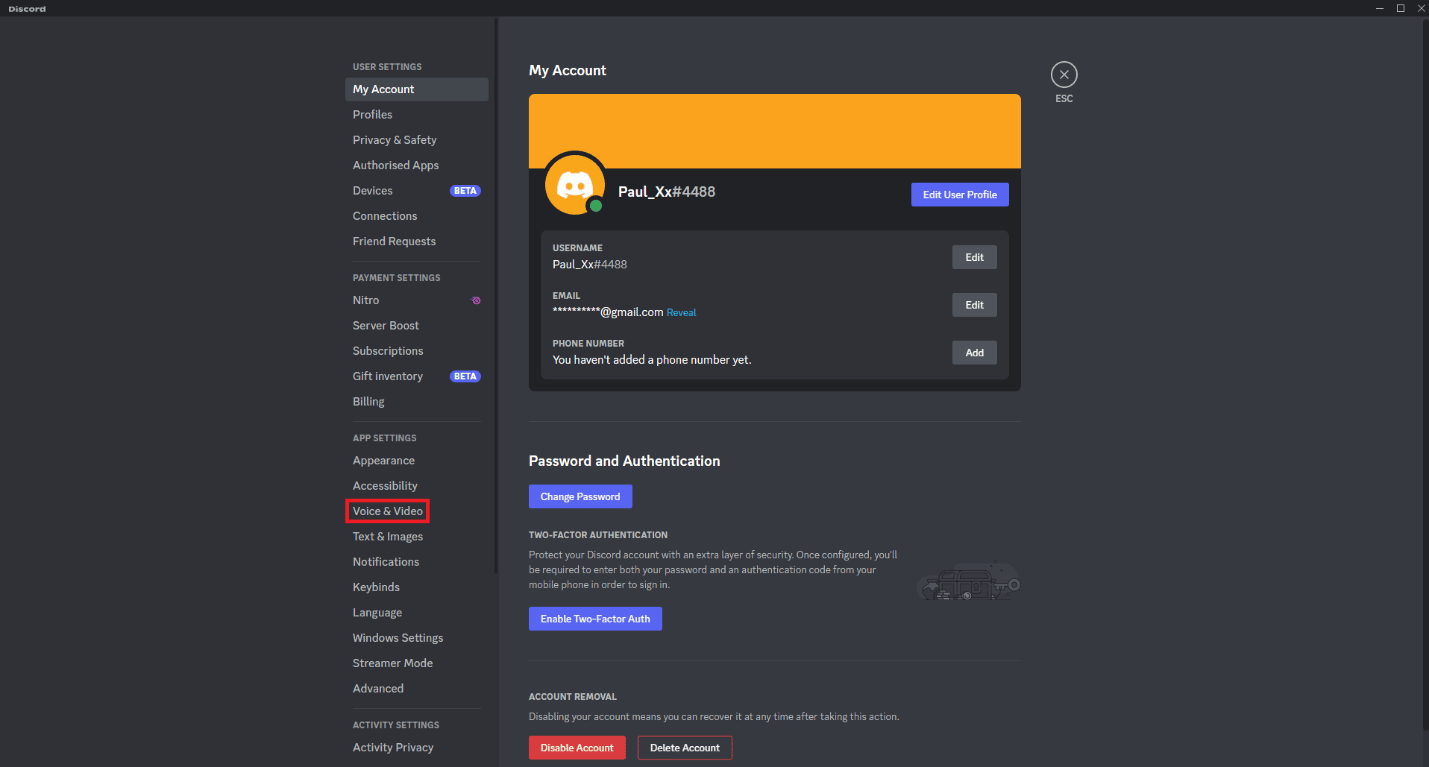
3. เลื่อนลงไปที่ส่วน VIDEO CODEC และปิดตัวแปลง สัญญาณวิดีโอ OpenH264 ที่จัดทำโดย Cisco Systems Inc.
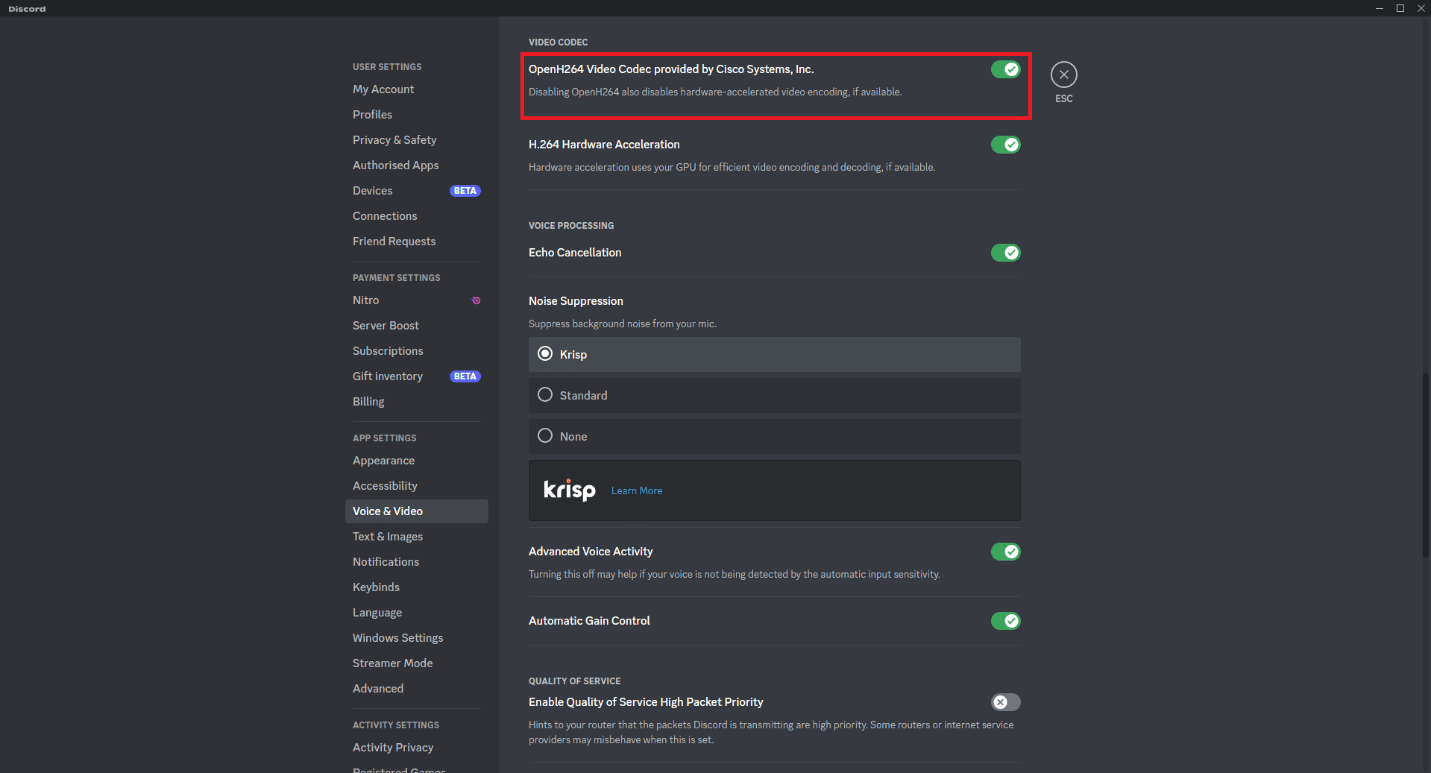
4. ไปที่ส่วน SCREEN SHARE และเปิด ใช้งานการสลับใช้เทคโนโลยีขั้นสูงของเราเพื่อจับภาพหน้าจอของคุณ
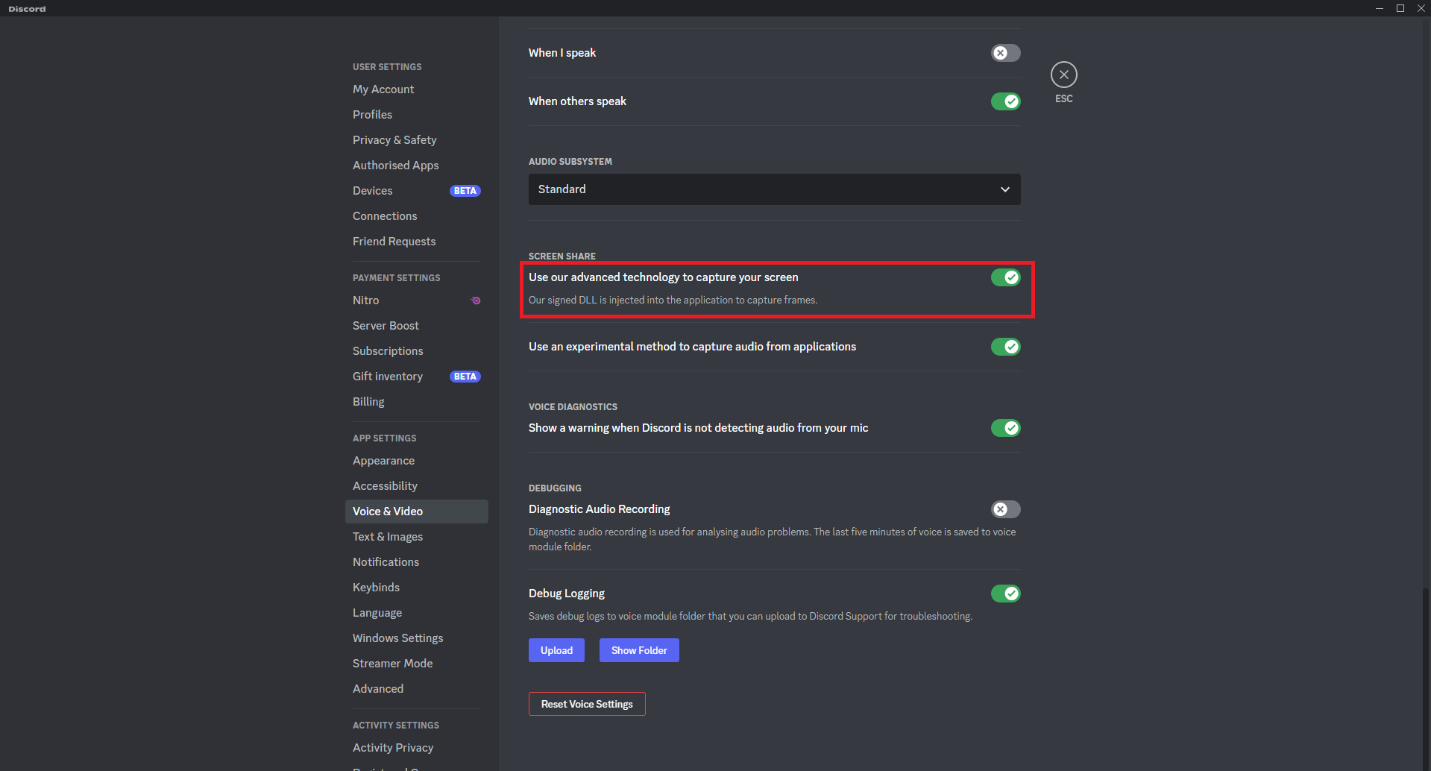
วิธีที่ 3: ปิดใช้งานการเร่งด้วยฮาร์ดแวร์ใน Google Chrome
ทำตามขั้นตอนด้านล่างเพื่อดำเนินการดังกล่าว:
1. เปิด Google Chrome และคลิกที่ จุดสามจุด ที่มุมบนขวาของหน้าจอ
2. คลิกที่ การตั้งค่า
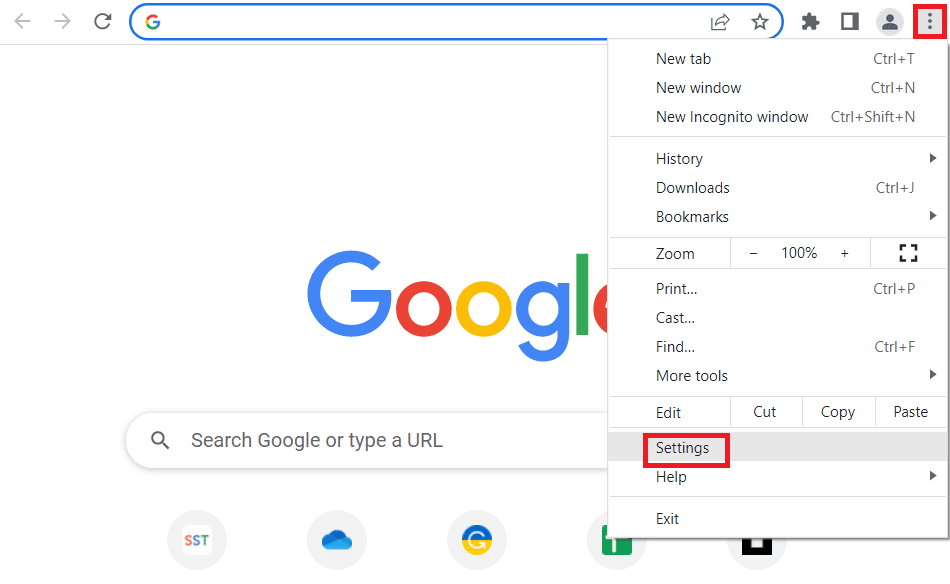
3. คลิกที่ตัวเลือก ระบบ
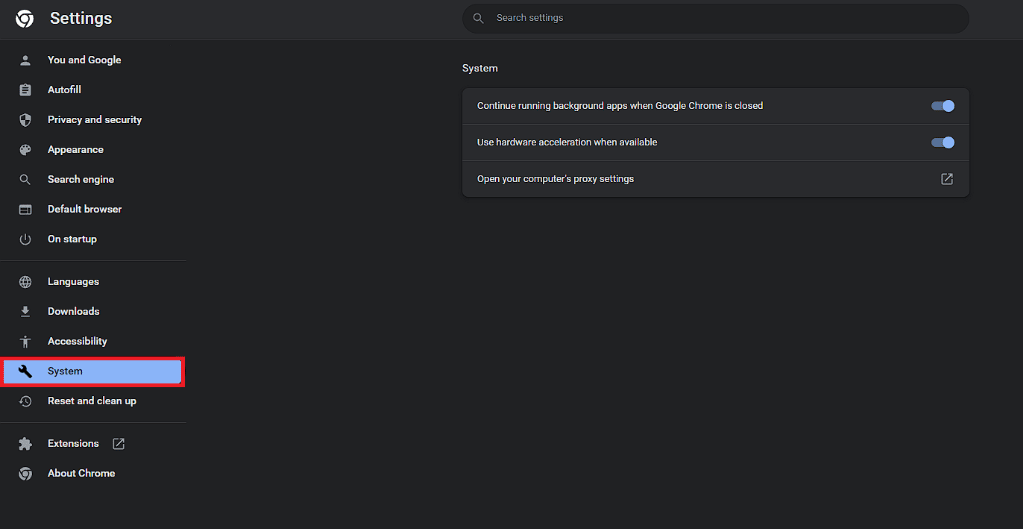
4. ปิดใช้งาน ตัวเลือก ใช้การเร่งด้วยฮาร์ดแวร์เมื่อพร้อมใช้ งาน
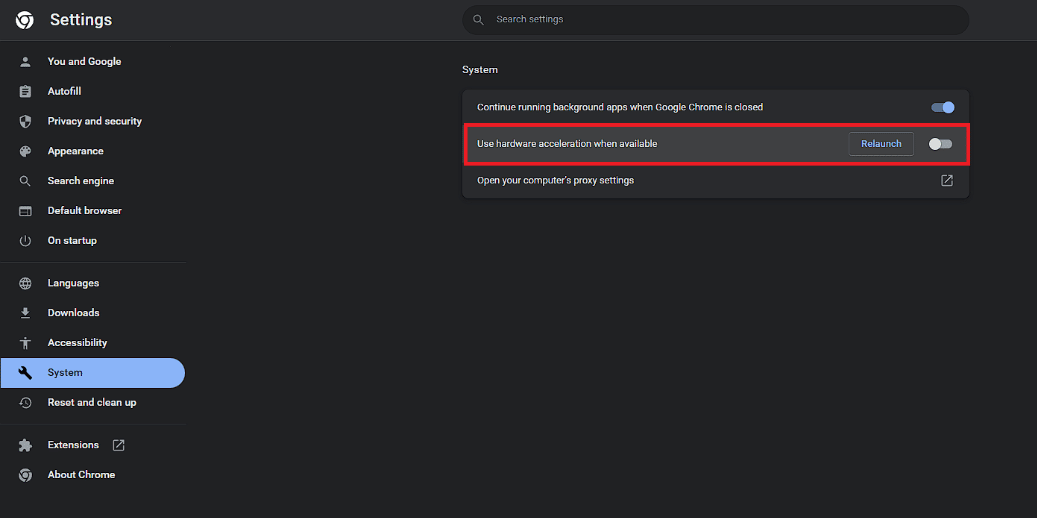
5. คลิกที่ตัวเลือก เปิดใหม่
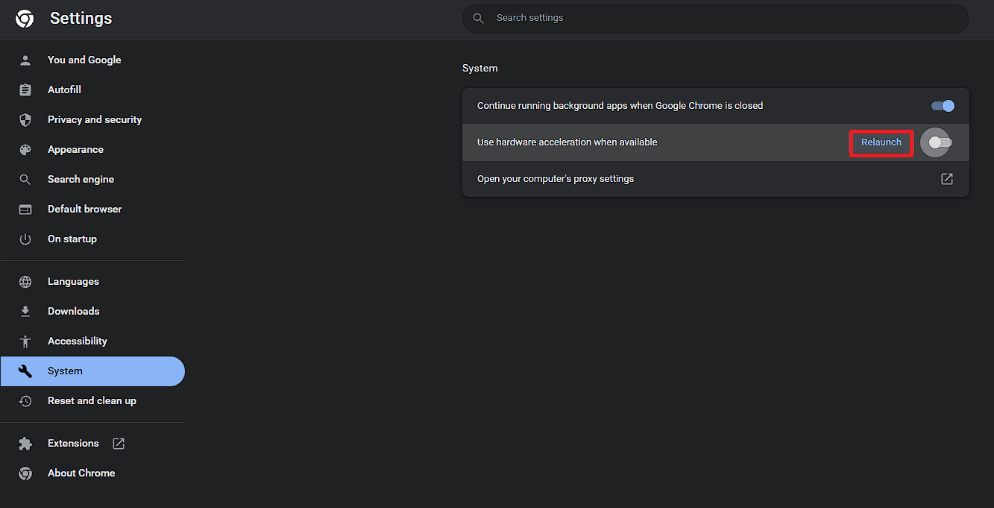
วิธีสตรีม Disney Plus บน Discord ด้วยเสียง
คุณต้องแน่ใจว่าคุณไปที่ช่องแชทด้วยเสียงเพื่อแชร์หน้าจอ ในทำนองเดียวกัน สิ่งสำคัญคือต้องแน่ใจว่าคุณกด Go Live หลังจากตั้งค่าการแชร์หน้าจอแล้ว คุณสามารถทำได้โดยทำตามขั้นตอนเดียวกับวิธีสตรีมภาพยนตร์หรือรายการจาก Disney Plus บน Discord ในบทความนี้ตามที่ระบุไว้ นี่เป็นสิ่งสำคัญเพื่อให้แน่ใจว่าคุณแบ่งปันทั้งเสียงและฟีดวิดีโอของหน้าจอกับผู้อื่นในช่อง
ปัญหาที่คุณอาจพบเมื่อสตรีมภาพยนตร์หรือรายการจาก Disney Plus บน Discord คืออะไร
ปัญหาทั่วไปบางประการที่คุณอาจพบเมื่อสตรีมภาพยนตร์หรือรายการทีวีตามวิธีการข้างต้นในบทความนี้มีดังต่อไปนี้
- ภาพยนตร์หรือรายการ Disney Plus ของคุณสตรีมด้วยหน้าจอสีดำ ซึ่งหมายความว่าคุณจะได้ยินเฉพาะเสียงของภาพยนตร์หรือรายการที่คุณกำลังรับชมเท่านั้น
- เสียงทำงานไม่ถูกต้อง ดังนั้นคุณจะไม่ได้ยินเสียงของภาพยนตร์หรือรายการที่คุณกำลังรับชม
การแก้ไขทั่วไปบางอย่างที่คุณสามารถปฏิบัติตามเพื่อแก้ไขปัญหาเมื่อสตรีมเนื้อหา Disney Plus บน Discord มีอะไรบ้าง
การแก้ไขทั่วไปบางอย่างที่คุณสามารถปฏิบัติตามเพื่อแก้ไขปัญหาเมื่อสตรีมภาพยนตร์ Disney Plus หรือเนื้อหาทีวีบน Discord มีดังต่อไปนี้
- เปลี่ยนไปใช้เบราว์เซอร์อื่นเมื่อเบราว์เซอร์หนึ่งใช้งานไม่ได้ ในทำนองเดียวกัน วิธีการแชร์หน้าจอจากเบราว์เซอร์อื่นโดยใช้ Discord ส่วนใหญ่จะเหมือนกัน
- ตรวจสอบความเร็วการเชื่อมต่ออินเทอร์เน็ตของคุณ
- ตรวจสอบให้แน่ใจว่าเซิร์ฟเวอร์ Discord เปิดใช้งานอยู่
อ่านเพิ่มเติม: แก้ไขมงกุฎเจ้าของเซิร์ฟเวอร์ Discord ไม่แสดง
คำถามที่พบบ่อย (FAQs)
ไตรมาสที่ 1 การสตรีมภาพยนตร์หรือรายการทีวีของ Disney Plus บน Discord ถูกกฎหมายหรือไม่
ตอบ ไม่ การสตรีมภาพยนตร์หรือรายการทีวีของ Disney Plus บน Discord นั้นผิดกฎหมาย ในทำนองเดียวกันนี่คือสาเหตุหลักที่ไม่มีการรวมบริการสตรีมบน Discord อย่างเป็นทางการ ตัวเลือกเดียวในปัจจุบันที่ถูกกฎหมายและรวมอยู่ในการสตรีมวิดีโอบน Discord อย่างเป็นทางการคือ YouTube ข้อเท็จจริงที่ว่าเนื้อหาทั้งหมดในบริการสตรีมมิ่ง Disney Plus เป็นเนื้อหาที่มีลิขสิทธิ์ทั้งหมดจึงเป็นเหตุผลว่าทำไมจึงไม่ถูกกฎหมาย
ไตรมาสที่ 2 เป็นไปได้ไหมที่จะสตรีม Disney Plus บนมือถือ Discord?
ตอบ ใช่ เป็นไปได้ที่จะสตรีม Disney Plus บนมือถือ Discord โดยใช้คุณสมบัติการแชร์หน้าจอ
ไตรมาสที่ 3 เป็นไปได้ไหมที่จะสตรีม Disney Plus บน Discord PC?
ตอบ ใช่ เป็นไปได้ที่จะสตรีมภาพยนตร์และรายการของ Disney Plus บน Discord คุณสามารถปฏิบัติตามหนึ่งในวิธีที่ให้ไว้ในบทความนี้
ไตรมาสที่ 4 มีวิธีดู Disney Plus กับคนอื่นโดยไม่ต้องใช้ Discord หรือไม่?
ตอบ ใช่ มีคุณลักษณะที่พร้อมใช้งานในบางพื้นที่ที่ให้ผู้ใช้ดูภาพยนตร์หรือรายการทีวีร่วมกันโดยไม่ต้องใช้ Discord หรือ Zoom คุณลักษณะนี้ในบริการสตรีมมิ่ง Disney Plus เรียกว่า GroupWatch ฟีเจอร์นี้ช่วยให้คุณจัดปาร์ตี้รับชมของคุณเองได้
Q5. คุณสามารถแก้ไขปัญหาหน้าจอดำเมื่อสตรีม Disney Plus บน Discord ได้หรือไม่?
ตอบ ได้ คุณสามารถแก้ไขปัญหาจอดำได้เมื่อสตรีมภาพยนตร์หรือรายการจาก Disney Plus บน Discord คุณสามารถทำได้โดยทำตามหนึ่งในสามวิธีแก้ไขที่ให้ไว้ในบทความนี้
คำถามที่ 6 คุณสามารถแก้ไขปัญหาเสียงเมื่อสตรีม Disney Plus บน Discord ได้หรือไม่
ตอบ ได้ คุณสามารถแก้ไขปัญหาเสียงเมื่อสตรีมเนื้อหา Disney Plus บน Discord โดยตรวจสอบให้แน่ใจว่าคุณแชร์หน้าจอในช่องเสียงและกด Go Live
คำถามที่ 7 คุณจะประสบปัญหาในการสตรีมภาพยนตร์หรือรายการ Disney Plus บน Discord หรือไม่?
ตอบ แม้ว่าการแบ่งปันเนื้อหาที่มีลิขสิทธิ์ของ Disney Plus บน Discord จะผิดกฎหมาย แต่ก็ไม่น่าเป็นไปได้ที่คุณจะประสบปัญหา
Q8. คุณสามารถสตรีมภาพยนตร์หรือรายการจากบริการสตรีมอื่นๆ บน Discord ได้หรือไม่
ตอบ ได้ คุณยังสามารถสตรีมภาพยนตร์และรายการจากบริการสตรีมอื่นๆ เช่น Netflix โดยใช้วิธีการเดียวกันจากบทความนี้
คำถามที่ 9 การสตรีมเนื้อหาจากบริการสตรีมออนไลน์อื่นๆ บน Discord นั้นถูกกฎหมายหรือไม่
ตอบ ไม่ การ สตรีมเนื้อหาที่มีลิขสิทธิ์บน Discord นั้นผิดกฎหมาย ดังนั้น ไม่สำคัญว่าคุณจะใช้บริการสตรีมมิ่งใด ตราบใดที่ไม่ใช่เนื้อหาที่เป็นสาธารณสมบัติ เนื้อหาเหล่านั้นถือว่าผิดกฎหมาย
ที่แนะนำ:
- โทรเลขเห็นครั้งสุดท้ายเมื่อนานมาแล้วหมายถึงอะไร?
- คุณจะแก้ไขรายชื่อ Facebook Marketplace ได้อย่างไร
- วิธีบันทึกหน้าจอบนมือถือ Discord
- วิธีลบบุคคลออกจากกลุ่ม Discord
เราหวังว่าคำแนะนำนี้จะเป็นประโยชน์ และคุณสามารถเรียนรู้เกี่ยวกับขั้นตอนใน การสตรีม Disney Plus บน Discord แจ้งให้เราทราบว่าวิธีใดที่เหมาะกับคุณที่สุด หากคุณมีข้อสงสัยหรือข้อเสนอแนะโปรดทิ้งในส่วนความคิดเห็นด้านล่าง
