วิธีหยุด Mac ของคุณจากความร้อนสูงเกินไป
เผยแพร่แล้ว: 2022-01-29
Mac ที่มีความร้อนสูงเกินไปจะส่งเสียงดัง ร้อนแรงเมื่อสัมผัส และมักจะช้าหรือไม่ตอบสนอง ความร้อนไม่ดีต่อฮาร์ดแวร์ของคอมพิวเตอร์ ดังนั้นการรักษาความเย็นอาจช่วยยืดอายุของ MacBook, iMac หรือ Mac Pro ของคุณได้
จะบอกได้อย่างไรว่า Mac ของคุณร้อนเกินไป
มีสัญญาณบอกเล่าหลายอย่างที่บ่งบอกว่า Mac ของคุณทำงานเร็วผิดปกติ ที่ชัดเจนที่สุดคือ Mac รู้สึกร้อนเมื่อสัมผัส โดยเฉพาะอย่างยิ่งที่ด้านล่างของแชสซีหากคุณมี MacBook
ในขณะที่ Mac ของคุณกำลังร้อน คุณควรคาดหวังให้แฟนๆ พยายามทำให้เครื่องเย็นลง ซึ่งหมายความว่าคุณจะได้ยินเสียงรบกวนจากพัดลมอย่างมากเมื่อเครื่องของคุณอยู่ภายใต้โหลด ภายใต้ภาระที่หนักหน่วง ไม่ใช่เรื่องแปลกที่ Mac ของคุณจะมีเสียงเหมือนกำลังจะออกตัว
คอมพิวเตอร์ไม่ควรร้อนเกินไปที่จะสัมผัส แม้ว่ากระบวนการบางอย่างอาจทำให้คอมพิวเตอร์อุ่นขึ้นได้ โดยเฉพาะอย่างยิ่งหากเป็นแล็ปท็อปที่คุณใช้บนตักของคุณ จำไว้ว่าความร้อนคือส่วนปกติของการทำงานของ Mac และพัดลมที่ส่งเสียงดังหมายความว่าเครื่องทำงานตามปกติเพื่อพยายามทำให้ตัวเองเย็นลง
สิ่งที่ไม่ปกติคือ Mac ที่เงียบสนิท ซึ่งอาจบ่งบอกว่าพัดลมทำงานล้มเหลว เสียงดังก้องเป็นสัญญาณสีแดงเช่นกัน และมักเกิดขึ้นเมื่อตลับลูกปืนในกลไกการทำความเย็นทำงานหลวม
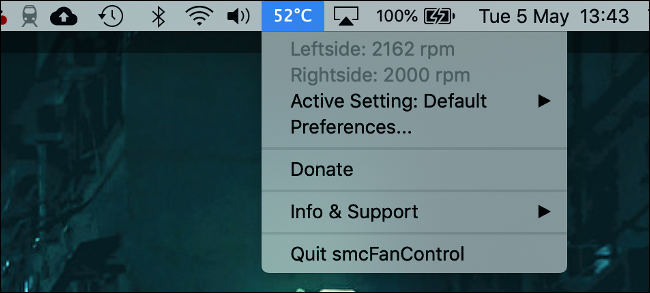
คุณยังสามารถใช้แอปขนาดเล็ก เช่น smcFanControl เพื่อวางวิดเจ็ตในแถบเมนูเพื่อแสดงความร้อนที่ Mac ของคุณกำลังทำงานอยู่ภายในเคส โดยทั่วไปแล้ว ประมาณ 90c (194F) นั้นไม่ใช่เรื่องแปลกสำหรับ Mac ที่มีภาระงานหนัก แต่คุณต้องการเก็บสิ่งต่าง ๆ ให้ต่ำกว่า 95c (203F)
ในท้ายที่สุด คุณไม่จำเป็นต้องกังวลเกี่ยวกับการทำให้ Mac ของคุณเย็นลงด้วยตนเอง (แม้ว่าจะมีหลายสิ่งที่คุณสามารถช่วยได้) macOS จะโอเวอร์คล็อกโปรเซสเซอร์ของคุณชั่วคราวเพื่อลดความร้อน ซึ่งเป็นกระบวนการที่เรียกว่าการควบคุมปริมาณความร้อน มีบางสิ่งที่คุณสามารถทำได้เพื่อช่วยลดเหตุการณ์นี้
ตรวจสอบให้แน่ใจว่า Mac ของคุณเย็นลงได้อย่างเหมาะสม
คุณไม่จำเป็นต้องดำเนินการใดๆ เพื่อให้ Mac ของคุณร้อนขึ้น หากอุณหภูมิแวดล้อมร้อนเพียงพอ Mac ของคุณจะสะท้อนสิ่งนี้โดยเปิดพัดลมให้นานขึ้นและเร็วขึ้น หากคุณอยู่ข้างนอกในวันที่แดดร้อนและรู้สึกอบอุ่น ก็มีโอกาสสูงที่ MacBook ของคุณจะเป็นเช่นกัน
ให้ความสนใจเป็นพิเศษกับด้านล่างและด้านหลังของแล็ปท็อป Mac ของคุณ หากมี นี่คือที่ที่เครื่องของคุณดูดและระบายอากาศ และช่องระบายอากาศเหล่านี้เป็นส่วนสำคัญของระบบทำความเย็น หาก Mac ของคุณไม่สามารถ “หายใจ” แสดงว่าเครื่องเย็นลงไม่เพียงพอเช่นกัน
ตัวอย่างเช่น MacBook Pro ดูดอากาศเย็นที่ด้านล่างของตัวเครื่องใกล้กับขอบด้านขวาและด้านซ้ายของตัวเครื่อง มันดูดอากาศร้อนออกทางด้านหลัง ด้านหลังบานพับจอแสดงผล หากคุณกำลังปิดกั้นช่องระบายอากาศเหล่านี้ Mac ของคุณจะร้อนขึ้นแม้อยู่ภายใต้การทำงานปกติ
โปรดใช้ความระมัดระวังเมื่อใช้ Mac กับวัสดุที่อ่อนนุ่ม เช่น ตักหรือเตียง ผ้าปูที่นอนและเสื้อผ้าอาจรบกวนการดูดอากาศเข้า ดังนั้นจึงควรวาง MacBook ไว้บนพื้นผิวที่แข็งแรง นี่อาจเป็นโต๊ะหรืออาจเป็นถาดไม้หรือหนังสือขนาดใหญ่บนเตียง

ตัวระบายความร้อนแล็ปท็อป (เช่น Thermaltake ตัวนี้) สามารถช่วยลดอุณหภูมิให้กับ MacBook ที่กำลังเผชิญกับความร้อนได้ สิ่งเหล่านี้อยู่ในรูปของขาตั้งโลหะพร้อมพัดลมในตัว โลหะทำหน้าที่เป็นฮีทซิงค์ ช่วยกระจายความร้อนผ่านการนำไฟฟ้า ในขณะที่พัดลมให้ความเย็นแบบแอคทีฟ คุณต้องมีพอร์ต USB สำรองเพื่อใช้ตัวทำความเย็นแบบนี้
ระวังซอฟต์แวร์กระหายน้ำ
หน่วยประมวลผลกลาง uUnit (CPU) คือสมองของคอมพิวเตอร์ของคุณ ยิ่งคุณเก็บภาษี CPU โดยการเรียกใช้แอป การคัดลอกไฟล์ และการทำงานหลายอย่างพร้อมกัน ยิ่งเกิดความร้อนมากขึ้น เมื่อความร้อนเพิ่มขึ้น พัดลมจะเตะเข้าไปเพื่อกระจายความร้อน
คุณลดความร้อนลงได้โดยหลีกเลี่ยงกระบวนการที่สร้างภาระงานสูง เช่น การเรนเดอร์วิดีโอหรือการเล่นเกม 3D การใช้ทางเลือกที่มีน้ำหนักเบาแทนแอปอย่าง Photoshop ก็สามารถช่วยได้เช่นกัน การเปลี่ยนจากเบราว์เซอร์หมูทรัพยากรเช่น Chrome กลับไปเป็น Safari อาจช่วยได้ แม้แต่การลืมที่จะออกจากแอปรุ่นหนาเมื่อคุณใช้งานเสร็จแล้วก็สามารถทำสิ่งมหัศจรรย์ได้
บางครั้ง กระบวนการอันธพาลอาจทำให้ใช้ CPU มากเกินไปเป็นระยะเวลานาน ซึ่งอาจเกิดจากกระบวนการที่ใช้ทรัพยากรมากเป็นพิเศษ หรืออาจเป็นกรณีที่แอปหยุดทำงาน หากพัดลมของคุณหมุนมาระยะหนึ่งแล้วและ Mac ของคุณช้าหรือไม่ตอบสนอง คุณควรตรวจสอบกระบวนการทำงานของคุณโดยใช้ตัวตรวจสอบกิจกรรม
คำเตือน: เราขอแนะนำวิธีนี้เฉพาะเมื่อ Mac ของคุณทำงานช้า ไม่ตอบสนอง และมีความร้อนสูงเกินไป แม้ว่าคุณจะไม่สามารถทำสิ่งใดเสียหายได้ด้วยการทำเช่นนี้ (บริการระบบที่จำเป็นจะรีสตาร์ทเอง) คุณอาจรู้สึกสบายใจกว่าเพียงแค่รีสตาร์ท Mac ของคุณแทน
เปิดใช้ตัวตรวจสอบกิจกรรมบน Mac ของคุณโดยการค้นหาด้วย Spotlight หรือโดยเปิดใช้ภายใต้ Applications > Utilities ใต้แท็บ "CPU" จะแสดงรายการกระบวนการที่กำลังทำงานอยู่ คลิกที่คอลัมน์ "% CPU" เพื่อจัดระเบียบโดยเรียงลำดับจากมากไปน้อย ซึ่งจะทำให้กระบวนการที่ต้องเสียภาษีมากที่สุดอยู่ที่ด้านบนสุดของรายการ
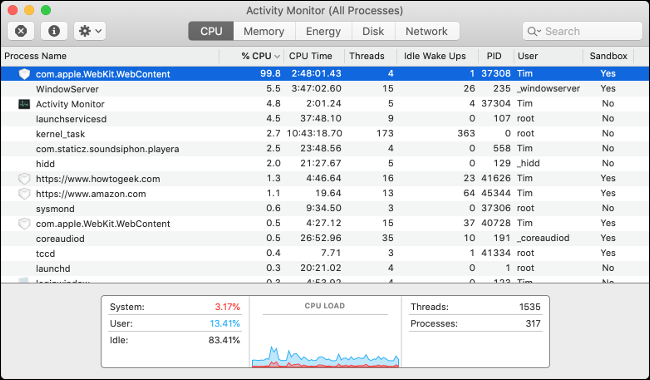
หากกระบวนการใดปรากฏเป็นสีแดงหรือตามด้วยป้ายกำกับ “(ไม่ตอบสนอง)” แสดงว่ากระบวนการนั้นขัดข้อง คุณสามารถรอสักครู่เพื่อดูว่ามันกลับมาหรือไม่ หรือเพียงแค่คลิกที่กระบวนการ จากนั้นใช้ปุ่ม “X” ที่ด้านบนของหน้าจอเพื่อฆ่ากระบวนการ

บางครั้งแอพไม่ได้หยุดทำงาน แต่ยังคงใช้พลังงาน CPU มากกว่าส่วนแบ่งที่ยุติธรรม กรณีนี้มักเกิดขึ้นกับแท็บต่างๆ ในเว็บไซต์ที่ใช้ทรัพยากรมากเป็นพิเศษ หากคุณรู้แน่ชัดว่าคุณไม่ได้ใช้แท็บหรือแอปพลิเคชันในสิ่งที่สำคัญ คุณสามารถเลือกจากนั้นใช้ปุ่ม "X" เพื่อฆ่ามัน
ระวังอย่าฆ่ากระบวนการใด ๆ ที่คุณยังคงใช้อยู่ เป็นเรื่องปกติที่กิจกรรมบางอย่างจะใช้พลังงาน CPU มาก เช่น เมื่อคุณแสดงผลวิดีโอ เรียกใช้สคริปต์ Automator ติดตั้งการอัปเดตซอฟต์แวร์ และอื่นๆ ก่อนที่คุณจะฆ่ากระบวนการ ให้ตรวจสอบอีกครั้งว่ากระบวนการนั้นไม่สำคัญก่อนดำเนินการ
กระบวนการบางอย่างเกิดขึ้นอย่างต่อเนื่อง เช่น “kernel_task” ซึ่งเป็นระบบปฏิบัติการของคุณที่ทำหน้าที่ดูแลทำความสะอาด หากกระบวนการนี้เพิ่มขึ้น เป็นไปได้ว่าคอมพิวเตอร์ของคุณกำลังทำสิ่งที่สำคัญในเบื้องหลัง สำหรับกระบวนการที่ดื้อรั้นเป็นพิเศษ คุณสามารถลองรีสตาร์ท Mac ของคุณได้ตลอดเวลา
GPU ของคุณอาจถูกตำหนิได้
ในขณะที่ CPU จัดการกับงานคอมพิวเตอร์ส่วนใหญ่ หน่วยประมวลผลกราฟิก (GPU) จะจัดการกับงานที่มีภาพมากกว่า GPU ได้รับการออกแบบโดยคำนึงถึงปริมาณงานที่แตกต่างกัน และสามารถเพิ่มประสิทธิภาพอย่างมากในการเรนเดอร์ 3D และ 2D
ซึ่งรวมถึงกิจกรรมต่างๆ เช่น การเล่นเกม 3 มิติ การเรนเดอร์วิดีโอ การจัดการวัตถุ 3 มิติในแอป เช่น Photoshop หรือ Blender และการใช้เทคโนโลยีเว็บบางอย่าง เช่น WebGL ไม่ใช่ว่า Mac ทุกเครื่องจะมีโปรเซสเซอร์กราฟิกโดยเฉพาะ โดยเฉพาะโน้ตบุ๊กระดับล่างอย่าง MacBook Air และ MacBook Pro ขนาด 13 นิ้ว
คุณไม่สามารถทำอะไรได้มากมายเกี่ยวกับ GPU ที่ร้อนแรง นอกเหนือจากการหลีกเลี่ยงกิจกรรมที่ใช้ GPU ของคุณ โปรดจำไว้ว่า เป็นเรื่องปกติอย่างยิ่งที่ GPU ของคุณจะร้อนขึ้นภายใต้ภาระงาน และสำหรับพัดลมจะเพิ่มขึ้นอย่างมากเพื่อจัดการกับมัน
สิ่งเดียวที่คุณต้องกังวลคือ GPU ของคุณร้อนเกินไปหรือไม่ ซึ่งจะทำให้เกิดปัญหากับคอมพิวเตอร์ของคุณเกี่ยวกับ 3D และงานอื่นๆ ที่เกี่ยวข้องกับ GPU คุณอาจได้รับการรีสตาร์ทแบบสุ่มและค้าง หรือแม้กระทั่งเห็นสีแปลก ๆ และกราฟิกที่ผิดพลาดเมื่อพยายามแสดงสภาพแวดล้อม 3 มิติ
หากคุณพบปัญหาดังกล่าว อาจเป็นความคิดที่ดีที่จะเรียกใช้การวินิจฉัยฮาร์ดแวร์หรือจองเครื่องเพื่อรับการซ่อมแซม
แฟนหมุนตลอดเวลา? รีเซ็ต SMC
System Management Controller (SMC) มีหน้าที่จัดการด้านต่างๆ ของ Mac ซึ่งรวมถึงพลังงาน แบตเตอรี่และการชาร์จ เซ็นเซอร์และไฟแสดงสถานะ และคุณสมบัติการจัดการความร้อน เช่น พัดลม บางครั้ง จำเป็นต้องรีเซ็ต SMC และสัญญาณบอกเล่าอย่างหนึ่งคือแฟน ๆ ที่ไม่ยอมปิดปาก

ซึ่งแตกต่างจาก CPU หรือ GPU ที่กำลังโหลด พัดลมที่แสดงปัญหานี้จะหมุนเสียงดังตลอดเวลา ไม่ว่าเครื่องของคุณจะร้อนหรือเย็นแค่ไหน บน MacBook ควรสัมผัสได้ชัดเจนเมื่อ Mac ไม่ร้อนพอที่จะรับประกันเสียงดังจากพัดลม บน iMac หรือ Mac Pro คุณสามารถดาวน์โหลดแอปฟรี เช่น smcFanControl หรือแอปพรีเมียม เช่น iStatMenus เพื่อตรวจสอบอุณหภูมิ
การรีเซ็ต SMC ไม่อาจทำร้าย Mac ของคุณได้ ดังนั้นจึงควรลองดูหากคุณพบปัญหานี้ คำแนะนำสำหรับการดำเนินการจะแตกต่างกันไป ขึ้นอยู่กับรุ่นเฉพาะของคุณ ค้นหาสิ่งที่คุณต้องทำเพื่อรีเซ็ต SMC ของ Mac ที่นี่
กำจัดฝุ่นที่สะสมโดยการทำความสะอาด Mac ของคุณ
หากคอมพิวเตอร์ของคุณอยู่ในฟันที่ยาวเกินไป มีโอกาสสูงที่ฝุ่นจะสะสมอยู่ภายในตัวเครื่อง ฝุ่นเกาะติดอยู่ที่พัดลม ฮีทซิงค์ และส่วนประกอบทำความเย็นอื่นๆ และหยุดการทำงานอย่างมีประสิทธิภาพ เครื่องของคุณจะร้อนขึ้นเมื่อเวลาผ่านไป เนื่องจากกระแสลมลดลงเนื่องจากการสะสมของฝุ่น
คำตอบสำหรับเครื่องรุ่นเก่าๆ ที่กำลังร้อนโดยไม่มีเหตุผลใดเป็นพิเศษคือการทำความสะอาด คุณสามารถทำได้โดยเปิดเครื่อง ทำความสะอาดฝุ่นด้วยลมอัด แล้วปิดผนึกกลับเข้าไปใหม่

โปรดทราบว่าคอมพิวเตอร์ของ Apple มีระบบระบายความร้อนและรูปแบบเฉพาะ การค้นหาพัดลมระบายความร้อนภายใน MacBook นั้นไม่ใช่เรื่องยาก และกระบวนการทำความสะอาดก็เหมือนกับแล็ปท็อปอื่นๆ คุณสามารถปฏิบัติตามคำแนะนำในการปัดฝุ่นคอมพิวเตอร์ทั่วไปสำหรับ iMac ของคุณได้ แต่ควรใช้สิ่งที่เฉพาะเจาะจงมากกว่าแทน
iFixit เป็นแหล่งข้อมูลที่ยอดเยี่ยมสำหรับโอกาสเหล่านี้ iMac, Mac Pro และ Mac mini หลายรุ่นมีคำแนะนำเกี่ยวกับวิธีเปิดแชสซี ทำความสะอาดฝุ่น เปลี่ยนชิ้นส่วน และประกอบกลับเข้าด้วยกันอีกครั้ง
ข้อควร จำ: ไฟฟ้าสถิตทำลายคอมพิวเตอร์ ตรวจสอบให้แน่ใจว่าคุณเข้าใจวิธีการวางรากฐานตัวเองหากคุณกำลังจะเข้าไปอยู่ใต้กระโปรงหน้ารถ
สำคัญ: Mac ของคุณร้อนและเงียบหรือไม่?
หากคุณมีปัญหาที่ Mac ของคุณร้อนแต่พัดลมไม่หมุน อันดับแรก เราขอแนะนำให้คุณรีเซ็ต SMC ของคุณตามที่อธิบายไว้ในหัวข้อ “พัดลมหมุนอย่างต่อเนื่องหรือไม่ รีเซ็ต SMC” ส่วนด้านบน หากไม่เป็นเช่นนั้น ระบบระบายความร้อนของคุณอาจเสียชีวิตได้อย่างสมบูรณ์
ในกรณีนี้ คุณควรหยุดใช้คอมพิวเตอร์ทันทีและนำไปซ่อม การใช้ Mac โดยไม่มีการระบายความร้อนเพียงพออาจส่งผลให้เกิดความเสียหายถาวร อย่างน้อยที่สุด คอมพิวเตอร์ของคุณจะรีสตาร์ทแบบสุ่มเมื่อส่วนประกอบต่างๆ ถึงอุณหภูมิที่ไม่เคยได้รับการออกแบบมาให้ทำงาน
ทำความเข้าใจสาเหตุของ Hot Mac
เมื่อเข้าใจสาเหตุที่ Mac ของคุณเริ่มร้อนแรง คุณสามารถใช้มาตรการเพื่อป้องกันไม่ให้ทำเช่นนั้นได้ ส่วนใหญ่เกี่ยวข้องกับการฆ่ากระบวนการบางอย่างหรือย้ายจากเตียงไปที่โต๊ะ
ซอฟต์แวร์อาจทำให้ Mac ของคุณร้อนขึ้น และอาจทำให้ Mac ของคุณช้าลงได้เช่นกัน ดูวิธีแก้ไข Mac ที่ไม่ตอบสนองเพื่อให้สิ่งต่างๆ ทำงานได้อย่างราบรื่น
