จะหยุดป๊อปอัปบนพีซี Windows 10 ได้อย่างไร
เผยแพร่แล้ว: 2022-05-17โฆษณาและป๊อปอัปการแจ้งเตือนของ Windows 10 เป็นคุณลักษณะที่น่ารำคาญที่สุด Microsoft ยังคงส่งเสริมโฆษณาแบบชำระเงินซึ่งแสดงขึ้นในช่วงเวลาที่น่าอึดอัดใจและในพื้นที่ต่างๆ ของระบบปฏิบัติการ หน้าต่างเล็กๆ เหล่านี้อาจทำให้คุณเสียสมาธิจากการทำงานและครอบคลุมเนื้อหาที่คุณกำลังดูอยู่
ไม่ว่าจะเป็นการแจ้งเตือนเกี่ยวกับแอปใหม่ การอัปเดต หรือโฆษณา คุณคงไม่อยากได้รับการต้อนรับจากการขัดจังหวะอย่างต่อเนื่อง และปรากฏว่าป๊อปอัปเหล่านี้ปรากฏขึ้นในระบบปฏิบัติการเวอร์ชันที่ต้องชำระเงินและฟรี แม้จะเปิดตัว Windows 11 แล้วก็ตาม
โชคดีที่บทความนี้แสดงวิธีหยุดป๊อปอัปใน Windows 10
วิธีกำจัดโฆษณาป๊อปอัปใน Windows 10
โชคดีที่คุณสามารถปิดป๊อปอัปและโฆษณาที่น่ารำคาญได้โดยใช้การตั้งค่าเฉพาะ คำแนะนำต่อไปนี้จะแสดงวิธีปิดโฆษณาต่างๆ
มาเริ่มกันเลย.
บล็อกเคล็ดลับและคำแนะนำในการล็อกหน้าจอ
Microsoft พยายามปรับปรุงความสวยงามของหน้าจอล็อกโดยให้บริการรูปภาพจาก Bing โดยใช้คุณสมบัติ Spotlight อย่างไรก็ตาม รูปภาพสุ่มมาพร้อมกับข้อความเพื่อเสนอ "ข้อเท็จจริงสนุกๆ" ที่เกี่ยวข้องกับวอลเปเปอร์ Windows ยังสามารถแอบดูคำแนะนำในการใช้บัญชี Microsoft หรือเปลี่ยนไปใช้เบราว์เซอร์ Edge
หากคุณไม่สะดวกใจที่จะรับรายละเอียดเกี่ยวกับรูปภาพ รวมทั้งคำแนะนำและคำแนะนำเพิ่มเติม คุณสามารถทำให้ Windows แสดงเฉพาะวอลเปเปอร์โดยไม่มีข้อความได้ ทำตามขั้นตอนเหล่านี้:
- คลิกขวาที่ปุ่มเริ่มในทาสก์บาร์ของคุณและคลิกที่การตั้งค่า
- คลิกที่การตั้งค่าส่วนบุคคลหลังจากแอปการตั้งค่าปรากฏขึ้น
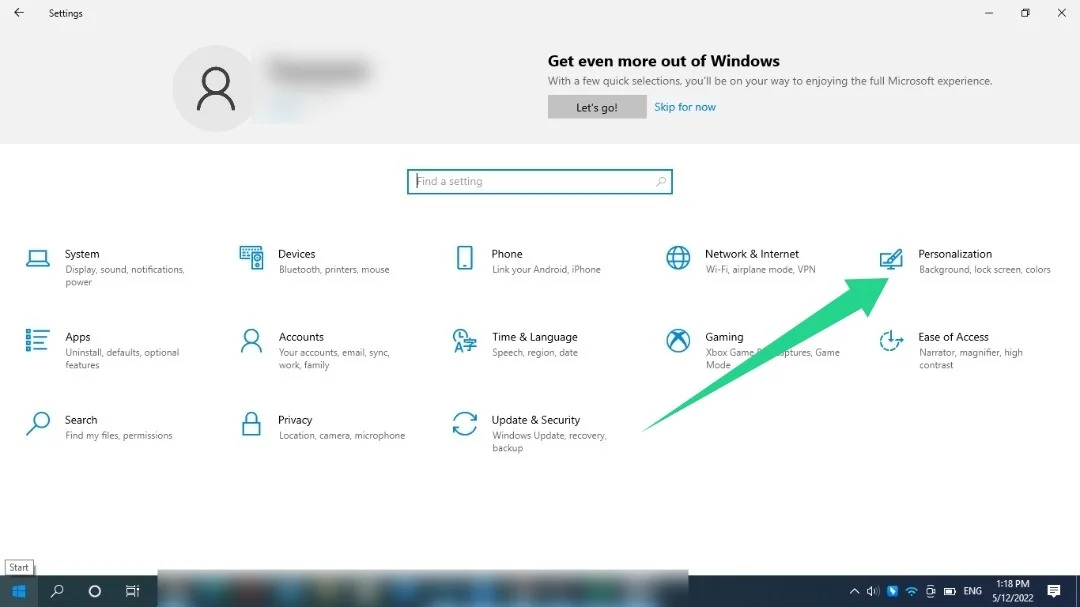
- ไปที่ด้านซ้ายของหน้าจอแล้วคลิกล็อคหน้าจอ
- ไปที่ด้านขวาของหน้าจอและปิด "รับข้อเท็จจริงสนุกๆ เคล็ดลับ และอื่นๆ"
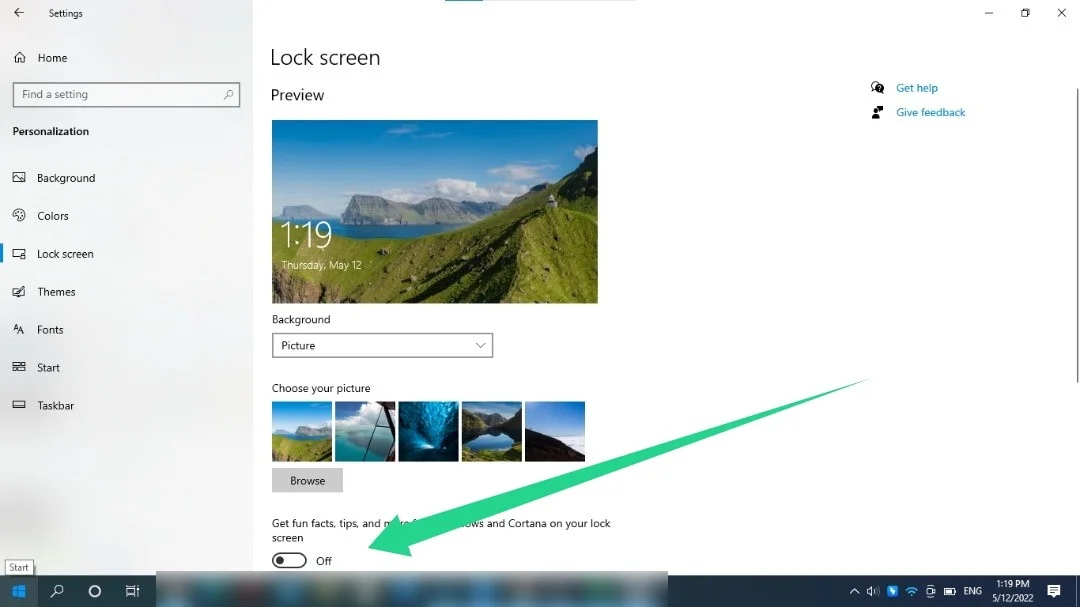
คุณอาจต้องใช้วอลเปเปอร์ที่กำหนดเองสำหรับหน้าจอล็อกก่อนที่จะใช้ Windows Spotlight เพื่อดูการตั้งค่า Get Fun Facts, Tips และอื่นๆ
ลบโปรโมชั่นออกจากเมนูเริ่ม
เมนูเริ่มของ Windows 10 ประกอบด้วยไทล์สดและแอพที่แนะนำ “แอพที่แนะนำ” เหล่านี้รวมถึงแอปพลิเคชันของ Microsoft เช่น Skype และ Edge พวกเขายังรวมถึงเกมที่คุณจะได้รับจากร้านค้าของ Microsoft เช่น Candy Crush และ DragonML คุณสามารถปิดใช้งานคำแนะนำโดยใช้การตั้งค่าต่อไปนี้:
- คลิกขวาที่ปุ่มเริ่มในทาสก์บาร์ของคุณและคลิกที่การตั้งค่า
- คลิกที่การตั้งค่าส่วนบุคคลหลังจากแอปการตั้งค่าปรากฏขึ้น
- ไปที่ด้านซ้ายของหน้าจอ Personalization แล้วคลิก Start
- ไปที่ด้านขวาของหน้าจอและปิดตัวเลือก "แสดงคำแนะนำเป็นครั้งคราวในการเริ่ม"
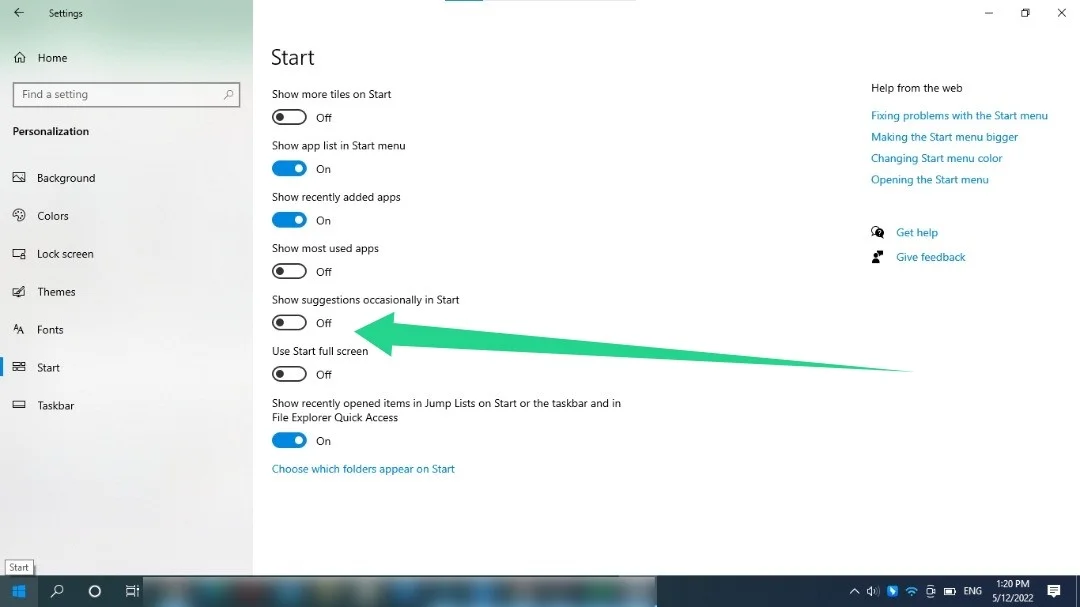
คุณยังสามารถปิดไทล์สดที่ติดตั้งไว้ล่วงหน้าซึ่งติดอยู่บนหน้าจอเริ่ม คลิกขวาที่ไทล์ เลื่อนเคอร์เซอร์ไปที่ตัวเลือก เพิ่มเติม แล้วคลิก ปิดไทล์สด
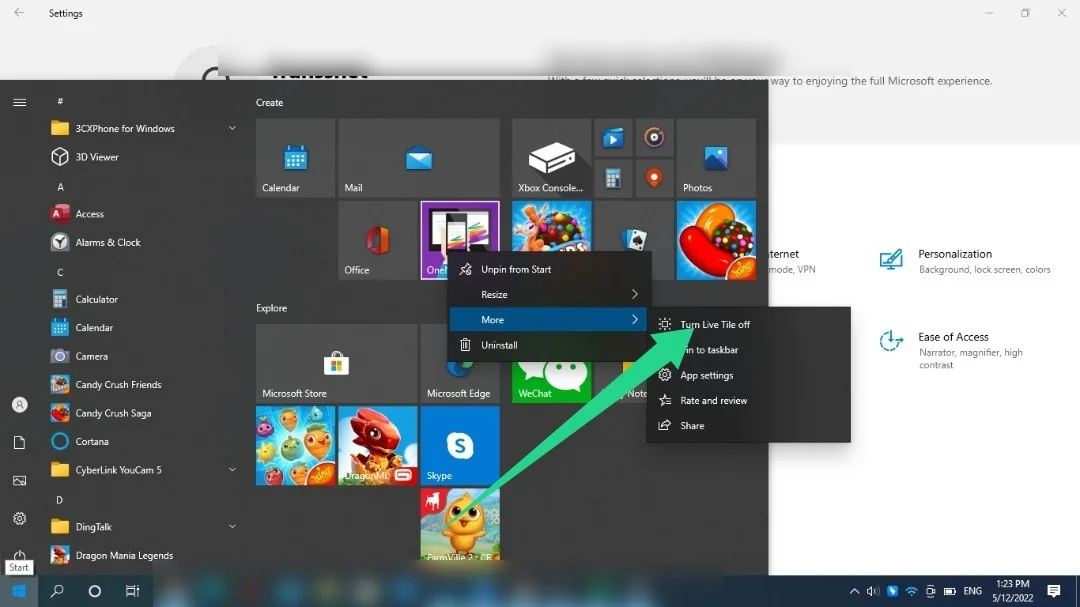
หากไทล์แสดงสดแทนแอปที่ติดตั้ง คุณสามารถคลิกขวาและเลือกถอนการติดตั้ง
เคล็ดลับพิเศษ : คุณอาจเห็นแอปพลิเคชันที่ติดตั้งไว้ล่วงหน้าซึ่งคุณไม่ต้องการ ซึ่งรวมถึง Candy Crush, Instagram และ Twitter คุณสามารถลบออกได้โดยค้นหาใน Start คลิกขวาที่ไอคอนและเลือกถอนการติดตั้ง จากนั้น ทำตามคำแนะนำที่แสดงขึ้นเพื่อสิ้นสุดกระบวนการถอนการติดตั้ง
ลบการแจ้งเตือนและแถบงานโฆษณา
Windows จะส่งโฆษณาและเคล็ดลับที่ปรากฏขึ้นเหมือนกับการแจ้งเตือนของ Windows ทั่วไป พวกเขาแสดงวิธีใช้คุณลักษณะต่างๆ ของ Windows และตั้งค่าแอปเฉพาะ คุณจะสามารถดูการแจ้งเตือนเหล่านี้ได้ผ่านทางศูนย์ปฏิบัติการ (ตอนนี้คืออินเทอร์เฟซการตั้งค่าด่วน)
Microsoft ยังส่งเสริมแอพเช่น Edge ผ่านทาสก์บาร์ ทำตามคำแนะนำด้านล่างเพื่อปิดใช้งานโฆษณาและป๊อปอัปเหล่านี้:
- ใช้ทางลัด Win + I เพื่อเปิดแอปการตั้งค่า
- หลังจากการตั้งค่าปรากฏขึ้นให้คลิกที่ระบบ
- เลือกการแจ้งเตือนและการดำเนินการที่ด้านซ้ายของหน้าจอ
- ถัดไป ให้ยกเลิกการเลือกช่องข้าง "รับคำแนะนำ กลเม็ดและคำแนะนำเมื่อคุณใช้ Windows"
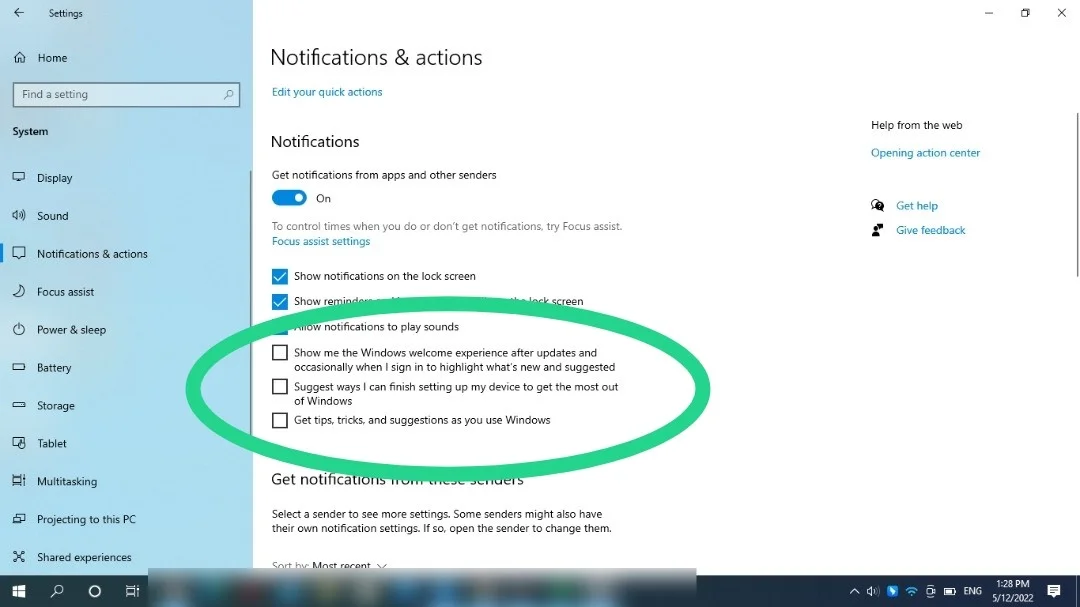
คุณยังสามารถยกเลิกการเลือกตัวเลือกอื่นๆ เช่น “แนะนำวิธีที่ฉันสามารถตั้งค่าอุปกรณ์ของฉันให้เสร็จสิ้น” และ “แสดงประสบการณ์ต้อนรับของ Windows ให้ฉันดู”
ใช้ตัวแก้ไขรีจิสทรี
คุณยังสามารถปิดการแจ้งเตือนของ Windows 10 ได้โดยปรับแต่งรีจิสตรีของระบบปฏิบัติการ คุณควรระมัดระวังในขณะที่ใช้ตัวเลือกนี้ เนื่องจากรีจิสทรีมีความสำคัญ และการตั้งค่าที่ไม่ถูกต้องอาจทำให้เกิดความเสียหายร้ายแรงได้ หากคุณไม่สะดวกในการใช้งาน Registry Editor ให้ข้ามวิธีนี้หรือขอความช่วยเหลือจากผู้เชี่ยวชาญ
คุณควรพิจารณาสำรองข้อมูลรีจิสทรีก่อนที่จะใช้การเปลี่ยนแปลงที่เราจะแสดงให้คุณเห็น ทำตามขั้นตอนเหล่านี้:
- เปิดแอป Run โดยใช้ปุ่มลัด Win + R
- พิมพ์ "regedit" ในกล่องข้อความเรียกใช้แล้วแตะปุ่มแป้นพิมพ์ Enter
- คลิกที่ใช่
- คลิกที่ไฟล์ >> ส่งออก เมื่อคุณเห็น Registry Editor
- หลังจากกล่องโต้ตอบส่งออกไฟล์รีจิสทรีเปิดขึ้นให้เลือกทั้งหมดภายใต้ช่วงการส่งออกและป้อนชื่อไฟล์แล้วคลิกบันทึก
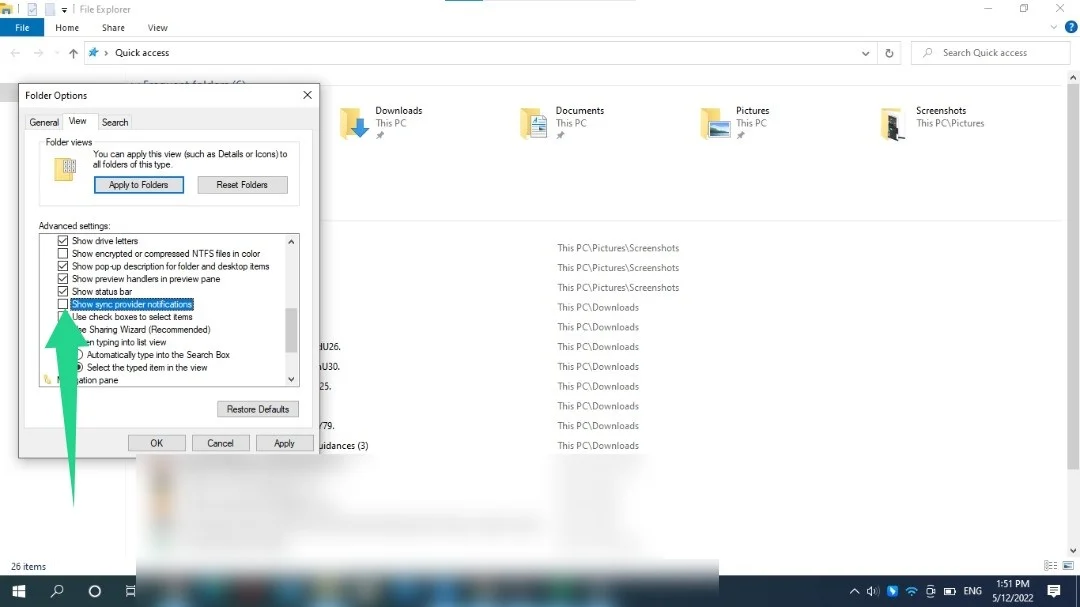

- เปิด Registry Editor ไปที่บานหน้าต่างด้านซ้าย และไปที่คีย์ต่อไปนี้: ตอนนี้ ให้ทำตามขั้นตอนเหล่านี้เพื่อปิดการแจ้งเตือน:
HKEY_CURRENT_USER\Software\Microsoft\Windows\CurrentVersion\PushNotifications
คุณสามารถคัดลอกและวางคีย์ลงในที่อยู่ของ Registry Editor แล้วกด Enter
- ไปที่ด้านขวาของหน้าจอและดับเบิลคลิกที่ ToastEnabled หลังจากกล่องโต้ตอบแก้ไขค่า DWORD เปิดขึ้นให้ป้อน 0 ในกล่องข้อความข้อมูลค่าแล้วคลิกตกลง
เคล็ดลับ: บางครั้ง คุณอาจต้องจัดระเบียบรีจิสทรีของระบบเนื่องจากแอปที่ถอนการติดตั้งอาจทิ้งคีย์ที่ไม่ต้องการไว้เบื้องหลัง คีย์เหล่านี้ ควบคู่ไปกับคีย์ที่เสียหายอื่นๆ อาจทำให้เกิดปัญหาในการกำหนดค่าและทำให้ระบบของคุณช้าลง ตอนนี้ การค้นหากุญแจเหล่านี้และแก้ไขเป็นงานที่ยาก แม้แต่สำหรับผู้เชี่ยวชาญ อย่างไรก็ตาม คุณสามารถใช้เครื่องมือพิเศษ เช่น Registry Cleaner และ Registry Defrag เพื่อลบคีย์และเพิ่มประสิทธิภาพรีจิสทรีของระบบ

แก้ไขปัญหาพีซีด้วย Auslogics BoostSpeed
นอกจากการทำความสะอาดและปรับแต่งพีซีของคุณแล้ว BoostSpeed ยังปกป้องความเป็นส่วนตัว วินิจฉัยปัญหาฮาร์ดแวร์ เสนอเคล็ดลับในการเพิ่มความเร็ว และมอบเครื่องมือมากกว่า 20+ รายการที่ครอบคลุมความต้องการการบำรุงรักษาและการบริการของพีซีส่วนใหญ่
กำจัดโฆษณา File Explorer
ปรากฏว่า Microsoft ไม่ได้สำรอง File Explorer จากโฆษณา บริษัทส่งเสริมบริการต่างๆ เช่น Office 365 และ OneDrive ที่คุณสำรวจฮาร์ดไดรฟ์และไฟล์ของคุณ โชคดีที่คุณสามารถปิดโปรโมชันเหล่านี้ได้ โดยใช้วิธีดังนี้:
- เรียกใช้ File Explorer คุณสามารถใช้ทางลัด Win + E หรือคลิกขวาที่ปุ่ม Start แล้วคลิก File Explorer
- ไปที่ด้านบนของหน้าต่าง File Explorer คลิก View แล้วเลือก Options
- ไปที่แท็บมุมมองในกล่องโต้ตอบตัวเลือกโฟลเดอร์
- เลื่อนลงมาภายใต้การตั้งค่าขั้นสูงและยกเลิกการเลือกช่อง "แสดงการแจ้งเตือนผู้ให้บริการการซิงค์"
- เลือก Apply และคลิก OK
ปิดใช้งานการโฆษณาที่ตรงเป้าหมาย
คอมพิวเตอร์ของคุณมีรหัสโฆษณาที่ใช้ในการติดตามความสนใจของคุณและผลักดันโฆษณาที่ปรับปรุงประสิทธิภาพภายในโปรแกรมเฉพาะ คุณสามารถปิดการตั้งค่านี้เพื่อป้องกันไม่ให้ Windows รวบรวมข้อมูลเกี่ยวกับตัวคุณ ทำตามขั้นตอนเหล่านี้:
- ใช้ทางลัด Win + I เพื่อเปิดแอปการตั้งค่า
- คลิกที่ไอคอนความเป็นส่วนตัวเมื่อแอปการตั้งค่าปรากฏขึ้น
- ใต้หน้า "เปลี่ยนตัวเลือกความเป็นส่วนตัว" ให้ปิดสวิตช์ "ให้แอปใช้รหัสโฆษณาเพื่อทำให้โฆษณาน่าสนใจยิ่งขึ้นสำหรับคุณโดยอิงจากกิจกรรมแอปของคุณ (การปิดตัวเลือกนี้จะรีเซ็ต ID ของคุณ)
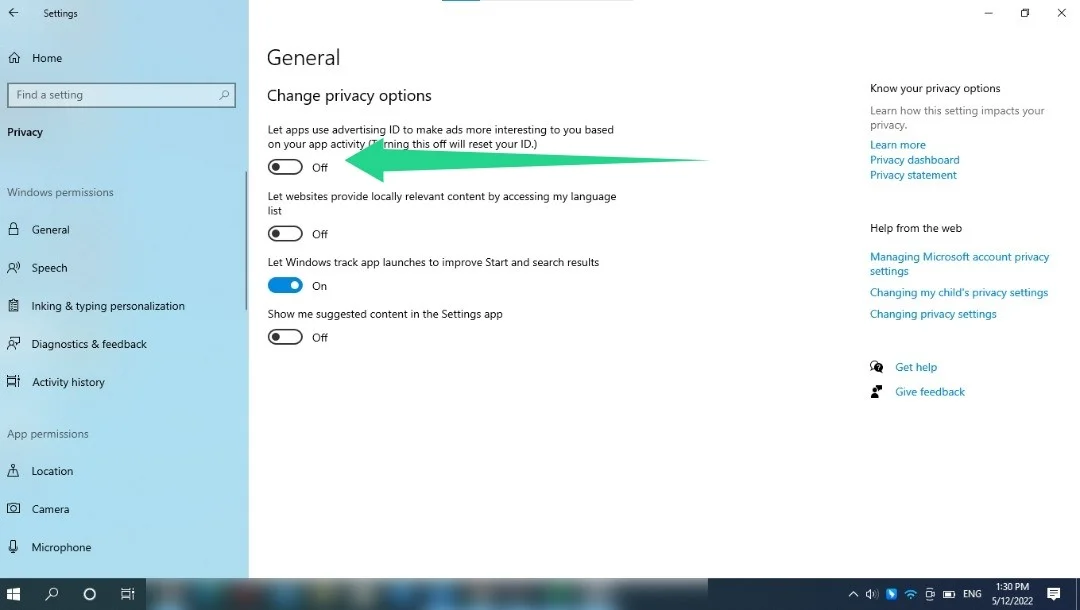
การหยุดป๊อปอัปของเบราว์เซอร์
บางครั้ง เว็บไซต์จะส่งป๊อปอัปที่รบกวนคุณในขณะที่คุณท่องเว็บ คุณสามารถปิดใช้งานป๊อปอัปเหล่านี้ควบคู่ไปกับการเปลี่ยนเส้นทางที่น่ารำคาญได้ในอินเทอร์เฟซการตั้งค่าของเบราว์เซอร์ มาแสดงวิธีการดำเนินการดังกล่าวใน Google Chrome, Mozilla Firefox และ Microsoft Edge
โครเมียม:
- เปิด Chrome และคลิกที่เมนูสามจุดที่มุมบนขวา
- คลิกที่การตั้งค่า
- หลังจากหน้าการตั้งค่าเปิดขึ้น ให้ไปที่ด้านซ้ายแล้วคลิกความเป็นส่วนตัวและความปลอดภัย
- คลิกที่การตั้งค่าไซต์ภายใต้ความเป็นส่วนตัวและความปลอดภัย
- เลื่อนดูหน้าการตั้งค่าไซต์และคลิกที่ป๊อปอัปและการเปลี่ยนเส้นทางภายใต้สิทธิ์เพิ่มเติม
- ตอนนี้ เลือก “ไม่อนุญาตให้ไซต์ส่งป๊อปอัปหรือใช้การเปลี่ยนเส้นทาง”
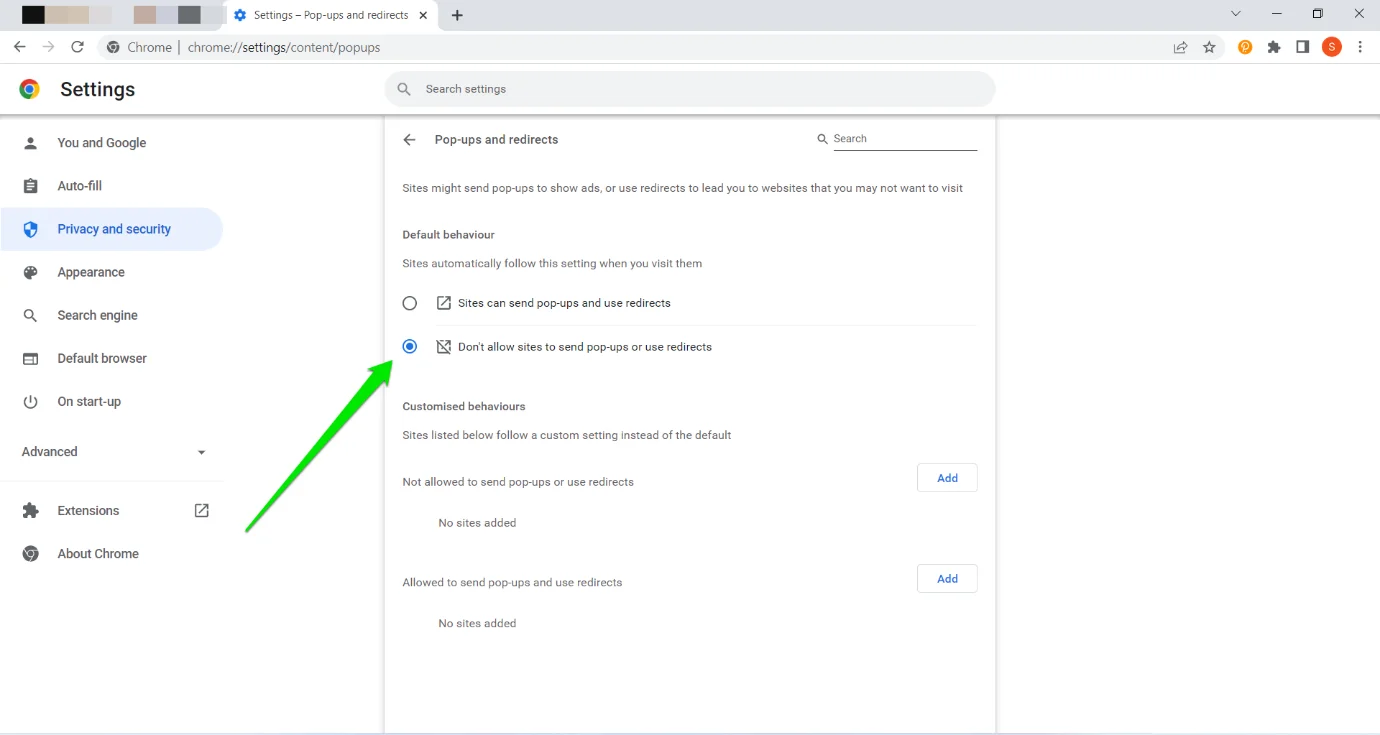
ไฟร์ฟอกซ์:
- เปิด Firefox และคลิกที่เส้นแนวนอนสามเส้นที่มุมบนขวา
- คลิกที่การตั้งค่า
- เลือกความเป็นส่วนตัวและความปลอดภัยในบานหน้าต่างด้านซ้ายของหน้าการตั้งค่า
- ไปทางขวาและเลื่อนลงไปที่การอนุญาต
- ทำเครื่องหมายที่ช่องข้าง "บล็อกหน้าต่างป๊อปอัป"
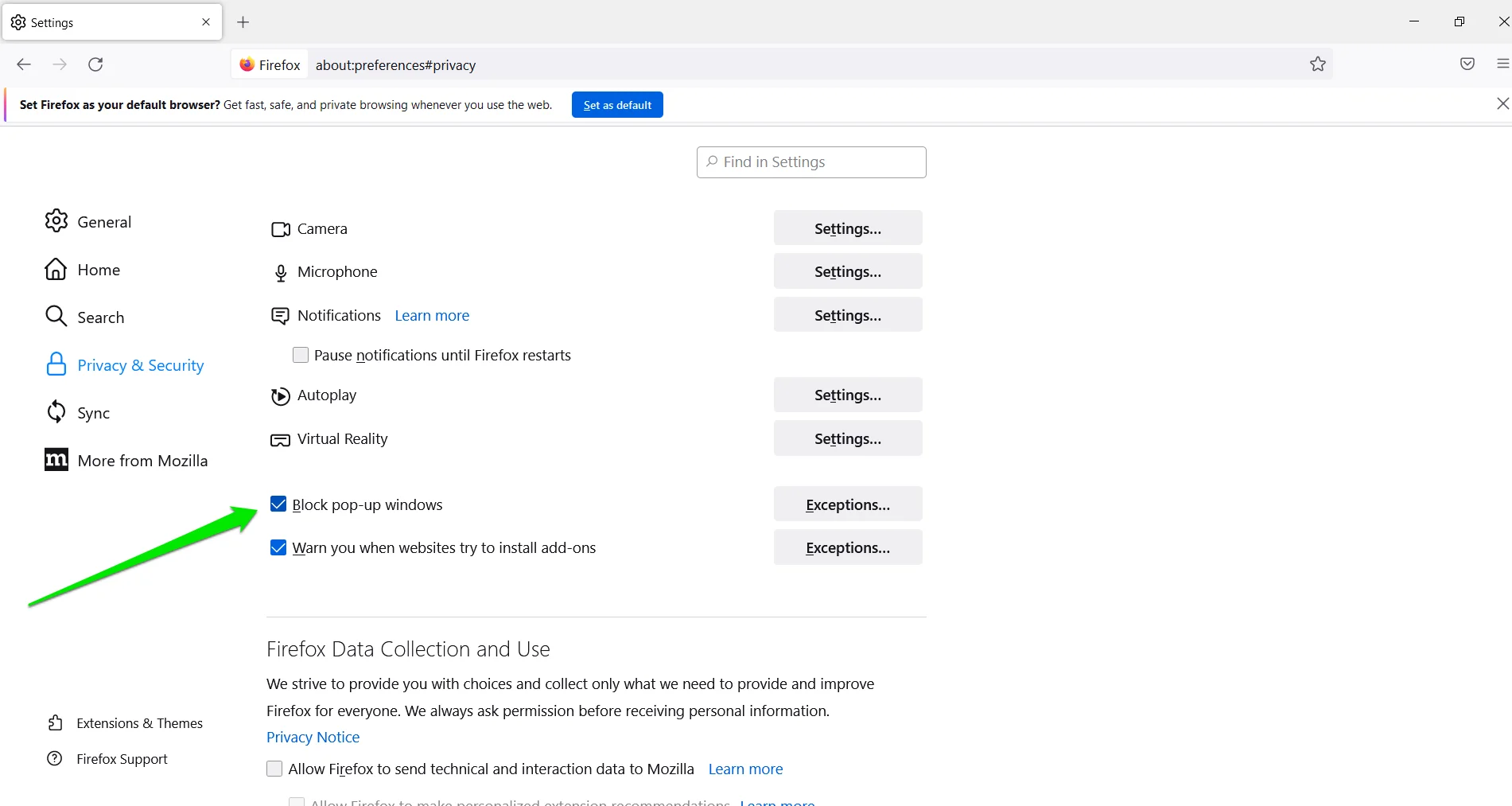
ไมโครซอฟต์เอดจ์ :
- เปิด Microsoft Edge และคลิกที่จุดสามจุดที่มุมบนขวา
- เลือกการตั้งค่า
- ไปที่ด้านซ้ายของแอปการตั้งค่าและคลิกที่คุกกี้และการอนุญาตไซต์
- เลื่อนลงมาภายใต้การอนุญาตไซต์และคลิกที่ป๊อปอัปและการเปลี่ยนเส้นทาง
- สลับบนสวิตช์บล็อก
- คุณยังสามารถคลิกที่ตัวเลือกการแจ้งเตือนภายใต้สิทธิ์ไซต์เพื่อจัดการวิธีที่เว็บไซต์ส่งการแจ้งเตือนถึงคุณ
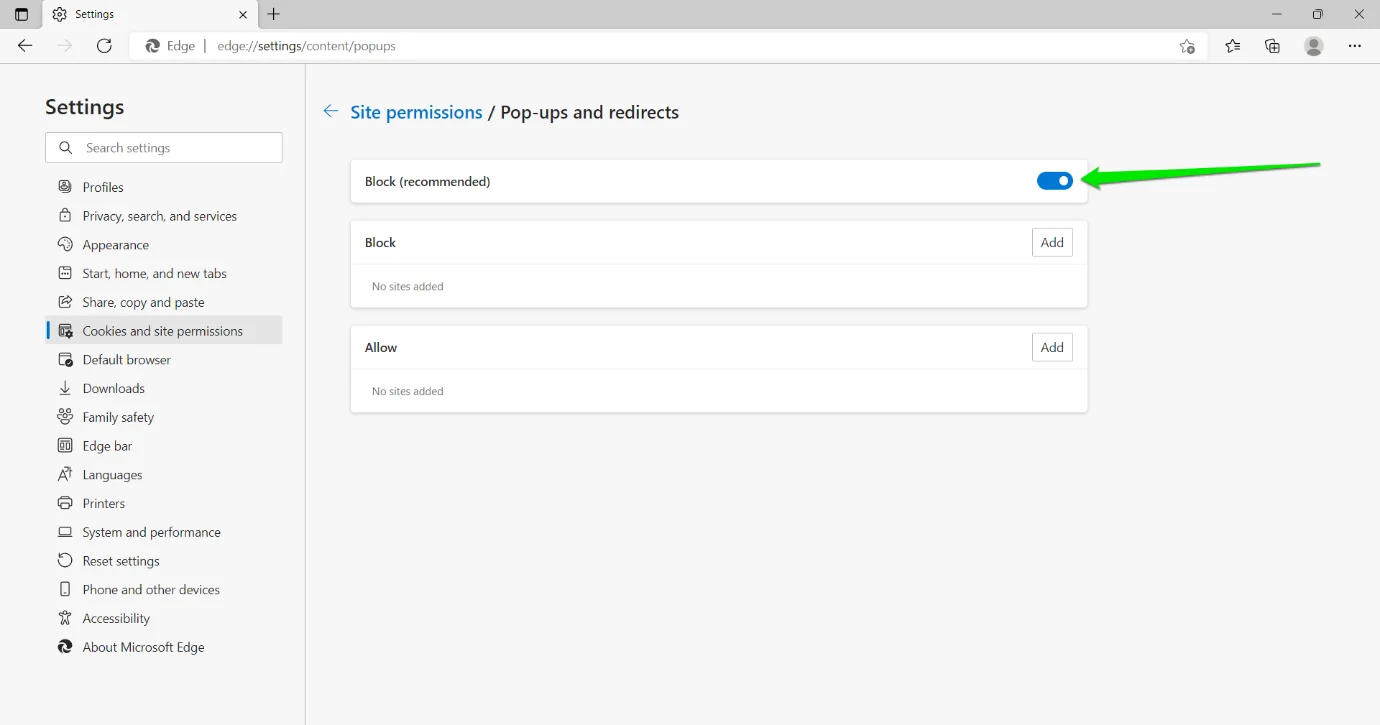
บทสรุป
นั่นคือวิธีกำจัดโฆษณาป๊อปอัปใน Windows 10 หากคุณต้องการป๊อปอัปเหล่านี้ในอนาคต คุณสามารถทำตามวิธีการด้านบนและย้อนกลับการตั้งค่าที่คุณใช้
