จะหยุดแอพไม่ให้ทำงานในพื้นหลังบนพีซี Windows 10 ได้อย่างไร
เผยแพร่แล้ว: 2023-10-23- แอพพื้นหลังคืออะไร?
- วิธีตรวจสอบแอพที่ทำงานอยู่เบื้องหลังบน Windows 10
- 2. การใช้ตัวจัดการงาน
- 3. การตั้งค่าระบบ
- จะรู้ได้อย่างไรว่าแอปที่ทำงานอยู่เบื้องหลังตัวใดที่ควรหยุด
- 1. ตรวจสอบการใช้ทรัพยากร
- 2. พิจารณาผลกระทบของระบบ
- 3. พิจารณาการตั้งค่าของคุณ
- 4. อายุการใช้งานแบตเตอรี่
- 5. ตรวจสอบการอัปเดต
- วิธีหยุดไม่ให้แอปทำงานในพื้นหลัง
- วิธีที่ 1: การใช้ Auslogics BoostSpeed
- วิธีที่ 2: การใช้การตั้งค่าระบบ
- วิธีที่ 3: ตัวแก้ไขนโยบายกลุ่ม
- วิธีที่ 4: ตัวแก้ไขรีจิสทรี
- เคล็ดลับสำหรับมือโปร: วิธีจัดการโปรแกรมเริ่มต้นโดยใช้ Auslogics BoostSpeed
- บทสรุป
- คำถามที่พบบ่อย
- เหตุใดบางแอปจึงทำงานในพื้นหลังโดยค่าเริ่มต้น
- การปิดใช้งานแอปพื้นหลังทั้งหมดปลอดภัยหรือไม่
- กระบวนการพื้นหลังปกติมีกี่กระบวนการ?
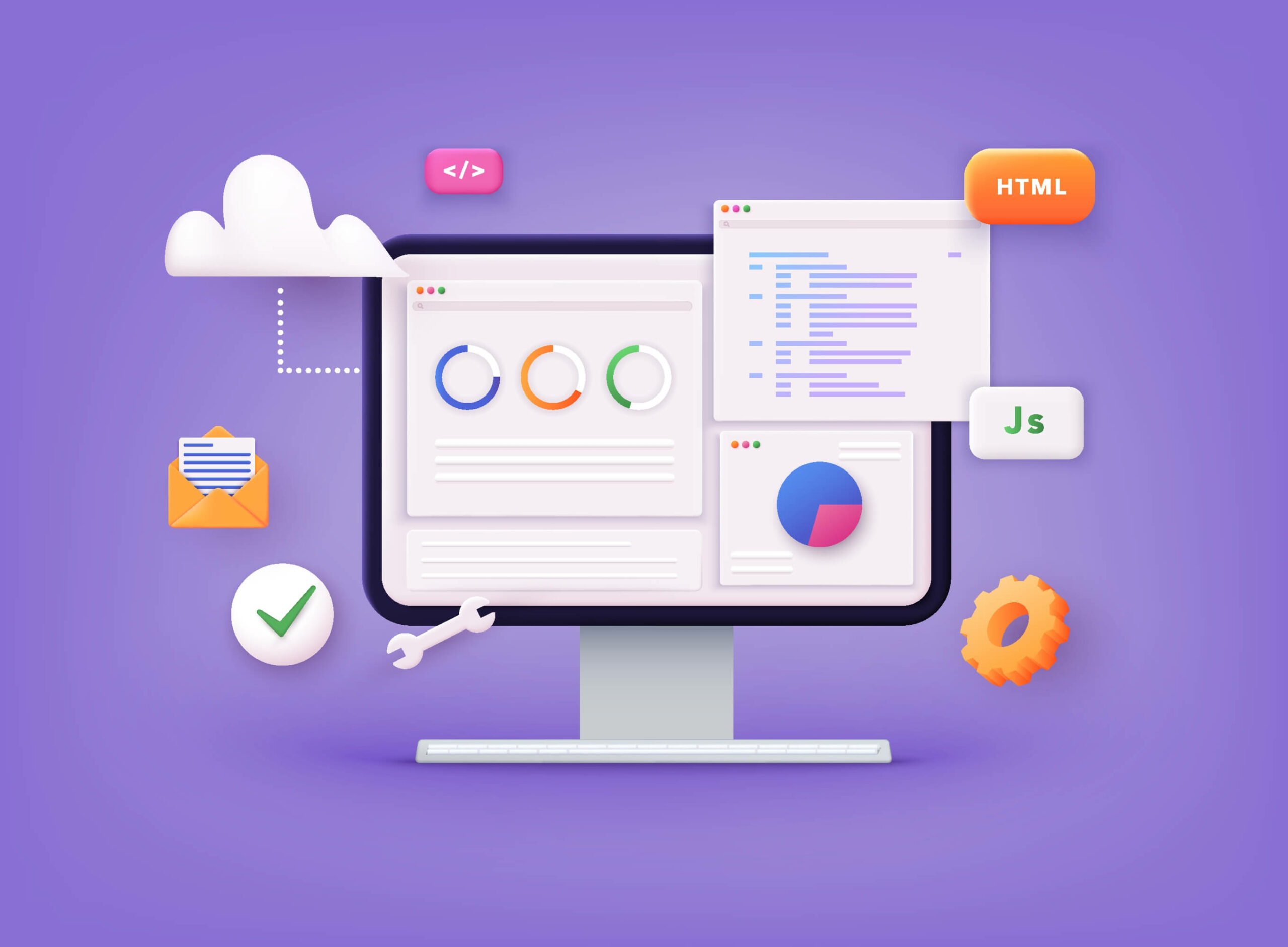
การทำความเข้าใจและทราบ วิธีปิดแอปที่ทำงานอยู่เบื้องหลัง เป็นสิ่งสำคัญในการเพิ่มประสิทธิภาพการทำงานของคอมพิวเตอร์และการใช้ทรัพยากร
โปรแกรมเหล่านี้จัดการการทำงานต่างๆ เช่น การอัพเดตและการซิงโครไนซ์ข้อมูลขณะทำงานในเบื้องหลัง
อย่างไรก็ตาม การใช้โปรแกรมพื้นหลังมากเกินไปอาจทำให้คอมพิวเตอร์ของคุณช้าลงได้ ในบทความนี้ เราจะดู วิธีหยุดโปรแกรมที่ทำงานอยู่เบื้องหลัง Windows 10
เอาล่ะ.
แอพพื้นหลังคืออะไร?
แอปพื้นหลังทำงานอย่างต่อเนื่องและดำเนินงานต่างๆ แม้ว่าคุณจะไม่ได้ใช้งานก็ตาม ซึ่งอาจรวมถึงการรับการแจ้งเตือน การซิงโครไนซ์ข้อมูล หรือการตรวจสอบการอัปเดต
แอปพื้นหลังจะรักษาฟังก์ชันการทำงานของบางโปรแกรมไว้ อย่างไรก็ตาม ประสิทธิภาพของคอมพิวเตอร์ของคุณอาจช้าลงเมื่อมีแอปจำนวนมากเกินไปทำงานในพื้นหลัง
ดังนั้น คุณอาจต้องจัดการหรือปิดใช้งานโปรแกรมพื้นหลังบางโปรแกรมเพื่อเพิ่มประสิทธิภาพพีซีหรือประหยัดทรัพยากร เช่น อายุการใช้งานแบตเตอรี่
ในส่วนต่อไปนี้ เราจะแสดงวิธีหยุดไม่ให้แอปทำงานในเบื้องหลัง
วิธีตรวจสอบแอพที่ทำงานอยู่เบื้องหลังบน Windows 10
หากคุณต้องการทราบวิธีดูว่าโปรแกรมใดกำลังทำงานบนพีซี ให้ตรวจสอบขั้นตอนด้านล่าง:
Auslogics BoostSpeed เป็นซอฟต์แวร์ที่ออกแบบมาเพื่อเพิ่มประสิทธิภาพและเพิ่มประสิทธิภาพระบบ Windows ของคุณ ประกอบด้วยฟีเจอร์มากกว่า 30 รายการ เช่น การเพิ่มประสิทธิภาพระบบ การจัดเรียงรีจิสทรี การป้องกันเบราว์เซอร์ ฯลฯ
เมื่อเปรียบเทียบกับวิธีการในตัวของ Windows เช่น การตั้งค่าระบบ BoostSpeed จะให้คำอธิบายโดยละเอียดเกี่ยวกับสิ่งที่เกิดขึ้นในเบื้องหลัง
ตัวอย่างเช่น สามารถตรวจสอบว่าแอปที่ทำงานอยู่เบื้องหลังเป็นระบบ บริการในพื้นที่ เครือข่าย ฯลฯ หรือไม่
BoostSpeed ยังให้ข้อมูลเชิงลึกแก่คุณว่าแอปใดน่าเชื่อถือหรือไม่ ซึ่งจะช่วยให้คุณทราบว่าแอปใดควรสิ้นสุดและแอปใดที่คุณไม่สามารถปิดใช้งานได้
หนึ่งในฟีเจอร์ที่สำคัญคือความสามารถในการค้นหาแอปที่ทำงานอยู่เบื้องหลัง และตรวจสอบข้อมูลเกี่ยวกับ CPU, RAM และการใช้งานเครือข่ายของแต่ละแอป
ช่วยให้คุณเห็นแอปที่ใช้ทรัพยากรมากที่สุดและสิ้นสุดกระบวนการหากจำเป็น นี่คือวิธีที่ Auslogics BoostSpeed สามารถช่วยให้คุณทำสิ่งนั้นได้:
- ดาวน์โหลดและติดตั้ง Auslogics BoostSpeed จากเว็บไซต์อย่างเป็นทางการ

- เปิดโปรแกรมหลังการติดตั้ง
- ไปที่ “Task Manager ” และคลิกที่ “ Processes”

- คุณสามารถค้นหารายการแอปพื้นหลังที่ทำงานบนพีซีของคุณได้ คลิกขวาที่มันและเลือก "สิ้นสุดกระบวนการ " เพื่อยุติกระบวนการ

ที่เกี่ยวข้อง: รับประโยชน์สูงสุดจาก Auslogics BoostSpeed ทดลองใช้ฟรี
2. การใช้ตัวจัดการงาน
ตัว จัดการงาน เป็นยูทิลิตี้ในตัวที่ช่วยให้คุณสามารถตรวจสอบและจัดการแอปพื้นหลังได้ ต่อไปนี้เป็นวิธีดำเนินการ:
- กด“Ctrl + Shift + Esc” เพื่อเปิดตัวจัดการงาน
- ไปที่แท็บ " กระบวนการ " และตรวจสอบรายการกระบวนการที่กำลังทำงานอยู่

- คุณสามารถคลิกขวาที่แอปพื้นหลังและเลือก"สิ้นสุดงาน " เพื่อสิ้นสุดได้
ตัวจัดการงานยังให้ข้อมูลเกี่ยวกับแอปพื้นหลังแต่ละรายการ แต่ไม่มีรายละเอียดและซับซ้อนเท่ากับ Auslogics BoostSpeed
ที่เกี่ยวข้อง: วิธีการตั้งค่าลำดับความสำคัญโดยใช้ Windows Task Manager
3. การตั้งค่าระบบ
หากคุณต้องการทราบวิธีตรวจสอบแอปที่ทำงานอยู่เบื้องหลังบน Windows 10 โดยใช้การตั้งค่าระบบ ให้ตรวจสอบขั้นตอนด้านล่าง:
- พิมพ์ “ การตั้งค่า ” ในแถบค้นหาและคลิกที่มัน
- คลิกที่ " ความเป็นส่วนตัว " ในหน้าต่างการตั้งค่า
- คลิกที่ "แอปพื้นหลัง " ที่เมนูด้านซ้ายมือ
คุณจะเห็นรายการโปรแกรมที่มีสวิตช์สลับ คุณสามารถปิดการใช้งานและเปิดใช้งานแอพได้ตามความต้องการของคุณ
อ่านเพิ่มเติม: วิธีเก็บข้อมูล CPU ของตัวจัดการงานในถาด Windows 10
จะรู้ได้อย่างไรว่าแอปที่ทำงานอยู่เบื้องหลังตัวใดที่ควรหยุด
การตัดสินใจเลือกแอปที่ทำงานอยู่เบื้องหลังที่จะปิดใช้งานอาจมีความสำคัญต่อการรักษาประสิทธิภาพของคอมพิวเตอร์โดยไม่รบกวนกระบวนการที่จำเป็น
ดังนั้นคุณจะต้องรู้ว่าควรหยุดแอปใด มีวิธีดังนี้:
1. ตรวจสอบการใช้ทรัพยากร
ตรวจสอบว่าโปรแกรมพื้นหลังใช้ทรัพยากรจำนวนเท่าใด คุณสามารถดูจำนวน CPU, หน่วยความจำ และทรัพยากรเครือข่ายที่แต่ละแอปใช้ในตัวจัดการงาน (คลิก Ctrl + Shift + Esc)
หรือคลิก “ตัวจัดการงาน” บน Auslogics BoostSpeed เพื่อตรวจสอบข้อมูลนี้
หากโปรแกรมใช้ทรัพยากรของคุณจำนวนมากและคุณไม่ต้องการมัน คุณสามารถถอนการติดตั้งได้
2. พิจารณาผลกระทบของระบบ
พิจารณาว่าแอปที่ทำงานอยู่จะส่งผลต่อประสิทธิภาพของระบบของคุณอย่างไร แอปพลิเคชันบางตัว เช่น ซอฟต์แวร์ป้องกันไวรัสหรืองานที่เกี่ยวข้องกับระบบ มีความสำคัญต่อความปลอดภัยและประสิทธิภาพของคอมพิวเตอร์ของคุณ
ดังนั้นอย่าปิดการใช้งานแอพเหล่านี้ คุณสามารถเพิกเฉยต่อแอพที่เกี่ยวข้องกับการอัปเดตระบบหรือไดรเวอร์ฮาร์ดแวร์ได้
3. พิจารณาการตั้งค่าของคุณ
ทางเลือกของคุณจะต้องสอดคล้องกับรูปแบบการใช้งานและการตั้งค่าของคุณ คุณสามารถลบแอพที่คุณไม่ค่อยได้ใช้
อย่างไรก็ตาม คุณควรอนุญาตให้แอปที่คุณใช้เป็นประจำทำงานในเบื้องหลังเพื่อประสบการณ์ที่ราบรื่นยิ่งขึ้น ไม่แนะนำให้เปิดและปิดการใช้งานแอปทุกครั้งที่คุณใช้
4. อายุการใช้งานแบตเตอรี่
เคล็ดลับนี้ใช้กับแล็ปท็อปโดยเฉพาะ หยุดแอปที่ใช้ทรัพยากรจำนวนมากและทำงานอย่างต่อเนื่องในพื้นหลัง โดยเฉพาะอย่างยิ่งเมื่อแล็ปท็อปของคุณไม่ได้เสียบปลั๊ก คุณสามารถยืดอายุการใช้งานแบตเตอรี่ได้โดยการปิดแอปพลิเคชันเหล่านี้
5. ตรวจสอบการอัปเดต
แอพบางตัว เช่น ไคลเอนต์อีเมล ใช้กระบวนการพื้นหลังเพื่อตรวจสอบข้อความใหม่หรือการอัปเดต ก่อนที่คุณจะหยุดใช้แอปเหล่านี้ ให้พิจารณาว่าจะส่งผลต่อขั้นตอนการทำงานของคุณอย่างไร แทนที่จะปิดการใช้งานโดยสมบูรณ์ คุณสามารถลดความถี่ในการอัปเดตได้
ที่เกี่ยวข้อง: วิธีตรวจสอบและติดตั้ง Windows Updates ด้วยตนเอง
วิธีหยุดไม่ให้แอปทำงานในพื้นหลัง
เราจะแสดง วิธีหยุดโปรแกรมที่ทำงานอยู่เบื้องหลังบน Windows 10 ขั้นตอนที่อธิบายไว้ด้านล่างสามารถช่วยให้คุณสิ้นสุดงานเบื้องหลังได้โดยไม่มีปัญหาใดๆ
จดบันทึก:
โปรดทราบว่าการปิดใช้งานแอปพื้นหลังอาจไม่ส่งผลให้อายุการใช้งานแบตเตอรี่ของคุณดีขึ้นในทันทีนักพัฒนา Microsoft และ Windows ได้ปรับการทำงานเบื้องหลังให้เหมาะสมอย่างมีประสิทธิภาพอย่างไรก็ตาม หากคุณมีพีซีรุ่นเก่า ก็สามารถช่วยเพิ่มอายุการใช้งานแบตเตอรี่หรือแก้ไขปัญหาด้านประสิทธิภาพได้
วิธีที่ 1: การใช้ Auslogics BoostSpeed
ดังที่เราได้กล่าวไปแล้ว Auslogics BoostSpeed สามารถช่วยให้คุณแสดงกระบวนการทั้งหมดและปิดกระบวนการที่ไม่จำเป็นได้
หากคุณต้องการทราบวิธีปิดแอปที่ทำงานอยู่เบื้องหลังโดยใช้ Auslogics BoostSpeed ให้ทำตามขั้นตอนด้านล่าง:
- เปิดโปรแกรมและคลิกที่ " ตัวจัดการงาน"

- เลือกโปรแกรมที่คุณต้องการสิ้นสุดและคลิกที่ "สิ้นสุดกระบวนการ"
คำเตือน:
หากคุณใช้ฟังก์ชัน "สิ้นสุดกระบวนการ" คุณจะสูญเสียข้อมูลที่ยังไม่ได้บันทึกภายในโปรแกรมทางที่ดีควรหลีกเลี่ยงการยุติกระบวนการของระบบที่สำคัญทุกครั้งที่เป็นไปได้ เนื่องจากการทำเช่นนั้นอาจปิดการใช้งานส่วนประกอบที่สำคัญของระบบได้
อย่าลงท้ายExplorer.exeหรือโปรแกรมใดๆ ด้วย “SYSTEM” “SYSTRAY” หรือ “SERVICE”ในชื่อผู้ใช้อย่ายุติกระบวนการหากคุณไม่รู้ว่ามันทำอะไร
วิธีที่ 2: การใช้การตั้งค่าระบบ
ต่อไปนี้เป็นวิธีปิดแอปพื้นหลังใน Windows 10 โดยใช้การตั้งค่าระบบ:

- เปิด “การตั้งค่า ”
- คลิกที่ “ ระบบ ”
- คลิกที่ " แบตเตอรี่ "

ปิดการใช้งานสวิตช์สลับที่มีข้อความ "สถานะประหยัดแบตเตอรี่จนกว่าจะชาร์จครั้งถัดไป " ใต้ส่วน " ประหยัดแบตเตอรี่"
คุณยังสามารถเปิดโหมดประหยัดแบตเตอรี่ได้โดยเลือก ตัวเลือก“ประหยัดแบตเตอรี่” เมื่อคุณคลิกไอคอนแบตเตอรี่ที่มุมขวาล่างของแถบงาน
หากคุณทำตามคำแนะนำเหล่านี้ แอพทั้งหมดของคุณจะไม่ทำงานในพื้นหลังในขณะที่คุณสมบัตินี้เปิดอยู่
คำแนะนำเหล่านี้ใช้กับแอปที่ดาวน์โหลดผ่าน Microsoft Store เพื่อป้องกันไม่ให้โปรแกรมแบบเดิมใช้ทรัพยากรพื้นหลัง คุณต้องปิดโปรแกรมเหล่านั้นด้วยตนเอง
ที่เกี่ยวข้อง: วิธีคืนค่าตัวเลือกแผนการใช้พลังงานที่หายไปบน Windows
วิธีที่ 3: ตัวแก้ไขนโยบายกลุ่ม
หากคุณต้องการทราบ วิธีหยุดกระบวนการที่ไม่จำเป็นทั้งหมดใน Windows 10 โดยใช้ Group Policy Editor ให้ทำตามขั้นตอนด้านล่าง:
บันทึก:
Windows 10 Home Edition ไม่มีตัวแก้ไขนโยบายกลุ่มตรวจสอบวิธีการอื่นๆ ที่กล่าวถึงหากคุณใช้ Windows 10 Home
- กด " Win + R" เพื่อเปิดกล่องโต้ตอบ " Run"
- พิมพ์ “gpedit.msc ” และกด “ Enter”

- ไปที่ "การกำหนดค่าคอมพิวเตอร์ " เลือก " เทมเพลตการดูแลระบบ" และคลิกที่ "ระบบ"

- จากนั้นคลิกที่ "นโยบายกลุ่ม "

- ค้นหา “Don't run specified Windows applications ” และดับเบิลคลิกเพื่อเปิดการตั้งค่า
- คลิกตัวเลือก " เปิดใช้งาน "
- คลิก “ แสดง… ” จากนั้นคลิก “ เพิ่ม…”
- เพิ่มโปรแกรมที่คุณต้องการบล็อกโดยป้อนชื่อไฟล์ปฏิบัติการทีละรายการ
- คลิก "ตกลง " เพื่อบันทึกการเปลี่ยนแปลงของคุณ
- รีสตาร์ทพีซีของคุณเพื่อใช้การเปลี่ยนแปลง
ตรวจสอบว่า โปรแกรมที่ไม่ต้องการที่ทำงานบนคอมพิวเตอร์ หยุดทำงานหรือไม่
วิธีที่ 4: ตัวแก้ไขรีจิสทรี
จดบันทึก:
การแก้ไขรีจิสทรีของ Windows อาจมีความเสี่ยงดังนั้น โดยปกติแล้วจะเป็นการดีที่สุดที่จะเลือกตัวเลือกที่ง่ายกว่า เช่น Auslogics BoostSpeedรีจิสทรีของระบบปฏิบัติการของคุณมีความสำคัญ และการเปลี่ยนแปลงที่ไม่ถูกต้องอาจทำให้เกิดความไม่เสถียรหรือล่มได้
นอกจากนี้ ให้พิจารณาสำรองข้อมูลรีจิสทรีเพื่อความปลอดภัยเพิ่มเติมก่อนทำการเปลี่ยนแปลงใดๆสิ่งนี้รับประกันได้ว่าคุณจะสามารถกู้คืนระบบของคุณไปสู่สภาพที่มั่นคงได้อย่างรวดเร็วหากมีสิ่งผิดปกติเกิดขึ้น
กลยุทธ์นี้ปกป้องความสมบูรณ์ของระบบของคุณและลดความเสี่ยงที่อาจเกิดขึ้นที่เกี่ยวข้องกับการแก้ไขรีจิสทรีโดยตรงปฏิบัติตามคำแนะนำนี้เพื่อดูข้อมูลเพิ่มเติม: สุดยอดคู่มือสำหรับการสำรองและคืนค่า Windows 10
ต่อไปนี้เป็น วิธีหยุดแอปไม่ให้ทำงานในพื้นหลัง โดยใช้ Registry Editor:
- กด " Win + R" เพื่อเปิดกล่องโต้ตอบ " Run"
- พิมพ์ “regedit ” และกด “ Enter”

- ไปที่ “HKEY_LOCAL_MACHINE ” เลือก “ Software” และคลิกที่ “Policies”

- เลือก “Microsoft ” และคลิก “ Windows”

- คลิกขวาที่โฟลเดอร์ “Windows ” เลือก “ ใหม่” และคลิกที่ “Key”

- ติดป้ายกำกับคีย์ว่า "AppPrivacy "
- คลิกขวาที่คีย์ “ AppPrivacy ” เลือก “ New” และคลิกที่ “String Value”

- ตั้งชื่อค่าสตริงเป็น “BlockUserInstalledApps ”
- ดับเบิลคลิกที่ “ BlockUserInstalledApps ”
- ป้อนรายการแอปที่คุณต้องการบล็อกในช่อง " ข้อมูลค่า " โดยคั่นด้วยเครื่องหมายอัฒภาคตัวอย่างเช่น: “app1.exe;app2.exe ”

- บันทึกการเปลี่ยนแปลงและรีสตาร์ทคอมพิวเตอร์
นั่นคือวิธีหยุด โปรแกรมที่ไม่พึงประสงค์ที่ทำงานบนคอมพิวเตอร์ โดยใช้ Registry Editor
เคล็ดลับสำหรับมือโปร: วิธีจัดการโปรแกรมเริ่มต้นโดยใช้ Auslogics BoostSpeed

ด้วย Auslogics BoostSpeed การจัดการโปรแกรมเริ่มต้นระบบเป็นกระบวนการง่ายๆ ที่ช่วยให้คุณปรับปรุงประสิทธิภาพของคอมพิวเตอร์และ ปิดใช้งานโปรแกรมเริ่มต้นระบบ ได้อย่างปลอดภัย
ซอฟต์แวร์นี้ให้คุณเลือกได้ว่าแอพพลิเคชันใดจะทำงานเมื่อเริ่มต้นระบบ ส่งผลให้การเริ่มต้นระบบรวดเร็วและมีประสิทธิภาพมากขึ้น
Auslogics BoostSpeed แสดงรายการแอปพลิเคชันทั้งหมดที่ตั้งค่าให้เปิดใช้งานเมื่อคอมพิวเตอร์ของคุณบูทเครื่องอย่างละเอียด
นอกจากการจัดการโปรแกรมสตาร์ทอัพแล้ว Auslogics BoostSpeed ยังเพิ่มฟังก์ชันการทำงานของระบบทั้งหมดด้วย การแก้ไขไฟล์ที่เสียหาย การ ล้างไฟล์ขยะ การเพิ่มความเสถียรของระบบ ฯลฯ
ในท้ายที่สุด เครื่องมือที่มีประโยชน์มากมาย เมื่อรวมกับการรู้วิธีจัดการกระบวนการในเบื้องหลังและโปรแกรมเริ่มต้นระบบ และการบำรุงรักษาฮาร์ดแวร์เป็นประจำ ทำให้ Auslogics BoostSpeed เป็นสิ่งที่ขาดไม่ได้ในการยืดอายุการ ใช้งานพีซีของคุณ
ที่เกี่ยวข้อง: วิธีเพิ่มความเร็ว Windows 10 – คำแนะนำทีละขั้นตอน
บทสรุป
มีหลายวิธีในการทราบวิธีหยุดแอปไม่ให้ทำงานในเบื้องหลัง คุณสามารถจัดการได้อย่างมีประสิทธิภาพว่าแอปใดที่ทำงานอยู่เบื้องหลังโดยใช้การตั้งค่าระบบ ตัวจัดการงานในตัว หรือเครื่องมือของบุคคลที่สาม เช่น Auslogics BoostSpeed
วิธีนี้สามารถช่วยให้คุณเร่งความเร็วคอมพิวเตอร์และเพิ่มอายุการใช้งานแบตเตอรี่ได้ โปรดจำไว้ว่าการหยุดโปรแกรมพื้นหลังอาจไม่ส่งผลให้ประสิทธิภาพดีขึ้นในทันทีเสมอไป
อย่างไรก็ตาม สามารถช่วยเหลือพีซีรุ่นเก่าหรือพีซีที่มีประสิทธิภาพต่ำได้ คุณสามารถใช้วิธีการเหล่านี้เพื่อให้แน่ใจว่าคอมพิวเตอร์ของคุณทำงานได้อย่างรวดเร็วและมีประสิทธิภาพ
คำถามที่พบบ่อย
เหตุใดบางแอปจึงทำงานในพื้นหลังโดยค่าเริ่มต้น
แอพบางตัวทำงานในพื้นหลังโดยอัตโนมัติเนื่องจากต้องทำงานต่างๆ แม้ว่าคุณจะไม่ได้ใช้งานก็ตาม สิ่งนี้ช่วยให้แน่ใจว่าพวกมันทำงานได้อย่างราบรื่นเมื่อคุณเปิดมันอีกครั้ง
การปิดใช้งานแอปพื้นหลังทั้งหมดปลอดภัยหรือไม่
แม้ว่าโดยทั่วไปจะปลอดภัย แต่การปิดโปรแกรมพื้นหลังทั้งหมดอาจส่งผลต่อประสิทธิภาพและฟังก์ชันการทำงานของคอมพิวเตอร์ การดำเนินการที่สำคัญบางอย่างต้องใช้โปรแกรมพื้นหลัง ใช้ความระมัดระวังในการจัดการกับแอปพลิเคชันระบบที่สำคัญ แต่คุณสามารถปิดการใช้งานโปรแกรมที่ใช้งานน้อยได้
กระบวนการพื้นหลังปกติมีกี่กระบวนการ?
คอมพิวเตอร์อาจมีกระบวนการพื้นหลังมากหรือน้อยกว่าปกติ ทั้งนี้ขึ้นอยู่กับระบบและโปรแกรมที่คุณใช้ กิจกรรมเบื้องหลังหลายอย่างเป็นเรื่องปกติสำหรับการดำเนินการที่สำคัญ อย่างไรก็ตาม การใช้โปรแกรมพื้นหลังมากเกินไปอาจทำให้คอมพิวเตอร์ของคุณทำงานช้าลงได้ ดังนั้นคุณจึงสามารถตรวจสอบสิ่งเหล่านี้เพื่อให้แน่ใจว่าพีซีของคุณยังคงทำงานได้ดีที่สุด
