วิธีเริ่ม Windows 10 ในเซฟโหมด
เผยแพร่แล้ว: 2022-01-29เครื่อง Windows ของคุณค้าง ขัดข้อง หรือไม่มีกลิ่นเหม็นหรือไม่? อาจเป็นแอปพลิเคชันที่ไม่ดี ไดรเวอร์ที่เล่นโวหาร หรือแม้แต่ชิ้นส่วนที่ผิดพลาดของฮาร์ดแวร์
วิธีหนึ่งในการแก้ไขปัญหาในเครื่อง Windows คือการเริ่มระบบปฏิบัติการในเซฟโหมด ซึ่งเปิดใช้ Windows ในรูปแบบแบร์โบนที่สะอาดและบริสุทธิ์โดยป้องกันไม่ให้โหลดไดรเวอร์บางรายการและรายการอื่นๆ หาก Windows ทำงานได้อย่างมีความสุขในเซฟโหมด โดยทั่วไปหมายความว่ามีข้อผิดพลาดอยู่ภายในไดรเวอร์ บริการ หรือปลั๊กอินอื่นๆ ที่อาจโหลดโดยอัตโนมัติ
ขั้นตอนที่นำเสนอในที่นี้ถือว่าอย่างน้อยคุณสามารถบูตเข้าสู่ Windows และเข้าถึงคุณลักษณะ Safe Mode ได้
วิธีเริ่ม Windows 10 ในเซฟโหมด
ในช่องค้นหาที่ด้านล่างของหน้าจอ ให้พิมพ์คำสั่ง msconfig ที่ด้านบนของผลการค้นหา ให้คลิกการกำหนดค่าระบบหรือกด Enter
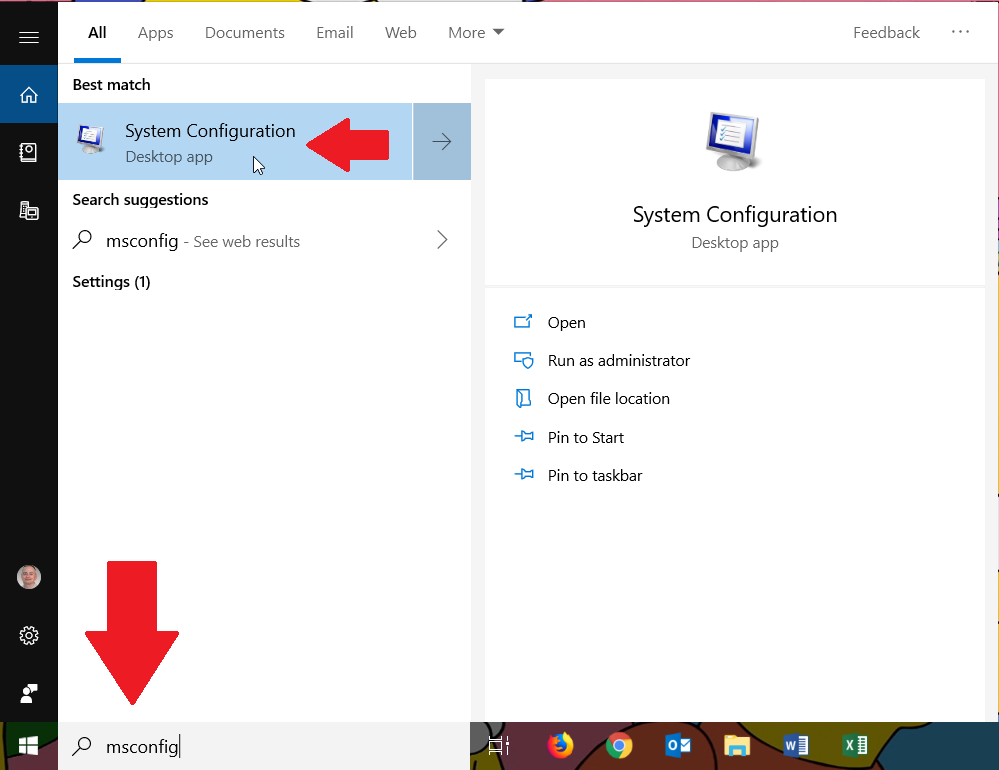
หรือคลิกปุ่มเริ่ม เลื่อนรายการแอปลงมาแล้วเปิดโฟลเดอร์สำหรับ Windows Administrative Tools คลิกทางลัดสำหรับการกำหนดค่าระบบ
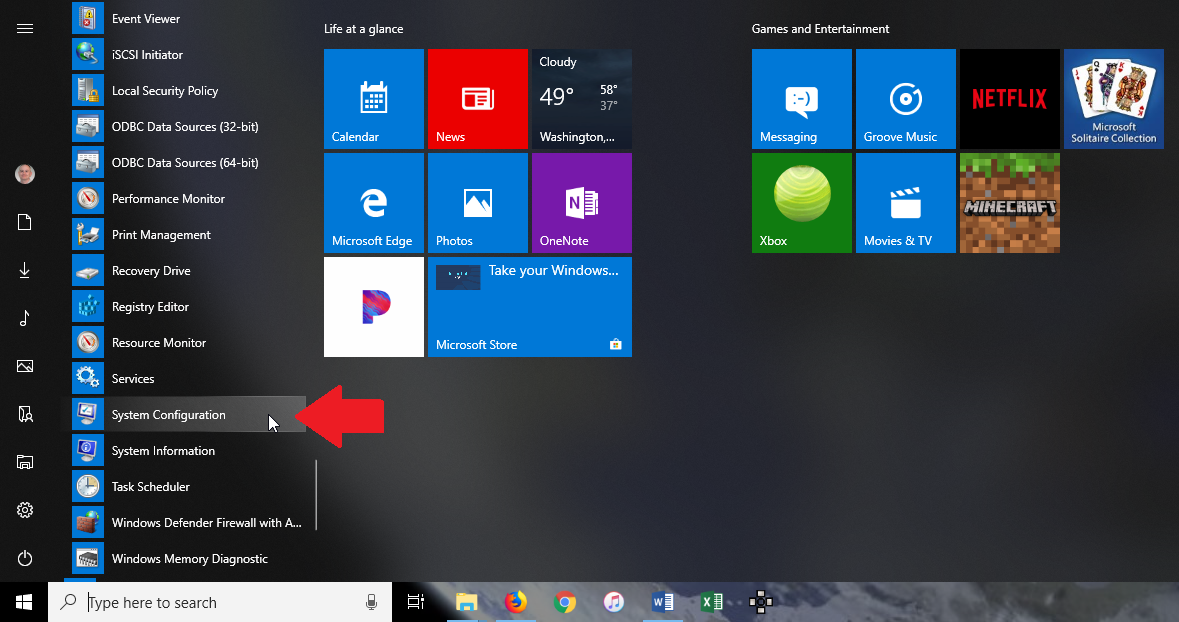
ในหน้าต่าง System Configuration ที่ปรากฏขึ้น การตั้งค่าปัจจุบันของคุณน่าจะเป็น Normal Startup หรือ Selective Startup คลิกตัวเลือกที่สองสำหรับการเริ่มต้นการวินิจฉัย ซึ่งจะโหลดเฉพาะไดรเวอร์และบริการพื้นฐานเท่านั้น
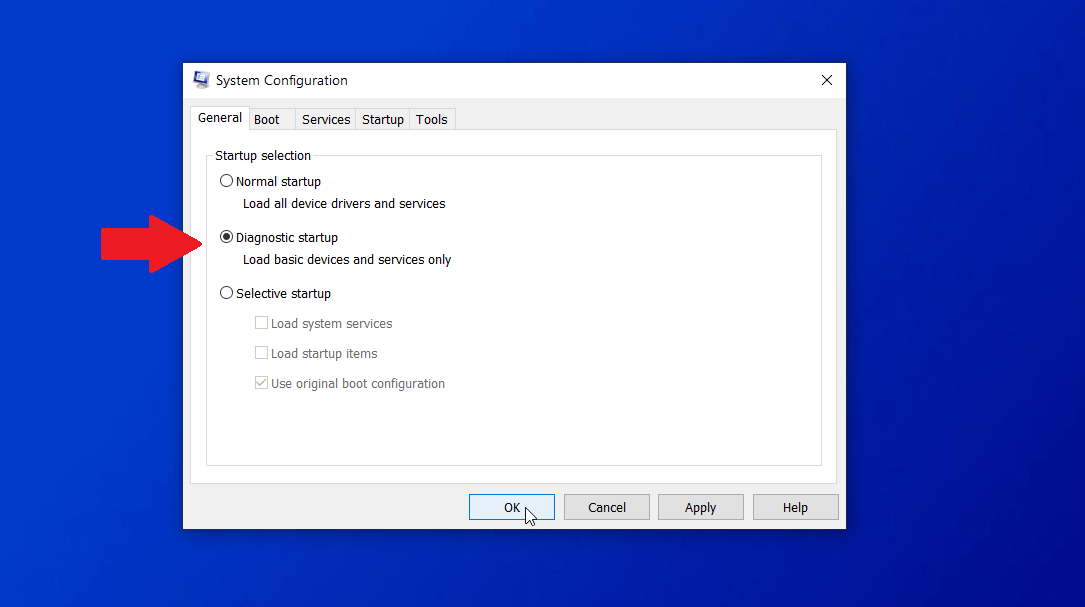
โปรดทราบว่าไดรเวอร์และบริการสำหรับเสียง เครือข่าย และฟังก์ชันอื่นๆ บางอย่างจะไม่โหลดด้วยตัวเลือกนี้ ดังนั้นคุณจะไม่สามารถใช้หรือทดสอบคุณลักษณะเหล่านั้นได้ คลิกตกลง ที่ข้อความ System Configuration ให้คลิกปุ่ม Restart เพื่อรีบูตเครื่องคอมพิวเตอร์ทันที
บูตปลอดภัย
หลังจากที่พีซีของคุณเริ่มระบบใหม่ ให้ลงชื่อเข้าใช้ Windows และพยายามทำให้เกิดปัญหาที่คุณประสบอยู่ ไม่ว่าปัญหายังคงมีอยู่หรือไม่ คุณยังคงต้องทำการทดสอบเพิ่มเติมเพื่อจำกัดขอบเขตให้แคบลง เปิดเครื่องมือการกำหนดค่าระบบอีกครั้ง คลิกแท็บ Boot เลือกช่องทำเครื่องหมายสำหรับ Safe boot
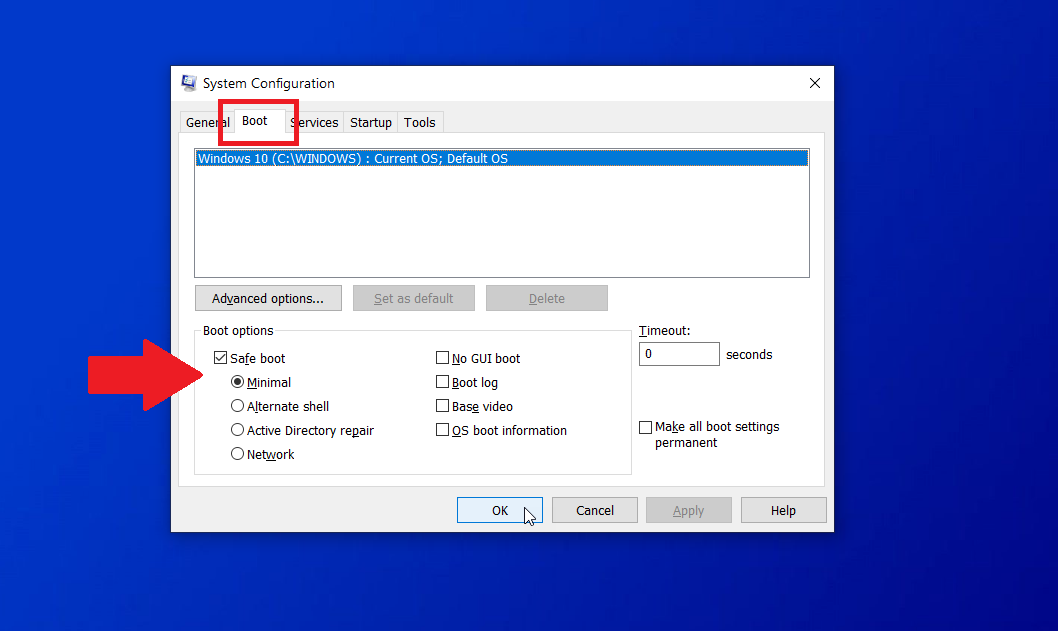
ภายใต้ Safe Boot จะมีสี่ตัวเลือกที่แตกต่างกัน: Minimal, Alternate shell, Active Directory Repair และ Network
- ขั้นต่ำ จะโหลดเฉพาะไดรเวอร์ขั้นต่ำที่จำเป็นสำหรับ Windows ในการทำงาน แต่ยังคงนำคุณไปที่ GUI เพื่อให้คุณสามารถนำทางโดยใช้เมาส์ของคุณ
- เชลล์สำรอง เริ่มเซฟโหมดด้วยพรอมต์คำสั่ง ดังนั้นสำหรับสิ่งนี้ คุณจะต้องรู้วิธีโหลด Windows โดยไม่มี GUI
- Active Directory Repair เป็นตัวเลือกสำหรับคอมพิวเตอร์ในสภาพแวดล้อมขององค์กรที่เชื่อมต่อกับ Active Directory ของ Microsoft
- เครือข่าย โหลดไดรเวอร์เครือข่ายที่จำเป็นใน Windows GUI เพื่อให้คุณสามารถเข้าถึงและทดสอบการเชื่อมต่อเครือข่ายได้
ในบรรดาตัวเลือกเหล่านี้ Minimal และ Network อาจเป็นตัวเลือกที่มีประโยชน์ที่สุดสำหรับคนทั่วไปในการแก้ไขปัญหา เลือก น้อยที่สุด รีบูต และพยายามทำให้เกิดปัญหาซ้ำ ทำเช่นเดียวกันกับเครือข่าย
หากปัญหาหายไป คุณสามารถเปิดการกำหนดค่าระบบอีกครั้งและลองบูตเข้าสู่โหมดปกติและดูว่าปัญหาหายไปจริงหรือไม่ มิฉะนั้น ตัวเลือกอื่นๆ บางส่วนในส่วน Boot ของ System Configuration จะมีประโยชน์ ไม่สามารถใช้ข้อมูล GUI, บันทึกการบูต, วิดีโอพื้นฐาน และข้อมูลการบูต OS กับการเริ่มต้นการวินิจฉัยหรือ Safe boot คุณสามารถเปิดใช้งานตัวเลือกใดก็ได้หรือทั้งหมดสี่ตัวเลือกนี้
ไม่มี GUI Boot
ไม่มีการบูต GUI ที่จะปิดการใช้งานจุดเคลื่อนไหวในระหว่างการเริ่มต้น ดังนั้นจึงไม่มีประโยชน์สำหรับการแก้ไขปัญหาโดยเฉพาะ
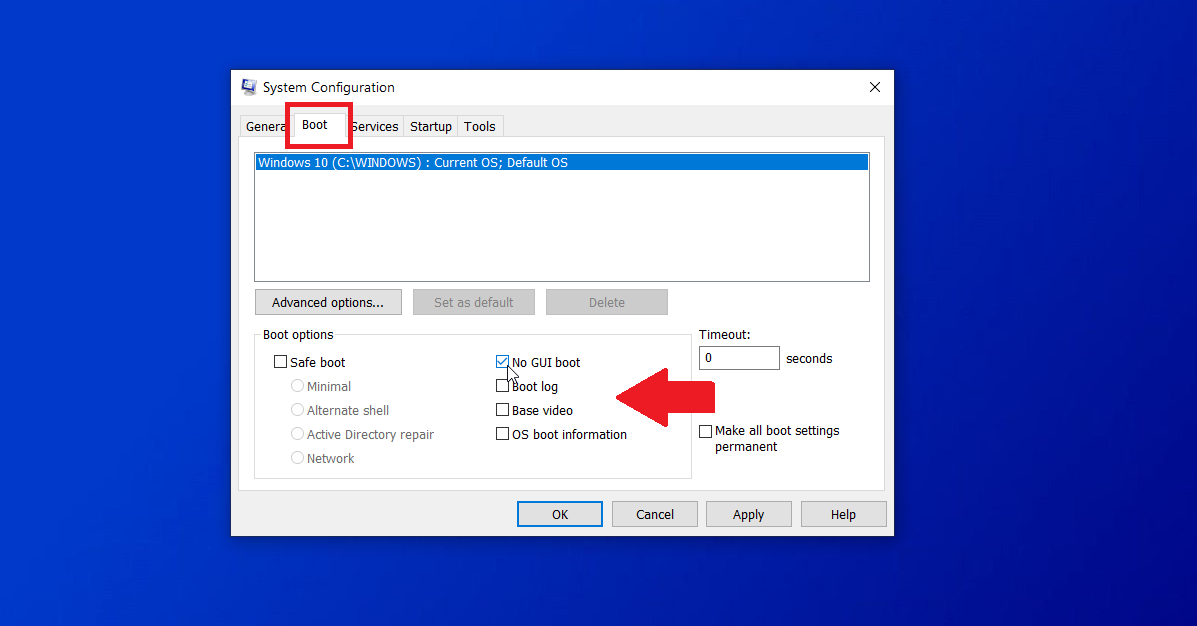

บันทึกการบูต
บันทึกการบูตจะสร้างไฟล์ข้อความพิเศษที่แสดงให้คุณเห็นว่าไดรเวอร์ใดถูกโหลดและไม่โหลดระหว่างการเริ่มต้นระบบ ดังนั้นนี่จึงเป็นตัวเลือกที่เป็นประโยชน์สำหรับการแก้ไขปัญหา เปิดใช้งานบันทึกการบูตและรีสตาร์ทคอมพิวเตอร์ของคุณ ลงชื่อเข้าใช้ Windows เปิด File Explorer และเปิดไฟล์ต่อไปนี้: C:\Windows\ntbtlog.txt ตรวจสอบไฟล์สำหรับสถานะของไดรเวอร์แต่ละตัว
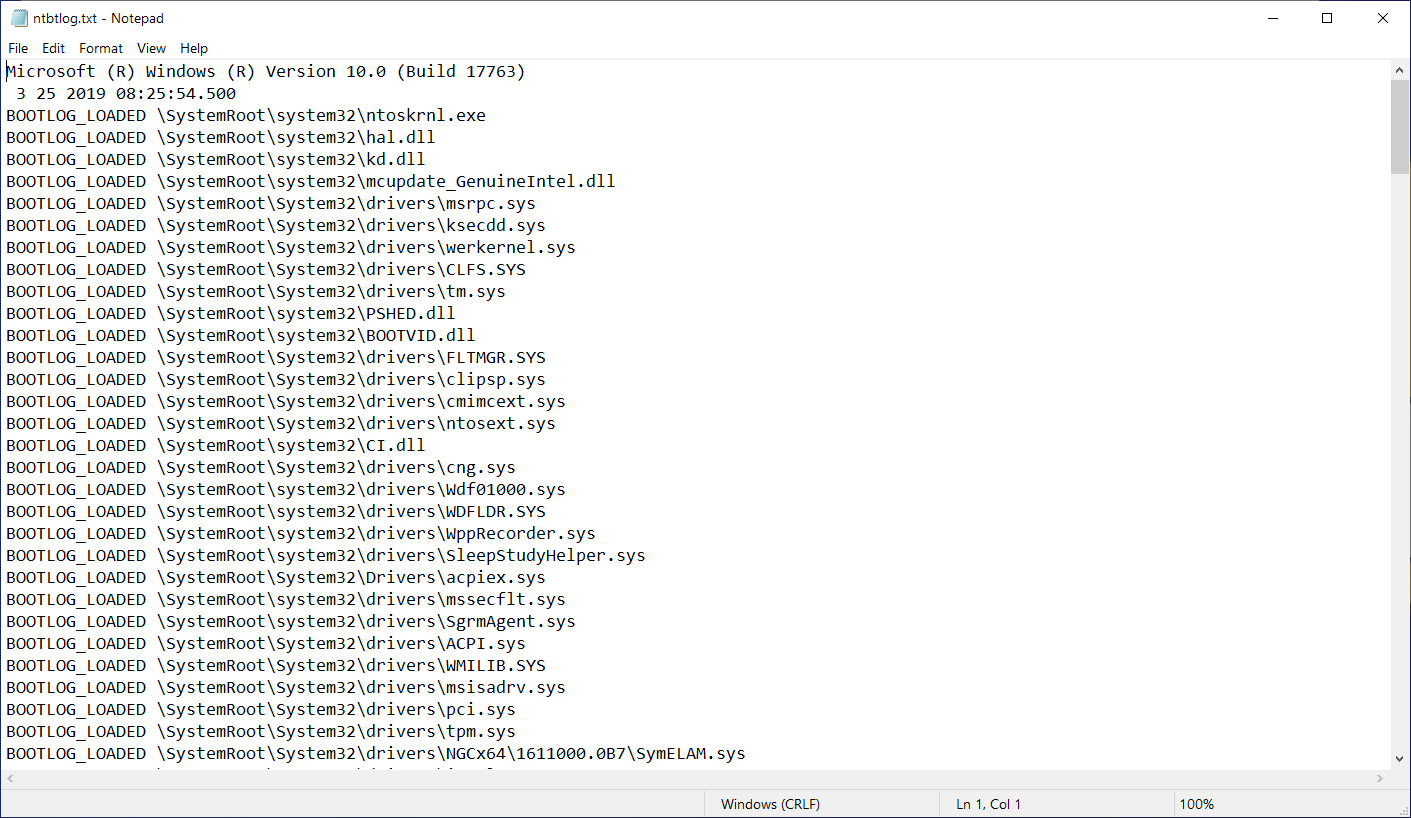
ฐานวิดีโอ
วิดีโอพื้นฐานโหลดไดรเวอร์สำหรับกราฟิก VGA มาตรฐานแทนที่จะเป็นไดรเวอร์สำหรับการ์ดวิดีโอหรือฮาร์ดแวร์เฉพาะของคุณ ดังนั้น ตัวเลือกนี้จึงเป็นวิธีที่มีประโยชน์ในการแก้ไขปัญหาการแสดงผลกราฟิกของคุณ
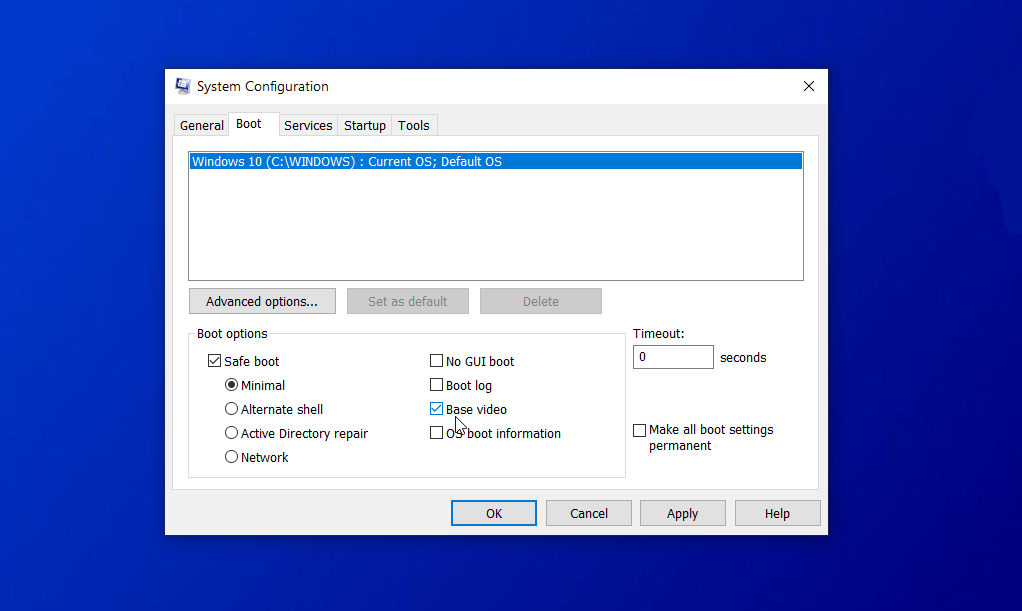
ข้อมูลการบูตระบบปฏิบัติการ
ข้อมูลการบูตระบบปฏิบัติการจะแสดงรายการไดรเวอร์และข้อมูลอื่นๆ เมื่อคอมพิวเตอร์เริ่มทำงาน แต่ใช้งานได้เฉพาะใน Windows 7 ไม่ใช่ Windows 10 หรือ 8.1
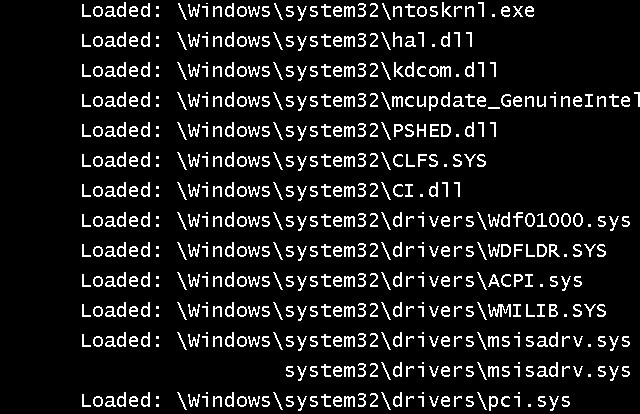
รีบูทพีซีโดยเลือกแต่ละตัวเลือกทีละตัวและดูว่าปัญหาหายไปหรือไม่
ปิดการใช้งานผู้ต้องสงสัยที่มีปัญหา
นอกเหนือจากการใช้ตัวเลือกเซฟโหมดในตัว คุณสามารถตรวจสอบเพื่อดูว่าบริการและโปรแกรมเริ่มต้นใดกำลังโหลดและปิดใช้งานสิ่งที่คุณเชื่อว่าก่อให้เกิดปัญหา ที่หน้าต่าง System Configuration คลิกแท็บ Services คุณน่าจะเห็นบริการมากมายที่นี่ ซึ่งหลายแห่งนั้นยากต่อการถอดรหัส ดังนั้นคุณควรปล่อยให้พวกเขาส่วนใหญ่อยู่คนเดียว แต่ถ้าคุณพบบริการที่ระบุได้ง่ายซึ่งระบุว่ากำลังทำงานอยู่ การปิดใช้งานบริการดังกล่าวเป็นอีกทางเลือกหนึ่งสำหรับการแก้ไขปัญหา
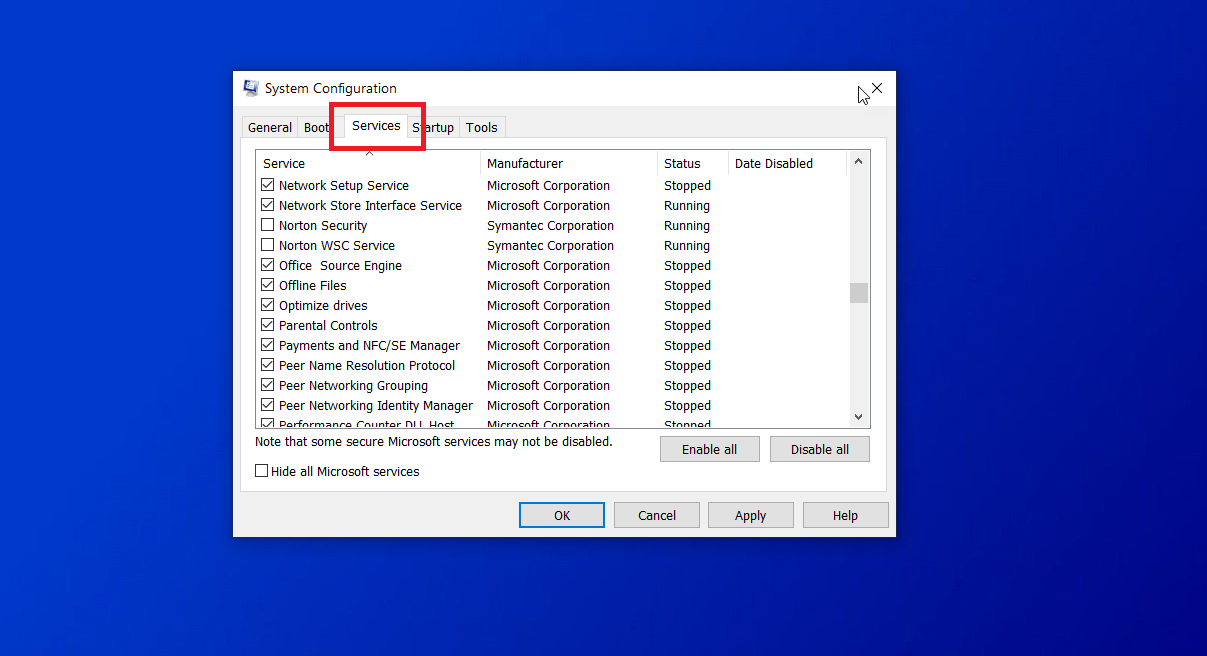
สำหรับความช่วยเหลือในการระบุและปิดใช้งานโปรแกรมเริ่มต้น โปรดดูวิธีหยุดไม่ให้แอป Windows 10 เริ่มทำงานเมื่อเริ่มต้น
ณ จุดนี้ หากคุณจำกัดปัญหาให้เหลือเฉพาะไดรเวอร์หรือบริการใดโดยเฉพาะ คุณสามารถเรียกใช้ Google หรือ Bing ค้นหารายการนั้นเพื่อดูว่ามีคนอื่นประสบปัญหากับมันหรือไม่ และเรียนรู้ว่าพวกเขาแก้ไขปัญหาได้อย่างไร
บูตด่วนในเซฟโหมดใน Windows 10 (หรือ 8.1)
หากคุณใช้ Windows 10 หรือ 8.1 คุณมีตัวเลือกอื่นๆ ในการบูตเข้าสู่เซฟโหมด ใน Windows 10 ให้คลิก ปุ่มเริ่ม > การตั้งค่า > การอัปเดตและความปลอดภัย > การกู้คืน ในส่วน Advanced Startup ให้คลิกปุ่มเพื่อรีสตาร์ททันที
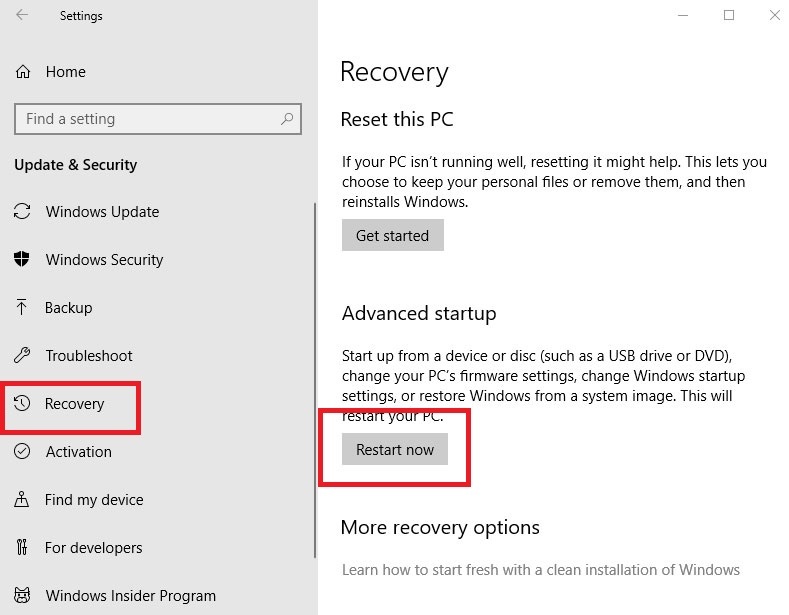
หากคุณยังมี Windows 8.1 ให้เปิดแถบ Charms จากนั้นคลิกที่ทาง ลัดการตั้งค่า > เปลี่ยนการตั้งค่าพีซี > การอัปเดตและการกู้คืน > การกู้คืน ในส่วน Advanced Startup ให้คลิกปุ่มเพื่อรีสตาร์ททันที
จากจุดนี้ทั้งใน Windows 10 และ 8.1 หน้าจอของคุณจะแสดงเมนูสีน้ำเงิน เลือก แก้ไข > ตัวเลือกขั้นสูง > การตั้งค่าการเริ่มต้น > รีสตาร์ท ที่หน้าจอการตั้งค่าเริ่มต้นถัดไป ให้กดแป้นใดแป้นหนึ่งตั้งแต่ 1 ถึง 9 เพื่อเลือกประเภทการเริ่มต้นระบบเฉพาะ เช่น 1 เพื่อเปิดใช้งานการดีบัก 4 เพื่อเปิดใช้งาน Safe Mode หรือ 5 เพื่อเปิดใช้งาน Safe Mode with Networking จากนั้นคลิกปุ่มรีสตาร์ท
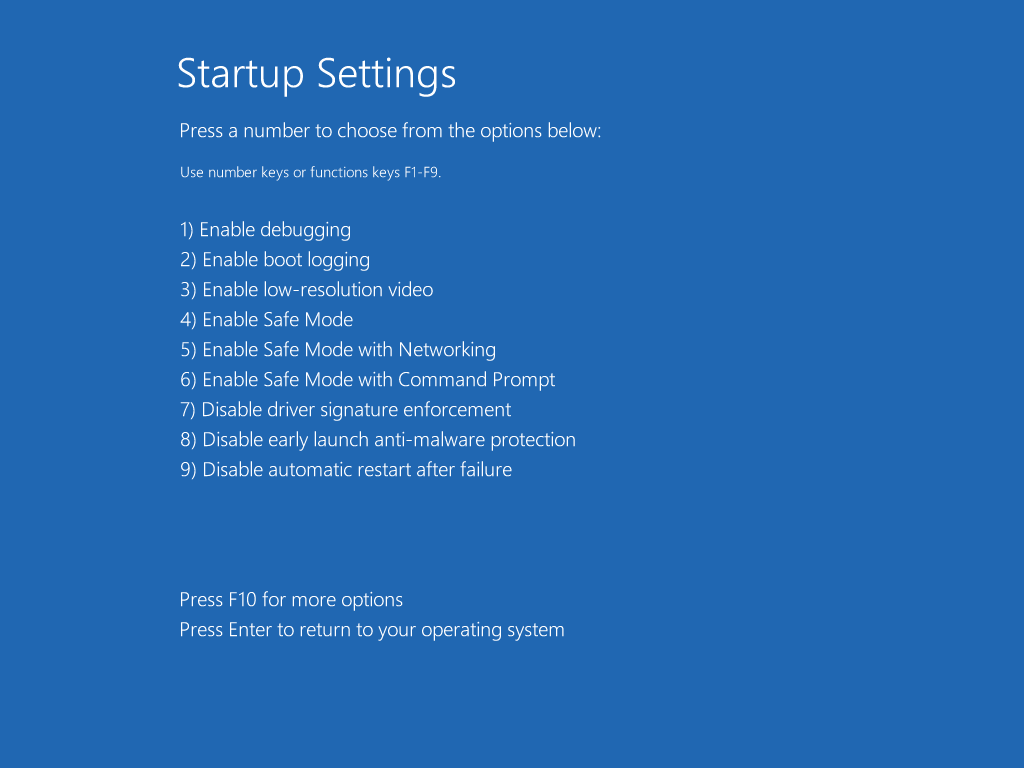
พีซีของคุณจะรีบูตด้วยประเภทการเริ่มต้นระบบที่คุณเลือก ตอนนี้คุณสามารถลองทำซ้ำปัญหาที่คุณเคยประสบใน Windows อีกครั้ง เพื่อดูว่าคุณสามารถจำกัดขอบเขตให้แคบลงและหวังว่าจะแก้ไขได้หรือไม่
