วิธีเพิ่มความเร็วในการสำรองข้อมูล Time Machine ของคุณ
เผยแพร่แล้ว: 2022-11-10
การสำรองข้อมูล Time Machine ของคุณใช้เวลานานเกินไปหรือไม่ เร่งความเร็วด้วยการปรับแต่ง macOS, ไดรฟ์ภายนอกที่เร็วขึ้น หรือโดยการลดขนาดรวมของข้อมูลสำรองของคุณ
การสำรองข้อมูลเริ่มต้นของ Time Machine ใช้เวลาสักครู่
หากคุณกำลังสำรองข้อมูล Mac ของคุณเป็นครั้งแรกหรือใช้ไดรฟ์ใหม่ Time Machine จำเป็นต้องสำรองข้อมูล ทุกอย่าง ในไดรฟ์ของคุณ เครื่องมือสำรองข้อมูลของ Apple ใช้วิธีเปรียบเทียบในการสำรองข้อมูล โดยจะมีการคัดลอกเฉพาะข้อมูลใหม่หรือข้อมูลที่แก้ไขทุกครั้งที่คุณเสียบไดรฟ์สำรองข้อมูล
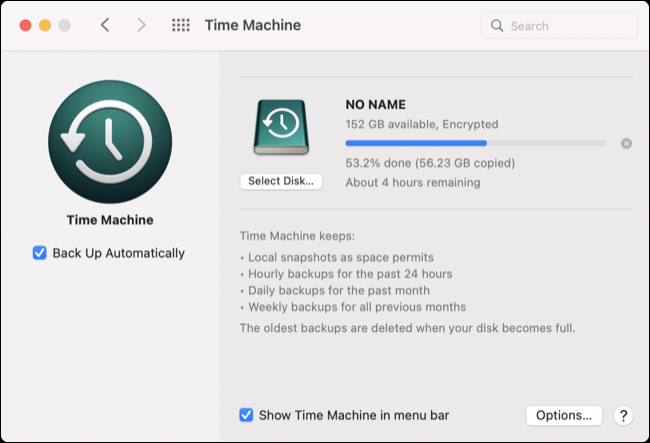
ดังนั้น หากคุณมีข้อมูล 100GB ที่จะสำรองข้อมูลในตอนแรก และคุณทำการเปลี่ยนแปลงหรือเพิ่มเติมเพียงประมาณ 500MB ในสัปดาห์ต่อมา Time Machine จะต้องคัดลอกข้อมูลเพียง 500MB ในครั้งต่อไปที่คุณเสียบปลั๊กเท่านั้น นี่ไม่ใช่วิทยาศาสตร์ที่แน่นอน และกระบวนการ (เบื้องหลัง) ที่แตกต่างกันจะส่งผลต่อการเพิ่มหรือแก้ไขข้อมูล แต่เป็นแนวทางคร่าวๆ
หากคุณเพิ่งเริ่มใช้ Time Machine และสงสัยว่าเหตุใดจึงใช้เวลานาน ให้สบายใจว่าการสำรองข้อมูลในอนาคตจะใช้เวลาน้อยกว่ามาก
ปิดใช้งานการควบคุมปริมาณดิสก์เพื่อปรับปรุงความเร็วในการเขียน
Time Machine ได้รับการออกแบบให้เป็นโซลูชันสำรองข้อมูลที่ "มองไม่เห็น" Apple คาดว่าจะมีฟองสบู่ในพื้นหลัง สำรองข้อมูลไปยังดิสก์โดยไม่กระทบต่อสิ่งอื่นที่คุณทำ Apple ป้องกันไม่ให้การทำงานของดิสก์ที่มีลำดับความสำคัญต่ำประเภทนี้ใช้ทรัพยากรของระบบของคุณมากเกินไป
หากคุณกำลังพยายามใช้การสำรองข้อมูล Time Machine เริ่มต้นอย่างรวดเร็ว (เช่น เพื่อให้คุณติดตั้ง macOS เวอร์ชันล่าสุดได้ เป็นต้น) กระบวนการสำรองข้อมูลจึงอาจช้ากว่าความเป็นจริง โชคดีที่คุณสามารถปิดใช้งานการควบคุมปริมาณนี้และปล่อยให้ Time Machine ใช้ทรัพยากรระบบมากเท่าที่จำเป็นเพื่อให้งานเสร็จลุล่วง
ในการดำเนินการนี้ ก่อนอื่นให้เปิด Terminal โดยใช้ Spotlight หรือเปิดจากโฟลเดอร์ Applications > Utilities

ตอนนี้พิมพ์หรือคัดลอกและวางคำสั่งต่อไปนี้ กด Enter จากนั้นตรวจสอบรหัสผ่านผู้ใช้ของคุณ:
sudo sysctl debug.lowpri_throttle_enabled=0
การทำงานของดิสก์ที่มีลำดับความสำคัญต่ำ เช่น Time Machine สามารถกลืนทรัพยากรระบบของคุณให้มากที่สุดเท่าที่จะเป็นไปได้ และถ่ายโอนข้อมูลด้วยความเร็วที่เร็วที่สุด ปิดหน้าต่าง Terminal และปล่อยให้การสำรองข้อมูลเสร็จสมบูรณ์

เมื่อเสร็จแล้ว ให้เปิด Terminal อีกครั้งและเรียกใช้คำสั่งต่อไปนี้เพื่อเปลี่ยนระบบกลับเป็นค่าเริ่มต้น:
sudo sysctl debug.lowpri_throttle_enabled=1
เมื่อเราทดสอบสิ่งนี้ เวลาที่เหลืออยู่ในการสำรองข้อมูล Time Machine เริ่มต้นของเราลดลงจากสี่ชั่วโมงเป็นสองชั่วโมง (แม้ว่าการเปลี่ยนแปลงจะใช้เวลาสักครู่ในการแสดง)
ใช้ไดรฟ์สำรองข้อมูลที่เร็วกว่า
ข้อจำกัดที่น่าจะเป็นไปได้มากที่สุดที่ส่งผลต่อความเร็วของการสำรองข้อมูล Time Machine คือประเภทของไดรฟ์ที่คุณใช้และความเร็วในการเชื่อมต่อระหว่างไดรฟ์กับ Mac ของคุณ น่าเสียดายที่ไดรฟ์ที่คุ้มค่าที่สุดมักจะช้าที่สุด หากคุณตัดสินใจที่จะเสียสละฮาร์ดไดรฟ์เก่าที่คุณไม่ต้องการสำหรับ Time Machine อีกต่อไป ให้รอสักครู่เพื่อให้การสำรองข้อมูลเสร็จสมบูรณ์
โชคดีที่คุณสามารถใช้เวลาสำรองได้หลายชั่วโมงหากคุณยินดีที่จะทุ่มเงินให้กับปัญหา ตรวจสอบให้แน่ใจว่าคุณซื้อไดรฟ์ที่ตรงกับความสามารถที่ดีที่สุดที่ Mac ของคุณมีให้ หากคุณต้องการประสิทธิภาพที่ดีที่สุดเท่าที่จะเป็นไปได้ (หรือต้องการหลีกเลี่ยงการจ่ายสำหรับความเร็วของไดรฟ์ที่คุณไม่สามารถใช้ประโยชน์ได้)
คุณสามารถค้นหาว่า Mac ของคุณมีความสามารถใดบ้างโดยใช้ข้อกำหนดทางเทคนิคบนเว็บไซต์ของ Apple (วิธีที่ง่ายที่สุดคือค้นหาเว็บ เช่น “ข้อมูลจำเพาะทางเทคนิคของ MacBook Pro Retina 2012”) หรือใช้ข้อมูลระบบเพื่อระบุเวอร์ชันของ USB หรือ Thunderbolt ที่คุณใช้
ในการดำเนินการนี้ ให้คลิกโลโก้ Apple ที่มุมซ้ายบนของหน้าจอ จากนั้นกดปุ่ม Option บนแป้นพิมพ์ค้างไว้แล้วคลิกข้อมูลระบบ ไปที่ "USB" เพื่อดูเวอร์ชัน (เช่น "USB 3.1 Bus") และ Thunderbolt เพื่อดูความเร็วสูงสุดที่เป็นไปได้ (เช่น "40Gb/s")
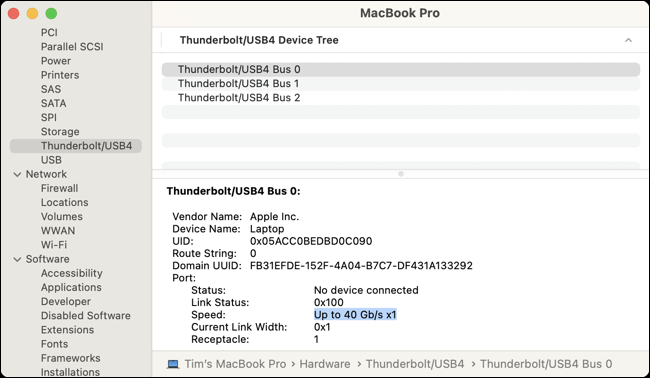

คุณสามารถซื้อไดรฟ์ Thunderbolt 3 แบบพร้อมใช้งานที่เชื่อมต่อผ่านพอร์ต USB-C บน Mac ของคุณ เช่น ไดรฟ์โซลิดสเทต (SSD) ของ SanDisk Professional G-DRIVE Pro เพื่อรับความเร็วสูงสุด 40Gb/s ใน 1TB หรือ ขนาด 2TB. คุณต้องการดิสก์ที่มีขนาดอย่างน้อยเท่ากับไดรฟ์ภายในของ Mac ดังนั้นหากคุณเติมข้อมูลจนเต็ม คุณสามารถสำรองข้อมูลทั้งหมดได้

SanDisk Professional 1TB G-DRIVE PRO SSD - ไดรฟ์ภายนอก NVMe Solid State ที่ทนทานเป็นพิเศษ สูงสุด 2800MB/s, Thunderbolt 3 (40Gbps) - SDPS51F-001T-GBANB
เสียบปลั๊กแล้วใช้งานได้เลยด้วย SSD ภายนอกที่ทนทานของ Time Machine ซึ่งได้รับการฟอร์แมตล่วงหน้าด้วย Apple APFS เพื่อให้ใช้งานได้จริง มันทำงานผ่าน USB 3.0 ที่ความเร็ว 10Gb/s หากเครื่องของคุณไม่รองรับปริมาณงาน 40Gb/s ของ Thunderbolt 3
อีกทางเลือกหนึ่งคือม้วนโซลูชันของคุณเองด้วยกล่องหุ้มไดรฟ์ Thunderbolt 3 NVMe เช่น OWC Envoy Express คุณจะต้องจัดหาไดรฟ์ NVMe M.2 ของคุณเองจึงจะใช้งานได้ ซึ่งเหมาะอย่างยิ่งหากคุณมีอะไหล่สำรองหรือโชคดีพอที่จะเจอข้อตกลง

OWC Envoy Express Thunderbolt 3 Enclosure สำหรับ NVMe M.2 SSD
รับความเร็วในการอ่านและเขียนที่รวดเร็วเหนือ Thunderbolt 3 ด้วย OWC Envoy Express เพียงจัดเตรียมและติดตั้งไดรฟ์ M.2 ของคุณเอง เหมาะอย่างยิ่งสำหรับการใช้ฮาร์ดแวร์ที่คุณอาจมีอยู่แล้วซึ่งกำลังสะสมฝุ่นอยู่
ฮาร์ดไดรฟ์มาตรฐาน (HDD) หรือแฟลชไดรฟ์เป็นตัวเลือกที่ถูกที่สุด สิ่งสำคัญที่สุดคือการรับอินเทอร์เฟซที่เร็วที่สุด เช่น Transcend USB 3.1 StoreJet ถึงกระนั้น ก็คาดว่าจะต้องรอนานกว่าโซลูชัน SSD ภายนอกหรือ NVMe ที่มีขนาดใกล้เคียงกันมาก
ดูคำแนะนำเพิ่มเติมเกี่ยวกับ SSD ภายนอก แฟลชไดรฟ์ และฮาร์ดไดรฟ์จากคำแนะนำของเรา
ลดขนาดสิ่งที่กำลังสำรองข้อมูล
ยิ่งคุณตัดสินใจสำรองข้อมูลน้อยลงเท่าใด เวลาที่ใช้ในการสำรองก็จะน้อยลงเท่านั้น คุณสามารถยกเว้นโฟลเดอร์ที่คุณไม่สนใจได้โดยใช้การตั้งค่า Time Machine ในการดำเนินการนี้ ให้เปิด Time Machine (ในการตั้งค่าระบบ > ทั่วไป > Time Machine บน macOS 13 Ventura หรือใหม่กว่า หรือการตั้งค่าระบบ > Time Machine บน macOS 12 Monterey หรือก่อนหน้า)
คลิกที่ "ตัวเลือก" จากนั้นใช้ปุ่มบวก "+" เพื่อเพิ่มไดเร็กทอรีที่คุณต้องการยกเว้น เราเลือกที่จะไม่รวมโฟลเดอร์ Downloads รวมทั้งเครื่องเสมือน Parallels และแอปพลิเคชันที่เกี่ยวข้องเพื่อประหยัดพื้นที่ประมาณ 100GB
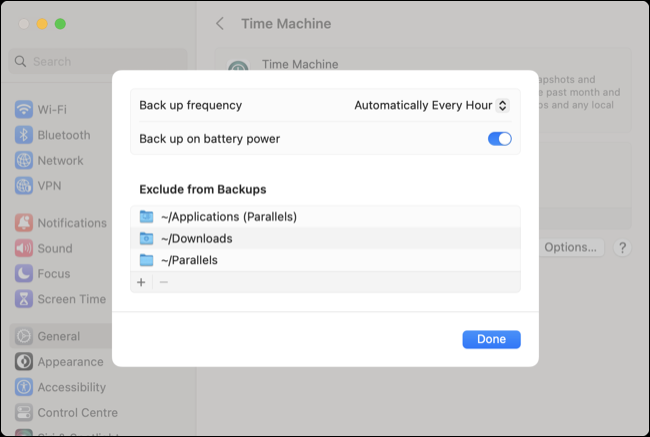
หากคุณทำเช่นนี้ในขณะที่การสำรองข้อมูลของคุณทำงานอยู่ คุณจะหยุดกระบวนการชั่วคราว และการนับถอยหลังจะเริ่มขึ้นก่อนที่การสำรองข้อมูลจะกลับมาทำงานต่อ คุณจะไม่สูญเสียความคืบหน้าในการดำเนินการนี้ เนื่องจากข้อมูลที่คัดลอกไปยังไดรฟ์มีอยู่แล้ว คุณอาจกู้คืนพื้นที่บางส่วนบนไดรฟ์ได้หากไดเร็กทอรีที่ยกเว้นของคุณถูกทำเครื่องหมายเพื่อลบ
หลีกเลี่ยงการสำรองข้อมูลเครือข่ายที่ช้า
คุณสามารถตั้งค่า Time Machine ให้สำรองข้อมูลไปยัง Mac เครื่องอื่นผ่านเครือข่าย หรือแม้แต่ใช้ Raspberry Pi บนเครือข่ายได้ แม้ว่าวิธีนี้จะสะดวกและไม่จำเป็นต้องเสียบไดรฟ์เข้าและออก แต่ก็อาจเป็นหนึ่งในวิธีการสำรองข้อมูลที่ช้าที่สุด (อย่างน้อยก็ในแง่ของการสำรองข้อมูลครั้งแรก)
คุณจะต้องใช้อะแดปเตอร์เครือข่ายกิกะบิต (หรือเร็วกว่า) และเครือข่ายที่รองรับความเร็วประเภทดังกล่าวเพื่อเอาชนะความเร็ว USB 2.0 (สูงสุด 480Mb/s) หากคุณกำลังรีบสำรองข้อมูล ให้ใช้ไดรฟ์ภายนอกแทน หากเวลาไม่ใช่สิ่งสำคัญ การสำรองข้อมูลในเครือข่ายก็ยังเป็นแนวคิดที่ดี
สุดท้ายนี้ ให้ macOS ก้าวต่อไป
พวกเขาบอกว่าหม้อที่เฝ้าดูไม่เคยเดือด และตรรกะเดียวกันนี้สามารถนำไปใช้กับ Mac ของคุณได้ การนั่งดูแถบความคืบหน้าของ Time Machine อย่างช้าๆ ทำให้เสียเวลา ดื่มกาแฟสักแก้วและหลีกเลี่ยงการใช้ Mac ของคุณ (โดยเฉพาะในการคัดลอกไฟล์ เรียกดูเว็บไซต์ที่มีทรัพยากรมาก เล่นเกม หรือแก้ไขรูปภาพและวิดีโอ) ในขณะที่การสำรองข้อมูลเสร็จสิ้น
Time Machine ยังคงมีความจำเป็นสำหรับผู้ใช้ Mac ที่กังวลเกี่ยวกับการสูญเสียข้อมูล เนื่องจาก iCloud ไม่สามารถทำหน้าที่เดียวกันได้ หากคุณไม่ชอบโซลูชันสำรองข้อมูลของ Apple คุณสามารถใช้ทางเลือก Time Machine แทนได้
