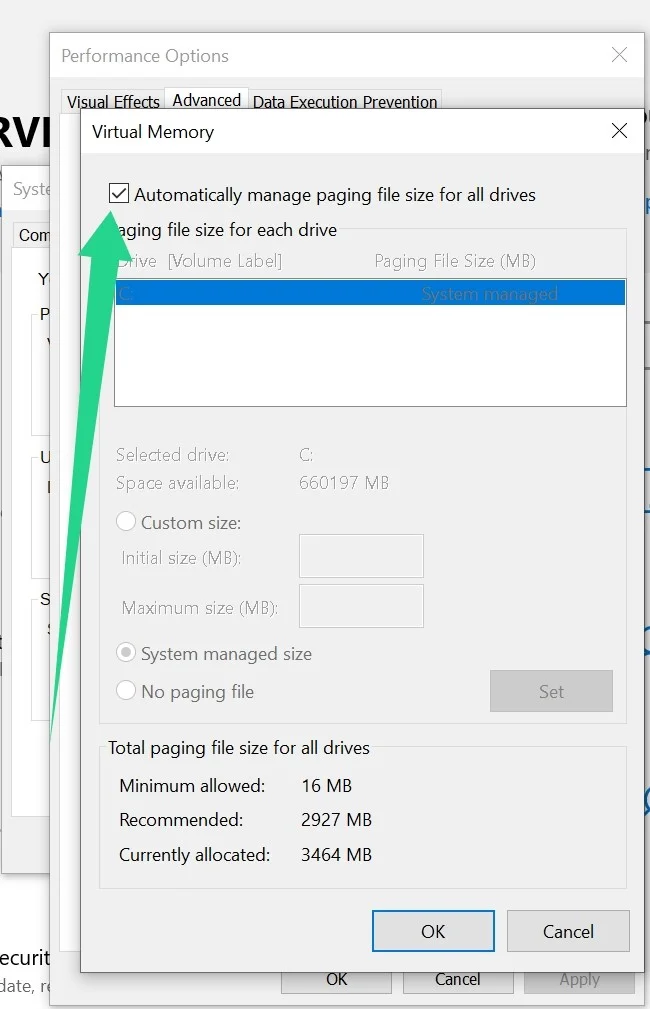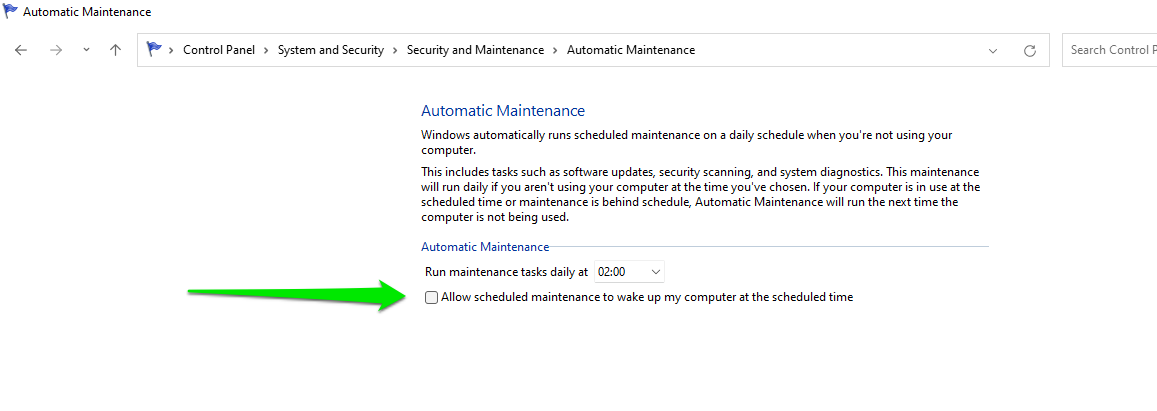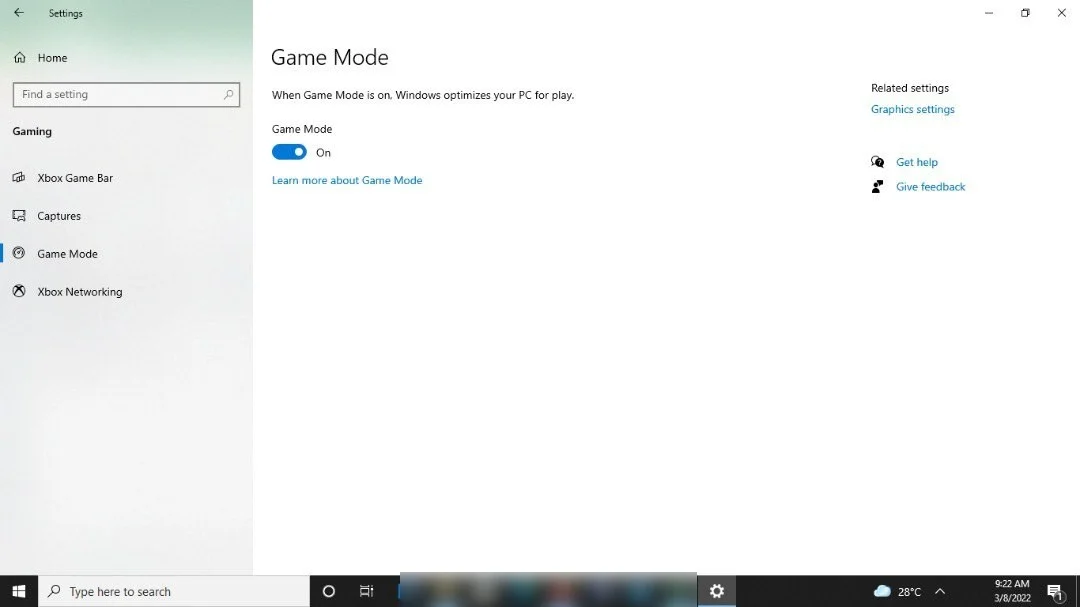วิธีเพิ่มความเร็ว Windows 10
เผยแพร่แล้ว: 2022-03-10คุณไม่จำเป็นต้องมีซูเปอร์คอมพิวเตอร์เพื่อทำงานประจำวันอย่างสะดวกสบาย พีซี Windows 10 ของคุณน่าจะมีทรัพยากรทั้งหมดที่จะช่วยให้คุณมีประสิทธิภาพ
แม้ว่าคุณจะรู้สึกหงุดหงิดกับความล่าช้าและประสิทธิภาพที่ลดลง คุณยังคงสามารถทำงานต่างๆ ได้ดีอีกครั้งโดยไม่ต้องเปลี่ยนระบบของคุณ
ในบทความนี้ เราจะแสดง 17 วิธีในการเพิ่มความเร็วให้กับคอมพิวเตอร์ที่ใช้ Windows 10 เริ่มกันเลย
ทำให้ Windows ทันสมัยอยู่เสมอ
แม้ว่า Windows 11 จะเป็นที่นิยมในตอนนี้ แต่ Microsoft จะยังคงสนับสนุน Windows 10 จนถึงปี 2025 ดังนั้น พีซีของคุณจะยังคงได้รับการอัปเดตประสิทธิภาพและความปลอดภัยจากผู้ผลิตซอฟต์แวร์เป็นประจำ แม้ว่าการอัปเดตคุณภาพและคุณลักษณะบางอย่างจะเป็นทางเลือก แต่การติดตั้งจะช่วยให้ระบบของคุณทำงานได้ดีที่สุด
นอกจากนี้ โปรแกรมแก้ไขด่วนยังเผยแพร่ผ่านไคลเอนต์ Windows Update เพื่อจัดการกับจุดบกพร่องที่อาจทำให้คอมพิวเตอร์ของคุณช้าลง การเผยแพร่เหล่านี้แสดงให้เห็นว่าวิธีที่ดีที่สุดวิธีหนึ่งในการเร่งความเร็วพีซี Windows 10 คือการตรวจสอบให้แน่ใจว่าเป็นรุ่นล่าสุด
หากต้องการอัปเดต Windows 10 ให้ไปที่เมนู Start แล้วค้นหา Windows Update ถัดไป แตะหรือคลิกปุ่ม ตรวจหาการอัปเดต ไคลเอนต์ Windows Update ควรเริ่มค้นหาการอัปเดตและแสดงรายการที่มีอยู่ อนุญาตให้ดาวน์โหลดและติดตั้งการอัปเดต หากระบบแจ้งให้คุณรีสตาร์ทระบบ ให้คลิกที่ปุ่ม Restart Now
คุณจะเห็นตัวเลือกในการดาวน์โหลดคุณภาพหรือการอัปเดตฟีเจอร์ หากมี คลิกที่ปุ่มดาวน์โหลดและติดตั้งเพื่อเริ่มกระบวนการ
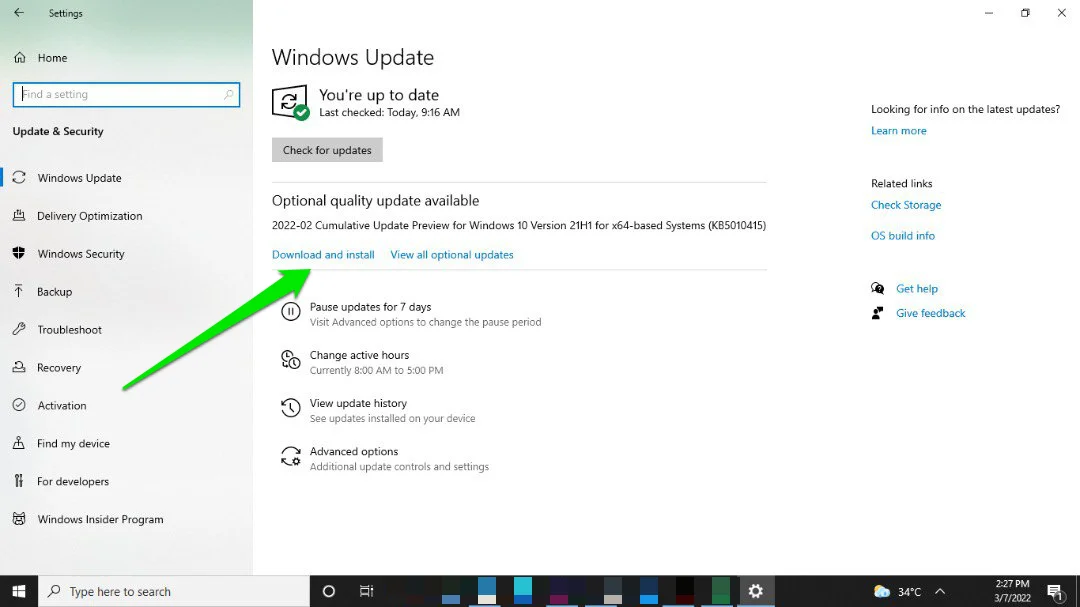
อัปเดตแอพและไดรเวอร์
ไดรเวอร์และแอปพลิเคชันของบริษัทอื่นยังได้รับการอัปเดตเป็นประจำซึ่งคุณควรติดตั้ง
เนื่องจากไดรเวอร์เป็นตัวกำหนดว่าอุปกรณ์ฮาร์ดแวร์ของคุณสื่อสารกับระบบปฏิบัติการได้ดีเพียงใด ดังนั้นจึงควรปรับปรุงให้เหมาะสมที่สุด เมื่อไดรเวอร์ซอฟต์แวร์ เช่น การ์ดแสดงผล ล้าสมัยเป็นเวลานานเกินไป คุณจะเริ่มสังเกตเห็นว่าประสิทธิภาพลดลง
คุณสามารถใช้ยูทิลิตี้ Windows Update เพื่ออัปเดตไดรเวอร์ หรือคุณสามารถเข้าไปที่เว็บไซต์ของผู้ผลิตฮาร์ดแวร์ อย่างไรก็ตาม ด้วยเครื่องมืออย่าง Auslogics Driver Updater คุณจะไม่ต้องกังวลกับการอัปเดตไดรเวอร์ โปรแกรมจะทำการสแกนเป็นประจำและช่วยคุณติดตั้งไดรเวอร์ที่อัพเดตโดยอัตโนมัติ
ถอนการติดตั้งแอพที่ไม่จำเป็น
บางโปรแกรมไม่ทำอะไรเลยนอกจากกินพื้นที่บนคอมพิวเตอร์ของคุณ สิ่งเหล่านี้อาจเป็นแอปพลิเคชันที่คุณติดตั้งเองหรือที่มาพร้อมกับพีซีของคุณ ดังนั้น หลังจากอัปเดตระบบปฏิบัติการแล้ว ขั้นตอนต่อไปของคุณควรดำเนินการด้านสุขอนามัยเล็กน้อย
ไปที่แอพการตั้งค่า (Windows + I) และคลิกที่แอพ ตอนนี้ ไปที่หน้าแอพและคุณสมบัติ จากนั้นเลื่อนดูรายการแอพของคุณเพื่อค้นหาโปรแกรมที่คุณไม่ได้ใช้ แอปพลิเคชันเหล่านี้มักจะมีกระบวนการพื้นหลังที่ลาก CPU ของคุณลง และใช้ทรัพยากรอื่นๆ เช่น แบนด์วิดท์จนหมด
เมื่อคุณพบแอปดังกล่าว ให้คลิกที่แอปเหล่านั้นแล้วเลือกปุ่ม ถอนการติดตั้ง และปฏิบัติตามคำแนะนำที่ตามมาเพื่อลบแอป
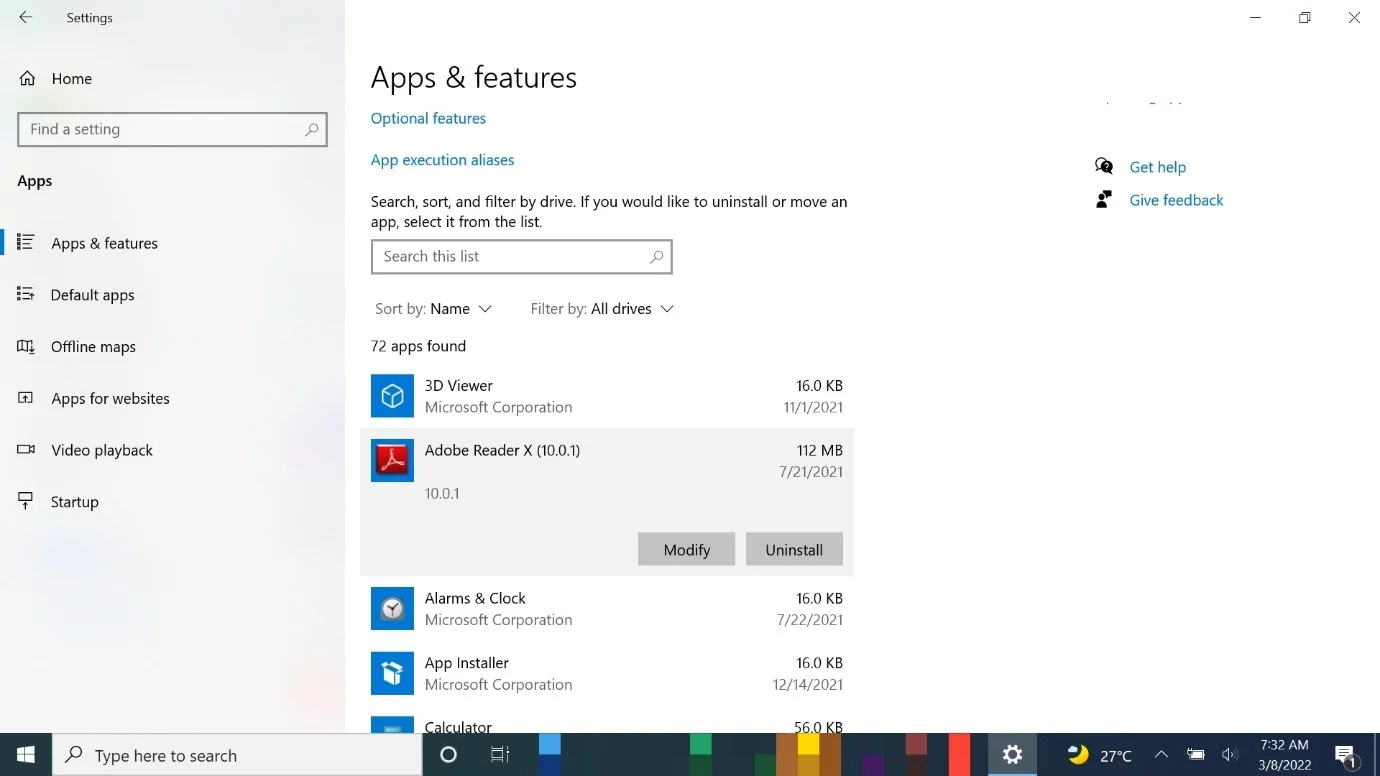
ปิดแอปพลิเคชันพื้นหลังและใช้แท็บน้อยลง
แอพบางตัวทำงานในพื้นหลังและทำให้โปรเซสเซอร์ของคุณทำงานหนัก ด้วยการปรับแต่งการตั้งค่าอย่างง่าย คุณสามารถปิดการใช้งานแอพเหล่านี้และเลือกโปรแกรมที่จะทำงานในเบื้องหลัง
ให้เปิดการตั้งค่า คลิกที่ความเป็นส่วนตัว แล้วเลือกแอปพื้นหลัง จากนั้นไปที่หน้าแอปพื้นหลังและเปิดตัวเลือก "ให้แอปทำงานในพื้นหลัง" หลังจากนั้น ไปที่ "เลือกแอปที่สามารถทำงานในพื้นหลัง" และเปิดหรือปิดแต่ละแอป
คุณสามารถปิดแอปพลิเคชันส่วนใหญ่ได้อย่างรวดเร็วโดยปิดตัวเลือก "ให้แอปทำงานในพื้นหลัง"
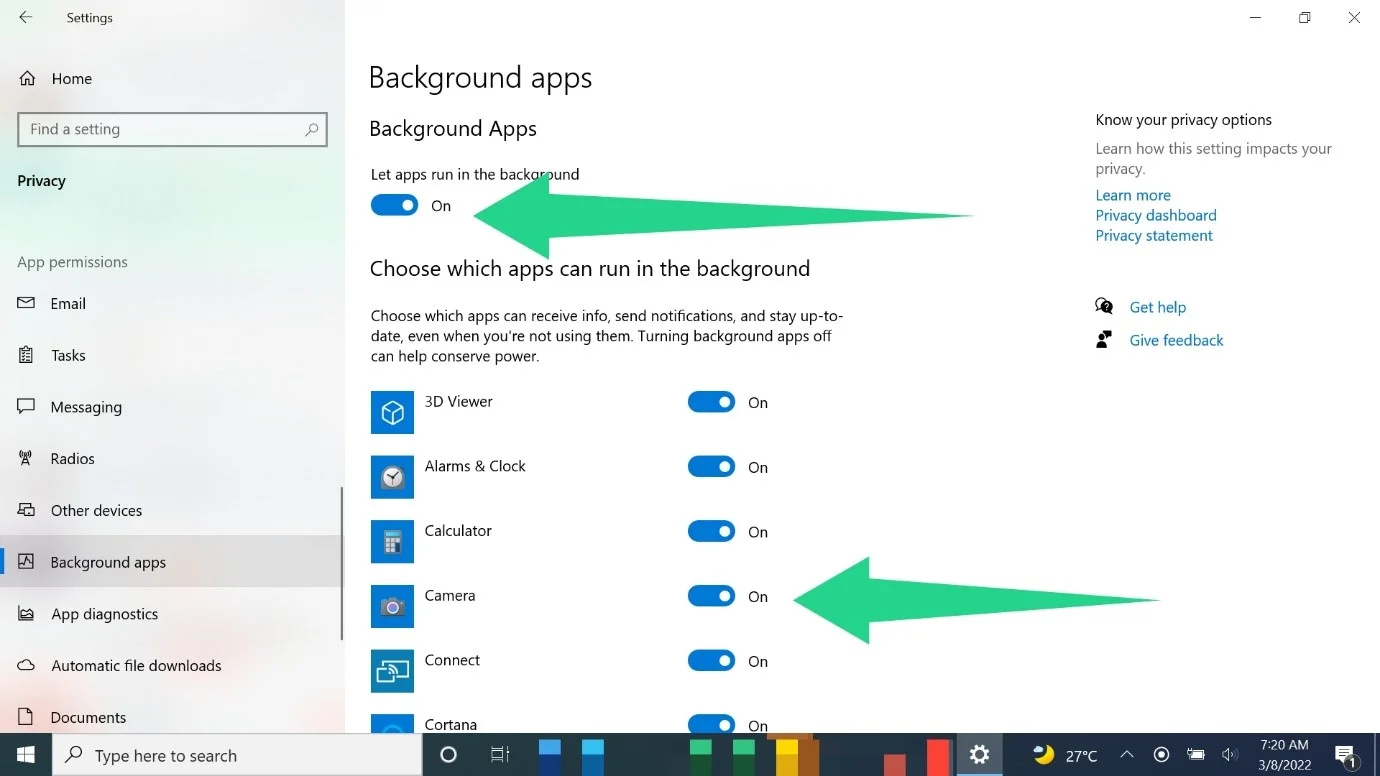
คุณควรตรวจสอบให้แน่ใจว่าคุณเปิดแท็บน้อยลงเมื่อใช้เบราว์เซอร์ เช่น Chrome, Firefox และ Microsoft Edge โดยเฉพาะอย่างยิ่ง หากคุณไม่ได้ใช้คอมพิวเตอร์ระดับไฮเอนด์ พีซีของคุณโหลดโปรแกรมเหล่านี้และทุกหน้าเว็บใหม่ไปยังแรมของคุณ ดังนั้น เมื่อหน่วยความจำของระบบของคุณเริ่มเต็มเนื่องจากมีแท็บที่เปิดอยู่จำนวนมาก คุณจะเริ่มประสบกับความล่าช้า
การเปิดแท็บไว้สองสามแท็บจะช่วยลดภาระของ RAM และทรัพยากรระบบอื่นๆ
ปิดการใช้งานแอพเริ่มต้น
แอปพลิเคชั่นบางตัวได้รับการออกแบบให้เริ่มทำงานทันทีหลังจากที่ Windows บูทไปที่เดสก์ท็อป เมื่อมีแอปพลิเคชั่นเปิดพร้อมกันมากเกินไปในระหว่างการเริ่มต้นระบบ คอมพิวเตอร์ของคุณอาจต้องเสียค่าผ่านทาง นอกจากนี้ เนื่องจากโปรแกรมเหล่านี้ส่วนใหญ่ยังคงทำงานในเบื้องหลัง โปรแกรมเหล่านี้จึงใช้ทรัพยากรระบบของคุณอย่างจำกัด
นอกเหนือจากบริการของระบบและแอปพลิเคชันแล้ว โปรแกรมเริ่มต้นของบริษัทอื่นบางโปรแกรมก็ไม่จำเป็นและไม่จำเป็นต้องรันด้วย ดังนั้น การปิดมันจะทำให้โปรเซสเซอร์ของคุณมีพื้นที่ในการหายใจบ้าง มองหาแอพที่คุณไม่ต้องการและปิดการใช้งาน
ทำตามขั้นตอนเหล่านี้หากคุณไม่ทราบวิธีปิดใช้งานแอปเริ่มต้น:
- เปิดแอปการตั้งค่า (ใช้ Windows + I หรือคลิกขวาที่ปุ่มเริ่มแล้วเลือกการตั้งค่า)
- คลิกที่แอพเมื่อหน้าแรกของการตั้งค่าปรากฏขึ้น
- จากนั้น ไปที่ด้านซ้ายของหน้าแอพ และคลิกที่ Startup
- โปรแกรมเริ่มต้นของคอมพิวเตอร์ของคุณจะปรากฏขึ้นทางด้านขวา
ใช้สวิตช์เพื่อปิดโปรแกรมที่คุณต้องการปิดใช้งาน
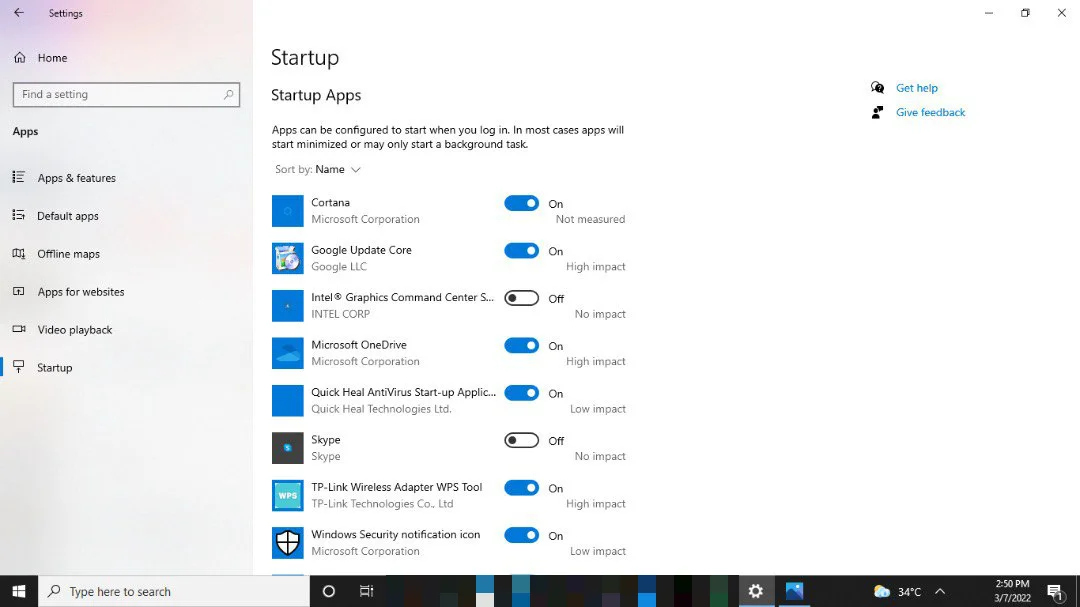
คุณยังสามารถใช้ตัวจัดการงานเพื่อปิดใช้งานแอปพลิเคชันเริ่มต้น กด CTRL + Shift + Esc เพื่อเปิด Task Manager และสลับไปที่แท็บ Startup คลิกที่โปรแกรมที่คุณต้องการปิดใช้งานแล้วแตะปุ่มปิดการใช้งานที่มุมล่างขวา
อย่างไรก็ตาม มันไม่ได้จบลงด้วยแอปพลิเคชันเริ่มต้น บริการเริ่มต้นของบริษัทอื่นบางบริการจะทำงานในพื้นหลังเท่านั้นและไม่ทำอะไรนอกจากใช้ทรัพยากรระบบ ดังนั้นให้ไปที่กล่องโต้ตอบการกำหนดค่าระบบและตรวจหาบริการที่ควรปิดใช้งานไม่ให้เริ่มทำงานเมื่อเริ่มต้น
พิมพ์ msconfig (ไม่มีเครื่องหมายคำพูด) ในหน้าต่างค้นหา แล้วคลิก System Configuration หลังจากเปิดแอปพลิเคชันแล้ว ให้สลับไปที่แท็บบริการ ตอนนี้ตรวจสอบให้แน่ใจว่าคุณได้ทำเครื่องหมายในช่องข้าง "ซ่อนบริการของ Microsoft ทั้งหมด" การซ่อนบริการที่เกี่ยวข้องกับ Microsoft ทำให้เราสามารถหลีกเลี่ยงระบบปฏิบัติการที่ทำงานผิดพลาดได้ เนื่องจากบริการเหล่านี้มีความสำคัญต่อ Windows
รีสตาร์ทพีซีของคุณหลังจากปิดใช้งานแอพและบริการ
ปรับการตั้งค่าพลังงานของคุณ
Windows จะจัดการประสิทธิภาพของระบบของคุณเพื่อประหยัดพลังงานแบตเตอรี่ แม้ว่าสิ่งนี้จะเป็นเรื่องปกติในแล็ปท็อป แต่คอมพิวเตอร์เดสก์ท็อปยังมีแผนการใช้พลังงานเพื่อป้องกันความร้อนสูงเกินไป
แผนประหยัดพลังงานลดประสิทธิภาพเพื่อยืดอายุการใช้งานแบตเตอรี่ คุณจะพบกับความล่าช้าและการชะลอตัวเป็นระยะๆ หากคุณใช้แผนนี้ การเปลี่ยนแผนเป็นแบบสมดุลหรือประสิทธิภาพสูงควรเร่งความเร็วขึ้น อย่างไรก็ตาม คุณควรทราบด้วยว่าคุณอาจจะต้องเสียสละอายุการใช้งานแบตเตอรี่ไปมาก
ต่อไปนี้เป็นวิธีปรับแผนการใช้พลังงานของ Windows 10:
- เปิดแผงควบคุม แตะ Windows + R เพื่อเรียกใช้ Run จากนั้นพิมพ์ “แผงควบคุม” (ไม่มีเครื่องหมายอัญประกาศ) ลงในกล่องข้อความและกดปุ่ม Enter ของแป้นพิมพ์
- หลังจากหน้าต่าง Control Panel ปรากฏขึ้น ให้ไปที่ Hardware and Sound แล้วเลือก Power Options
- เมื่อหน้าตัวเลือกการใช้พลังงานปรากฏขึ้น คุณจะเห็นแผน Balanced และ Power Saver ใต้ “เลือกหรือปรับแต่งแผนการใช้พลังงาน”
- หากคุณต้องการใช้แผนประสิทธิภาพสูง ให้ขยายส่วน "แสดงแผนเพิ่มเติม"
- ตอนนี้ เลือกแผนที่คุณต้องการและออกจากแผงควบคุม
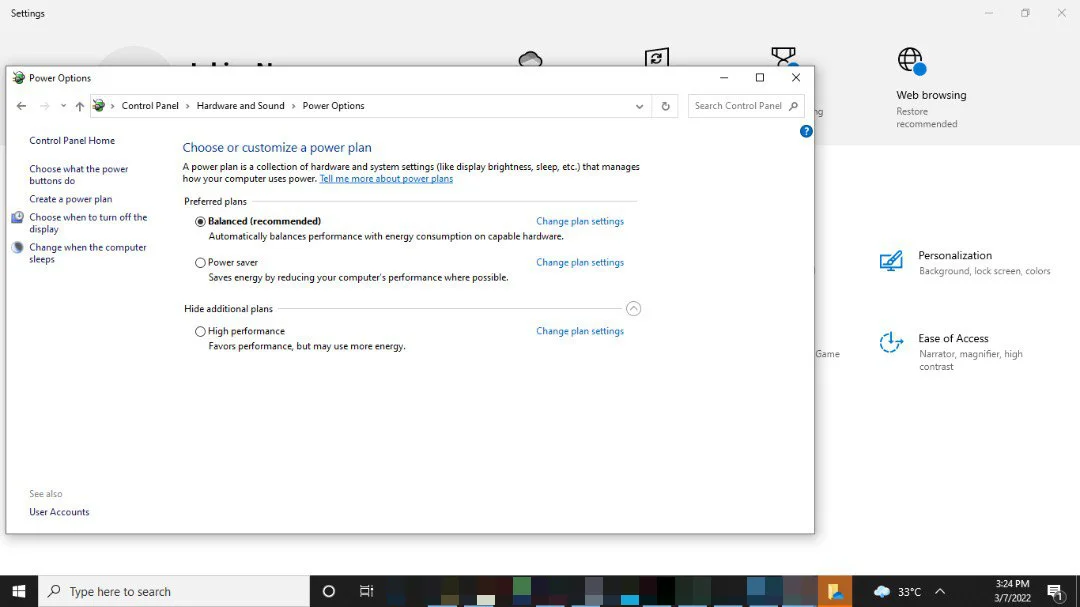
หากคุณใช้คอมพิวเตอร์เดสก์ท็อป คุณควรเลือกใช้ตัวเลือกประสิทธิภาพสูงเนื่องจากเสียบปลั๊กอยู่เสมอ อย่างไรก็ตาม ให้พิจารณาใช้ตัวเลือกที่สมดุลเมื่อใดก็ตามที่คุณใช้แบตเตอรี่หากคุณใช้แล็ปท็อป อย่างไรก็ตาม ประสิทธิภาพสูงควรเป็นแผนหลักของคุณทุกครั้งที่เสียบปลั๊กคอมพิวเตอร์
กำจัดไฟล์ขยะ
ระบบและโปรแกรมของบริษัทอื่นจะสร้างไฟล์ชั่วคราวทุกครั้งที่คุณใช้คอมพิวเตอร์ ตัวอย่างเช่น Microsoft Word จะสร้างไฟล์ชั่วคราวเพื่อสำรองข้อมูลงานของคุณทุกครั้งที่คุณเริ่มเอกสารใหม่
ไฟล์เหล่านี้ช่วยให้คอมพิวเตอร์ของคุณทำงานได้อย่างมีประสิทธิภาพ แต่จะใช้งานไม่ได้ผลหลังจากทำงานเสร็จ แอปพลิเคชันได้รับการตั้งโปรแกรมให้ลบไฟล์ชั่วคราวหลังจากผ่านไประยะหนึ่ง แต่ไฟล์เหล่านี้จะถูกเก็บไว้ด้วยเหตุผลบางประการ
คุณจะเริ่มประสบปัญหาด้านประสิทธิภาพเมื่อคอมพิวเตอร์ของคุณสะสมไฟล์ขยะนับพันไฟล์ ปัญหาเริ่มเกิดขึ้นเนื่องจาก CPU ของคุณอาจใช้เวลาในการประมวลผลไฟล์เหล่านี้ หรือฮาร์ดไดรฟ์ของคุณอาจอุดตันในบางจุด นอกจากนี้ เนื่องจาก Windows จะสร้างดัชนีไฟล์ใหม่สำหรับการค้นหา ไฟล์ชั่วคราวใหม่ๆ ทำให้ CPU ของคุณทำงานหนักขึ้น
การลบไฟล์ขยะจะเพิ่มพื้นที่ว่างและทำให้พีซีของคุณทำงานได้อย่างเต็มประสิทธิภาพ
คุณสามารถล้างไฟล์ขยะโดยใช้เครื่องมือ Disk Cleanup หรือผ่านแอปการตั้งค่า
เริ่มต้นด้วยเครื่องมือล้างข้อมูลบนดิสก์:
- ค้นหา "การล้างข้อมูลบนดิสก์" ในเมนูเริ่ม
- เปิดเครื่องมือเมื่อปรากฏในผลการค้นหา
- เลือกระดับเสียงที่คุณต้องการล้าง
- เมื่อเครื่องมือปรากฏขึ้น คุณจะเห็นรายการไฟล์ชั่วคราว ทำเครื่องหมายที่ช่องข้างช่องที่คุณต้องการล้างแล้วคลิกปุ่มตกลง คุณยังสามารถคลิกที่ “ล้างไฟล์ระบบ” เพื่อกำจัดไฟล์ขยะที่สร้างโดยระบบปฏิบัติการ

ทำตามขั้นตอนเหล่านี้เพื่อไปยังแอปการตั้งค่า:
- แตะ Windows + I หรือคลิกขวาที่ปุ่ม Start แล้วเลือก Settings
- คลิกที่ ระบบ บนหน้าแรกของแอพการตั้งค่า
- เลือกที่เก็บข้อมูลในบานหน้าต่างด้านซ้ายของอินเทอร์เฟซระบบ
- ไปที่หน้าการจัดเก็บและคลิกที่ไฟล์ชั่วคราว
- จากนั้นเลือกไฟล์ชั่วคราวที่คุณต้องการลบและคลิกที่ปุ่ม Remove Files
หลังจากนั้น คุณสามารถกำหนดค่า Storage Sense เพื่อเพิ่มพื้นที่ว่างบนฮาร์ดไดรฟ์ของคุณโดยอัตโนมัติและกำจัดไฟล์ขยะ คลิกที่ "กำหนดค่าที่เก็บข้อมูลหรือเรียกใช้ทันที" ใต้ที่เก็บข้อมูล จากนั้นทำเครื่องหมายที่ช่องข้าง "ลบไฟล์ชั่วคราวที่แอพของฉันใช้" ใต้ไฟล์ชั่วคราวและใช้กล่องดรอปดาวน์ที่ตามมาเพื่อเลือกระยะเวลา หลังจากนั้นให้คลิกที่ปุ่ม Clean Now
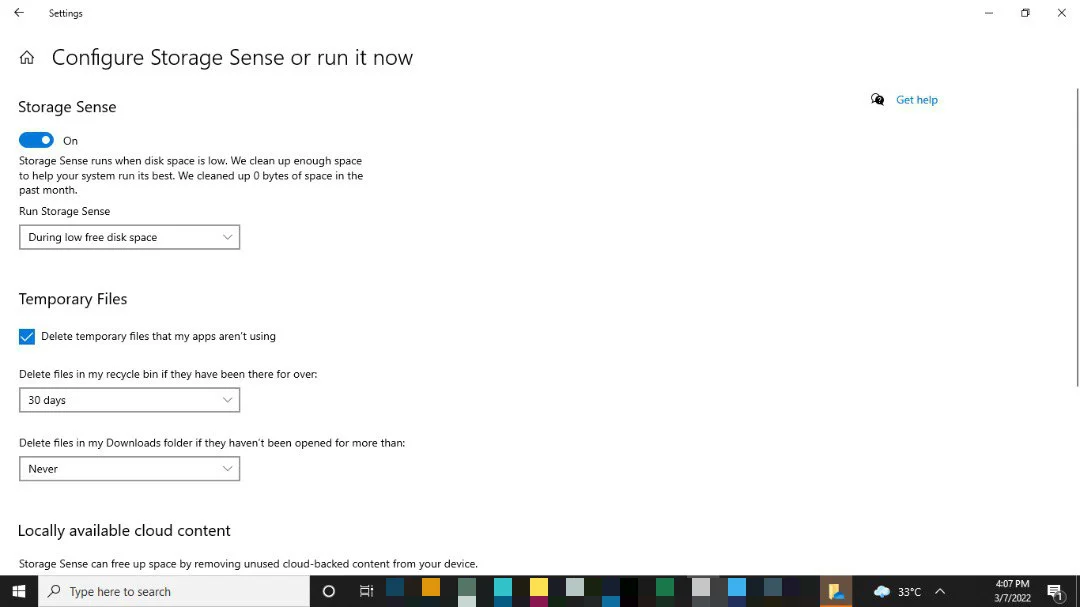
ใช้ Auslogics BoostSpeed เพื่อป้องกันไฟล์ขยะ
การเรียกใช้เครื่องมือ Disk Cleanup หรือผ่านแอปการตั้งค่าเมื่อใดก็ตามที่คุณต้องการเพิ่มพื้นที่ว่างในดิสก์อาจเป็นเรื่องเครียดได้ โชคดีที่คุณไม่ต้องทำอะไรซ้ำๆ บ่อยๆ เมื่อใช้ Auslogics BoostSpeed เครื่องมือติดตามและลบไฟล์ชั่วคราวที่แอพของคุณไม่ได้ใช้อีกต่อไป

แก้ไขปัญหาพีซีด้วย Auslogics BoostSpeed
นอกจากการทำความสะอาดและปรับแต่งพีซีของคุณแล้ว BoostSpeed ยังปกป้องความเป็นส่วนตัว วินิจฉัยปัญหาฮาร์ดแวร์ เสนอเคล็ดลับในการเพิ่มความเร็ว และมอบเครื่องมือมากกว่า 20+ รายการที่ครอบคลุมความต้องการการบำรุงรักษาและการบริการของพีซีส่วนใหญ่
นอกจากนี้ยังช่วยเพิ่มประสิทธิภาพพีซีด้วยการล้างรีจิสตรีระบบของคุณเพื่อลบรีจิสตรีคีย์ที่อาจมีปัญหา
กำจัด Bloatware และมัลแวร์
ส่วนใหญ่ ผู้ผลิตจะจัดส่งคอมพิวเตอร์พร้อมแอปที่แทบไม่มีประโยชน์อะไรเลย พวกเขามักจะทำงานในพื้นหลัง รวบรวมข้อมูลการวินิจฉัย และใช้ทรัพยากรระบบจำนวนหนึ่ง
นอกจากนี้ มัลแวร์ที่คุณดาวน์โหลดจากอินเทอร์เน็ตโดยไม่ได้ตั้งใจอาจดึงประสิทธิภาพของพีซีของคุณลง
คุณสามารถกำจัดแอพเหล่านี้และโปรแกรมที่เป็นอันตรายได้ด้วยการเรียกใช้โปรแกรมป้องกันไวรัสของคุณ ตัวเลือกที่ดีคือ Auslogics Anti-Malware เครื่องมือนี้ได้รับการกำหนดค่าให้ค้นหาและลบโบลต์แวร์ทุกรูปแบบ เช่น แอดแวร์ สปายแวร์ และไวรัส นอกจากนี้ คำจำกัดความของไวรัสยังได้รับการอัปเดตเป็นประจำ ซึ่งหมายความว่าคุณสามารถไว้วางใจให้ไวรัสดักจับโปรแกรมที่เป็นอันตรายได้ทุกเมื่อ
คุณยังมีตัวเลือกในการใช้เครื่องมือรักษาความปลอดภัยดั้งเดิมของ Windows 10 – Microsoft Defender Antivirus คุณสามารถใช้โปรแกรมเพื่อเรียกใช้การสแกนแบบเต็มและตั้งค่าการป้องกันอื่นๆ ขั้นแรก ไปที่ด้านขวาของทาสก์บาร์ของคุณและคลิกที่ไอคอนโล่สีขาว คลิกที่ Virus & Threat Protection หลังจากที่ Windows Security เปิดขึ้น หลังจากนั้น คลิกที่ Scan options เลือก Full Scan จากนั้นคลิกที่ Scan Now
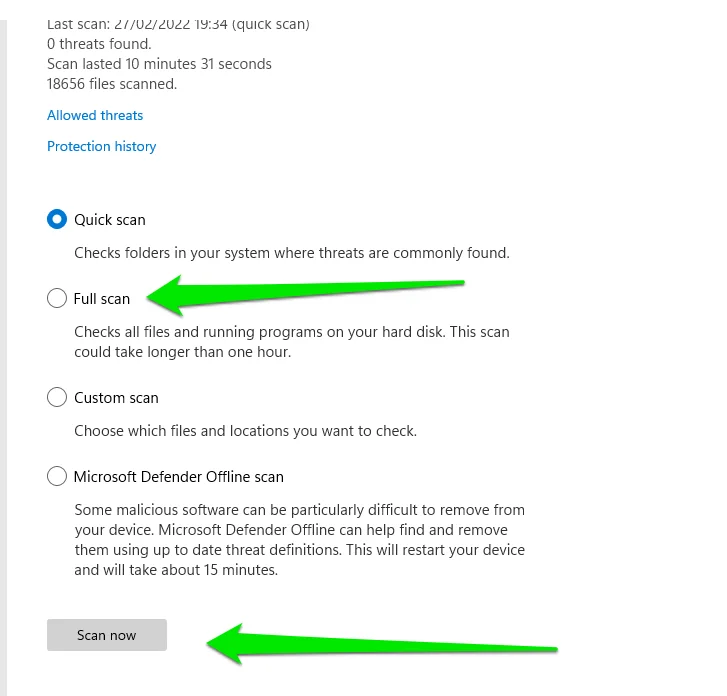
จัดเรียงข้อมูลฮาร์ดไดรฟ์ของคุณ
การกระจายตัวของฮาร์ดไดรฟ์เป็นสาเหตุหนึ่งที่ทำให้พีซีส่วนใหญ่ทำงานช้าลง การแยกส่วนเกิดขึ้นเมื่อมีการเขียนและลบไฟล์ในฮาร์ดไดรฟ์ เมื่อคุณติดตั้งโปรแกรมใหม่หรือบันทึกไฟล์ลงในฮาร์ดไดรฟ์เป็นครั้งแรก ไฟล์เหล่านั้นจะถูกเขียนลงในพื้นที่ต่อเนื่องกัน (ทีละรายการ) อย่างไรก็ตาม พื้นที่ใหม่จะเริ่มเปิดขึ้นทุกที่เมื่อคุณลบไฟล์และเขียนไฟล์ใหม่
เมื่อเวลาผ่านไป คอมพิวเตอร์ของคุณจะต้องดึงไฟล์เดียวจากส่วนต่างๆ ของฮาร์ดไดรฟ์ กระบวนการนี้ต้องใช้ทรัพยากรมากและทำให้คอมพิวเตอร์ที่ทำงานบนฮาร์ดดิสก์ช้าลงเสมอ
เมื่อคุณจัดเรียงข้อมูลในฮาร์ดไดรฟ์ ระบบของคุณจะจัดเรียงไฟล์ที่กระจัดกระจายใหม่และทำให้ไฟล์อยู่ใกล้กันมากขึ้น
ขั้นตอนเหล่านี้จะแสดงวิธีจัดเรียงข้อมูลในไดรฟ์ของคุณ:
- เปิดตัวสำรวจการค้นหาของ Windows และพิมพ์ Defrag (ไม่มีเครื่องหมายอัญประกาศ)
- คลิกที่ Defragment และ Optimize Drives
- หน้าต่าง Optimize Drives จะปรากฏขึ้น คุณจะเห็นสถานะของฮาร์ดดิสก์ไดรฟ์ใต้คอลัมน์สถานะปัจจุบัน
- หากไดรฟ์ของคุณต้องมีการจัดเรียงข้อมูล ให้คลิกที่ปุ่ม Optimize และอนุญาตให้ Windows จัดการส่วนที่เหลือ
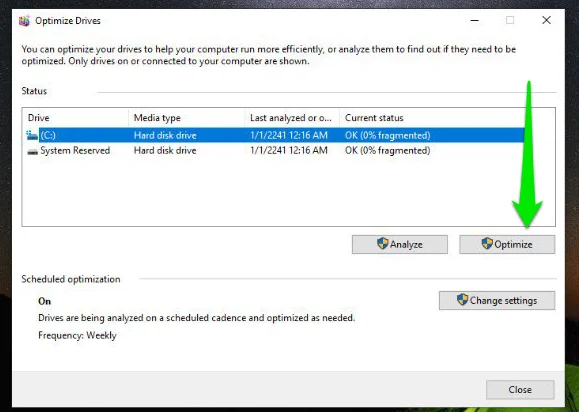
โปรดทราบว่า Windows เรียกใช้กระบวนการจัดเรียงข้อมูลเมื่อคุณคลิกที่ Optimize หากคุณใช้ฮาร์ดดิสก์ไดรฟ์ มันจะเรียกใช้คำสั่ง TRIM หากคุณใช้ SSD คำสั่ง TRIM จะแจ้ง SSD ว่าไม่มีการใช้งานบล็อกใดบล็อกหนึ่งอีกต่อไป โดยจะปรับไดรฟ์ให้เหมาะสมเพื่อประสิทธิภาพที่ดีขึ้น
ปิดใช้งานการจัดทำดัชนีการค้นหา
เคล็ดลับถัดไปเกี่ยวกับวิธีเพิ่มความเร็วให้ Windows 10 เกี่ยวข้องกับการปิดการจัดทำดัชนีการค้นหา
Windows จะสร้างดัชนีของไฟล์ทั้งหมดของคุณเพื่อทำให้กระบวนการค้นหาง่ายขึ้นและเร็วขึ้น ดังนั้น แทนที่จะค้นหาผ่านฮาร์ดไดรฟ์ของคุณทุกครั้งที่คุณเข้าสู่การค้นหา มันจะดึงข้อมูลจากฐานข้อมูลที่จัดทำดัชนีไว้
แม้ว่าสิ่งนี้จะทำให้สิ่งต่าง ๆ ทำงานได้อย่างราบรื่น แต่กระบวนการนี้ก็ส่งผลกระทบต่อคอมพิวเตอร์ของคุณ การทำดัชนีการค้นหาเสร็จสิ้นในเบื้องหลัง และเกือบจะเป็นกระบวนการต่อเนื่องที่ใช้ทรัพยากรของระบบ
กระบวนการสร้างดัชนีครั้งแรกทำให้คอมพิวเตอร์ของคุณทำงานหนักขึ้น นั่นเป็นเพราะระบบปฏิบัติการต้องผ่านไฟล์ทั้งหมดของคุณและคุณสมบัติของไฟล์เหล่านั้น นอกจากนี้ยังต้องจัดทำดัชนีข้อความภายในไฟล์ข้อความเพื่อเลือกคำสำคัญจากเนื้อหาของเอกสาร หลังจากนั้นจะทำดัชนีเฉพาะไฟล์ที่เพิ่มใหม่เท่านั้น กล่าวคือ หากคุณทำงานกับไฟล์จำนวนมากเป็นประจำ การจัดทำดัชนีอาจส่งผลต่อพีซีของคุณ
ดังนั้น ปิดการจัดทำดัชนีการค้นหา และตรวจสอบว่าประสิทธิภาพของระบบของคุณดีขึ้นหรือไม่ ทำตามขั้นตอนเหล่านี้:
- เปิดตัวสำรวจการค้นหาและพิมพ์ “บริการ” (ไม่มีเครื่องหมายอัญประกาศ)
- คลิกที่แอป Services ในผลลัพธ์
- เมื่อคุณเห็นหน้าต่าง Services ให้เลื่อนลงไปที่บริการ Windows Search แล้วดับเบิลคลิก จากนั้นคลิกที่ปุ่ม Stop ในหน้าต่างโต้ตอบ Properties และเลือก Disabled ในเมนูแบบเลื่อนลงประเภทการเริ่มต้น
- ตอนนี้ คลิกที่ปุ่ม ตกลง รีสตาร์ทพีซีของคุณและตรวจสอบว่าประสิทธิภาพดีขึ้นหรือไม่
โปรดทราบว่าฟังก์ชันการค้นหาในเมนูเริ่ม แอปการตั้งค่า และ File Explorer อาจหยุดทำงาน

คุณยังสามารถจำกัดสิ่งที่ Windows สามารถสร้างดัชนีได้โดยใช้กล่องโต้ตอบตัวเลือกการทำดัชนี ขั้นแรก ค้นหา "ตัวเลือกการจัดทำดัชนี" ในเมนูเริ่ม แล้วคลิกผลลัพธ์แรก เมื่อกล่องโต้ตอบปรากฏขึ้น จะแสดงตำแหน่งที่กำลังจัดทำดัชนีอยู่ในขณะนี้ ถัดไป คลิกที่ Modify เพื่อเพิ่มและลบสิ่งต่าง ๆ ที่จะจัดทำดัชนี
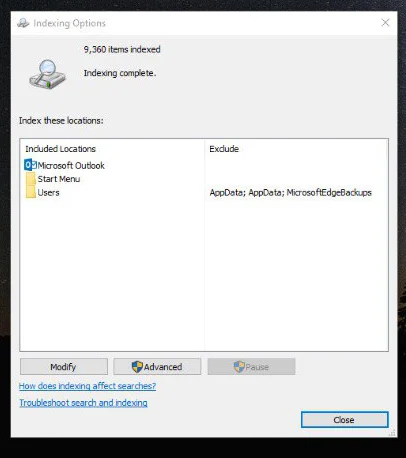
ป้องกันไม่ให้ OneDrive ซิงค์โดยอัตโนมัติ
Microsoft ได้เพิ่มบริการแชร์บนคลาวด์ลงใน Windows 10 ทำให้ผู้ใช้สามารถซิงค์ไฟล์ระหว่างอุปกรณ์ได้ ด้วยวิธีนี้ คุณสามารถทำสิ่งที่คุณทำต่อไปได้อย่างง่ายดายบนพีซี แท็บเล็ต และแม้แต่สมาร์ทโฟน อย่างไรก็ตาม ในการเข้าถึงทุกไฟล์ในระบบของคุณที่อื่น OneDrive จะต้องซิงค์ไฟล์เหล่านั้น ซึ่งจะทำให้ใช้พลังงานในการประมวลผล แม้แต่สำหรับพีซีที่เร็วที่สุด OneDrive ก็สามารถใช้งานได้ทั้งนี้ขึ้นอยู่กับจำนวนและขนาดของไฟล์ที่ซิงค์
คุณสามารถปิดใช้งานการซิงค์อัตโนมัติชั่วคราวเพื่อยืนยันว่าโปรแกรมพื้นที่เก็บข้อมูลบนคลาวด์มีส่วนทำให้คอมพิวเตอร์ของคุณทำงานไม่มีประสิทธิภาพ นี่คือสิ่งที่คุณควรทำ:
- ไปที่พื้นที่แจ้งเตือนบนทาสก์บาร์ของคุณและคลิกที่ OneDrive
- คลิกเพิ่มเติม จากนั้นเลือกหยุดการซิงค์ชั่วคราว ตอนนี้ ตัดสินใจว่าคุณต้องการหยุดการซิงค์ชั่วคราวนานแค่ไหน
- รีบูตเครื่องคอมพิวเตอร์และตรวจสอบการปรับปรุงประสิทธิภาพ
ใช้คุณสมบัติไฟล์แบบออนดีมานด์ของ OneDrive
มาเผชิญหน้ากัน OneDrive ค่อนข้างมีประโยชน์แม้ว่าจะมีทรัพยากรที่ล้นหลามก็ตาม ข้อดีคือคุณสามารถลดค่าผ่านทางบนคอมพิวเตอร์ของคุณได้โดยไม่ต้องเลิกใช้เลย ตัวอย่างเช่น ฟีเจอร์ Files On-Demand ช่วยให้คุณบันทึกไฟล์เฉพาะในเครื่องและจัดเก็บไฟล์อื่นๆ บน OneDrive
ด้วยวิธีนี้ คุณสามารถลดขั้นตอนการซิงค์ให้เหลือน้อยที่สุด และอัปโหลดไฟล์สำคัญที่คุณต้องการสำรองและแชร์ข้ามอุปกรณ์ ตอนนี้คุณสามารถเพลิดเพลินกับ OneDrive โดยไม่ต้องลดประสิทธิภาพลง
ต่อไปนี้เป็นวิธีเปิดใช้งานคุณลักษณะ:
- ไปที่พื้นที่แจ้งเตือนบนทาสก์บาร์ของคุณและคลิกขวาที่ OneDrive
- คลิกที่การตั้งค่าในเมนู
- หลังจากนั้น ไปที่แท็บการตั้งค่าในกล่องโต้ตอบที่ปรากฏขึ้น
- ทำเครื่องหมายที่ช่องทำเครื่องหมายข้าง "Files On-Demand"
- ถัดไป ไปที่ทาสก์บาร์ คลิกที่ OneDrive จากนั้นเลือก เปิดโฟลเดอร์
- หลังจากที่ OneDrive เปิดขึ้นในหน้าต่าง File Explorer ให้ไปที่โฟลเดอร์ที่มีไฟล์ที่คุณไม่ต้องการบันทึกในพีซีของคุณแต่เก็บไว้ในระบบคลาวด์ จากนั้นคลิกที่ เพิ่มพื้นที่ว่าง โฟลเดอร์จะถูกลบออกจากคอมพิวเตอร์ของคุณและเก็บไว้ใน OneDrive
- ถ้าคุณต้องการบันทึกโฟลเดอร์บนคอมพิวเตอร์ของคุณแต่ไม่ใช่ใน OneDrive ให้คลิกขวาและเลือกตัวเลือก "เก็บไว้ในอุปกรณ์นี้เสมอ"
คุณสามารถย้อนกลับคุณลักษณะไฟล์ได้ตามใจเสมอโดยยกเลิกการเลือกช่องทำเครื่องหมายในแท็บการตั้งค่า ไฟล์จะถูกบันทึกไว้ในคอมพิวเตอร์ของคุณและซิงค์กับ OneDrive
เพิ่มประสิทธิภาพไฟล์เพจของคุณ
พีซีของคุณใช้ RAM เพื่อจัดเก็บข้อมูล รวมถึงไฟล์และโปรแกรมที่ CPU ต้องใช้ในการทำงาน เป็นไปตามขั้นตอนนี้เพราะอ่านจาก RAM ได้ง่ายกว่าฮาร์ดไดรฟ์ ตัวอย่างเช่น เมื่อคุณเปิดเบราว์เซอร์ ไฟล์การติดตั้งจะถูกโอนไปยัง RAM จากฮาร์ดไดรฟ์ของคุณ วิธีนี้ โปรเซสเซอร์จะใช้ไฟล์ใน RAM แทนการจัดการกับฮาร์ดไดรฟ์
Windows จะสร้างหน่วยความจำเสริมในฮาร์ดไดรฟ์ของคุณ ซึ่งเรียกว่าไฟล์เพจ เมื่อหน่วยความจำหลักของคอมพิวเตอร์ของคุณเต็ม โดยค่าเริ่มต้น ระบบปฏิบัติการจะจัดการไฟล์เพจด้วยตัวเอง โดยจะปรับให้ตรงกับความต้องการของระบบของคุณโดยอัตโนมัติ ที่กล่าวว่าคุณสามารถเลือกจัดการหน่วยความจำเสมือนได้ด้วยตัวเอง
อย่างไรก็ตาม วิธีที่คุณเลือกจัดการไฟล์เพจจะส่งผลต่อประสิทธิภาพของระบบของคุณ ดังนั้น หากคุณใช้การตั้งค่าแบบกำหนดเอง ให้ Windows ควบคุมไฟล์โดยอัตโนมัติและตรวจสอบว่าจะช่วยแก้ปัญหาด้านประสิทธิภาพได้หรือไม่
ต่อไปนี้คือวิธีอนุญาตให้ Windows จัดการไฟล์เพจ:
- พิมพ์ "ขั้นสูง" (ไม่มีเครื่องหมายคำพูด) ในตัวสำรวจการค้นหา แล้วคลิก "ดูการตั้งค่าระบบขั้นสูง" ในผลลัพธ์
- คลิกที่การตั้งค่าภายใต้ประสิทธิภาพเมื่อคุณเห็นหน้าต่างโต้ตอบคุณสมบัติของระบบ
- หลังจากหน้าต่างตัวเลือกประสิทธิภาพปรากฏขึ้น ให้สลับไปที่แท็บขั้นสูง
- ไปที่ส่วน หน่วยความจำเสมือน และเลือกปุ่ม เปลี่ยน
- ตอนนี้ ตรวจสอบให้แน่ใจว่าได้ทำเครื่องหมายที่ช่องข้าง “จัดการขนาดไฟล์เพจโดยอัตโนมัติสำหรับไดรฟ์ทั้งหมด” แล้ว
- คลิกที่ปุ่มตกลง
ใช้ ReadyBoost
ฟีเจอร์ไฟล์เพจสามารถทำให้สิ่งต่าง ๆ ช้าลงได้ เนื่องจากการอ่านไฟล์จากฮาร์ดดิสก์อาจช้ากว่า SSD และแฟลชไดรฟ์ ยิ่งกว่านั้นหากหน่วยความจำระบบของคุณอยู่ด้านล่าง โชคดีที่ Microsoft มีฟีเจอร์ที่ยอดเยี่ยมที่ช่วยให้คุณใช้แฟลชไดรฟ์ USB หรือการ์ด SD เป็นหน่วยความจำเสมือนได้
ในกรณีนี้ ไดรฟ์จะทำหน้าที่เป็นไฟล์เพจ เนื่องจากแฟลชไดรฟ์นั้นเร็วกว่าฮาร์ดดิสก์ คุณสมบัติ ReadyBoost จึงควรปรับประสิทธิภาพของระบบของคุณให้เหมาะสมที่สุด
เริ่มต้นด้วยการใส่การ์ด SD หรือแฟลชไดรฟ์ USB ลงในพอร์ตที่เหมาะสม หลังจากนั้น ให้เปิด File Explorer โดยแตะ Windows + E หรือคลิกไอคอนโฟลเดอร์บนแถบงาน
เมื่อ File Explorer เปิดขึ้น ให้คลิกขวาที่ USB แฟลชไดรฟ์หรือการ์ด SD แล้วเลือก Properties จากเมนู ไปที่แท็บ ReadyBoost ทันทีที่หน้าต่างโต้ตอบคุณสมบัติจะเปิดขึ้น เลือกตัวเลือก "ใช้อุปกรณ์นี้" Windows จะแจ้งให้คุณทราบว่าอุปกรณ์สามารถใช้ ReadyBoost ได้หรือไม่ คลิกที่ ตกลง เมื่อ Windows กำหนดจำนวนพื้นที่ที่จะจองที่เหมาะสม
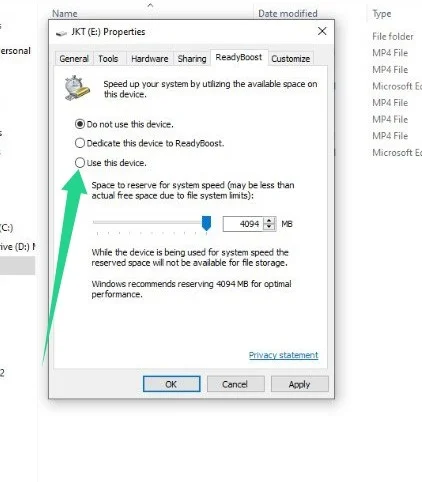
หลังจากนั้น คุณจะพบไฟล์ชื่อ ReadyBoost.sfcache ในการ์ด SD หรือแฟลชไดรฟ์ ซึ่งแสดงพื้นที่ว่างที่ OS สงวนไว้สำหรับหน่วยความจำเสมือน
ปรับรูปลักษณ์ของ Windows 10
Windows 10 มีเอฟเฟกต์ภาพ เช่น แอนิเมชั่น 3 มิติ และเอฟเฟกต์เงา ที่ทำให้มันโดดเด่น แม้ว่าเสียงระฆังและเสียงนกหวีดเหล่านี้จะช่วยเพิ่มความสวยงามให้กับระบบปฏิบัติการ แต่ก็สามารถส่งผลกระทบต่อประสิทธิภาพของพีซีของคุณได้
คุณอาจต้องการพิจารณาข้อแลกเปลี่ยนระหว่างประสิทธิภาพที่ดีขึ้นและความสวยงาม หากคอมพิวเตอร์ของคุณไม่มีพลังยิงเพียงพอที่จะคงประสิทธิภาพไว้ในขณะที่จัดการกับเอฟเฟกต์ 3D
โชคดีที่ Microsoft เสนอวิธีลดรูปลักษณ์ของระบบปฏิบัติการเพื่อลดภาระการทำงานของ CPU ของคุณ
ทำตามขั้นตอนนี้:
- ไปที่เมนูเริ่มต้นและค้นหา "ขั้นสูง"
- เลือกผลการค้นหา "ดูการตั้งค่าระบบขั้นสูง"
- คลิกที่การตั้งค่าภายใต้ประสิทธิภาพเมื่อคุณเห็นหน้าต่างโต้ตอบคุณสมบัติของระบบ
- หลังจากหน้าต่างตัวเลือกประสิทธิภาพปรากฏขึ้น ให้เลือกตัวเลือก “ปรับเพื่อประสิทธิภาพที่ดีที่สุด” แล้วคลิกปุ่มตกลง
- คุณยังสามารถเลือกเอฟเฟกต์ภาพที่คุณต้องการปิดใช้งานและเอฟเฟกต์ที่คุณต้องการเก็บไว้
- รีสตาร์ทคอมพิวเตอร์หลังจากทำการเปลี่ยนแปลงเหล่านี้และตรวจสอบว่าปัญหาได้รับการแก้ไขแล้วหรือไม่
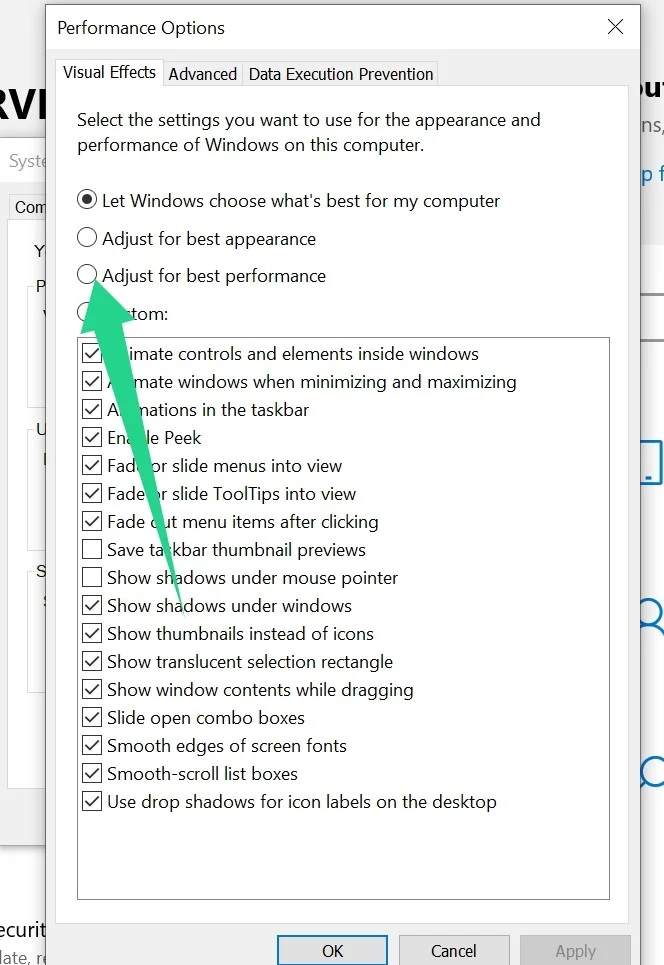
Windows 10 ยังใช้เอฟเฟกต์อื่นสำหรับเมนู Action Center, Taskbar และ Start หรือที่เรียกว่าความโปร่งใส น่าเสียดายที่เอฟเฟกต์นี้ทำให้เกิดความล่าช้า โดยเฉพาะอย่างยิ่งบนอุปกรณ์ระดับล่าง เนื่องจากต้องใช้เวลาในการสร้างและเพิ่มรายละเอียดการตกแต่ง
หากต้องการปิดใช้งานเอฟเฟกต์ความโปร่งใสของ Windows 10 ให้ไปที่แอปการตั้งค่า คลิกที่การตั้งค่าส่วนบุคคล จากนั้นเลือกสีในบานหน้าต่างด้านซ้าย ถัดไป ให้เลื่อนลงมา มองหาเอฟเฟกต์ความโปร่งใส จากนั้นสลับเป็นปิด
ปิดการใช้งาน Windows Tips and Tricks
Windows มีคุณสมบัติที่ดีที่เรียกว่าคำแนะนำและเคล็ดลับที่ติดตามว่าคุณใช้คอมพิวเตอร์อย่างไร ระบบปฏิบัติการจะให้คำแนะนำตามข้อมูลที่รวบรวม ในความเป็นจริง คุณแทบจะไม่สังเกตเห็นว่ามีคุณลักษณะนี้อยู่ เมื่อมันปรากฏขึ้น มันแทบจะไม่ให้ข้อมูลที่เป็นประโยชน์หรือแสดงสิ่งที่คุณยังไม่รู้ ดังนั้น ในท้ายที่สุด คุณอาจจะดีขึ้นถ้าไม่มีมัน
นอกเหนือจากประโยชน์ของคุณลักษณะ (หรือขาดไป) คุณลักษณะนี้มีลักษณะที่ต้องการทรัพยากร Windows ต้องติดตามว่าคุณใช้ระบบของคุณอย่างไรเพื่อเลือกคำแนะนำและเคล็ดลับที่ "ใช่" สำหรับคุณ กระบวนการนี้อาจทำให้ระบบของคุณทำงานช้า
เนื่องจากฟีเจอร์ tips and tricks นั้นใช้ส่วนแบ่งของพลังโปรเซสเซอร์ของคุณ คุณจึงสามารถปิดฟีเจอร์นี้เพื่อแบ่งเบาภาระของ CPU ได้
หากต้องการปิด Windows Tips and Tricks ให้เปิดแอปการตั้งค่า (คลิกขวาที่เริ่มแล้วเลือกการตั้งค่า) แล้วคลิกระบบ จากนั้นไปที่บานหน้าต่างด้านซ้ายของหน้าระบบแล้วคลิกการแจ้งเตือนและการดำเนินการ ตอนนี้ ยกเลิกการเลือกช่องข้าง “รับคำแนะนำ กลเม็ด และคำแนะนำเมื่อคุณใช้ Windows” สุดท้าย รีสตาร์ทพีซีของคุณ และตรวจสอบประสิทธิภาพ
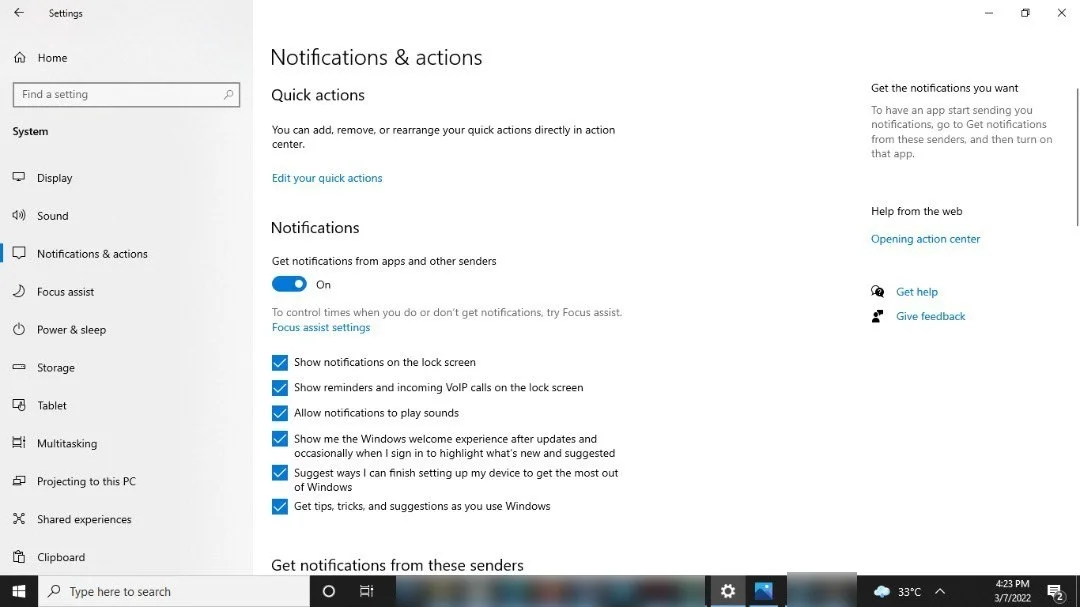
เปิดใช้งานการบำรุงรักษา Windows อัตโนมัติ
Windows 10 สามารถดำเนินการบำรุงรักษาตามปกติในคอมพิวเตอร์ของคุณทุกวันในเบื้องหลัง ตั้งแต่การวินิจฉัยระบบไปจนถึงการสแกนความปลอดภัยและการทำให้มั่นใจว่าทุกอย่างทำงานอย่างถูกต้อง โดยปกติระบบปฏิบัติการจะค้นหาปัญหาและแก้ไขเมื่อมีวิธีแก้ไข กระบวนการนี้สามารถทำให้พีซีของคุณทำงานอย่างเหมาะสมได้นานที่สุด
โดยปกติ การบำรุงรักษาอัตโนมัติจะเริ่มทำงานเวลา 02:00 น. ในแต่ละวัน สิ่งที่คุณต้องทำคือตรวจสอบให้แน่ใจว่าอุปกรณ์อยู่ในโหมดสลีปและเสียบปลั๊กเข้ากับเต้ารับไฟฟ้า
ผู้ใช้บางคนปิดคุณสมบัตินี้โดยไม่รู้ตัว นอกจากนี้ หากคุณไม่ได้เสียบปลั๊กคอมพิวเตอร์ระหว่างช่วงเวลาบำรุงรักษาอัตโนมัติ ก็มีโอกาสที่กระบวนการนี้จะไม่ได้ดำเนินการมาระยะหนึ่งแล้ว
วิธีเปิดฟีเจอร์มีดังนี้
- ค้นหา "แผงควบคุม" ในเมนูเริ่มและเปิดแผงควบคุม
- หลังจากที่โปรแกรมเปิดขึ้น ให้คลิกที่ลิงก์ ระบบและความปลอดภัย ตรวจสอบให้แน่ใจว่าได้ตั้งค่าตัวเลือก "ดูโดย" เป็นหมวดหมู่
- ถัดไป คลิกที่ ความปลอดภัยและการบำรุงรักษา
- หลังจากหน้าต่างความปลอดภัยและการบำรุงรักษาปรากฏขึ้น ให้ขยายส่วนการบำรุงรักษาภายใต้ “ตรวจสอบข้อความล่าสุดและแก้ไขปัญหา”
- คลิกที่ "เปลี่ยนการตั้งค่าการบำรุงรักษา"
- ตอนนี้ ภายใต้ การบำรุงรักษาอัตโนมัติ ให้เลือกว่าคุณต้องการให้ Windows เรียกใช้การตรวจสอบรายวันเมื่อใด
- ทำเครื่องหมายที่ช่องทำเครื่องหมายถัดจาก "อนุญาตให้การบำรุงรักษาตามกำหนดเวลาเพื่อปลุกคอมพิวเตอร์ของฉันตามเวลาที่กำหนด"
- คลิกที่ปุ่มตกลง
ปิดการใช้งานโหมดเกม
Microsoft เปิดตัวโหมดเกม Windows ในปี 2560 และสัญญากับผู้ใช้ว่าเป็นสิ่งที่ดีที่สุดที่จะเกิดขึ้นกับเกมพีซี คุณลักษณะเฉพาะนี้ได้รับการพัฒนาเพื่อจัดสรรทรัพยากรระบบให้กับเกม โดยพื้นฐานแล้ว คอมพิวเตอร์ของคุณจะตรวจพบโดยอัตโนมัติว่าคุณกำลังเรียกใช้เกมและแยกแอปพลิเคชั่นอื่น ๆ ทั้งหมดในพื้นหลัง ทำให้เกมมีความสำคัญมากขึ้น
คุณลักษณะนี้ใช้งานได้ดีสำหรับนักเล่นเกม แต่ก็ไม่ได้ผลเสมอไป ผู้ใช้บางคนรายงานว่ามันทำให้เกิดปัญหา FPS และเกมติดขัดแทนที่จะปรับปรุงสิ่งต่าง ๆ นอกจากนี้ยังอาจทำให้เกิดปัญหาด้านประสิทธิภาพสำหรับแอปพลิเคชันอื่นเมื่อคุณไม่ได้เล่นเกม
เนื่องจากโหมดเกมเปิดอยู่โดยค่าเริ่มต้น คุณควรพิจารณาปิดโหมดนี้หากคุณยังคงประสบปัญหาการกระตุกและการชะลอตัวที่ไม่สามารถอธิบายได้ นี่คือวิธีการ:
- เปิดโปรแกรมการตั้งค่าโดยใช้ทางลัด Windows + I
- คลิกที่เกมเมื่อคุณเห็นหน้าแรกของการตั้งค่า
- เลือกโหมดเกมในบานหน้าต่างด้านซ้ายของอินเทอร์เฟซการเล่นเกม
- ไปที่หน้าโหมดเกมและปิดสวิตช์ภายใต้โหมดเกม
ซ่อมแซมไฟล์ระบบ
Windows 10 อาศัยไฟล์ระบบเฉพาะเพื่อให้ทำงานได้อย่างเหมาะสมที่สุด แม้ว่าไฟล์เหล่านี้จะได้รับการปกป้องอย่างสูง แต่ก็ยังได้รับผลกระทบจากมัลแวร์และแอปพลิเคชันของบุคคลที่สาม นอกจากนี้ คุณอาจยุ่งเกี่ยวกับสิ่งเหล่านี้โดยไม่ได้ตั้งใจ ทำให้ระบบปฏิบัติการของคุณทำงานผิดปกติ
มีหลายกรณีที่ระบบช้าลงและล่าช้าอันเนื่องมาจากไฟล์ระบบที่สูญหายหรือเสียหาย
สิ่งที่ดีคือคุณสามารถแทนที่ไฟล์ที่ได้รับผลกระทบเหล่านี้ได้โดยใช้ System File Checker ใน Windows 10 เรียกสั้นๆ ว่า SFC ยูทิลิตี้นี้เป็นโปรแกรมบรรทัดคำสั่งที่ออกแบบมาเพื่อระบุและแทนที่ไฟล์ระบบที่ไม่ดีหรือขาดหายไป
เครื่องมือ SFC ทำงานควบคู่ไปกับเครื่องมือ Deployment Image Servicing and Management หรือ DISM สั้นๆ นอกเหนือจากการจัดการไฟล์รูปภาพแล้ว เครื่องมือ DISM จะดึงไฟล์ทดแทนที่ใช้โดยเครื่องมือ SFC เพื่อแก้ไขการละเมิดความสมบูรณ์
คำแนะนำต่อไปนี้จะแสดงให้คุณเห็นการซ่อมแซมไฟล์ระบบ Windows โดยใช้เครื่องมือเหล่านี้
เริ่มต้นด้วยการเรียกใช้ Command Prompt ในฐานะผู้ดูแลระบบ ไปที่โปรแกรมสำรวจการค้นหาและพิมพ์ "CMD" (ไม่มีเครื่องหมายคำพูด) จากนั้นคลิกขวาที่ Command Prompt ในผลลัพธ์และเลือก Run as Administrator คลิกที่ใช่ในป๊อปอัป
เมื่อพรอมต์คำสั่งปรากฏขึ้นในโหมดผู้ดูแลระบบ ให้พิมพ์คำสั่ง DISM นี้:
DISM.exe /Online /Cleanup-image /Restorehealth
โปรดทราบว่าคำสั่งนี้แนะนำให้ไคลเอนต์ Windows Update ดาวน์โหลดไฟล์ทดแทน คุณต้องมีการเชื่อมต่ออินเทอร์เน็ตและไคลเอ็นต์ WU ที่ใช้งานได้จึงจะใช้งานได้ หากไคลเอนต์ไม่สามารถดาวน์โหลดไฟล์ด้วยเหตุผลใดก็ตาม คุณสามารถใช้ดีวีดีการติดตั้ง USB หรือ Windows 10 ที่สามารถบู๊ตได้เป็นแหล่งทดแทน ในกรณีนี้ คุณจะต้องป้อนคำสั่งต่อไปนี้แทน:
DISM.exe /Online /Cleanup-Image /RestoreHealth /Source:X:\RepairSource\Windows /LimitAccess
ตรวจสอบให้แน่ใจว่าคุณได้เชื่อมต่อสื่อสำหรับบูตหรือดีวีดีก่อนที่จะป้อนคำสั่ง จากนั้น เปลี่ยนส่วน X:\RepairSource\Windows ของคำสั่งเป็นพาธของดีวีดีหรือ USB แฟลชไดรฟ์
หลังจากที่เครื่องมือ DISM ดำเนินการเสร็จสิ้น ซึ่งอาจใช้เวลาสักครู่ ไปที่บรรทัด CMD ถัดไป พิมพ์ “sfc /scannow” (ไม่มีเครื่องหมายอัญประกาศ) แล้วแตะปุ่มแป้นพิมพ์ Enter
ตัวตรวจสอบไฟล์ระบบจะตรวจสอบคอมพิวเตอร์ของคุณเพื่อค้นหาไฟล์ระบบที่เสียหายและสูญหาย มันจะสแกนโฟลเดอร์ที่ได้รับการป้องกันของพีซีของคุณและแทนที่ไฟล์ที่ได้รับผลกระทบ ใช้สำเนาแคชของแต่ละไฟล์ในโฟลเดอร์บีบอัดที่ C:\Windows\System32\dllcache
หากเครื่องมือค้นหาและแทนที่ไฟล์ที่ไม่ถูกต้อง คุณจะเห็นข้อความต่อไปนี้ใน Command Prompt:
“Windows Resource Protection พบไฟล์ที่เสียหายและซ่อมแซมได้สำเร็จ รายละเอียดรวมอยู่ใน CBS.Log C:\Windows\Logs\CBS\CBS.log”
ทำการคืนค่าระบบ
หากคุณเพิ่งแก้ไขคอมพิวเตอร์ด้วยการถอนการติดตั้งหรือติดตั้งแอพ ไดรเวอร์ หรือการอัปเดตระบบปฏิบัติการ อาจเป็นสาเหตุของปัญหาด้านประสิทธิภาพ คุณสามารถแก้ไขปัญหาได้ในกรณีนี้โดยการทำให้ Windows กลับสู่สถานะการทำงานก่อนหน้านี้โดยใช้วิซาร์ดการคืนค่าระบบ
Windows มักจะสร้างจุดคืนค่าเมื่อมีการเปลี่ยนแปลงที่สำคัญดังกล่าว ดังนั้น หากคุณแน่ใจว่าคอมพิวเตอร์ของคุณทำงานอย่างเหมาะสมในช่วงเวลาที่กำหนด คุณสามารถนำคอมพิวเตอร์กลับไปยังจุดนั้นได้
โดยใช้วิธีดังนี้:
- ตรงไปที่เมนู Start และค้นหา "restore point"
- คลิกสร้างจุดคืนค่าในผลการค้นหา
- คลิกที่ System Restore เมื่อคุณเห็นแท็บ System Protection ของกล่อง System Properties
- หลังจากที่วิซาร์ดการคืนค่าระบบปรากฏขึ้น ให้ดูจุดคืนค่าที่แนะนำ หากมี และยืนยันว่าอยู่ในหน้าต่างเมื่อคอมพิวเตอร์ของคุณไม่มีปัญหา ถ้าเป็นเช่นนั้นให้ดำเนินการต่อ อย่างไรก็ตาม หากไม่เป็นเช่นนั้น ให้คลิกที่ ถัดไป และเลือกจุดคืนค่าในหน้าถัดไป
- คลิกที่ปุ่ม Finish เพื่อเริ่มกระบวนการ
ห่อ
นั่นคือวิธีเพิ่มความเร็วให้กับคอมพิวเตอร์ที่ใช้ Windows 10 เคล็ดลับเหล่านี้จะช่วยเพิ่มประสิทธิภาพให้กับระบบเพื่อจัดการกับงานประจำวันของคุณได้อย่างสะดวกสบาย คุณสามารถเพิ่มประสิทธิภาพของคอมพิวเตอร์ของคุณเพิ่มเติมได้โดยทำการอัปเกรดบางอย่าง ตัวอย่างเช่น คุณสามารถเพิ่มหน่วยความจำของระบบโดยการติดตั้ง RAM เพิ่มเติม และคุณสามารถแทนที่ฮาร์ดดิสก์ของคุณด้วย SSD