วิธีเพิ่มความเร็ว Windows โดยใช้ ReadyBoost และไดรฟ์ USB มันยังคงทำงานอยู่หรือไม่?
เผยแพร่แล้ว: 2018-05-16M icrosoft เปิดตัวฟังก์ชันการใช้งานครั้งแรกเพื่อใช้ไดรฟ์ USB หรือการ์ด SD เป็นแคชหน่วยความจำใน Windows Vista ในรูปแบบของฟีเจอร์ที่เรียกว่า ReadyBoost คุณลักษณะนี้ยังสืบทอดมาจาก Windows 7 และรุ่นที่ใหม่กว่า แต่ด้วยความสามารถในการกำหนดค่าไดรฟ์ USB มากกว่าหนึ่งตัวสำหรับ ReadyBoost
แล้ว ReadyBoost ใน Windows คืออะไร?
ReadyBoost เป็นคุณลักษณะที่เพิ่มความเร็วให้กับ Windows โดยการจัดเก็บไฟล์แอปพลิเคชันและข้อมูลเป็นแคชในไดรฟ์ USB การแคชดิสก์นี้มีประโยชน์ในกรณีที่ระบบใช้งานฮาร์ดไดรฟ์ที่ช้า ReadyBoost ใช้งานได้กับไดรฟ์ USB, การ์ด SD และการ์ด CF
อย่างไรก็ตาม อาจไม่สามารถให้ประสิทธิภาพที่ดีในกรณีของฮาร์ดแวร์ที่ใหม่กว่า ดังนั้น หากคุณติดอยู่กับฮาร์ดแวร์รุ่นเก่า คุณสามารถเพิ่มความเร็วของ Windows โดยใช้ ReadyBoost และไดรฟ์ USB
ทำไมต้อง ReadyBoost? เพื่อช่วยแรมชิป
ReadyBoost มีวัตถุประสงค์เพื่อเสริม RAM ในกรณีของฮาร์ดไดรฟ์ที่ช้า เมื่อเกือบทศวรรษที่แล้ว เมื่อฟีเจอร์นี้เปิดตัว ไดรฟ์ USB แบบแฟลชสตอเรจสามารถเสนอทางเลือกที่เร็วกว่าเมื่อถ่ายโอนข้อมูลเข้าและออกจาก RAM
นั่นเป็นเพราะว่าฮาร์ดไดรฟ์อ่านข้อมูลโดยใช้แขนกล ซึ่งไม่ใช่กรณีของแฟลชไดรฟ์ ดังนั้น ฮาร์ดไดรฟ์จะเร็วกว่าเมื่อทำการอ่านข้อมูลตามลำดับ แต่ล้าหลังแฟลชไดรฟ์ในขณะที่ดำเนินการอ่านข้อมูลแบบไม่ต่อเนื่อง
ปัญหายังคงลดลงอย่างต่อเนื่องในกรณีของไดรฟ์แม่เหล็กรุ่นใหม่ที่เร็วกว่าและทำงานที่รอบ 7,200 รอบต่อนาทีหรือสูงกว่า คุณจะไม่สามารถเพิ่มความเร็วให้กับ Windows โดยใช้ ReadyBoost บนเครื่องที่มีฮาร์ดไดรฟ์ที่เร็วกว่า
อ่านเพิ่มเติม: วิธีใช้การ์ด SD เป็นที่เก็บข้อมูลภายในบน Android | ที่เก็บข้อมูลที่นำมาใช้บน Android
ReadyBoost ทำงานอย่างไร
ตอนนี้ ReadyBoost เป็นคุณสมบัติที่ช่วยให้ระบบสามารถจัดเก็บข้อมูลที่จำเป็นในสื่อภายนอกได้ในบางครั้ง แรงผลักดันที่แท้จริงเบื้องหลังคือ SuperFetch – ระบบจัดการดิสก์แคชใน Windows ที่เพิ่มความเร็วให้กับระบบของคุณ เป็นอีกหนึ่งสินค้าที่มาพร้อมกับ Windows Vista อย่างไรก็ตาม มีสารตั้งต้นที่เรียกว่า PreFetcher อยู่ใน Windows XP
SuperFetch รันอัลกอริธึมบางอย่างเพื่อวิเคราะห์พฤติกรรมของคุณและโหลดข้อมูลที่เกี่ยวข้องไปยังหน่วยความจำหลัก (RAM) โดยอัตโนมัติ ตัวอย่างเช่น หาก Chrome เป็นแอปพลิเคชันแรกที่คุณใช้เมื่อคุณเริ่มพีซี SuperFetch จะโหลดไฟล์ Chrome บน RAM และลดเวลาเปิดตัว
ส่วนใหญ่ SuperFetch จะสร้างแคชชั่วคราวในหน่วยความจำหลักเอง ดังนั้น การใช้ ReadyBoost อาจเป็นประโยชน์หากระบบของคุณมี RAM เหลือน้อย นอกจากนี้ แขนกลของไดรฟ์ยังช่วยลดประสิทธิภาพการทำงานอีกด้วย
Supertech ทำงานร่วมกับ ReadyBoost เพื่อเพิ่มความเร็วของ Windows และตัดสินใจว่าสิ่งใดควรไปที่แคช ReadyBoost บนไดรฟ์ USB ของคุณ และสุดท้ายจะลงใน RAM มันคัดลอกข้อมูลไปยังไฟล์แคชที่เก็บไว้ในโฟลเดอร์รูทของไดรฟ์ USB
ตอนนี้มีการดักจับ แคชที่สร้างขึ้นจะใช้เฉพาะในกรณีที่ดำเนินการแบบไม่ต่อเนื่องเท่านั้น เมื่อพูดถึงการดำเนินการตามลำดับ SuperFetch จะใช้ไฟล์ในฮาร์ดไดรฟ์แทน ดังนั้น ReadyBoost จะเริ่มดำเนินการก็ต่อเมื่อสามารถปรับปรุงประสิทธิภาพได้เท่านั้น นอกจากนี้ยังหมายความว่าคุณสามารถดึงแท่ง USB ออกได้ทุกเมื่อที่ต้องการ เนื่องจากมีไฟล์ต้นฉบับอยู่บนฮาร์ดไดรฟ์
ข้อมูลอื่นๆ เพิ่มเติมเกี่ยวกับ ReadyBoost
ข้อมูลที่เก็บไว้ในแคช ReadyBoost ได้รับการปกป้องโดยใช้การเข้ารหัส AES 128 บิตตามค่าเริ่มต้น ผู้ผลิตฮาร์ดแวร์ที่ใส่ส่วนเสริม ReadyBoost ไว้ในเครื่องสามารถปิดการเข้ารหัสได้
ฟีเจอร์ ReadyBoost จะไม่ทำงานหากคอมพิวเตอร์ของคุณใช้ SSD เนื่องจากเร็วพอที่จะทำงานได้ดีกว่าไดรฟ์ USB ดังนั้นที่นี่ คุณจะไม่สามารถเพิ่มความเร็วของ Windows โดยใช้ ReadyBoost
ไม่จำเป็นว่าคุณจะต้องเสียสละไดรฟ์ USB ที่สมบูรณ์สำหรับคุณลักษณะนี้ คุณสามารถใช้ส่วนหนึ่งเพื่อจัดเก็บไฟล์แคชและใช้ส่วนที่เหลือของไดรฟ์ได้ตามปกติ อย่างไรก็ตาม จำเป็นต้องมีพื้นที่ว่างขั้นต่ำ Windows สามารถใช้ได้สูงสุด 4GB บนไดรฟ์ USB ที่ฟอร์แมตเป็น FAT32 ขีดจำกัดขยายได้สูงสุด 32 GB ในกรณีของไดรฟ์ USB ที่ฟอร์แมตเป็น NTFS หากคุณใช้การ์ด SD exFAT ก็เป็นตัวเลือกที่ดีเช่นกัน
อ่านเพิ่มเติม: FAT32 กับ NTFS กับ exFAT – ความแตกต่างระหว่างสามระบบไฟล์
การใช้แฟลชไดรฟ์ที่ช้ากว่าฮาร์ดไดรฟ์ของคุณจะไม่ทำให้ Windows เร็วขึ้นโดยใช้ ReadyBoost ดังนั้น คุณอาจพิจารณาแฟลชไดรฟ์ USB 3.0 สำหรับคุณสมบัติ ReadyBoost ยิ่งไปกว่านั้น หากพีซีของคุณมี RAM ประมาณ 8 หรือ 16 กิ๊ก คุณไม่จำเป็นต้องมีฟีเจอร์นี้จริงๆ เพราะแคชจะถูกเก็บไว้ใน RAM
การใช้ไดรฟ์ USB เพื่อเพิ่มความเร็วของระบบ Windows มีข้อเสียอยู่อย่างหนึ่ง อย่างไรก็ตาม จะไม่มีผลกับคอมพิวเตอร์ของคุณ ไดรฟ์ USB มีรอบการอ่าน/เขียนที่จำกัด ดังนั้นการใช้ซ้ำๆ เช่นในกรณีของ ReadyBoost จะทำให้อายุขัยสั้นลง

ตอนนี้ คุณจะได้เรียนรู้มากมายเกี่ยวกับ ReadyBoost ในขั้นตอนต่อไป ฉันจะบอกคุณถึงวิธีเพิ่มความเร็วของ Windows โดยใช้ ReadyBoost
วิธีเพิ่มความเร็ว Windows 10 โดยใช้ ReadyBoost
ตามที่กล่าวไว้ก่อนหน้านี้ คุณสามารถใช้ไดรฟ์ USB, การ์ด SD หรือการ์ด CF เพื่อเพิ่มประสิทธิภาพของระบบปฏิบัติการ Windows 10 ของคุณ
ในกรณีของการ์ด SD โปรดทราบว่าคุณใช้เครื่องอ่านการ์ด SD ภายในที่มีอยู่ในเครื่องของคุณ เครื่องอ่านการ์ดภายนอกอาจไม่มีประสิทธิภาพเท่ากับเครื่องอ่านการ์ดภายใน นอกจากนี้ จะดีกว่าถ้าคุณฟอร์แมตไดรฟ์ USB หรือการ์ด SD ก่อนตั้งค่า ReadyBoost อย่างไรก็ตาม มันเป็นทางเลือกอย่างสมบูรณ์
ต่อไปนี้คือขั้นตอนในการตั้งค่า ReadyBoost บนไดรฟ์ USB และเพิ่มความเร็ว Windows 10 (สำหรับเวอร์ชันก่อนหน้า ตัวเลือกอาจแตกต่างกันเล็กน้อย):
- เชื่อมต่อไดรฟ์ USB กับพีซี Windows 10 ของคุณ
- ไปที่ My Computer หรือ PC นี้
- ตอนนี้ ให้คลิกขวาที่ไดรฟ์ USB ของคุณเพื่อเปิดเมนูบริบทและเลือก Properties
- ภายใต้แท็บ ReadyBoost คุณสามารถจัดสรรพื้นที่สำหรับคุณลักษณะ ReadyBoost หรือใช้ไดรฟ์ USB ทั้งหมดได้
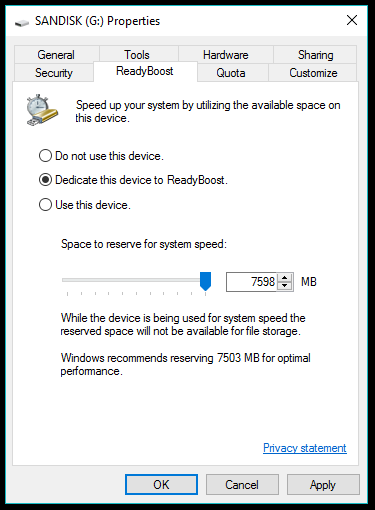
- เลือก Dedicate this device to ReadyBoost หากคุณจะไม่ใช้ไดรฟ์ USB เพื่อวัตถุประสงค์อื่น มิฉะนั้น ให้เลือกปุ่มตัวเลือก ใช้อุปกรณ์นี้ และใช้แถบเลื่อนเพื่อจองพื้นที่สำหรับคุณสมบัติ
- คลิก ตกลง เพื่อเสร็จสิ้น Windows จะใช้เวลาสักครู่ในการกำหนดค่าไดรฟ์ USB
ด้วยวิธีนี้ คุณจะสามารถเพิ่มความเร็วของ Windows โดยใช้ ReadyBoost หากคุณมีทรัพยากรเหลือน้อย คุณอาจสังเกตเห็นข้อดีบางประการของคุณสมบัตินี้ แต่ส่วนใหญ่ขึ้นอยู่กับพฤติกรรมการใช้งานของผู้คน และอาจแตกต่างกันไปในแต่ละเครื่อง
ฉันจะหยุด ReadyBoost ได้อย่างไร
มีประโยชน์มากมายที่ ReadyBoost มอบให้ แต่อาจมีสาเหตุหลายประการที่คุณอาจต้องการปิดใช้งาน ตัวอย่างเช่น คุณได้อัปเกรดพีซีเครื่องใหม่แล้วและไม่ต้องการ ReadyBoost อีกต่อไป
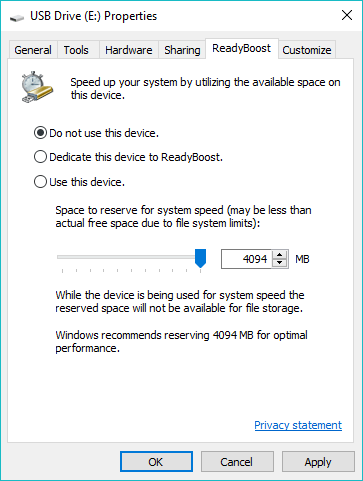
ไปที่คุณสมบัติของไดรฟ์ ReadyBoost แล้วคลิกปุ่มตัวเลือก อย่าใช้อุปกรณ์ นี้ คลิก ตกลง เพื่อบันทึกการเปลี่ยนแปลง ถัดไป คุณต้องลบไฟล์ ReadyBoost ที่จัดเก็บไว้ในไดรฟ์ของสหรัฐอเมริกาด้วยตนเอง
อ่านเพิ่มเติม: 12 วิธีง่ายๆ ในการเพิ่มอายุการใช้งานแบตเตอรี่ให้สูงสุดบน Windows 10
จะตรวจสอบ Windows 10 ReadyBoost ได้อย่างไร
คุณสามารถจับตาดูหมายเลขประสิทธิภาพของแคช ReadyBoost ที่เร่งความเร็วระบบ Windows ของคุณ ทำตามขั้นตอนเพื่อเพิ่ม ReadyBoost ใน Windows Performance Monitor:
- เปิดเมนู Start บน Windows และค้นหา Performance Monitor คุณสามารถค้นหาตัวเลือกเดียวกันได้โดยไปที่ พีซีเครื่องนี้ (คลิกขวา) > จัดการ > ประสิทธิภาพ > เครื่องมือตรวจสอบ > การตรวจสอบประสิทธิภาพ
- เมื่อหน้าต่างเปิดขึ้น ให้คลิกตัวเลือก Performance Monitor ที่บานหน้าต่างด้านซ้าย
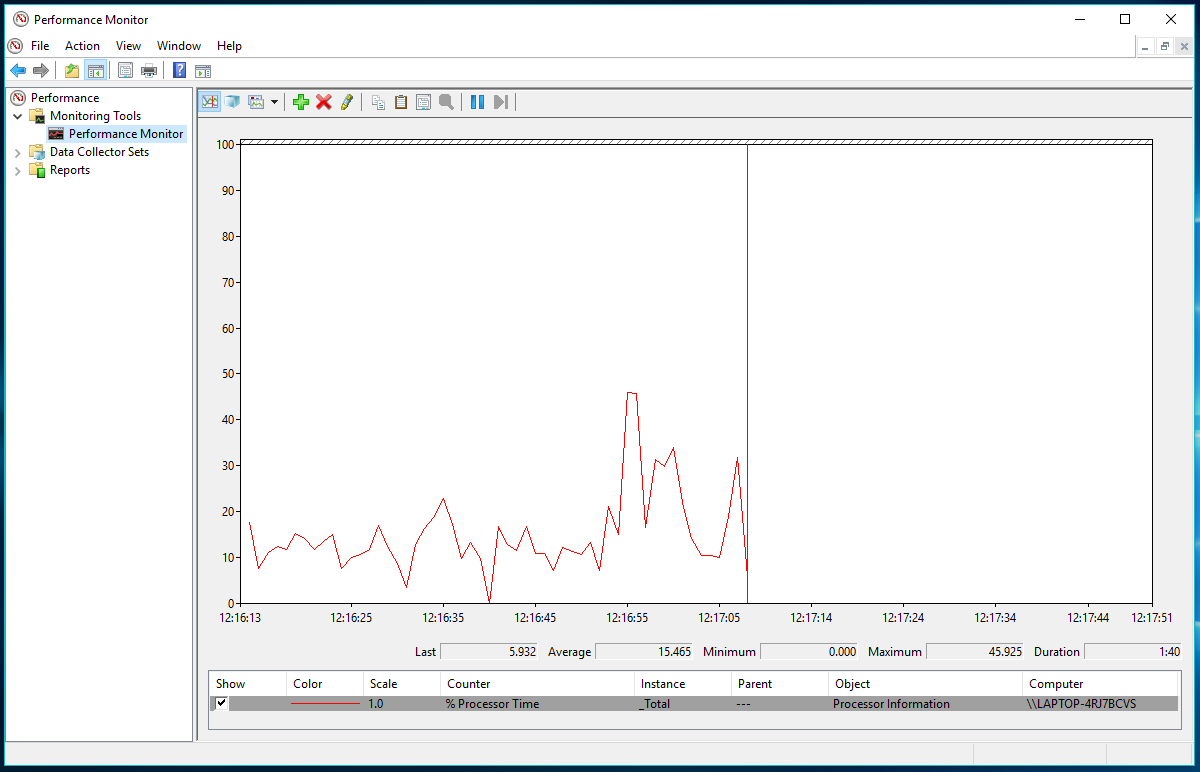
- หากต้องการเพิ่มตัวนับ ReadyBoost ลงในการตรวจสอบประสิทธิภาพ ให้คลิก ปุ่ม + สีเขียว
- ในหน้าต่าง Add Counters ให้เลื่อนลงและเลือก ReadyBoost cache จากรายการตัวนับที่มี
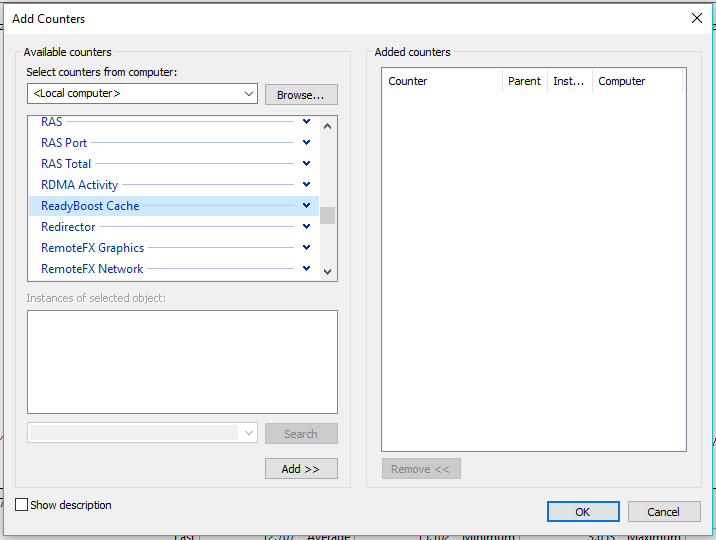
- คลิก เพิ่ม เพื่อสร้างรายการในรายการตัวนับที่เพิ่ม
- คลิก ตกลง เพื่อเสร็จสิ้นและบันทึกการเปลี่ยนแปลง
ตอนนี้ คุณจะสามารถดูสถิติของแคช Windows 10 ReadyBoost ที่ใช้งานอยู่ได้ อย่างไรก็ตาม การตรวจสอบประสิทธิภาพจะไม่สามารถให้ความรู้สึกที่แท้จริงของคุณลักษณะในขณะใช้งาน นอกจากนี้ คุณจะต้องทำตามขั้นตอนเดิมทุกครั้งเพื่อดูรายละเอียดประสิทธิภาพ
คุณพบว่าบทความนี้เกี่ยวกับวิธีเพิ่มความเร็วให้ Windows โดยใช้ ReadyBoost มีประโยชน์หรือไม่? วางความคิดและข้อเสนอแนะของคุณ?
อ่านเพิ่มเติม: Windows ไม่อนุญาตให้คุณสร้างโฟลเดอร์ชื่อ 'CON', PRN, NUL และอื่น ๆ นี่คือวิธีที่คุณยังสามารถสร้างได้
