จะเพิ่มความเร็วการถ่ายโอน USB 3.0 ใน Windows 10 ได้อย่างไร?
เผยแพร่แล้ว: 2021-09-20หากคุณสังเกตเห็นว่าความเร็วการถ่ายโอน USB 3.0 ของคุณช้าใน Windows 10 คุณอาจรู้สึกผิดหวัง
โดยทั่วไปแล้ว USB 3.0 ถูกสร้างขึ้นเพื่อเพิ่มความเร็วในการถ่ายโอนข้อมูล ดังนั้น เมื่อคุณสังเกตเห็นว่าความเร็วในการถ่ายโอนของคุณช้า แสดงว่ามีปัญหาพื้นฐานกับระบบหรืออุปกรณ์ USB ของคุณ
ในบทความนี้ คุณจะได้เรียนรู้เกี่ยวกับความเร็วการถ่ายโอนที่เหมาะสมที่สุดของ USB 3.0 สาเหตุที่ความเร็วการถ่ายโอน USB 3.0 อาจช้า และวิธีแก้ปัญหาความเร็วการถ่ายโอน USB 3.0 ช้าใน Windows 10
USB 3.0 คืออะไร?
คุณอาจเคยเห็นคำว่า USB 3.0 ในหัวข้อข่าวต่างๆ หรือปรากฏขึ้นในข้อมูลจำเพาะของอุปกรณ์เทคโนโลยีบางอย่าง และอาจสงสัยว่ามันคืออะไรกันแน่ คุณไม่ได้โดดเดี่ยว. ไม่ใช่ทุกคนที่เข้าใจความหมายของ USB 3.0
โดยทั่วไป USB 3.0 เรียกอีกอย่างว่า SuperSpeed USB เป็นอินเทอร์เฟซ USB ล่าสุดที่สร้างด้วยเทคโนโลยีการถ่ายโอนข้อมูลความเร็วสูง คุณสามารถใช้ USB 3.0 เพื่อส่งข้อมูลจากอุปกรณ์ต่อพ่วง (โทรศัพท์ เมาส์ คีย์บอร์ด เครื่องพิมพ์ จอภาพ ลำโพง แฟลชไดรฟ์ กล้อง ฯลฯ) ไปยังคอมพิวเตอร์
โดยปกติ USB 3.0 จะรักษาความเร็วของ USB 2.0 แต่เพิ่มคุณสมบัติใหม่ที่จะเข้ามาเล่นเมื่อคุณทำการเชื่อมต่อ 3.0 เท่านั้น พูดง่ายๆ ก็คือ USB 3.0 ผสมผสานกับสิ่งที่คุณมีอยู่แล้วได้อย่างลงตัว อย่างไรก็ตาม เพื่อให้ได้ความเร็วการถ่ายโอนข้อมูล SuperSpeed ที่ตั้งใจไว้ คุณต้องมีพอร์ต USB 3.0 หรือการ์ดคอนโทรลเลอร์
คอมพิวเตอร์และอุปกรณ์ใหม่ส่วนใหญ่มาพร้อมกับพอร์ต USB 3.0 ซึ่งใช้งานได้กับการเชื่อมต่อทั้ง USB 3.0 และ 2.0 แต่ถ้าคุณไม่แน่ใจ คุณอาจต้องตรวจสอบว่าคอมพิวเตอร์หรืออุปกรณ์ของคุณมีพอร์ต USB 3.0 หรือไม่
ความเร็วในการถ่ายโอนของ USB 3.0 คืออะไร?
ความเร็วในการถ่ายโอนตามทฤษฎีของ USB 3.0 (หรืออัตราแบนด์วิดท์สูงสุด) คือ 5Gbps (กิกะบิตต่อวินาที) ความเร็วนี้แปลเป็น 640 MBps (เมกะไบต์ต่อวินาที) ซึ่งเร็วกว่า USB 2.0 ในทางทฤษฎีถึงสิบเท่า
อย่างไรก็ตาม ค่าเหล่านี้เป็นค่าทางทฤษฎี และไม่ได้รับการแก้ไข อาจมีความแตกต่างในการวัดเวลาการถ่ายโอนข้อมูลจริงจากคอมพิวเตอร์ไปยังฮาร์ดไดรฟ์ภายนอกหรืออุปกรณ์ต่อพ่วง และในทางกลับกัน บางครั้งตัวเลขอาจสูงหรือต่ำกว่าค่าทางทฤษฎี
ตัวอย่างเช่น ความเร็วในการถ่ายโอนข้อมูลที่ยั่งยืน (ในชีวิตจริง) สำหรับฮาร์ดไดรฟ์ภายนอกอยู่ที่ประมาณ 85MBps สำหรับ USB 3.0 และ 22MBps สำหรับ USB 2.0 ซึ่งบ่งชี้ว่ามีการปรับปรุง 4 เท่า
คุณระบุพอร์ต USB 3.0 ได้อย่างไร
ก่อนที่คุณจะสรุปว่าความเร็วในการโอน USB 3.0 ของคุณช้า คุณต้องตรวจสอบก่อนว่าคุณมีพอร์ต USB 3.0 หรือไม่ มีสองวิธีที่คุณสามารถทำได้:
- ตรวจสอบฟิสิคัลพอร์ตบนคอมพิวเตอร์ของคุณ
คอมพิวเตอร์ของคุณสามารถมาพร้อมกับพอร์ต USB 2.0 และ USB 3.0 หากพอร์ต USB เป็นสีน้ำเงิน แสดงว่าเป็น USB 3.0
อย่างไรก็ตาม หากคุณไม่เห็นพอร์ตสีน้ำเงินบนพีซีของคุณ ให้ตรวจสอบว่ามีพอร์ต USB ที่ด้านนอกทำเครื่องหมายด้วย “SS” หรือ “3.0” หรือไม่ คอมพิวเตอร์บางเครื่องไม่มีพอร์ต USB 3.0 เป็นสีน้ำเงิน แต่ทำเครื่องหมายเพื่อระบุตัวตน
- ตรวจสอบผ่าน Device Manager ของระบบ
หากคุณไม่เห็นพอร์ตสีน้ำเงินหรือเครื่องหมายบนพีซีของคุณ แต่คุณยังไม่แน่ใจว่าพีซีของคุณมีพอร์ต USB 3.0 หรือไม่ คุณสามารถตรวจสอบผ่านตัวจัดการอุปกรณ์ของระบบ โดยใช้วิธีดังนี้:
- คลิกขวาที่ไอคอนเมนูเริ่มของ Windows
- เลือก “ตัวจัดการอุปกรณ์” จากรายการตัวเลือก
- เลื่อนลงไปที่ "ตัวควบคุม Universal Serial Bus" และขยาย
- มองหารายการที่มี USB 3.0 ในชื่อ
- หากคุณเห็นรายการดังกล่าว แสดงว่าคุณมีพอร์ต USB 3.0
- หากคุณไม่เห็นรายการดังกล่าว แสดงว่าพีซีของคุณไม่มีพอร์ต USB 3.0
เมื่อคุณพบว่าคุณมีพอร์ต USB 3.0 แล้ว คุณสามารถเริ่มตรวจสอบว่าทำไมคุณจึงประสบกับความเร็วในการถ่ายโอน USB 3.0 ที่ช้า
เหตุใดความเร็วในการโอน USB 3.0 ของคุณจึงช้า
โดยปกติ ความเร็วการถ่ายโอนที่แท้จริงของ USB 3.0 จะแตกต่างกันไปและบางครั้งอาจช้า ความแปรปรวนขึ้นอยู่กับปัจจัยหลายประการ ได้แก่ :
- ความเร็วในการอ่านของอุปกรณ์ต้นทาง
- ความเร็วในการเขียนของอุปกรณ์เป้าหมาย
- ความเร็วในการถ่ายโอนของพอร์ต USB ที่เกี่ยวข้อง
- รุ่นคอมพิวเตอร์ของคุณ
- ไดรเวอร์พอร์ต USB ของคุณ
- ชิปเซ็ตของคอมพิวเตอร์
- ปัญหาไดรฟ์ USB
- โหมด RAID
- ฮาร์ดไดรฟ์เสีย
- ประเภทและขนาดไฟล์ของคุณ
- ความเสียหายทางกายภาพบนอุปกรณ์ USB หรือพอร์ต
- ตัวควบคุมโฮสต์ของคุณ
วิธีเพิ่มความเร็วการถ่ายโอน USB 3.0
หากคุณสงสัยเกี่ยวกับวิธีเพิ่มความเร็วในการถ่ายโอนข้อมูล USB 3.0 ให้ลองเพิ่มประสิทธิภาพการทำงานของแฟลชไดรฟ์ USB ผ่านตัวจัดการอุปกรณ์ ใช้ขั้นตอนต่อไปนี้:
- เสียบแฟลชไดรฟ์ USB ของคุณ
- คลิกขวาที่ไอคอนเมนู Start ของ Windows เพื่อเปิดเมนู Quick Access
- เลือก "ตัวจัดการอุปกรณ์" จากรายการ
- ค้นหาไดรฟ์ USB ของคุณจาก "ดิสก์ไดรฟ์"
- คลิกขวาที่ไดรฟ์และเลือกคุณสมบัติ
- ในหน้าต่างใหม่ ไปที่แท็บนโยบาย
- ค้นหาและคลิก "ประสิทธิภาพที่ดีขึ้น"
- ทำเครื่องหมายที่ช่องถัดจาก "เปิดใช้งานการเขียนแคชบนอุปกรณ์"
กระบวนการนี้จะเปิดใช้งานการเขียนแคชใน Windows 10 และจะปรับปรุงอัตราการถ่ายโอนข้อมูล USB 3.0 ของคุณอย่างเห็นได้ชัด
คุณยังสามารถลองถ่ายโอนไฟล์ทีละไฟล์เพื่อดูว่ากระบวนการเร็วขึ้นหรือไม่ บางทีคอมพิวเตอร์ของคุณอาจไม่สามารถจัดการการถ่ายโอนจำนวนมากในแต่ละครั้ง โดยเฉพาะอย่างยิ่งเมื่อเป็นไฟล์ขนาดใหญ่เช่นวิดีโอ 4k
วิธีเพิ่มความเร็วของ USB 3.0
หากคุณสังเกตเห็นว่าความเร็วในการถ่ายโอน USB 3.0 ของคุณช้าผิดปกติ คุณควรระบุปัญหาพื้นฐานก่อน ขั้นแรก คุณต้องตรวจสอบว่าคุณได้เสียบอุปกรณ์ USB ของคุณดีหรือไม่ และการเชื่อมต่อที่สร้างขึ้นนั้นใช้งานได้ การสแกนหามัลแวร์ในอุปกรณ์ของคุณก็เป็นจุดเริ่มต้นที่ดีเช่นกัน คุณยังสามารถตรวจสอบได้ว่าคุณกำลังใช้อินเทอร์เฟซ 2.0 แล้วเปลี่ยนเป็น 3.0 และเพลิดเพลินกับความเร็วการถ่ายโอนที่สูงขึ้น ตรวจสอบเพื่อให้แน่ใจว่าอุปกรณ์ USB หรือพอร์ตไม่มีความเสียหายทางกายภาพ หากคุณใช้ระบบปฏิบัติการเวอร์ชันเก่า คุณสามารถพิจารณาอัปเดตระบบปฏิบัติการ ซึ่งจะอัปเดตไดรเวอร์ USB ของคุณและช่วยให้อุปกรณ์ทำงานได้อย่างเหมาะสมที่สุด คุณยังสามารถเปลี่ยนการกำหนดค่าของอุปกรณ์ USB และตรวจสอบให้แน่ใจว่าระบบไฟล์ของไดรฟ์ USB เป็น NTFS ไม่ใช่ FAT32
ด้านล่างนี้ คุณจะพบคำแนะนำทีละขั้นตอนสำหรับวิธีแก้ไขความเร็วการถ่ายโอน USB 3.0 ที่ช้า
วิธีแก้ไขความเร็วในการถ่ายโอน USB 3.0 ที่ช้า
ความเร็วในการถ่ายโอน USB 3.0 ที่ช้าอาจเป็นสถานการณ์ที่น่ารำคาญ โดยเฉพาะอย่างยิ่งเมื่อคุณถ่ายโอนไฟล์ขนาดใหญ่ ใช้แนวทางแก้ไขปัญหาต่อไปนี้เพื่อแก้ไขปัญหา:

ตรวจสอบไดรเวอร์ USB ของคุณ
หากมีบางอย่างผิดปกติกับไดรเวอร์ USB ของคุณ คุณจะประสบปัญหาความเร็วในการถ่ายโอน USB 3.0 ที่ช้า คุณสามารถแก้ไขได้โดยแก้ไขไดรเวอร์ USB ของคุณ
มีสามสิ่งที่คุณสามารถทำได้เพื่อแก้ไขปัญหา ขอแนะนำให้ดำเนินการแก้ไขตามลำดับที่เราได้ระบุไว้ที่นี่:
- ย้อนกลับไดรเวอร์ USB ของคุณ
- อัปเดตไดรเวอร์ USB ของคุณ
- ติดตั้งไดรเวอร์ USB ของคุณใหม่
ย้อนกลับไดรเวอร์ USB ของคุณ
หากคุณกำลังประสบปัญหาความเร็วการถ่ายโอน USB 3.0 ที่ช้า การดำเนินการแรกของคุณควรจะย้อนกลับไดรเวอร์ USB ของคุณ ใช้ขั้นตอนเหล่านี้:
- เปิดตัวจัดการอุปกรณ์:
- คลิกขวาที่ไอคอนเมนูเริ่มของ Windows
- เลือก "ตัวจัดการอุปกรณ์" จากเมนูการเข้าถึงด่วน
- ค้นหาส่วน "คอนโทรลเลอร์ Universal Serial Bus" และขยาย
- คลิกขวาที่อุปกรณ์ USB ของคุณแล้วเลือกคุณสมบัติ
- ตอนนี้ไปที่แท็บไดรเวอร์
- จากรายการการดำเนินการ เลือก "ย้อนกลับไดรเวอร์"
- หากตัวเลือก "Roll Back Driver" เป็นสีเทา แสดงว่าไดรเวอร์ของคุณอาจล้าสมัยและจำเป็นต้องอัปเดต
อัปเดตไดรเวอร์ USB ของคุณ
ไดรเวอร์ที่ล้าสมัยอาจทำให้เกิดปัญหาความเร็วการถ่ายโอน USB 3.0 ที่ช้าใน Windows 10 คุณอาจต้องอัปเดตไดรเวอร์ USB เพื่อแก้ไขปัญหานี้ ทำตามขั้นตอนเหล่านี้:
- เปิดตัวจัดการอุปกรณ์:
- คลิกขวาที่ไอคอนเมนูเริ่มของ Windows
- เลือก "ตัวจัดการอุปกรณ์" จากเมนูการเข้าถึงด่วน
- ค้นหาส่วน "คอนโทรลเลอร์ Universal Serial Bus" และขยาย
- คลิกขวาที่อุปกรณ์ USB ของคุณแล้วเลือกคุณสมบัติ
- ตอนนี้ไปที่แท็บไดรเวอร์
- จากรายการการดำเนินการ เลือก "อัปเดตไดรเวอร์"
- ทำตามคำแนะนำบนหน้าจอเพื่ออัปเดตไดรเวอร์ USB
กระบวนการนี้ควรแก้ไขปัญหาความเร็วการถ่ายโอนที่ช้า
หมายเหตุ: ดาวน์โหลด Auslogics Driver Updater เพื่ออัปเดตไดรเวอร์ทั้งหมดบนพีซีของคุณในคลิกเดียว คุณสามารถใช้แอปนี้เพื่อป้องกันความขัดแย้งของอุปกรณ์และทำให้การทำงานของฮาร์ดแวร์เป็นไปอย่างราบรื่น
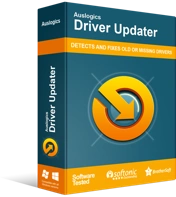
แก้ไขปัญหาพีซีด้วย Driver Updater
ประสิทธิภาพของพีซีที่ไม่เสถียรมักเกิดจากไดรเวอร์ที่ล้าสมัยหรือเสียหาย Auslogics Driver Updater วินิจฉัยปัญหาของไดรเวอร์และให้คุณอัปเดตไดรเวอร์เก่าทั้งหมดในคราวเดียวหรือทีละรายการเพื่อให้พีซีของคุณทำงานได้ราบรื่นยิ่งขึ้น
ติดตั้งไดรเวอร์ USB ของคุณใหม่
หากไม่สามารถย้อนกลับไดรเวอร์ USB หรืออัปเดตไม่ได้ คุณสามารถใช้การติดตั้งไดรเวอร์ใหม่ได้ ในการติดตั้งไดรเวอร์ USB ใหม่ ให้ทำตามขั้นตอนเหล่านี้:
- เปิดตัวจัดการอุปกรณ์:
- คลิกขวาที่ไอคอนเมนูเริ่มของ Windows
- เลือก "ตัวจัดการอุปกรณ์" จากเมนู Power User
- ค้นหาส่วน "คอนโทรลเลอร์ Universal Serial Bus" และขยาย
- คลิกขวาที่อุปกรณ์ USB ของคุณแล้วเลือกคุณสมบัติ
- ตอนนี้ไปที่แท็บไดรเวอร์
- จากเมนู เลือก “ถอนการติดตั้งอุปกรณ์”
- ทำตามคำแนะนำบนหน้าจอเพื่อถอนการติดตั้งอุปกรณ์
- หลังจากถอนการติดตั้งอุปกรณ์ USB และไดรเวอร์แล้ว ให้คลิกขวาที่ “ตัวควบคุม Universal Serial Bus”
- ตอนนี้ เลือก “สแกนหาการเปลี่ยนแปลงฮาร์ดแวร์”
- รีสตาร์ทพีซีของคุณและดูว่าการติดตั้งไดรเวอร์ใหม่ช่วยได้หรือไม่
แปลง USB 3.0 จาก FAT32 เป็น NTFS
โดยปกติ NTFS จะให้ความเร็วที่เร็วกว่า หากคุณกำลังทำงานกับไฟล์ที่มีขนาดใหญ่กว่า 4 GB เช่น ไฟล์วิดีโอ 4K คุณจำเป็นต้องอัพเกรดเป็น NTFS
ดังนั้น คุณต้องตรวจสอบว่าไดรฟ์ USB ของคุณใช้ระบบไฟล์ NTFS หรือไม่ และต้องอัปเกรดหรือไม่
แม้ว่า FAT32 จะเข้ากันได้กับระบบส่วนใหญ่ แต่ก็ไม่สามารถจัดการไฟล์ที่มีขนาดใหญ่กว่า 4 GB ได้
หากคุณต้องการอัพเกรดไดรฟ์ USB เป็น NTFS ให้ใช้ขั้นตอนต่อไปนี้:
- เสียบไดรฟ์ USB ของคุณเข้ากับคอมพิวเตอร์
- ตรวจสอบให้แน่ใจว่าได้สำรองไฟล์ของคุณแล้ว เนื่องจากการแปลงแท่ง USB เป็น NTFS จะเป็นการลบเนื้อหาในไดรฟ์ทั้งหมด
- ตอนนี้กด Win + S เพื่อเปิด Windows Search
- พิมพ์ cmd เพื่อเปิด Command Prompt
- เลือก “เรียกใช้ในฐานะผู้ดูแลระบบ” ซึ่งจะเป็นการเปิด Command Prompt ขึ้น
- ตอนนี้พิมพ์คำสั่งต่อไปนี้แล้วกด Enter: X: /fs:NTFS แทนที่ “X” ด้วยอักษรระบุไดรฟ์ USB จริงของคุณ
- รอให้กระบวนการเสร็จสมบูรณ์ ลองใช้ไดรฟ์ของคุณและดูว่าตอนนี้เร็วขึ้นหรือไม่
การเปลี่ยนระบบไฟล์ของ USB stick เป็น NTFS จะช่วยเพิ่มความเร็วในการถ่ายโอนข้อมูล
เรียกใช้ตัวแก้ไขปัญหาฮาร์ดแวร์และอุปกรณ์
ตัวแก้ไขปัญหาฮาร์ดแวร์และอุปกรณ์ในตัวของ Windows 10 ควรช่วยให้คุณทราบว่าฮาร์ดแวร์หรืออุปกรณ์ของคุณมีปัญหาหรือไม่ และแก้ไขปัญหาหากเป็นไปได้
เมื่อต้องการเรียกใช้ตัวแก้ไขปัญหา ให้ทำตามขั้นตอนเหล่านี้:
- คลิกขวาที่ไอคอนเมนู Start ของ Windows เพื่อเปิดเมนู Quick Access
- จากรายการตัวเลือก ให้เลือก Windows PowerShell (Admin)
- คลิกใช่หากได้รับพร้อมท์ด้วยการควบคุมบัญชีผู้ใช้
- พิมพ์คำสั่งต่อไปนี้แล้วกด Enter: msdt.exe -id DeviceDiagnostic
- รอให้ Hardware and Devices Troubleshooter เสร็จสิ้นกระบวนการแก้ไขปัญหา
- หากมีปัญหา ตัวแก้ไขปัญหาจะใช้การแก้ไขและขอให้คุณรีสตาร์ทพีซีเพื่อให้การเปลี่ยนแปลงมีผล
- เมื่อเสร็จแล้ว ให้รีสตาร์ทพีซีของคุณและดูว่าปัญหาได้รับการแก้ไขแล้วหรือไม่
บทสรุป
ในโพสต์นี้ เราได้พูดถึงวิธีการทำให้แน่ใจว่าคุณได้รับความเร็วในการถ่ายโอนที่เหมาะสมที่สุดกับอุปกรณ์ USB 3.0 ใน Windows 10 วิธีการที่เราได้อธิบายไว้ที่นี่จะช่วยเร่งอัตราการถ่ายโอน USB 3.0 และปรับปรุงประสบการณ์ของคุณ โปรดแบ่งปันความคิดเห็นหรือคำถามของคุณกับเราในส่วนความคิดเห็น
