วิธีเพิ่มความเร็ว Kodi ใน Windows 10
เผยแพร่แล้ว: 2022-03-30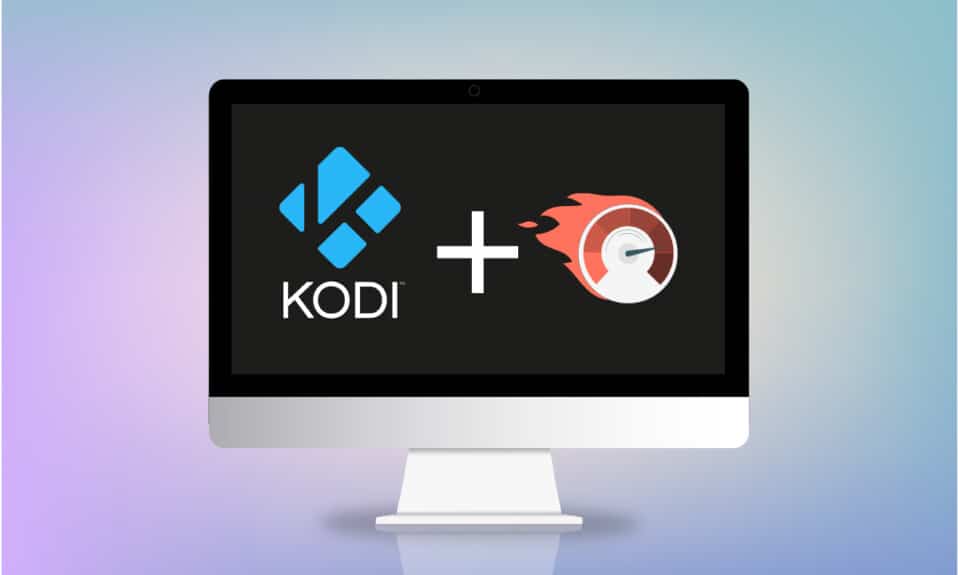
คุณรอเป็นเวลานานเพื่อดูเนื้อหาใด ๆ หรือภาพยนตร์ของคุณติดอยู่ในฉากที่น่าสนใจในแอป Kodi หรือไม่? บทความนี้จะช่วยคุณค้นหาวิธีการเพิ่มประสิทธิภาพ Kodi ดังนั้น หากคุณกำลังค้นหาวิธีเพิ่มความเร็วของ Kodi บทความนี้เหมาะสำหรับคุณ อ่านต่อไป.
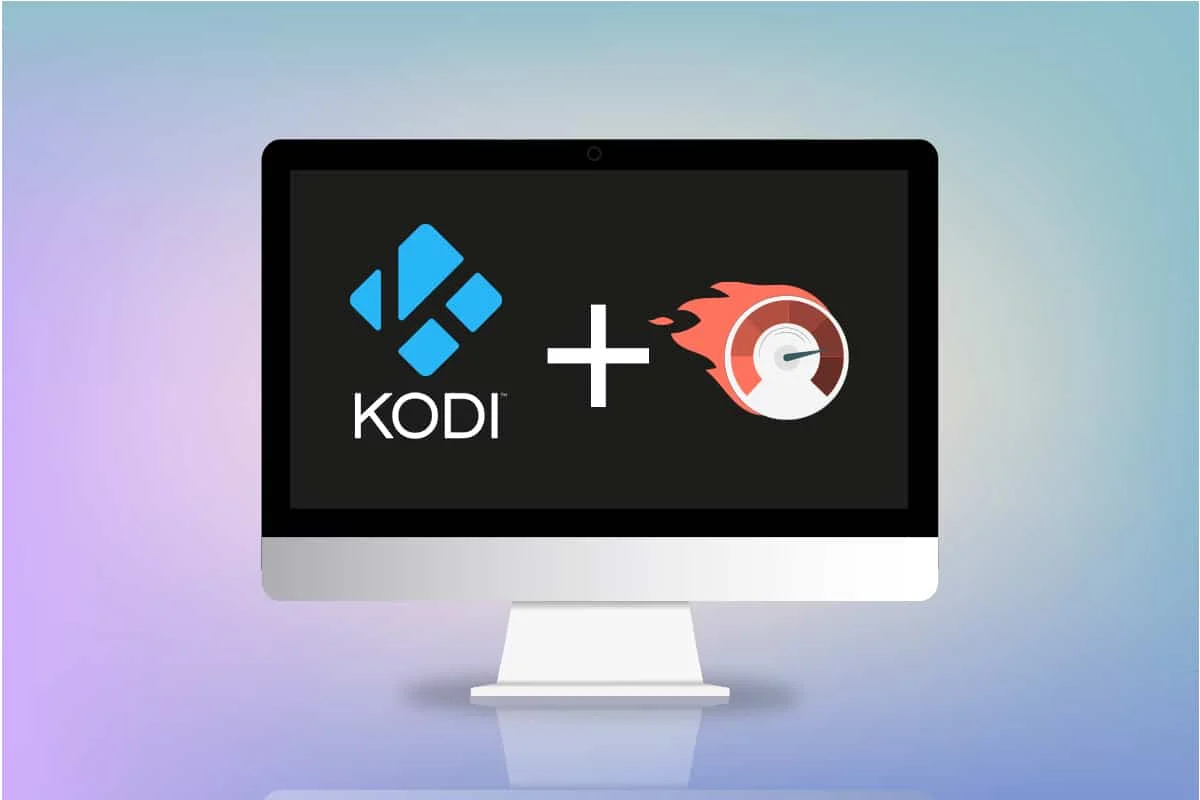
สารบัญ
- วิธีเพิ่มความเร็ว Kodi ใน Windows 10
- เทคนิคการแก้ปัญหาเบื้องต้น
- วิธีที่ 1: อัปเดต Kodi
- วิธีที่ 2: แก้ไขโปรแกรมเสริมของ Kodi ที่มีอยู่
- วิธีที่ 3: รีเซ็ต Kodi เป็นการตั้งค่าเริ่มต้น
- วิธีที่ 4: เปลี่ยนการตั้งค่า Kodi Skin
- วิธีที่ 5: เปลี่ยนการตั้งค่าวิดีโอ
- วิธีที่ 6: ลบไฟล์ฐานข้อมูลที่เสียหาย
- วิธีที่ 7: ป้อนรหัสด้วยตนเอง
- วิธีที่ 8: อัปเดตไดรเวอร์กราฟิก
- วิธีที่ 9: ติดตั้ง Kodi App ใหม่
- วิธีที่ 10: ติดตั้งโปรแกรมเสริมตัวช่วยสร้าง
- ปัญหาอื่น ๆ ในแอป Kodi
วิธีเพิ่มความเร็ว Kodi ใน Windows 10
สตรีมใน Kodi ของคุณอาจเริ่มบัฟเฟอร์ด้วยเหตุผลบางประการตามรายการด้านล่าง:
- การเชื่อมต่ออินเทอร์เน็ตไม่ดี,
- การควบคุมปริมาณ ISP,
- ปัญหาเซิร์ฟเวอร์,
- ปัญหาเกี่ยวกับการตั้งค่าแคช
- แบนด์วิดธ์ที่จำกัดจากแหล่งสตรีมมิ่ง
- แหล่งที่มาของสตรีมมิงอาจแออัดเกินไป
ตอนนี้คุณสามารถทำตามวิธีการด้านล่างเพื่อเร่งความเร็ว Kodi เพื่อแก้ไขปัญหา
เทคนิคการแก้ปัญหาเบื้องต้น
หากคุณต้องการเพิ่มความเร็วของแอพ Kodi บนพีซีของคุณ คุณควรลองใช้วิธีการแก้ไขปัญหาพื้นฐานในตอนแรก ในกรณีส่วนใหญ่ การนำวิธีแก้ปัญหาง่ายๆ มาใช้สามารถแก้ปัญหาและแก้ไขปัญหาและเพิ่มประสิทธิภาพแอป Kodi ได้
- รีสตาร์ทแอป Kodi: นี่ควรเป็นแนวทางแรกในการแก้ปัญหา หากแอป Kodi ค้างเป็นเวลานาน คุณสามารถลองรีสตาร์ทแอปได้ ปิดแอพ Kodi แล้วเปิดใหม่บนพีซีของคุณ
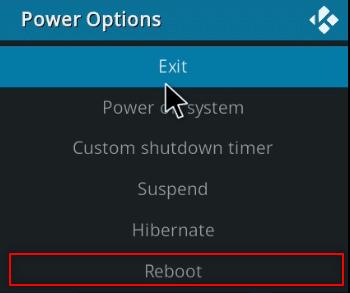
- รีสตาร์ทพีซี: หากปัญหาไม่ได้อยู่ที่แอป Kodi แต่ในพีซีของคุณ การ รีสตาร์ท อย่างง่ายสามารถแก้ไขข้อบกพร่องทั้งหมดได้ เลือกตัวเลือก รีสตาร์ท ในปุ่มเปิดปิดบน เมนูเริ่ม เพื่อรีสตาร์ทพีซี
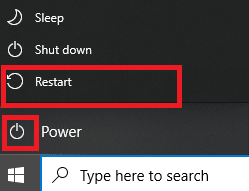
- ตรวจสอบการเชื่อมต่ออินเทอร์เน็ต: ตรวจสอบว่าการเชื่อมต่ออินเทอร์เน็ตบนพีซีของคุณเสถียรและมีความเร็วที่ดีหรือไม่ เนื่องจากแอป Kodi ต้องการการใช้งานอินเทอร์เน็ตเป็นจำนวนมาก หลีกเลี่ยงการเชื่อมต่ออินเทอร์เน็ตกับอุปกรณ์อื่น ที่อาจรบกวนการใช้งานแอพของคุณ
- อัปเดต Windows: หาก Windows บนพีซีของคุณล้าสมัย อาจไม่รองรับแอปอย่าง Kodi ดังนั้นให้ลองอัปเดต Windows เพื่อแก้ปัญหา
- ติดตั้งบริการ VPN: การใช้บริการ VPN เพื่อสตรีมเนื้อหาของแอพ Kodi ซึ่งจะช่วยแก้ปัญหาส่วนใหญ่ในแอป Kodi
- ปิดแอปพื้นหลัง: บางครั้งแอปที่ทำงานอยู่เบื้องหลังอาจทำให้เกิดปัญหาการบัฟเฟอร์ได้เช่นกัน ดังนั้น ปิดแอปพื้นหลังทั้งหมดโดยใช้ตัวจัดการงาน
วิธีที่ 1: อัปเดต Kodi
การอัปเดต Kodi อาจช่วยในการเพิ่มประสิทธิภาพ Kodi ด้วย ทำตามขั้นตอนด้านล่าง
1. กดปุ่ม Windows พิมพ์ Kodi แล้วคลิก เปิด
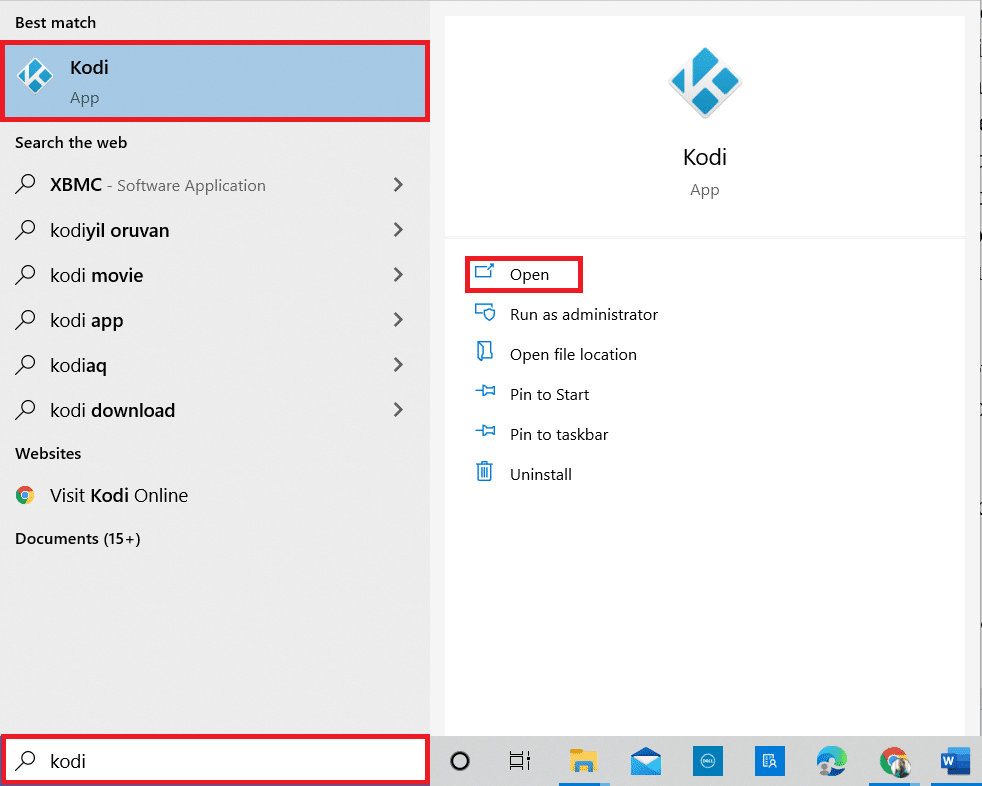
2. ในหน้าแรก ให้คลิกที่ Add-on
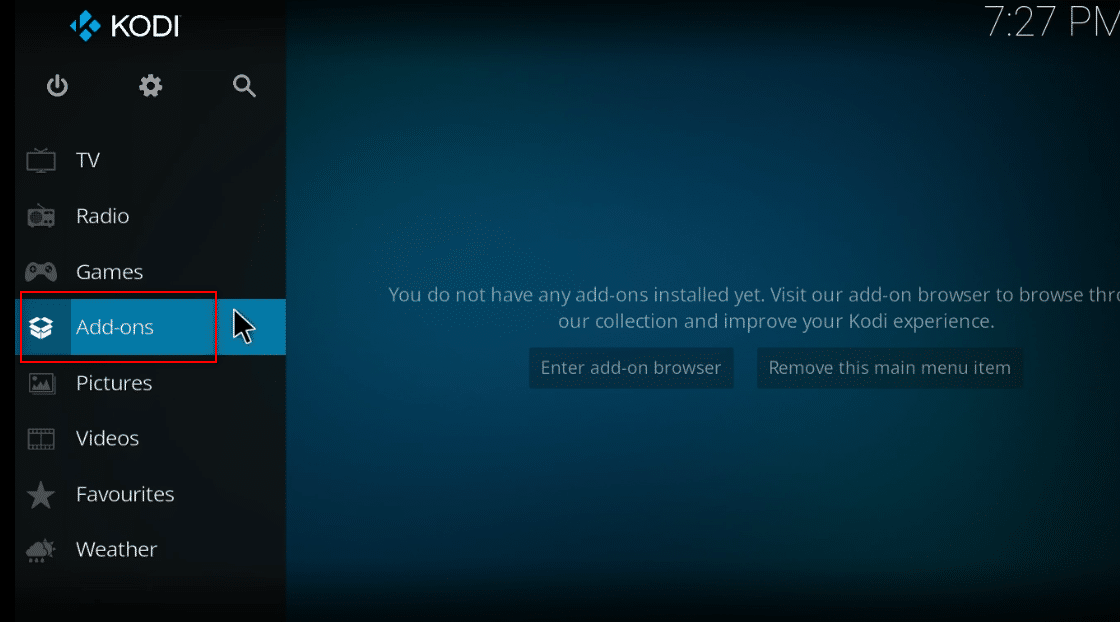
3. คลิกที่ ไอคอนกล่องเปิด ที่ด้านบน
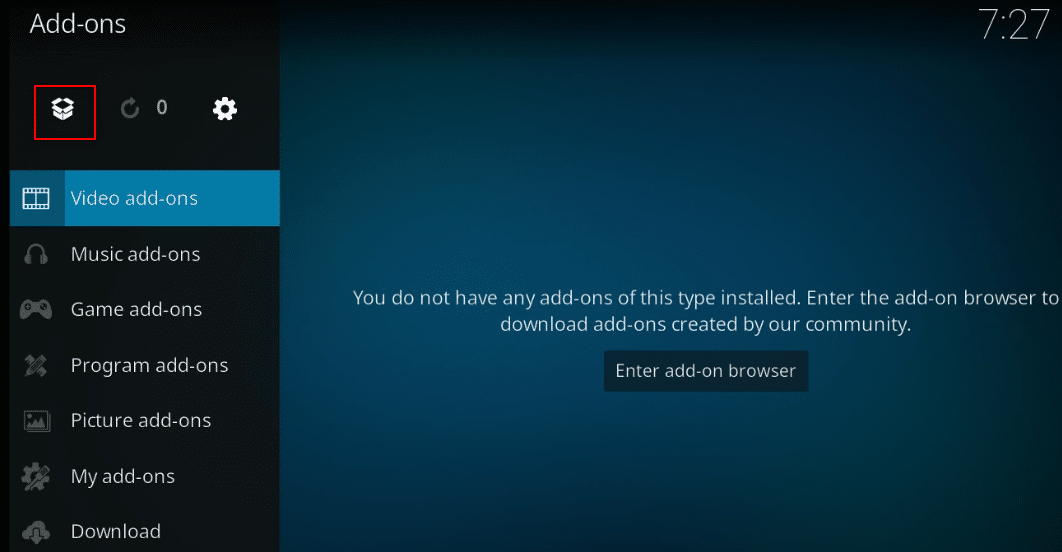
4. วางเคอร์เซอร์ไว้ทางด้านซ้ายของหน้าจอ เมนูจะปรากฏขึ้น
5. คลิกที่ตัวเลือก ตรวจสอบการอัปเดต
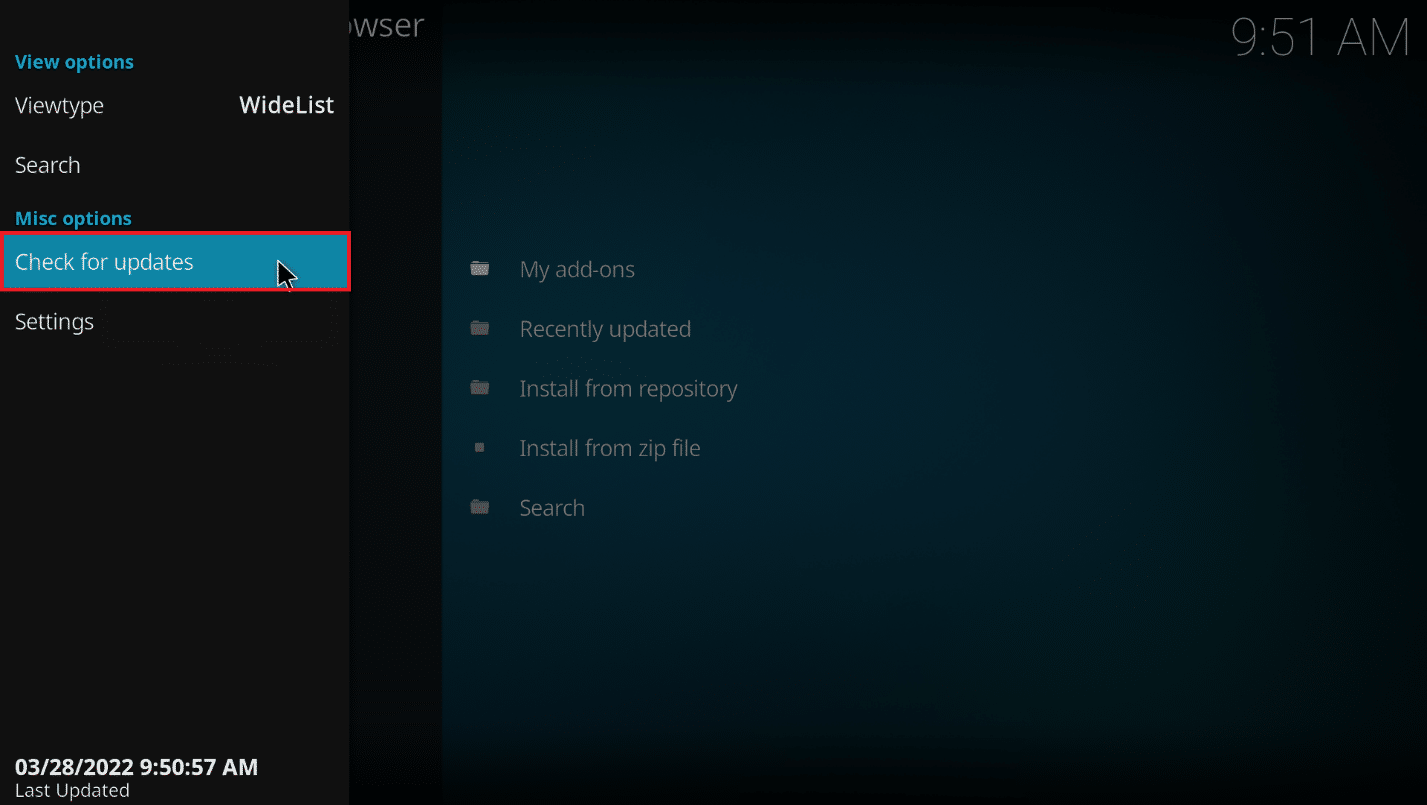
วิธีที่ 2: แก้ไขโปรแกรมเสริมของ Kodi ที่มีอยู่
หากปัญหาอยู่ที่ส่วนเสริมที่มีอยู่ในแอพ Kodi คุณสามารถแก้ไขส่วนเสริมได้ นี่คือวิธีการเพิ่มประสิทธิภาพ Kodi โดยทำตามจุดที่กำหนด
- ข้ามไปที่ส่วนเสริมอื่น: ลองเปลี่ยนไปใช้ส่วนเสริมอื่นแล้วลองสตรีมเนื้อหาบนส่วนเสริม
- หลีกเลี่ยงโปรแกรมเสริมของบุคคลที่สาม: หลีกเลี่ยงการติดตั้งส่วนเสริมจากเว็บไซต์บุคคลที่สามบนแอพ Kodi และพึ่งพาโปรแกรมเสริมในตัว
- ถอนการติดตั้ง Add-on ที่ไม่จำเป็น : คุณสามารถถอนการติดตั้ง Add-on เพื่อหลีกเลี่ยงปัญหาบัฟเฟอร์ ทำตามขั้นตอนด้านล่าง
1. เปิด Kodi ในระบบของคุณ
2. คลิกที่ Add-on ในบานหน้าต่างด้านซ้าย
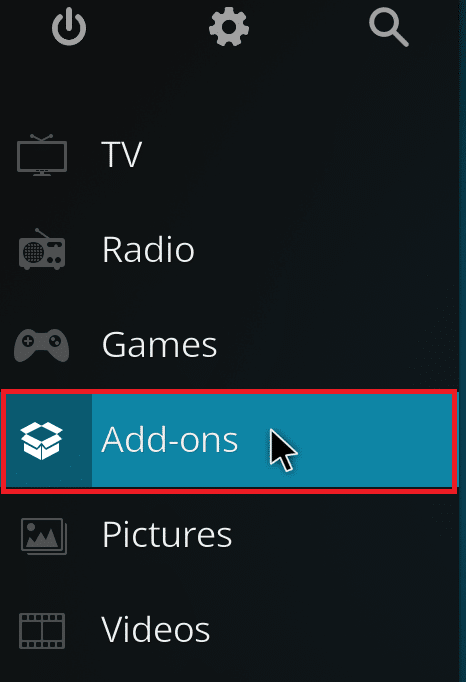
3. คลิกที่ ส่วนเสริมของฉัน
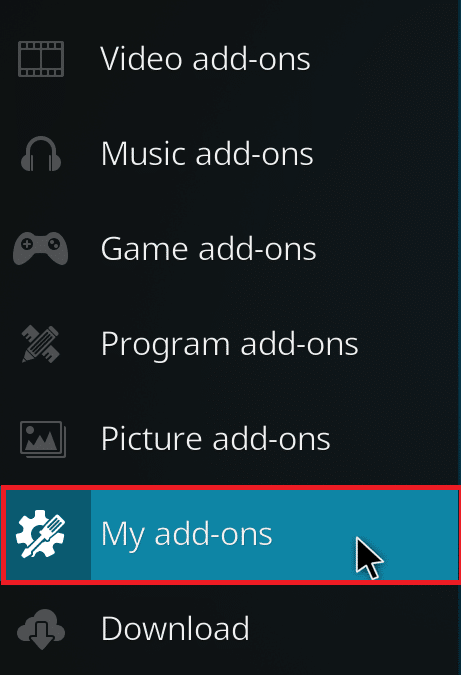
4. คลิกที่ ทั้งหมด
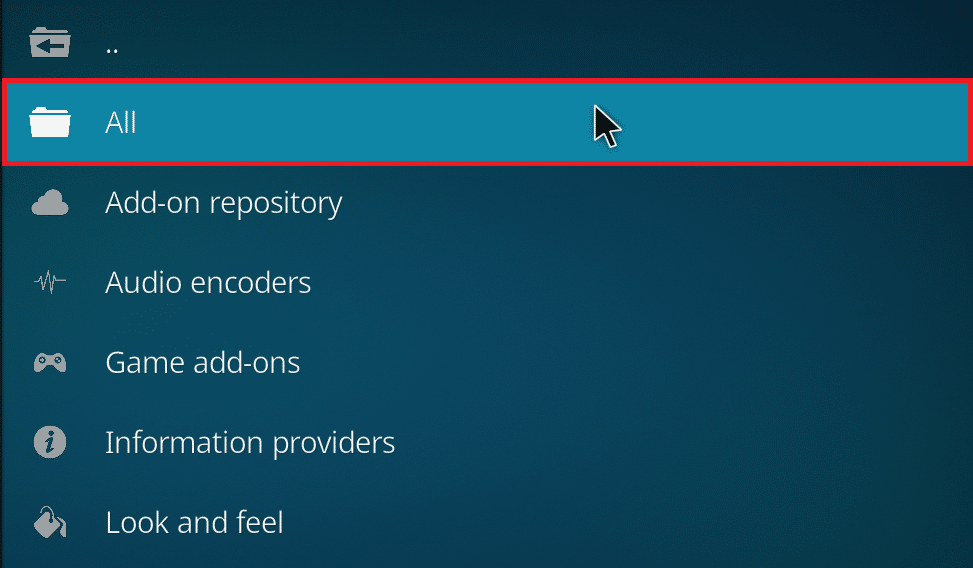
5. เลื่อนลงและคลิกขวาที่โปรแกรม เสริมที่ไม่จำเป็นที่ คุณต้องการถอนการติดตั้ง
6. เลือก ข้อมูล
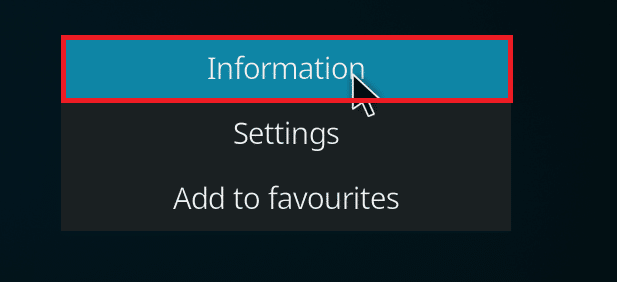
7. คลิกที่ปุ่ม ถอนการติดตั้ง ที่ด้านล่างของหน้าจอ
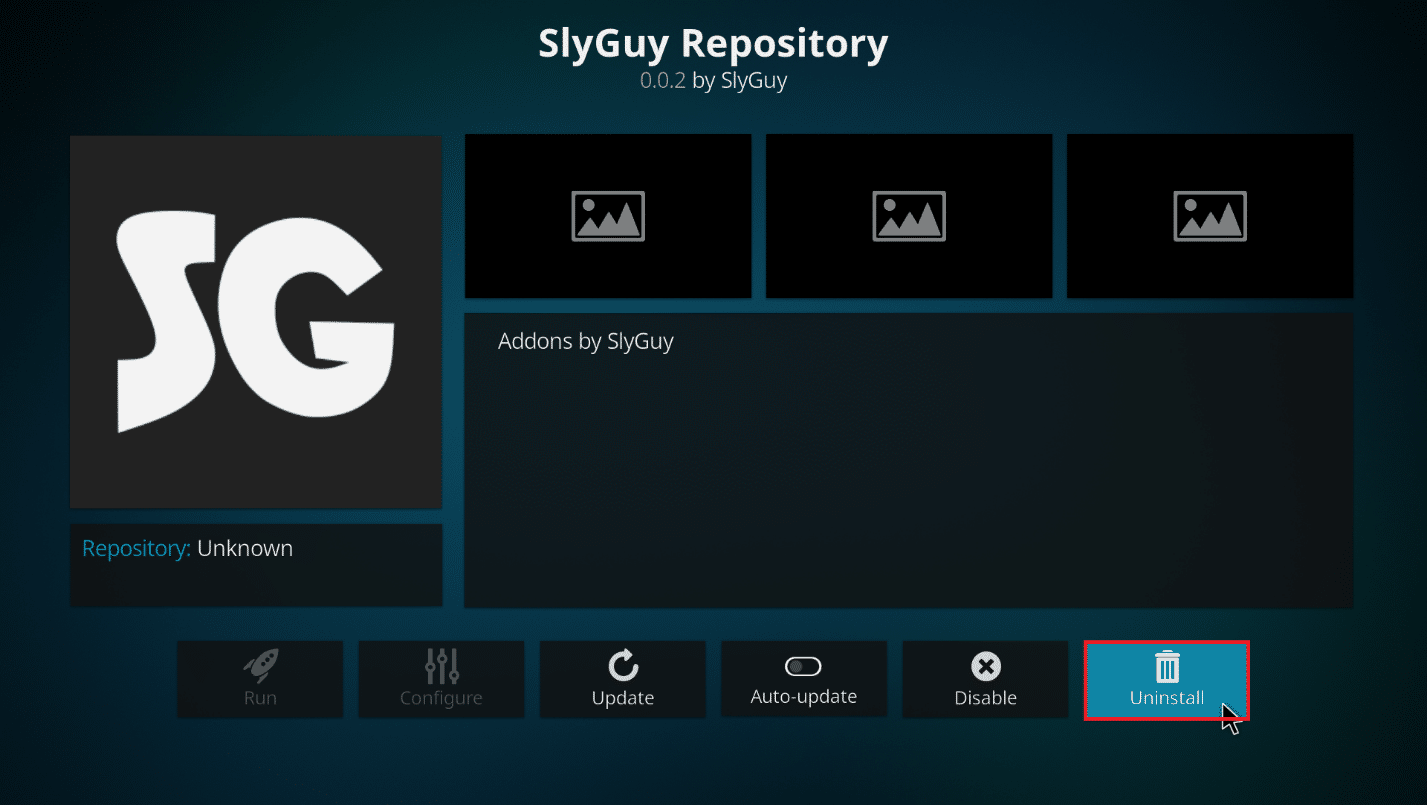
อ่านเพิ่มเติม: แก้ไข Kodi Mucky Duck Repo ไม่ทำงาน
วิธีที่ 3: รีเซ็ต Kodi เป็นการตั้งค่าเริ่มต้น
การรีเซ็ตการตั้งค่า Kodi อาจช่วยในการแก้ไขปัญหาการบัฟเฟอร์ นี่คือวิธีการเพิ่มประสิทธิภาพ Kodi โดยทำตามขั้นตอนด้านล่างเพื่อใช้วิธีการ
1. เปิดแอป Kodi ในระบบของคุณเหมือนที่ทำไว้ก่อนหน้านี้
2. คลิกที่ไอคอน การตั้งค่า
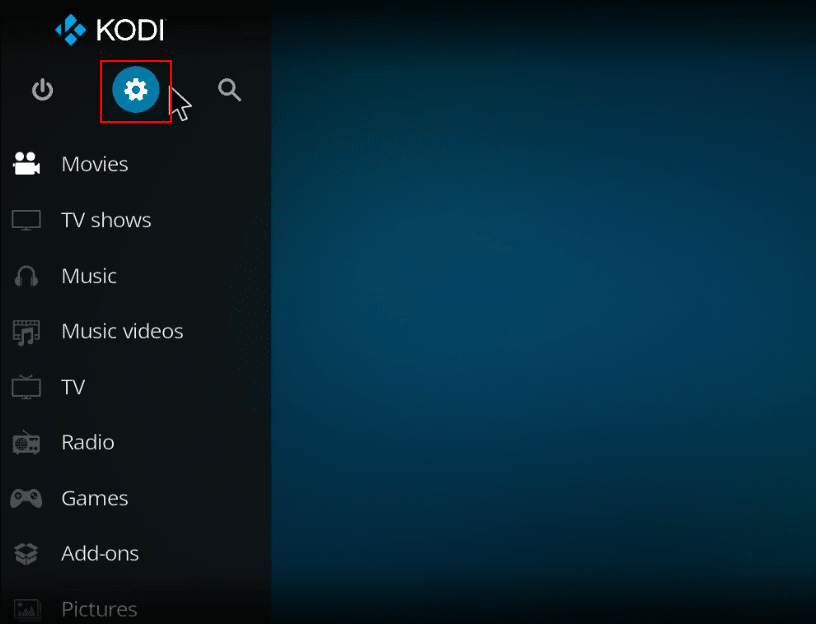
3. เลือกตัวเลือก อินเทอ ร์เฟซในเมนูที่แสดงบน หน้าการตั้งค่า
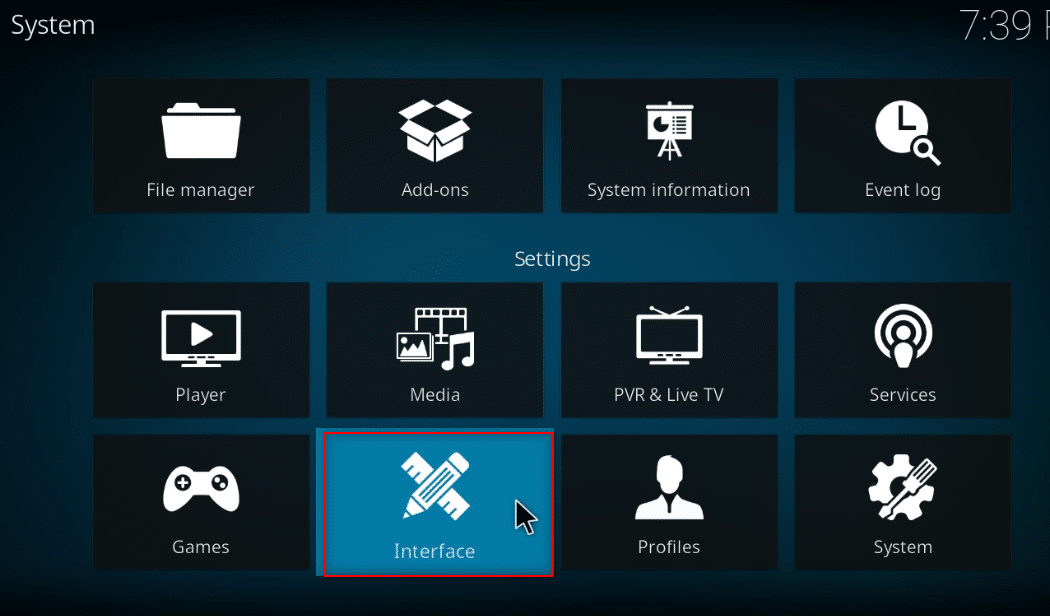
4. คลิกที่ ไอคอนรูปเฟือง ที่ด้านล่างซ้ายของหน้าจอจนกว่าจะเปลี่ยนเป็นการตั้งค่า ผู้เชี่ยวชาญ
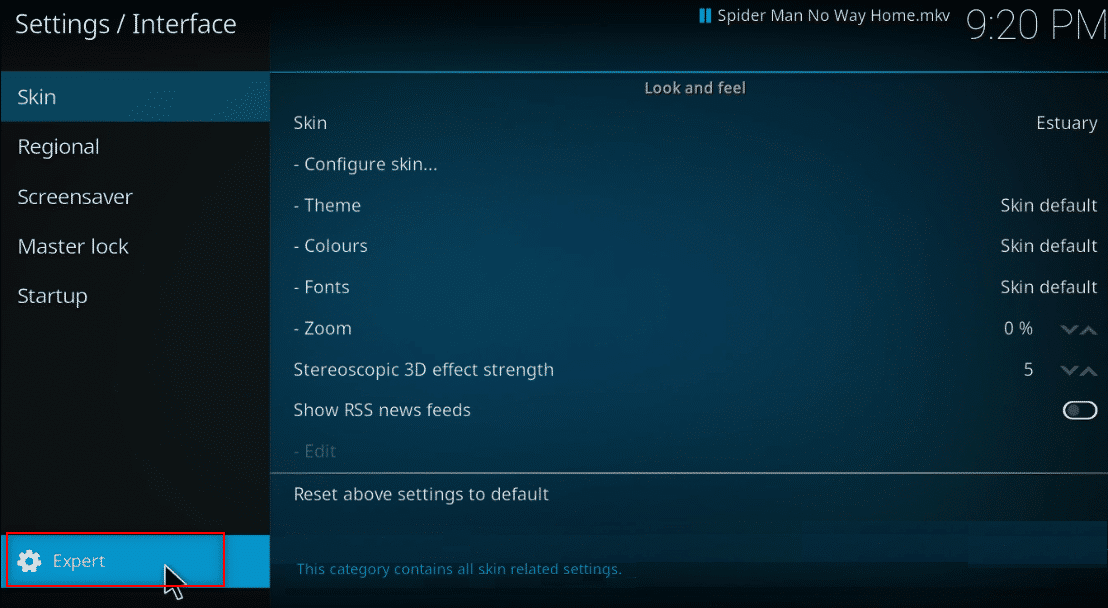
5. เลือก Skin ที่บานหน้าต่างด้านซ้ายของหน้าต่าง
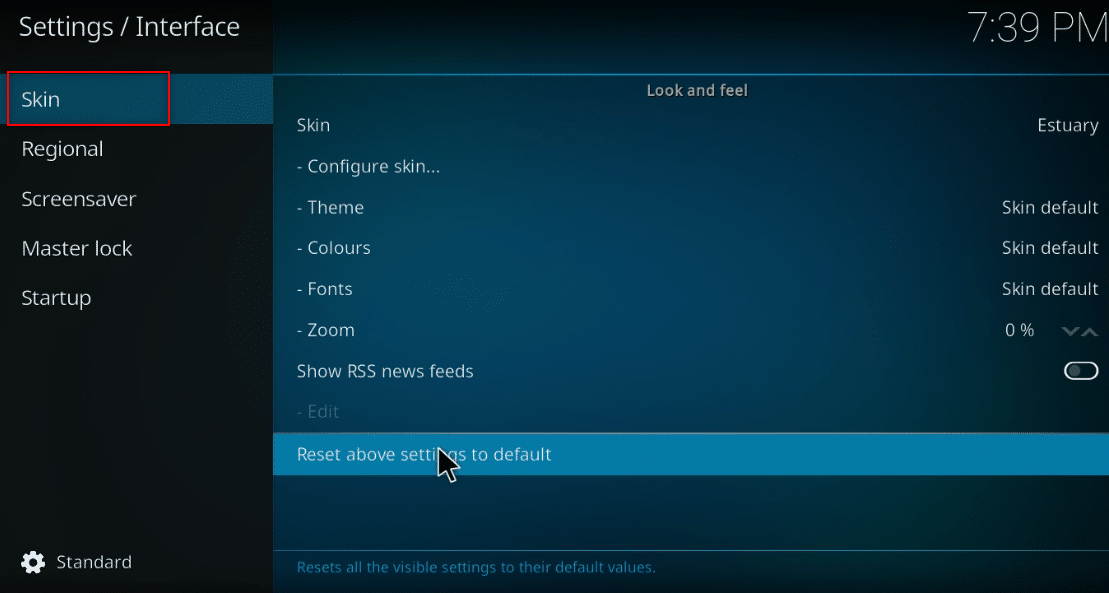
6. ตอนนี้ ให้คลิกที่ รีเซ็ต ด้านบน การตั้งค่าเป็นค่าเริ่มต้น ในบานหน้าต่างด้านขวาของหน้าจอเพื่อกู้คืน Kodi ให้อยู่ในรูปแบบเดิม
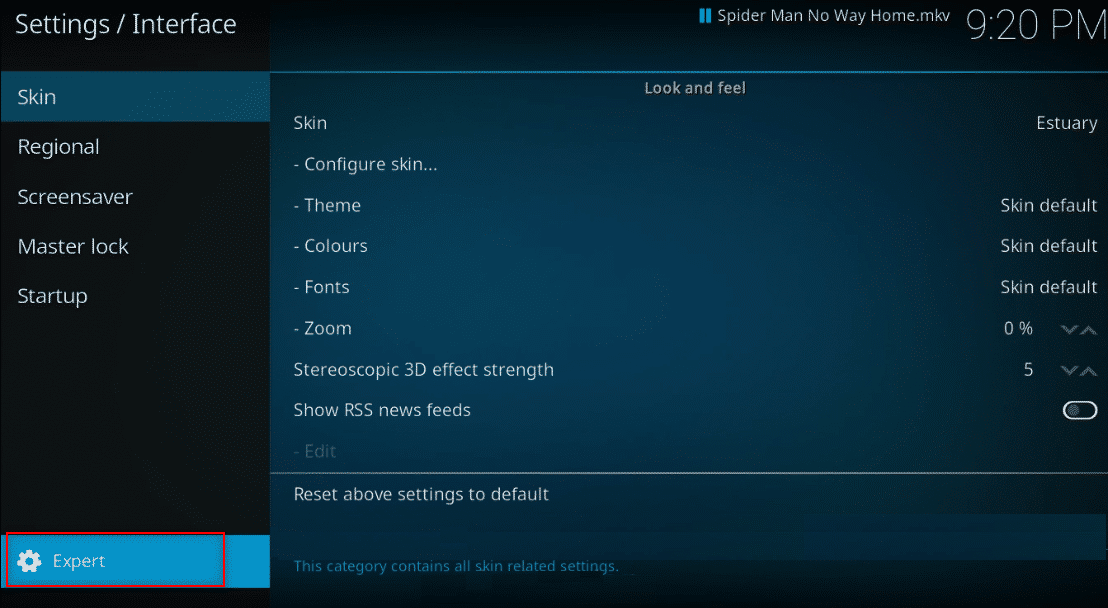
วิธีที่ 4: เปลี่ยนการตั้งค่า Kodi Skin
เพื่อหลีกเลี่ยงปัญหา คุณสามารถเปลี่ยนสกินบนแอพ Kodi เป็นสกินปกติได้ ตามค่าเริ่มต้น Skin คือ Estuary บนแอพ Kodi หรือคุณสามารถใช้สกินที่มีน้ำหนักเบา เช่น Caz Lite Build เมื่อเปลี่ยนไปใช้สกินที่ไม่มีแอนิเมชันและพื้นหลัง คุณจะเพิ่มความเร็วของแอปได้ นี่คือวิธีการเพิ่มประสิทธิภาพ Kodi เพื่อเปลี่ยนการตั้งค่าสกิน
1. เปิดแอป Kodi เหมือนที่ทำไว้ก่อนหน้านี้
2. คลิกที่ไอคอน การตั้งค่า
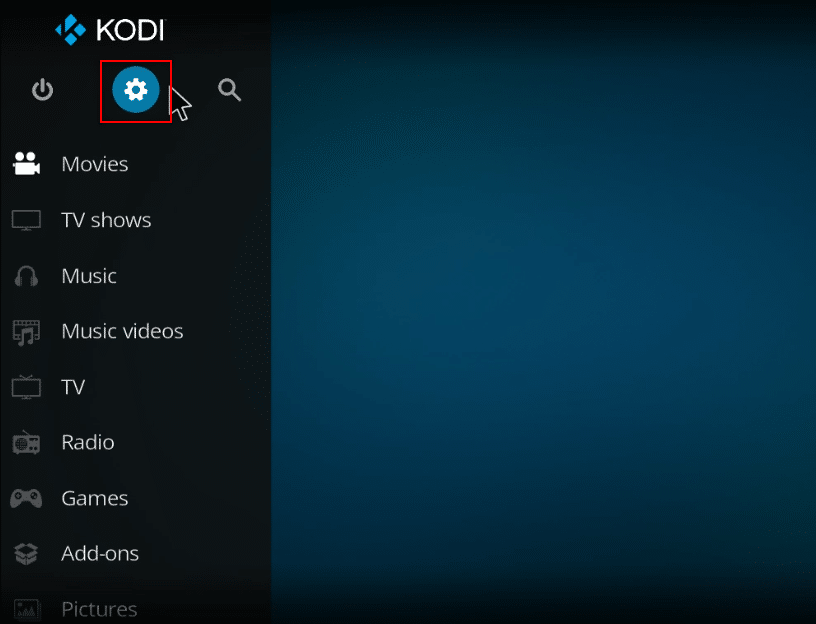
3. เลือกตัวเลือก อินเทอ ร์เฟซในเมนูที่แสดงบน หน้าการตั้งค่า
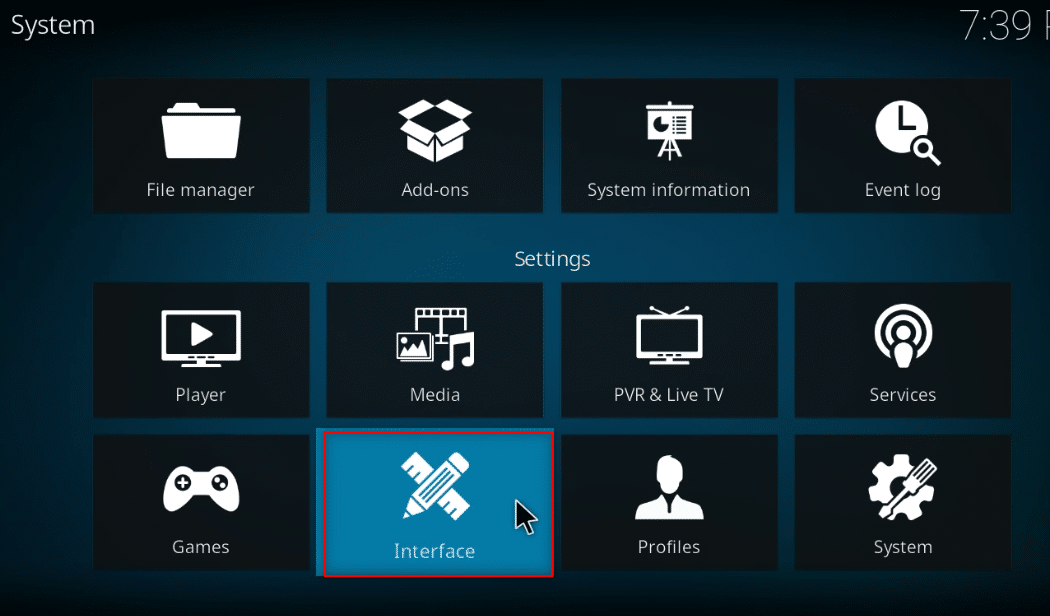
4. เลือก Configure Skin… การตั้งค่าในบานหน้าต่างด้านขวา
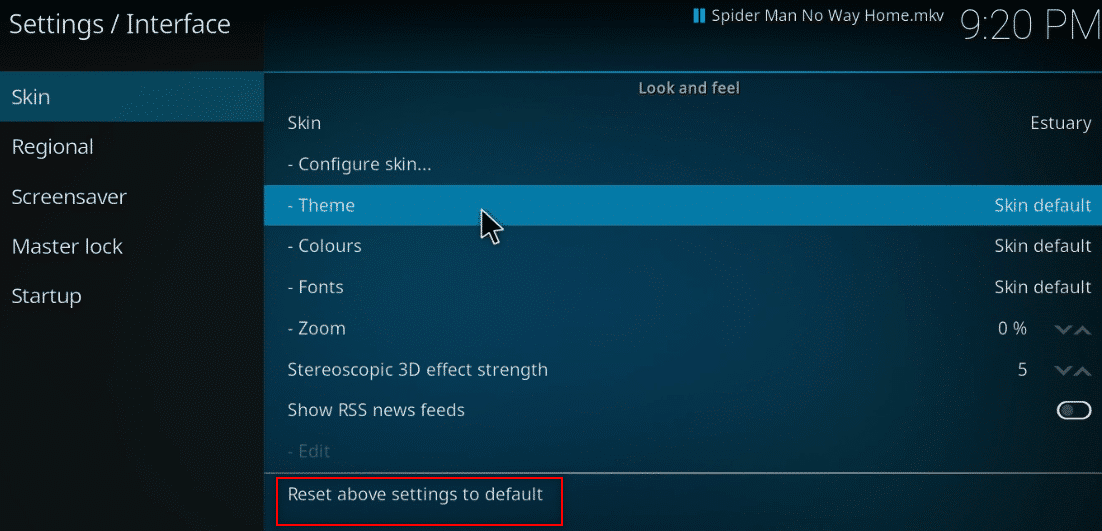
5. ปิดการสลับ กับการตั้งค่า ใช้สไลด์แอนิเมชั่น แสดงข้อมูลสภาพอากาศในแถบด้านบน และ แสดงค่าสถานะสื่อ เพื่อหลีกเลี่ยงคุณสมบัติเพิ่มเติมในแอพ Kodi
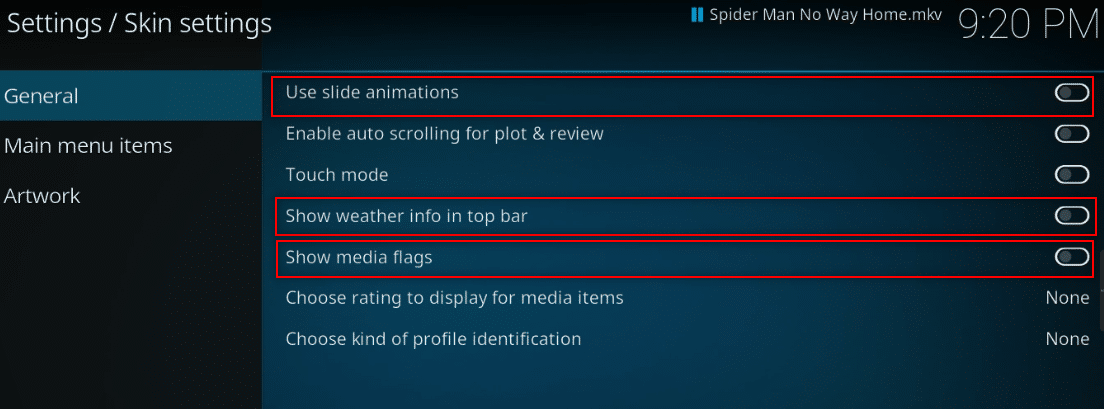
6. ไปที่แท็บ อาร์ตเวิ ร์ก
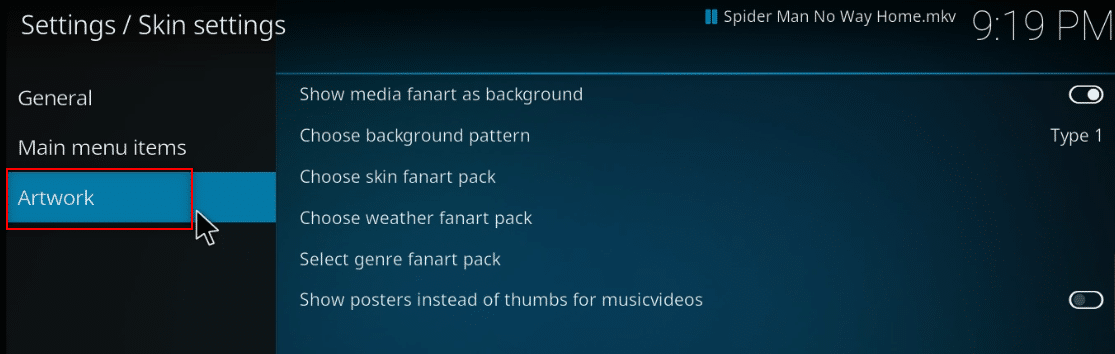
7. ปิดการสลับ กับตัวเลือก Show media fanart as background เพื่อหลีกเลี่ยงไม่ให้เห็น fanart ที่สร้างขึ้นสำหรับภาพยนตร์ในพื้นหลัง
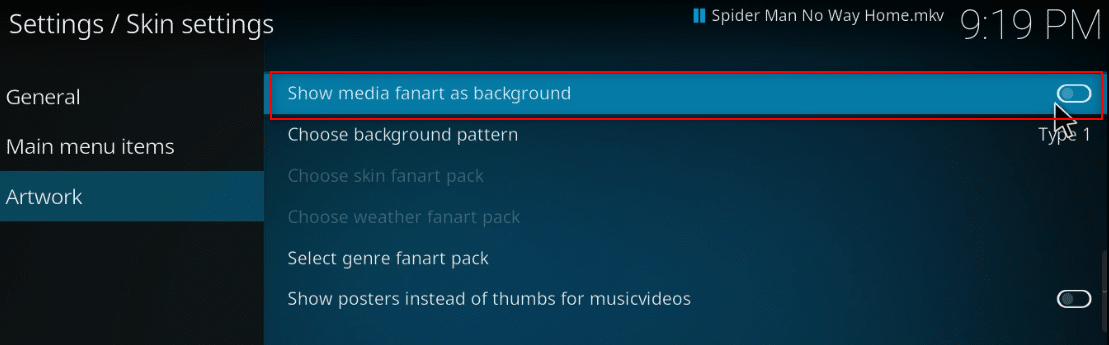
อ่านเพิ่มเติม: วิธีอัปเดต Kodi Library
วิธีที่ 5: เปลี่ยนการตั้งค่าวิดีโอ
ด้วยวิธีนี้ คุณสามารถสตรีมเนื้อหาวิดีโอด้วยคุณภาพของภาพที่ต่ำกว่า และปิดใช้งานการเร่งฮาร์ดแวร์บนพีซีของคุณ นี่คือวิธีการเพิ่มประสิทธิภาพ Kodi โดยทำตามขั้นตอนด้านล่าง
1. เปิดแอป Kodi เหมือนที่ทำไว้ก่อนหน้านี้
2. คลิกที่ไอคอน การตั้งค่า
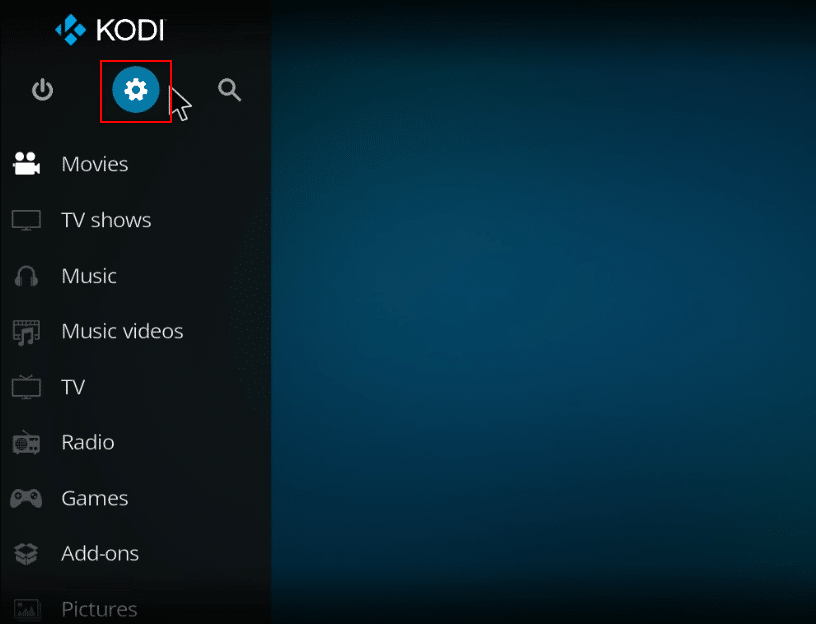
3. เลือกตัวเลือก ผู้เล่น จากเมนูที่แสดง
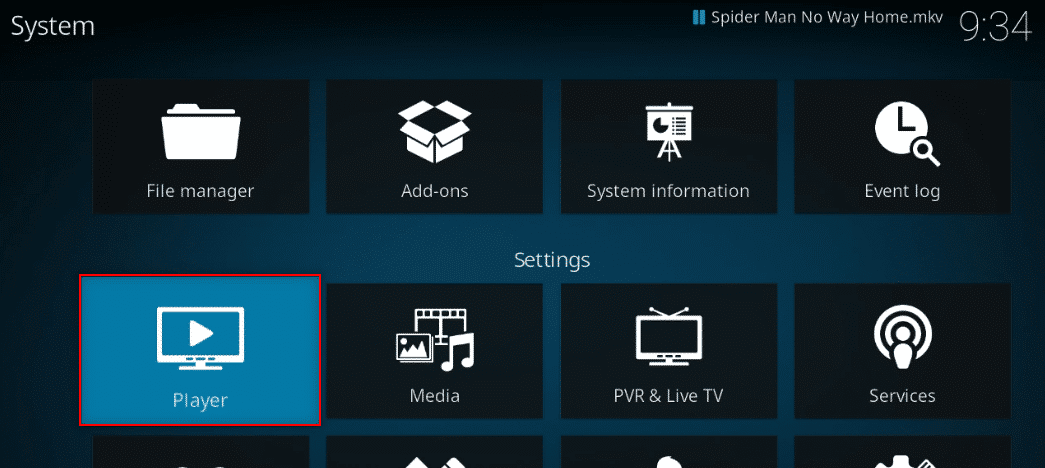
4. คลิกที่ ไอคอนการตั้งค่า ที่ด้านล่างซ้ายของหน้าจนกว่าจะได้รับการแก้ไขเป็นการตั้งค่า ผู้เชี่ยวชาญ
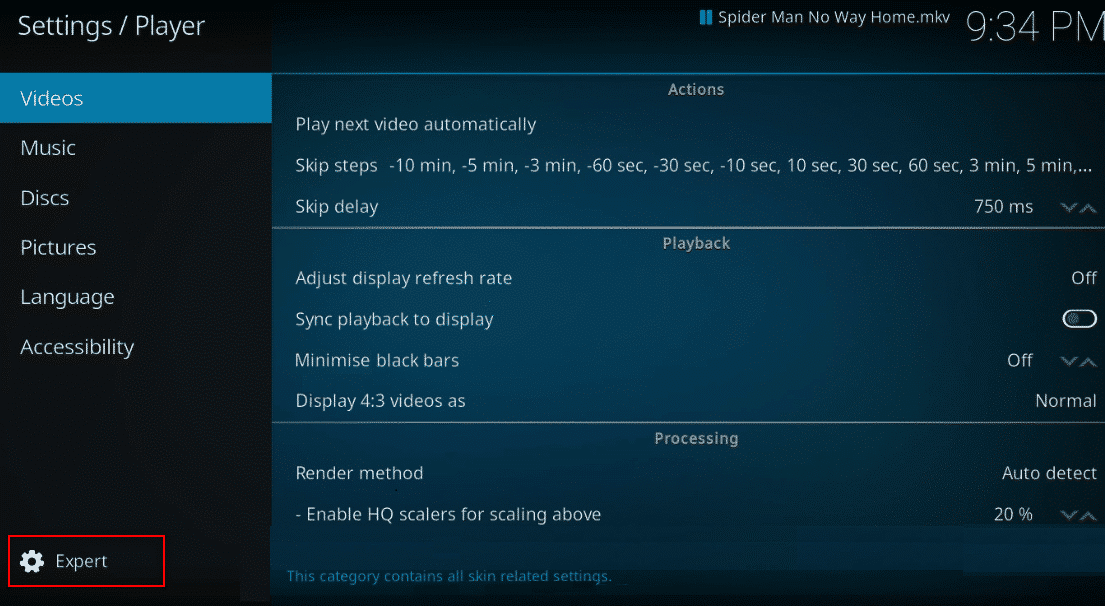
5. ในบานหน้าต่างด้านขวา ให้เลื่อนลงเพื่อค้นหาส่วน การประมวลผล ในรายการ
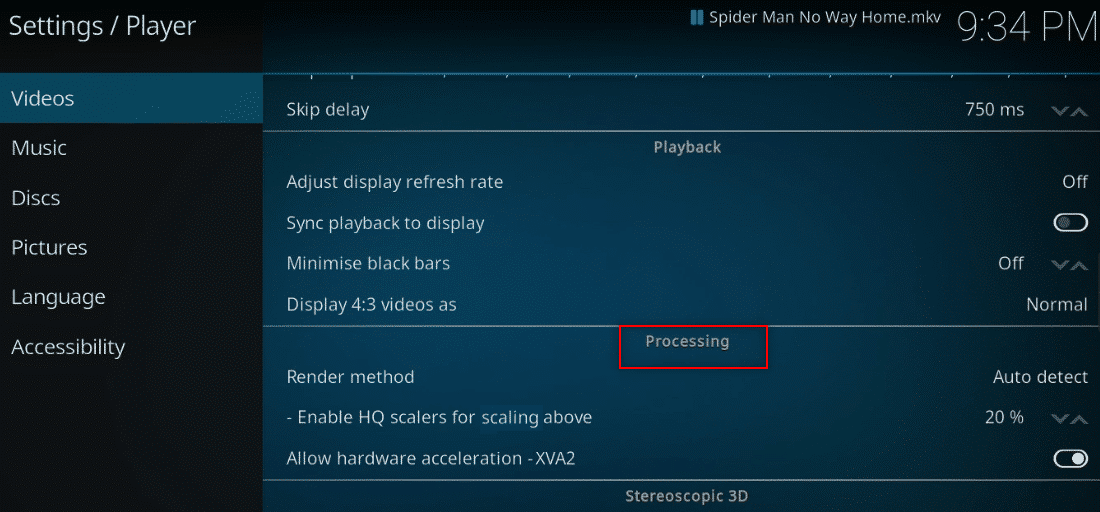
6. ปิดการสลับ กับการตั้งค่า อนุญาตการเร่งฮาร์ดแวร์- DXVA2
หมายเหตุ: การเร่งด้วยฮาร์ดแวร์ช่วยให้เปลี่ยนการประมวลผลจาก CPU เป็น GPU และส่วนใหญ่ใช้เพื่อวัตถุประสงค์ในการสตรีม การปิดใช้งานการตั้งค่านี้สามารถช่วยให้คุณใช้แอพ Kodi ได้โดยไม่มีการรบกวน
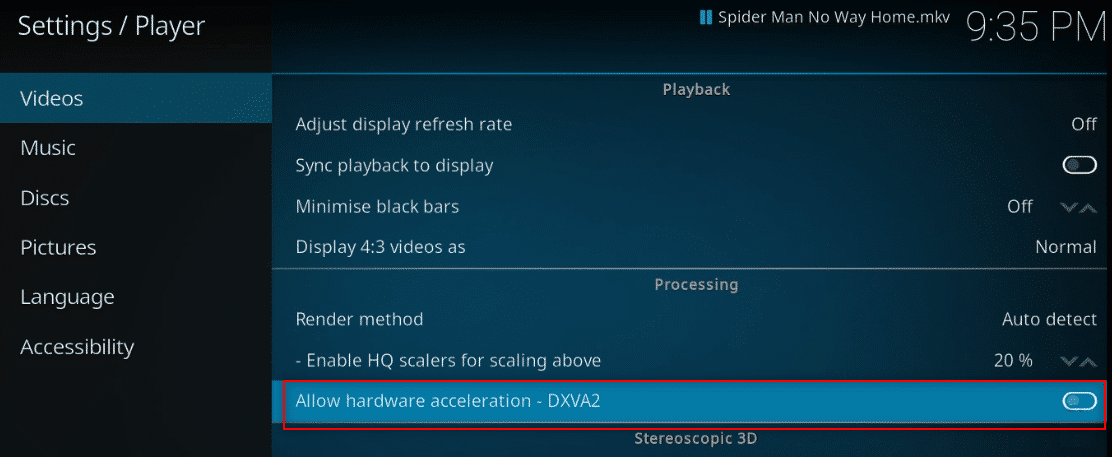
7. คลิกที่ลูกศรชี้ ลง ที่ติดกับการตั้งค่า Enable HQ scalers for scaling ด้านบน เพื่อลดมาตรฐานการปรับขนาด
หมายเหตุ: โดยค่าเริ่มต้น มาตราส่วนในการตั้งค่าจะถูกตั้งไว้ที่ 20% การลดขนาดจะช่วยหลีกเลี่ยงการสตรีมคุณภาพสูงและช่วยให้คุณใช้แอพ Kodi ได้อย่างง่ายดาย
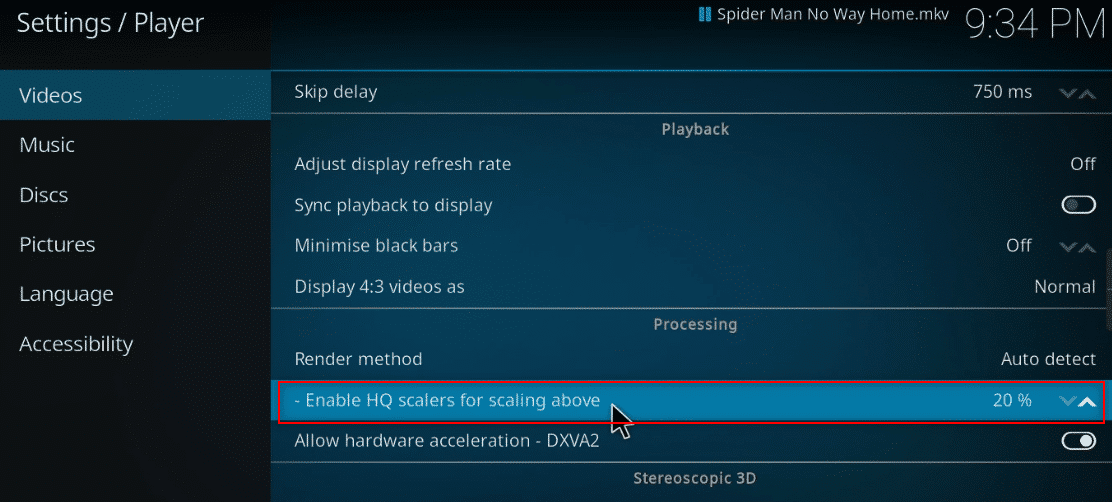
วิธีที่ 6: ลบไฟล์ฐานข้อมูลที่เสียหาย
บางครั้ง ฐานข้อมูลที่เสียหายไม่ตรงกับส่วนเสริมอาจทำให้เกิดสาเหตุนี้ได้เช่นกัน ในการแก้ไขปัญหานี้ คุณต้องลบไฟล์ฐานข้อมูลออกจาก Kodi การลบไฟล์ฐานข้อมูลจะไม่ส่งผลต่อการทำงาน เนื่องจากไฟล์นี้จะถูกสร้างขึ้นใหม่เมื่อรีสตาร์ทแอป ทำตามขั้นตอนด้านล่างเพื่อเพิ่มความเร็ว Kodi
1. เปิดแอป Kodi บนอุปกรณ์ของคุณ
2. คลิกที่ไอคอน การตั้งค่า ที่ด้านบน
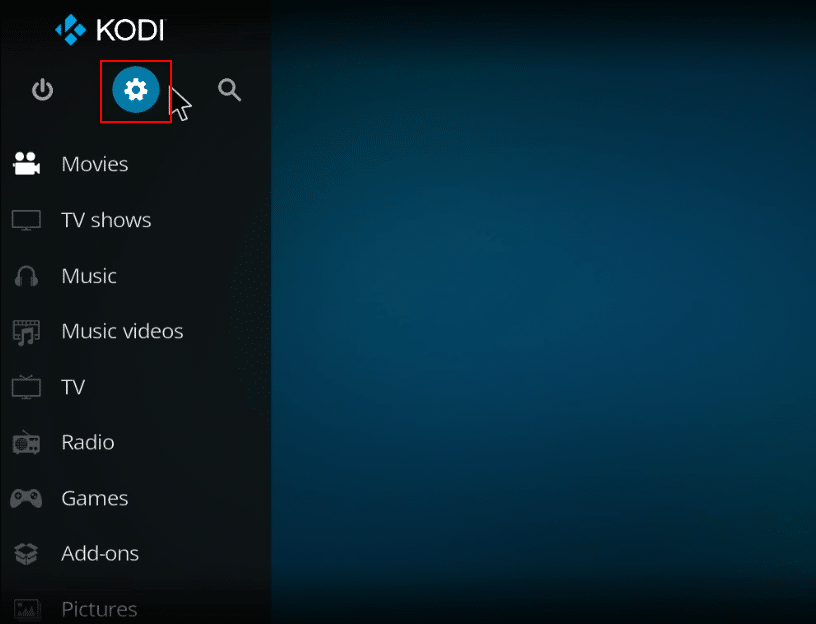

3. คลิกที่ ตัวจัดการไฟล์
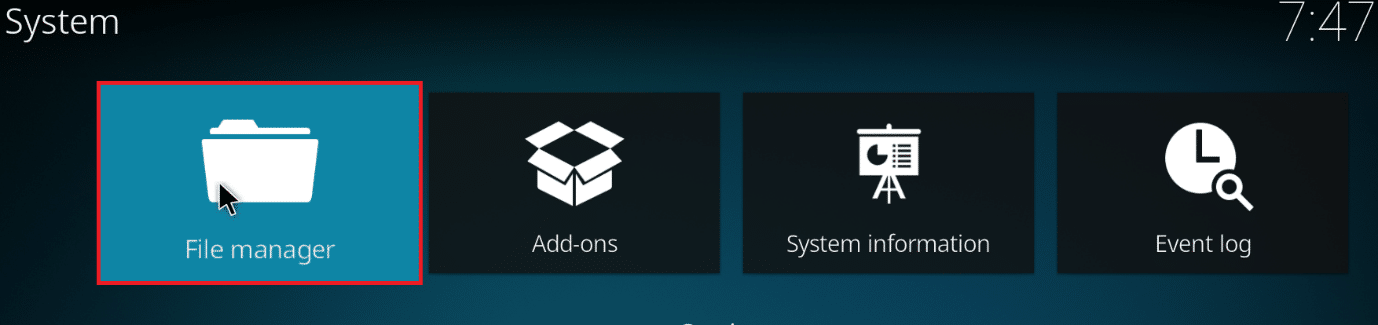
4. ดับเบิลคลิก ไดเร็กทอรีโปรไฟล์
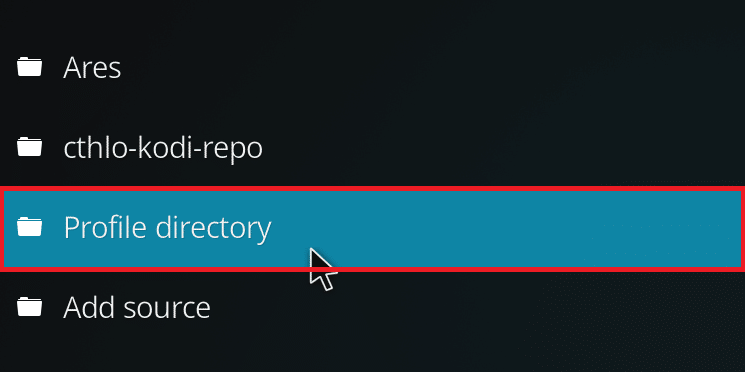
5. ดับเบิลคลิก ฐานข้อมูล
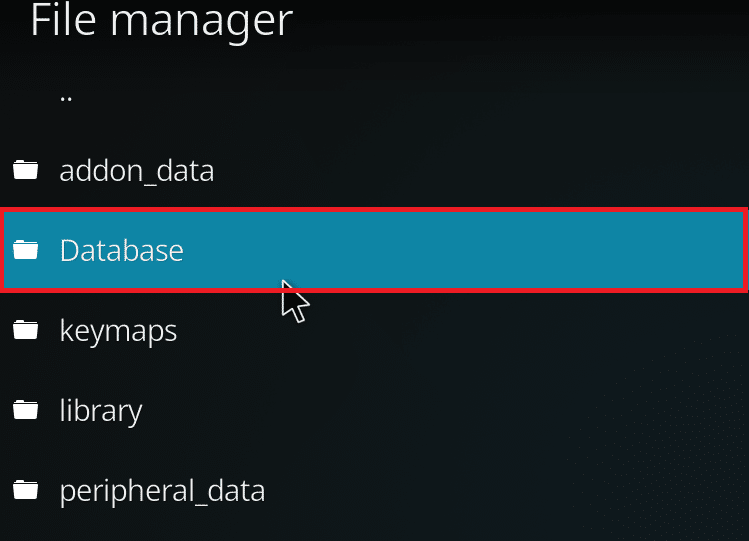
6. ค้นหาไฟล์ฐานข้อมูลส่วนเสริม Addons33.db
หมายเหตุ: ชื่อไฟล์อาจแตกต่างกันไป รูปแบบทั่วไปคือ Addonsxx.db โดยที่ xx ถูกแทนที่ด้วยตัวเลข
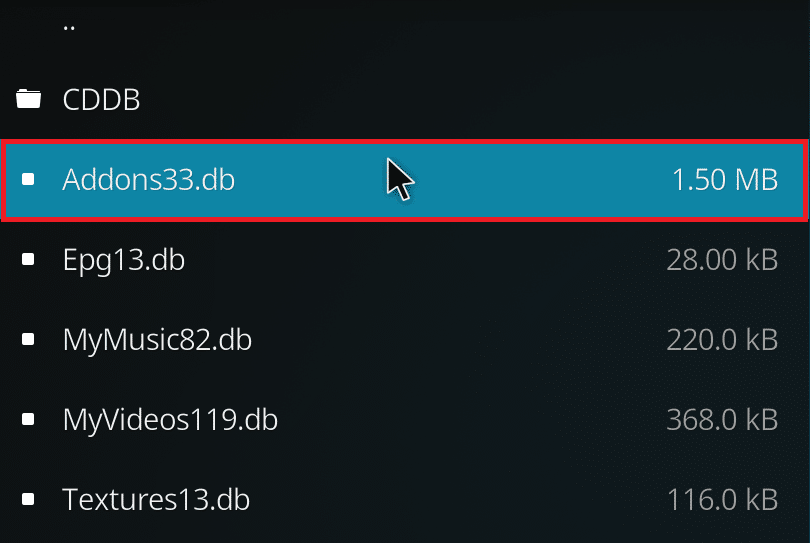
7. คลิกขวาที่ ไฟล์ฐานข้อมูลส่วนเสริม และเลือก ลบ
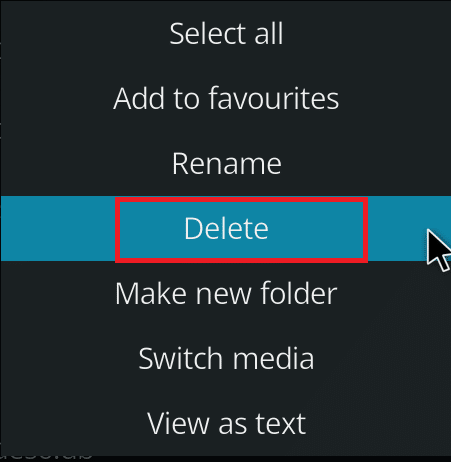
8. คลิก ใช่ เพื่อยืนยัน
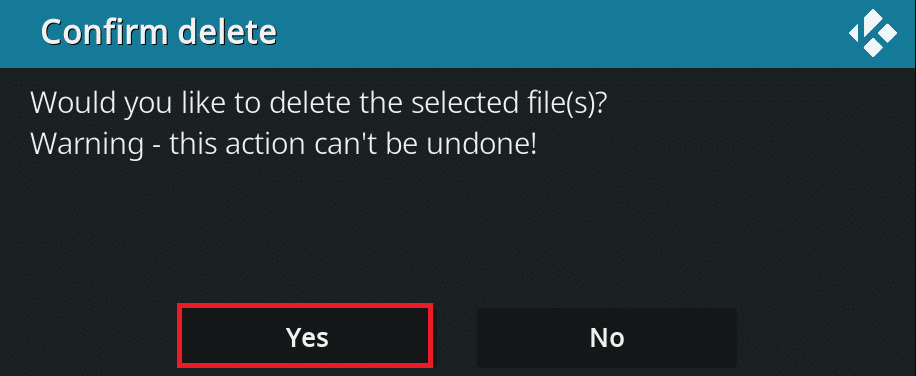
9. ในทำนองเดียวกัน ให้ ลบ ไฟล์ Textures13.db
10. รีสตาร์ท แอพ Kodi
อ่านเพิ่มเติม: วิธีดู Kodi NBA Games
วิธีที่ 7: ป้อนรหัสด้วยตนเอง
หากคุณไม่สามารถเร่งความเร็วของ Kodi และกำลังพยายามหาวิธีแก้ไขปัญหา คุณสามารถลองป้อนรหัสด้วยตนเองและใช้ไฟล์ xml เพื่อใช้แอพ Kodi นี่คือวิธีการเพิ่มประสิทธิภาพ Kodi โดยการป้อนรหัสด้วยตนเองตามที่แสดงในขั้นตอนที่กำหนด
1. เปิดแอป Kodi
2. คลิกที่ ไอคอนการตั้งค่า
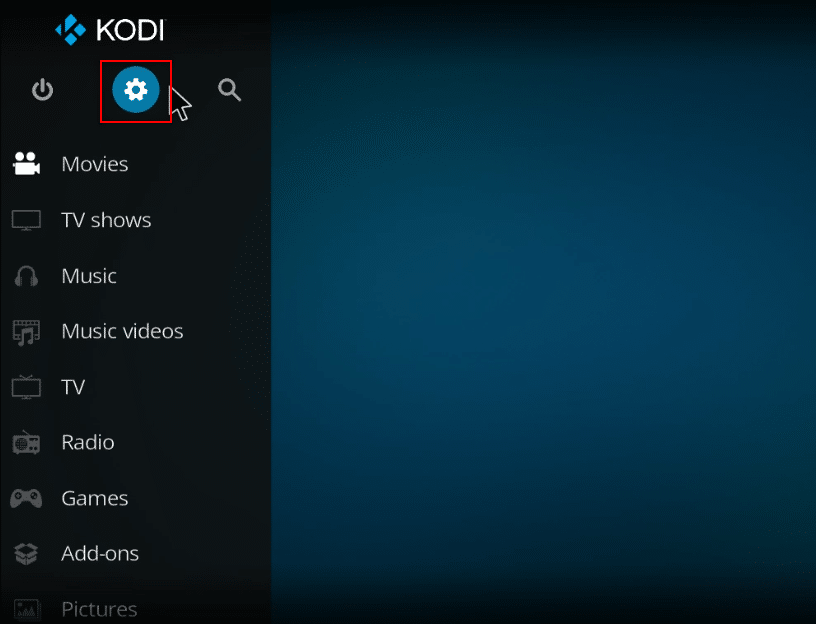
3. เลือกตัวเลือก ข้อมูลระบบ ในเมนูที่แสดง
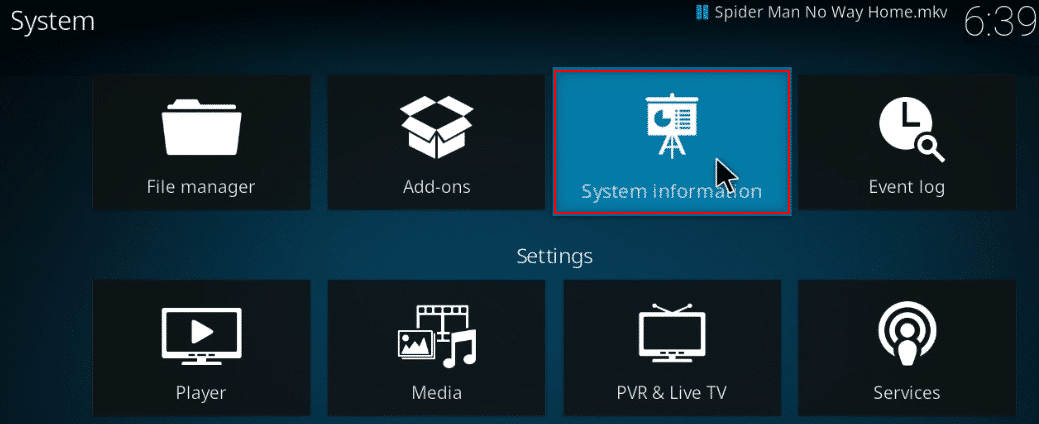
4. จดบันทึกการ ใช้หน่วยความจำระบบและการใช้ CPU ของระบบ
หมายเหตุ: คุณสามารถตัดสินใจดำเนินการต่อไปได้หากคุณเห็นว่ามีการใช้ข้อมูลจำนวนมากในรายงาน
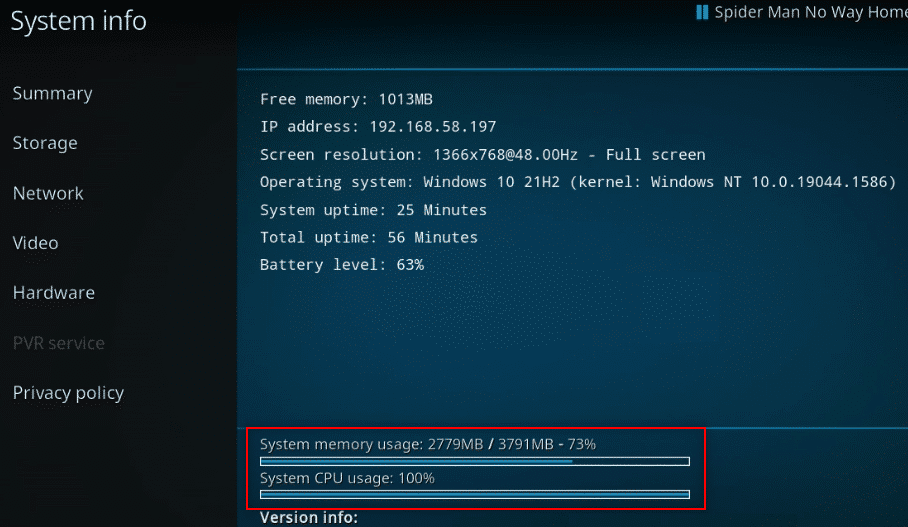
5. พิมพ์ Notepad ในแถบค้นหาถัดจาก ไอคอน Start แล้วคลิกเพื่อเปิดแอป
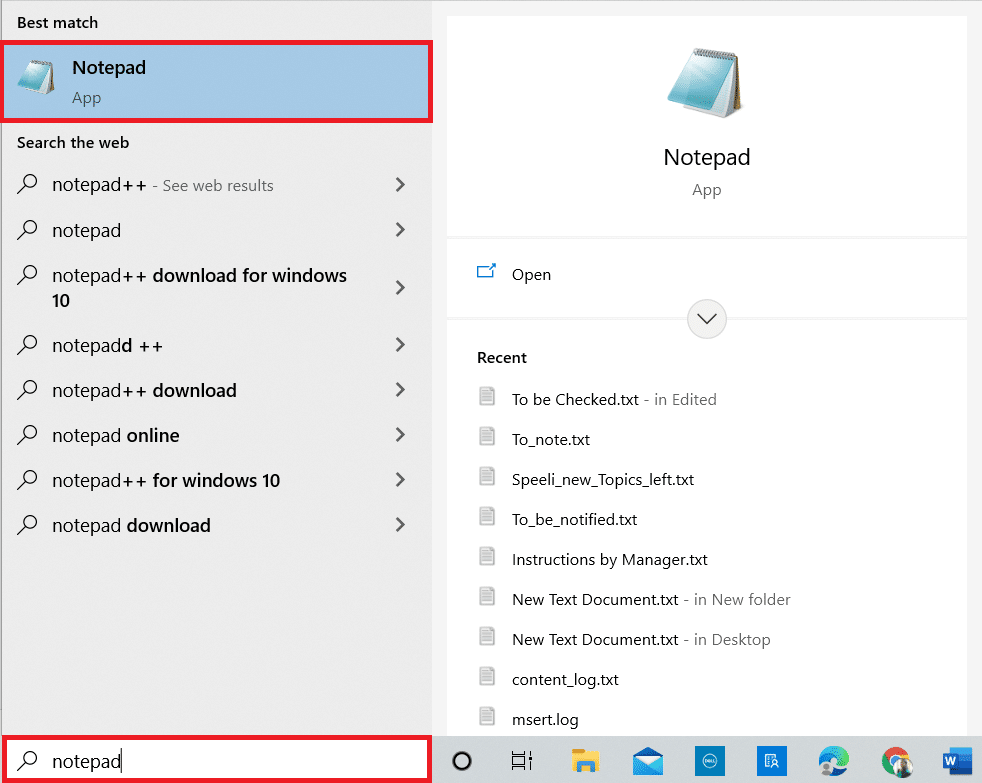
6. ป้อนรหัสต่อไปนี้ในเอกสารข้อความ:
<การตั้งค่าขั้นสูง> <เครือข่าย> <โหมดบัฟเฟอร์> 1 </buffermode> <readbufferfactor> 1.5 </readbufferfactor> <cachemembuffersize> 104857600 </cachemembuffersize> </เครือข่าย> </advancedsettings>
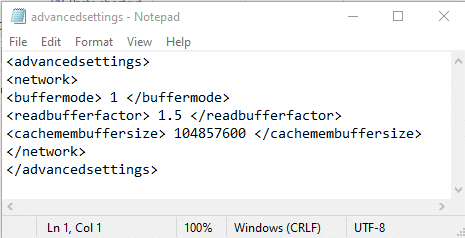
7. หลังจากป้อนรหัสในไฟล์ Notepad แล้ว ให้บันทึกไฟล์เป็น advancedsettings.xml ในโฟลเดอร์ เดสก์ท็อป
หมายเหตุ: โฟลเดอร์เดสก์ท็อปถูกเลือกเพื่อจุดประสงค์ในการอธิบาย
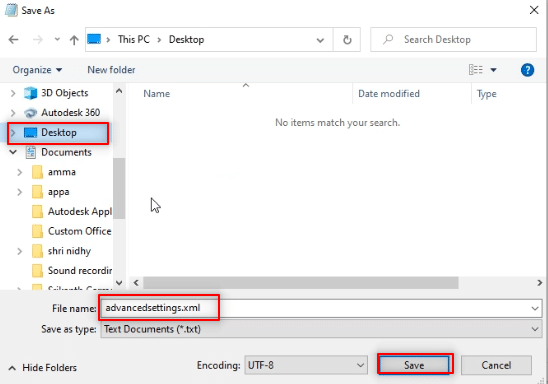
7. กดปุ่ม Windows + R พร้อมกันเพื่อเปิด กล่องโต้ตอบ Run
8. พิมพ์ %appdata%\kodi\userdata บนแถบและคลิกที่ปุ่ม OK
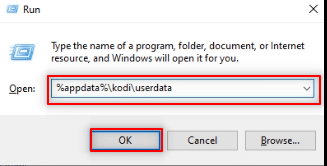
9. หลังจากเปิดโฟลเดอร์แล้ว ให้คัดลอกไฟล์ advancedsettings.xml ไปยังตำแหน่งนี้
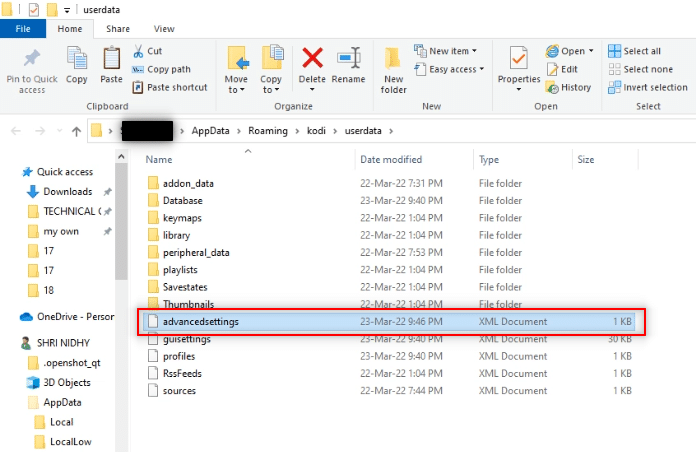
10. ออกจาก แอ พ Kodi แล้วรีสตาร์ทเพื่อทำการเปลี่ยนแปลง
วิธีที่ 8: อัปเดตไดรเวอร์กราฟิก
ไดรเวอร์กราฟิกที่ล้าสมัยอาจทำให้เกิดปัญหาการบัฟเฟอร์ในแอป Kodi อ่านคำแนะนำเกี่ยวกับวิธีอัปเดตไดรเวอร์กราฟิกใน Windows 10 เพื่อทำเช่นเดียวกัน
อ่านเพิ่มเติม: โปรแกรมเสริมช่อง Kodi Indian ที่ดีที่สุด 10 อันดับแรก
วิธีที่ 9: ติดตั้ง Kodi App ใหม่
ทางเลือกสุดท้ายและขั้นสุดท้ายเกี่ยวกับวิธีการเร่งความเร็วของ Kodi คือการติดตั้ง Kodi ใหม่ แอป Kodi เวอร์ชันที่ล้าสมัยอาจทำให้เกิดปัญหานี้ได้เช่นกัน ทำตามขั้นตอนด้านล่าง
1. กดปุ่ม Windows + I พร้อมกันเพื่อเปิด การตั้งค่า
2. คลิกที่ตัวเลือก แอ พในเมนูที่แสดง
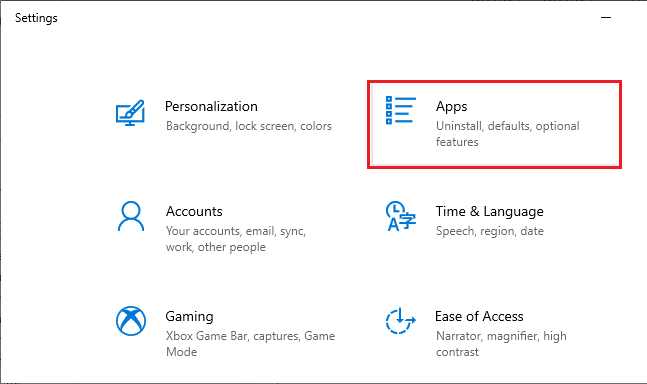
3. เลื่อนลงและคลิกที่ แอพ Kodi
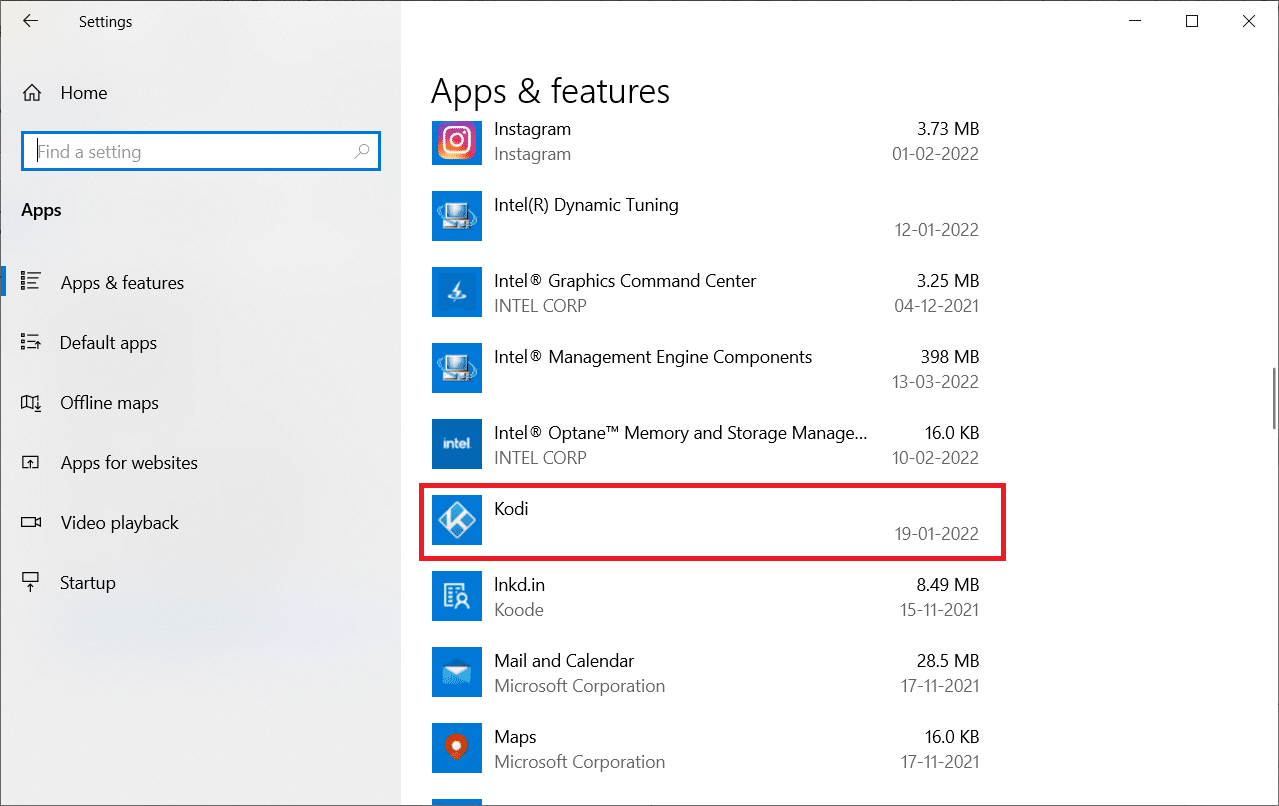
4. ตอนนี้ คลิกที่ตัวเลือก ถอนการติดตั้ง
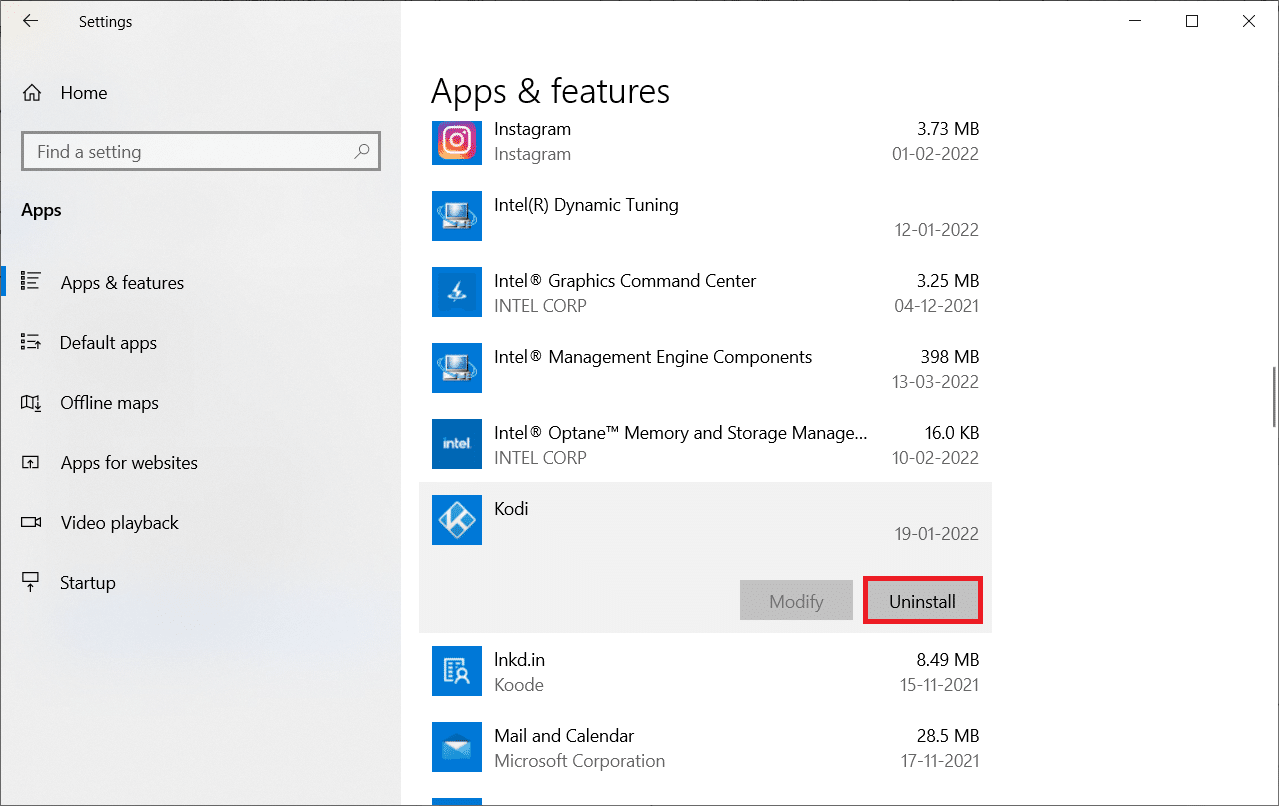
5. จากนั้นคลิกที่ ถอนการติดตั้ง ในป๊อปอัป
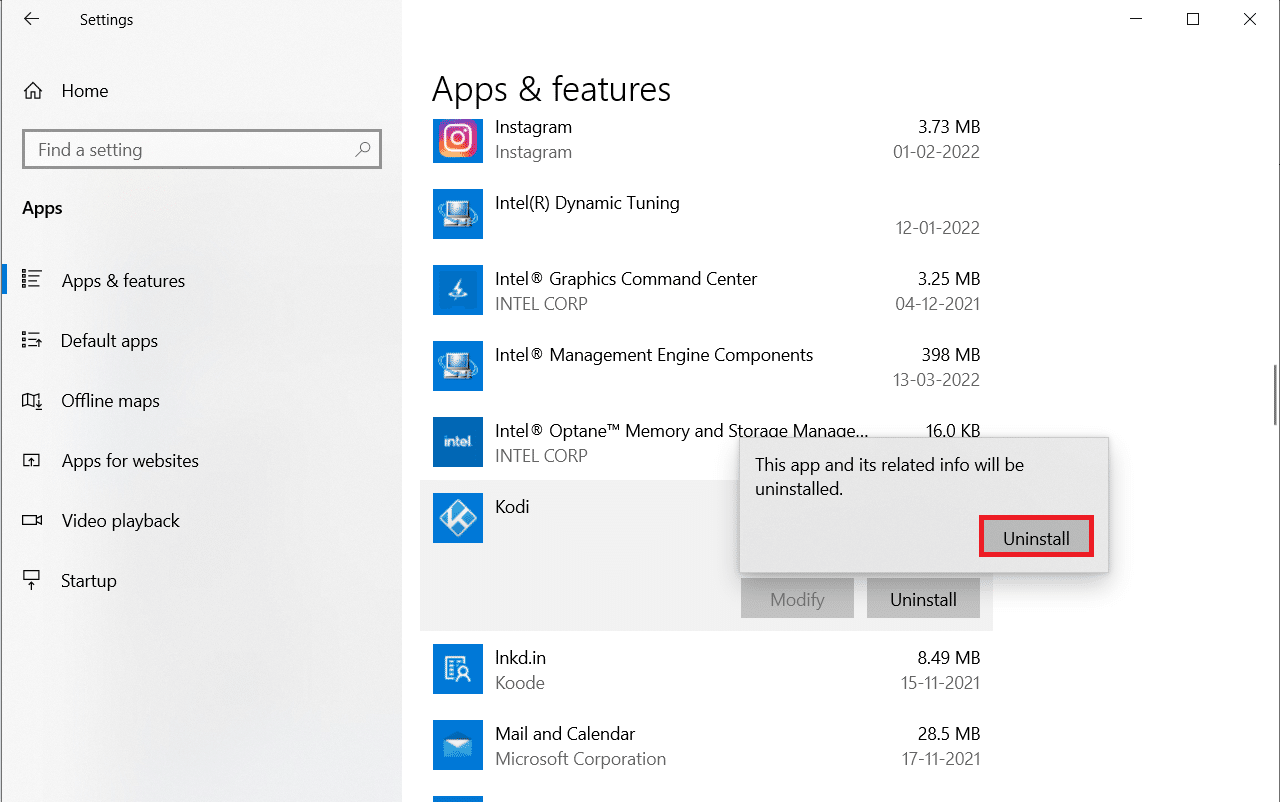
6. คลิกที่ ใช่ ในพรอมต์
7. คลิกที่ ต่อไป ในหน้าต่าง Kodi Uninstall
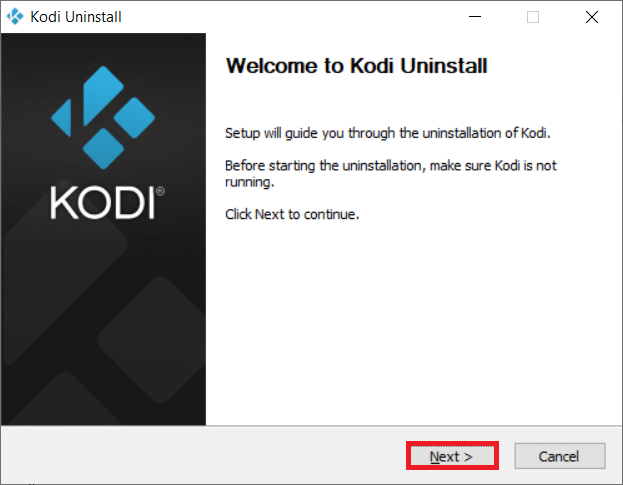
8. คลิก Next อีกครั้งในหน้าต่างถอนการติดตั้งต่อไปนี้
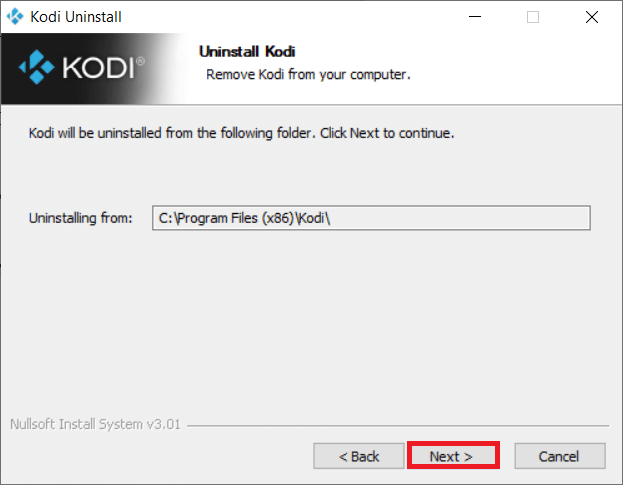
9. ตอนนี้ คลิกที่ตัวเลือก ถอนการติดตั้ง เพื่อยืนยันกระบวนการถอนการติดตั้ง
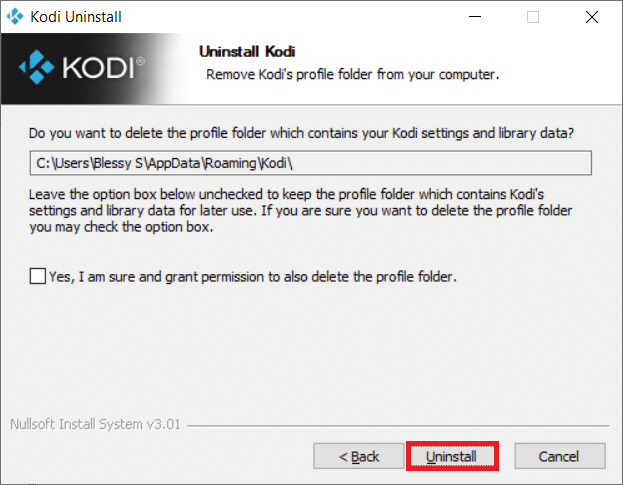
10. คลิกที่ เสร็จสิ้น เพื่อดำเนินการให้เสร็จสิ้น
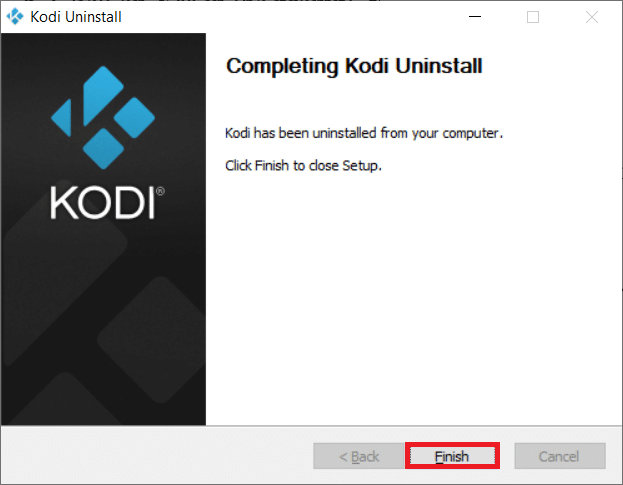
11. พิมพ์ %appdata% ใน แถบค้นหาของ Windows เพื่อเปิดโฟลเดอร์ Roaming
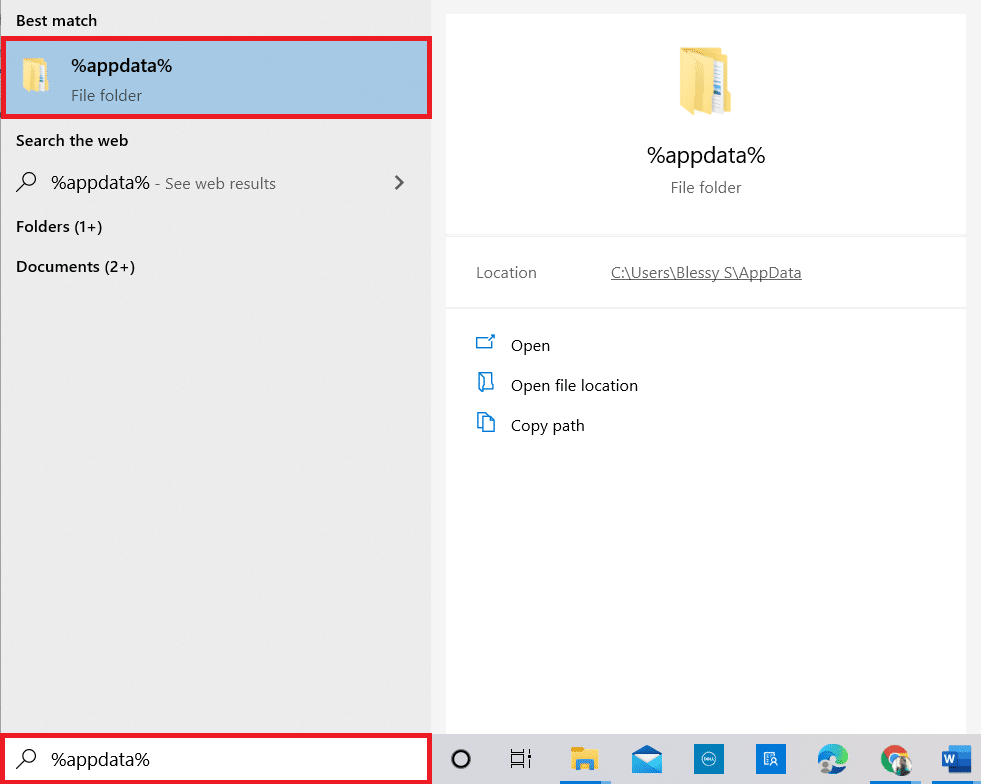
12. คลิกขวาที่ Kodi แล้วเลือก ลบ
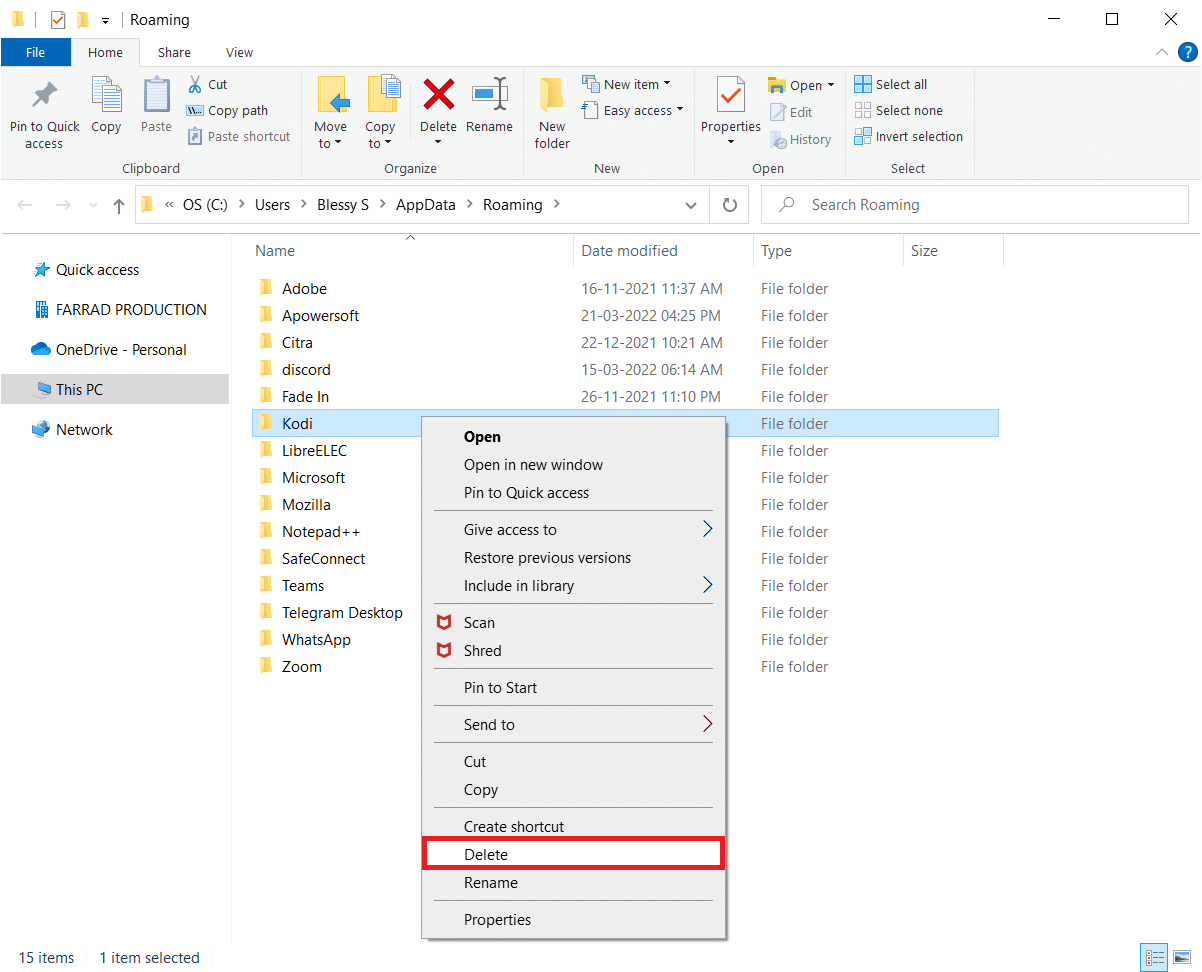
13. พิมพ์ %localappdata% อีกครั้งใน แถบค้นหาของ Windows เพื่อเปิดโฟลเดอร์ Local
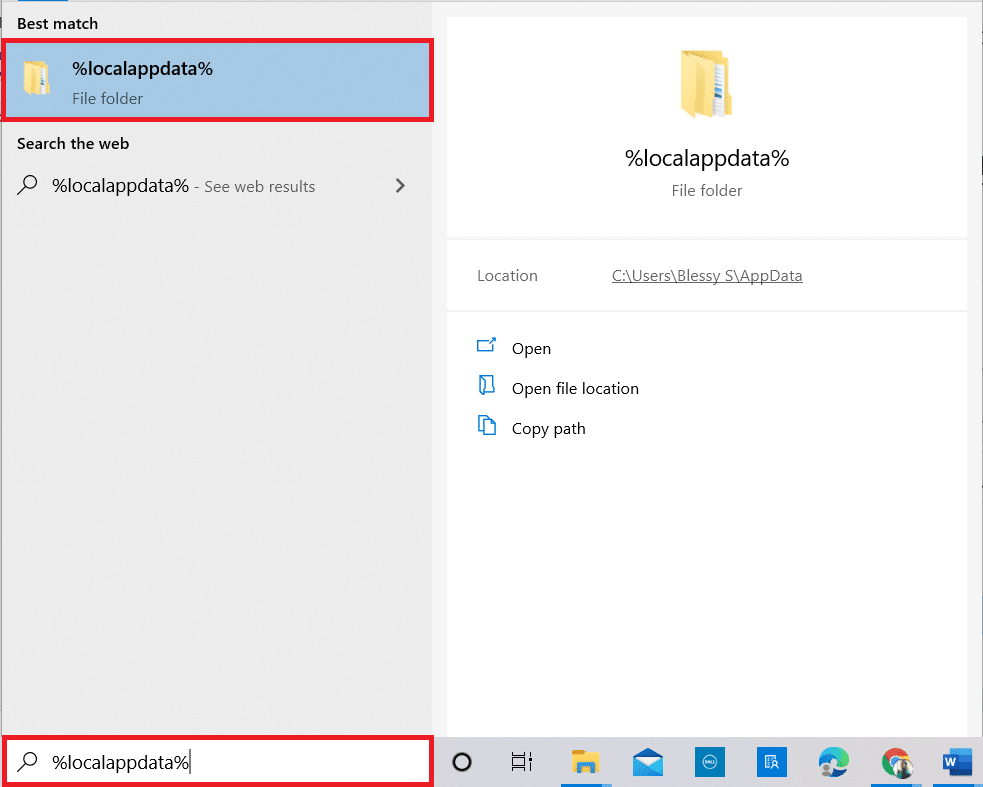
14. คลิกขวาที่ Kodi แล้วเลือก ลบ
15. รีสตาร์ทพีซี เมื่อคุณทำตามขั้นตอนทั้งหมดที่กล่าวมาข้างต้นเสร็จสิ้น
12. ไปที่หน้าดาวน์โหลด Kodi และคลิกที่ปุ่ม Installer (64BIT) ตามที่แสดง
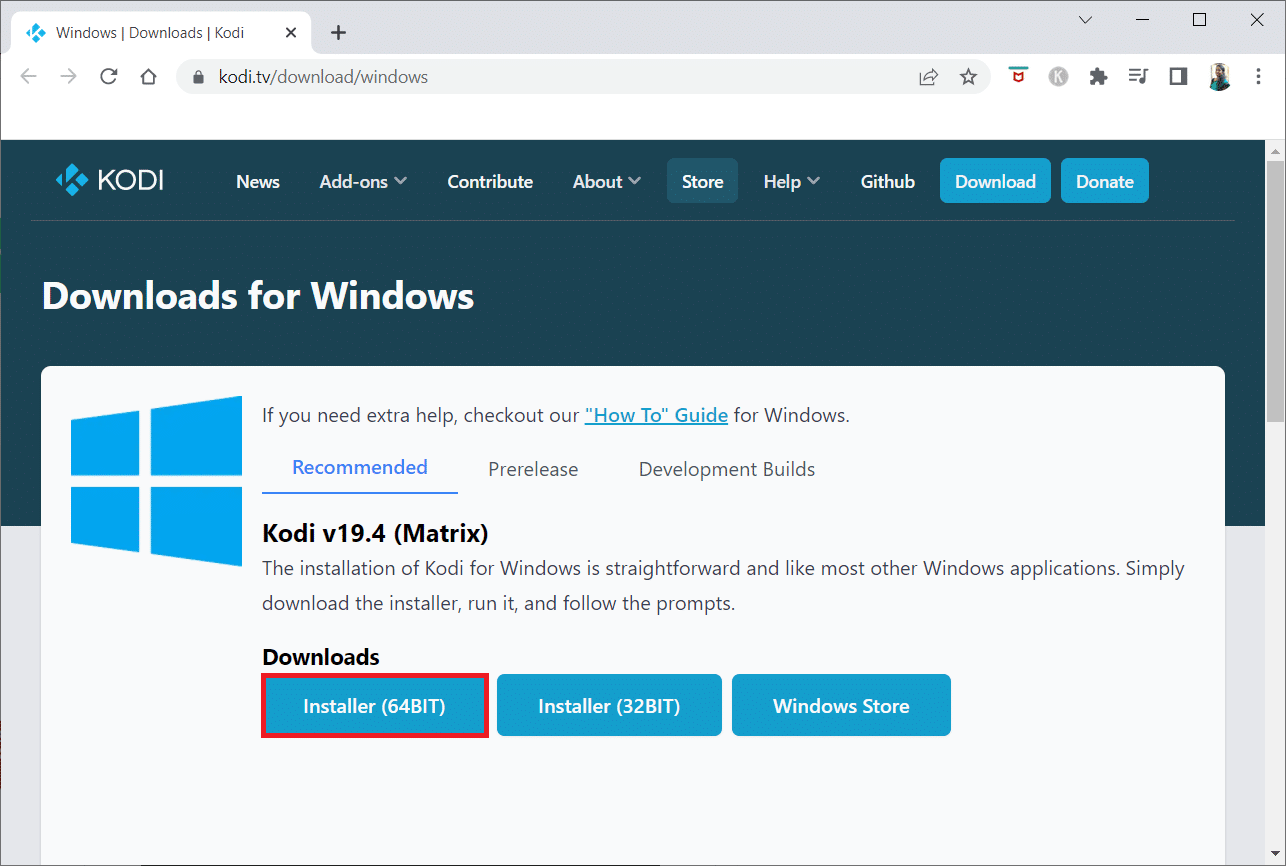
13. คลิกที่ ไฟล์ตัวติดตั้งที่ดาวน์โหลด มาที่ด้านล่างของหน้าต่าง
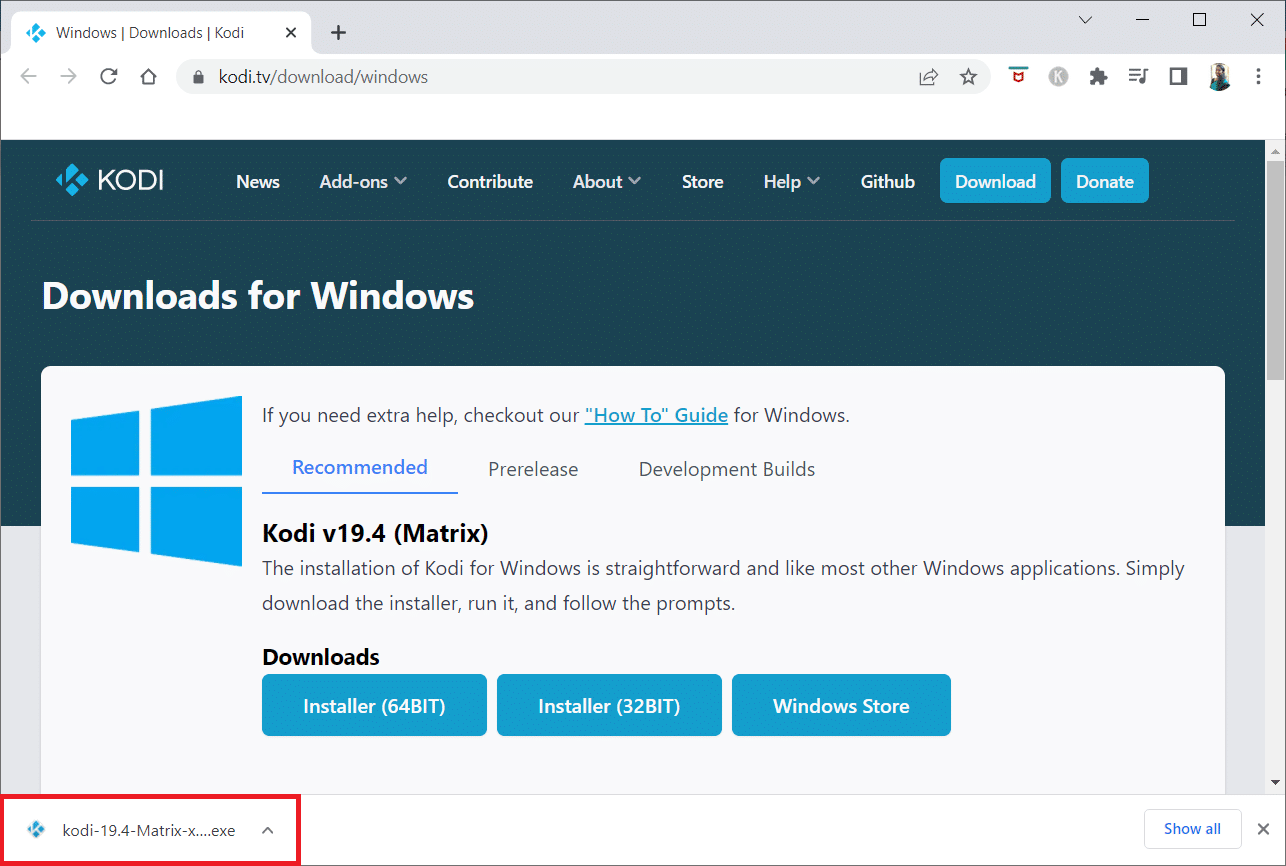
14. คลิกที่ ใช่ ในข้อความแจ้ง
15. คลิกที่ตัวเลือก ถัดไป ในตัวช่วยสร้างการติดตั้ง
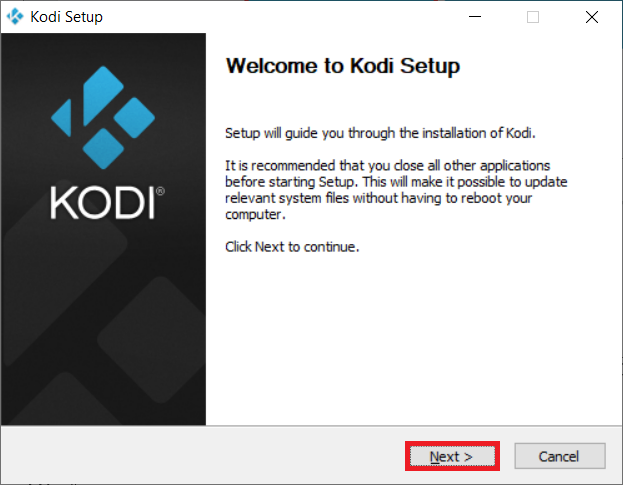
16. คลิกที่ตัวเลือก ฉันยอมรับ เพื่อยอมรับ ข้อตกลงใบอนุญาต
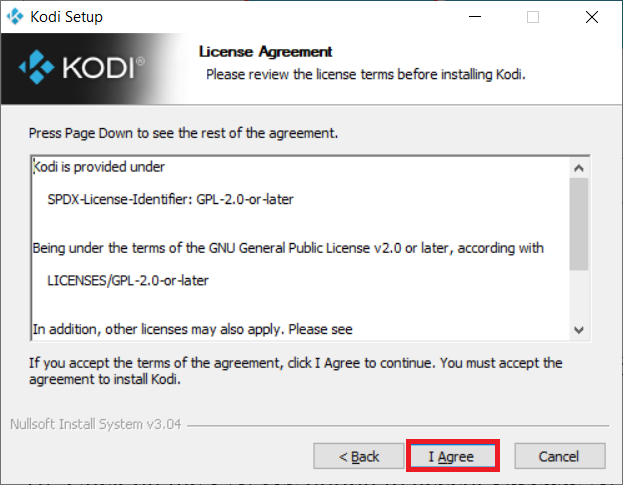
17. คลิกที่ ต่อไป ในหน้าต่างต่อไปนี้
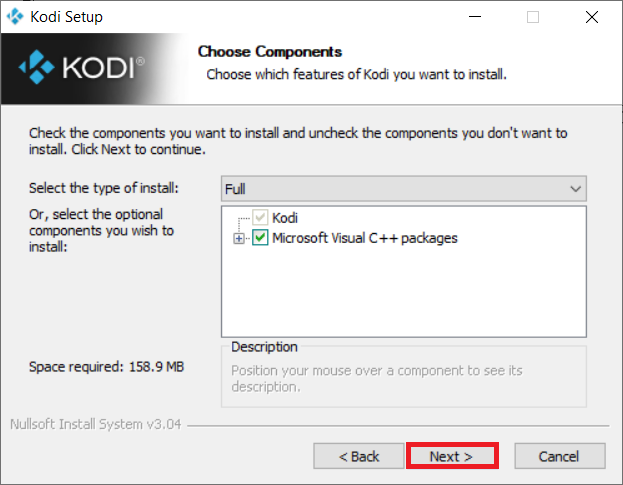
18. เรียกดู โฟลเดอร์ปลายทาง แล้วคลิก ถัดไป
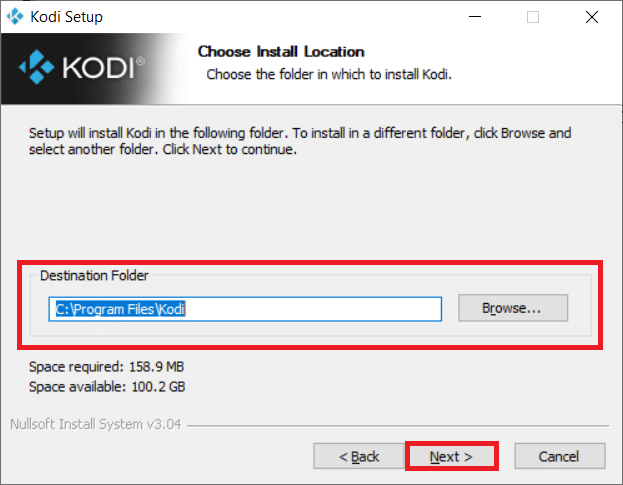
19. ตอนนี้ คลิกที่ ติดตั้ง เพื่อเริ่มกระบวนการติดตั้ง
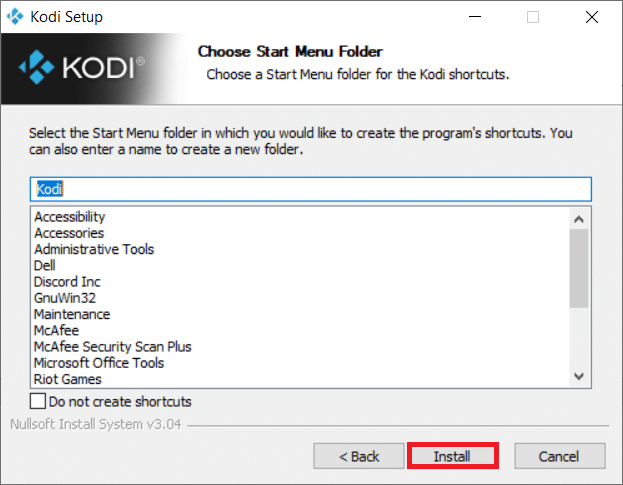
20. คลิกที่ตัวเลือก Finish เพื่อสิ้นสุดขั้นตอนการติดตั้ง
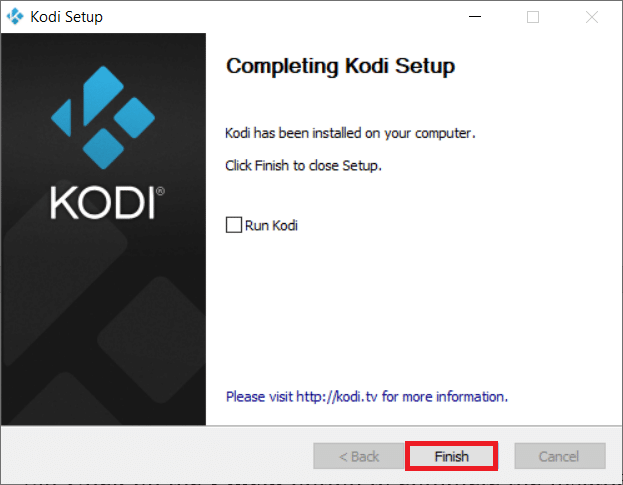
อ่านเพิ่มเติม: วิธีดู Kodi NBA Games
วิธีที่ 10: ติดตั้งโปรแกรมเสริมตัวช่วยสร้าง
หากคุณไม่พบคำตอบสำหรับคำถามเกี่ยวกับวิธีการเร่งความเร็วของ Kodi ให้ลองติดตั้งโปรแกรมเสริมที่อยู่ในรายการ สิ่งนี้จะทำหน้าที่เป็นส่วนเสริมการบำรุงรักษาสำหรับแอพ Kodi ของคุณ ทำตามขั้นตอนเกี่ยวกับวิธีการติดตั้งส่วนเสริมจากแหล่งที่ไม่รู้จักเพื่อติดตั้งส่วนเสริมเหล่านี้ ลิงค์ต้นทางสำหรับวิซาร์ดเหล่านี้ยังแสดงอยู่ด้านล่าง
หมายเหตุ: คุณสามารถติดตั้งโปรแกรมเสริมเป็นไฟล์ zip ในแอป Kodi ได้ ดังนั้นตรวจสอบให้แน่ใจว่าเว็บไซต์ที่คุณเลือกเชื่อถือได้
- เปิดวิซาร์ด: https://a4k-openproject.github.io/repository.openwizard/
- ตัวช่วยสร้าง Supreme: http://repo.supremebuilds.com/
- Real Debrid (บริการชำระเงินแบบพรีเมียม): คุณต้องสร้าง บัญชี Real Debrid
- บิลด์กูรู Fire TV (เหมาะสำหรับ Amazon Fire TV): https://firetvguru.net/fire
หลังการติดตั้ง คลิกที่ Add-on แล้วเลือกตัวเลือก Configure เพื่อเปลี่ยนการตั้งค่าในแอป Kodi นอกจากนี้ คุณสามารถ ล้างแคช ในแอป Kodi ได้โดยย้ายไปที่แท็บเครื่องมือในแอป Kodi ดังนั้นด้วยวิธีนี้คุณสามารถเพิ่มประสิทธิภาพแอพ Kodi ได้
ปัญหาอื่น ๆ ในแอป Kodi
ปัญหาที่อาจเกิดขึ้นได้แสดงไว้ด้านล่าง
- หน้าจอวางสาย: หน้าจอที่คุณกำลังดูอยู่อาจถูกวางสายเป็นเวลานานและอาจทำให้คุณไม่สามารถรับชมเนื้อหาได้
- การ บัฟเฟอร์: เนื้อหาวิดีโอที่คุณพยายามรับชมอาจมีการบัฟเฟอร์อย่างต่อเนื่องและทำให้คุณดูวิดีโอได้ยาก
- ชัตเตอร์: ปัญหานี้จะทำให้การรักษาความต่อเนื่องในวิดีโอของคุณทำได้ยาก อาจดูเหมือนเป็นการหยุดชั่วคราวและเล่นวิดีโออย่างต่อเนื่อง
- โหลดช้า: แอพได้รับการออกแบบมาให้เข้ากันได้กับอุปกรณ์ทั้งหมดและทำให้คุณดูเนื้อหาได้ยาก
ที่แนะนำ:
- 10 ภาษาการเขียนโปรแกรมที่ดีที่สุดที่ควรเรียนรู้วันนี้
- 9 ช่องภาษาอาหรับที่ดีที่สุดบน Kodi
- วิธีเพิ่ม IMDB บน Kodi ใน Windows 10
- วิธีบันทึกการประชุม Zoom โดยไม่ได้รับอนุญาตใน Windows 10
ในบทความนี้ คุณได้เรียนรู้วิธีการเพิ่มประสิทธิภาพ Kodi และพบคำตอบสำหรับคำถาม เกี่ยวกับวิธีการเพิ่มความเร็วของ Kodi ลองใช้วิธีการดังกล่าวและแจ้งให้เราทราบข้อเสนอแนะหรือข้อสงสัยของคุณในบทความในส่วนความคิดเห็น
