วิธีจัดเรียงตามวันที่ใน Microsoft Excel
เผยแพร่แล้ว: 2023-01-21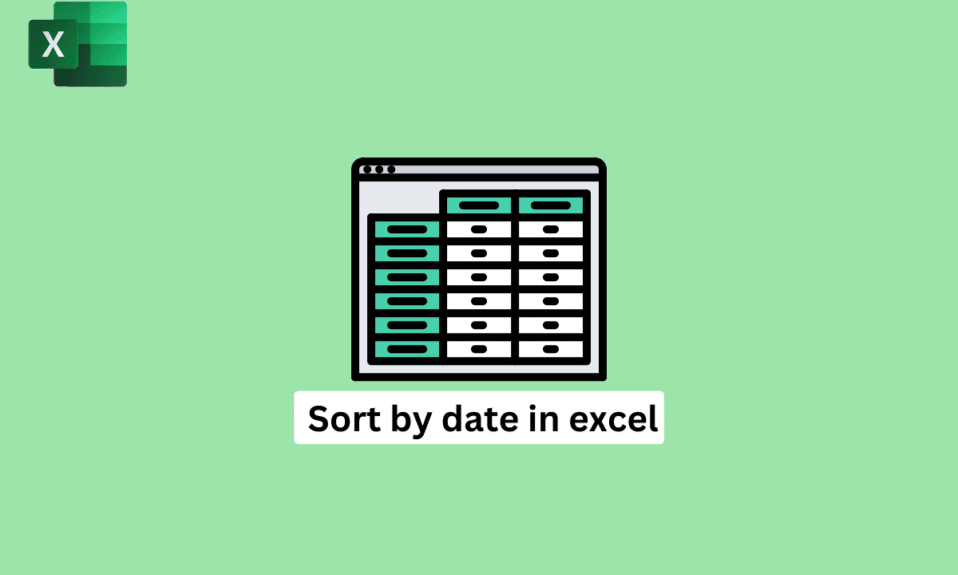
เมื่อคุณประสบปัญหาในการติดตามวันเกิด งบประมาณรายสัปดาห์หรือรายเดือนของคุณ หรืออื่นๆ คุณต้องจัดระเบียบเพื่อไม่ให้สับสน และการจัดเรียงข้อมูลใน Excel คือโซลูชันที่ตอบโจทย์ของคุณ แต่จะจัดเรียงตามวันที่ใน Excel ได้อย่างไร ตัวอย่างเช่น ถ้าคุณมีรายการวันที่ในคอลัมน์ใน Excel คุณอาจเรียงลำดับวันที่จากเก่าสุดไปใหม่สุดหรือจากใหม่สุดไปเก่าสุดใช่ไหม อย่าเครียด! เราจะเข้าไปทีละขั้นตอน แต่ก่อนอื่นให้เราดูว่าการเรียงลำดับตามวันที่ใน Excel หมายถึงอะไรและวิธีจัดเรียงวันที่ใน Excel ตามเดือน
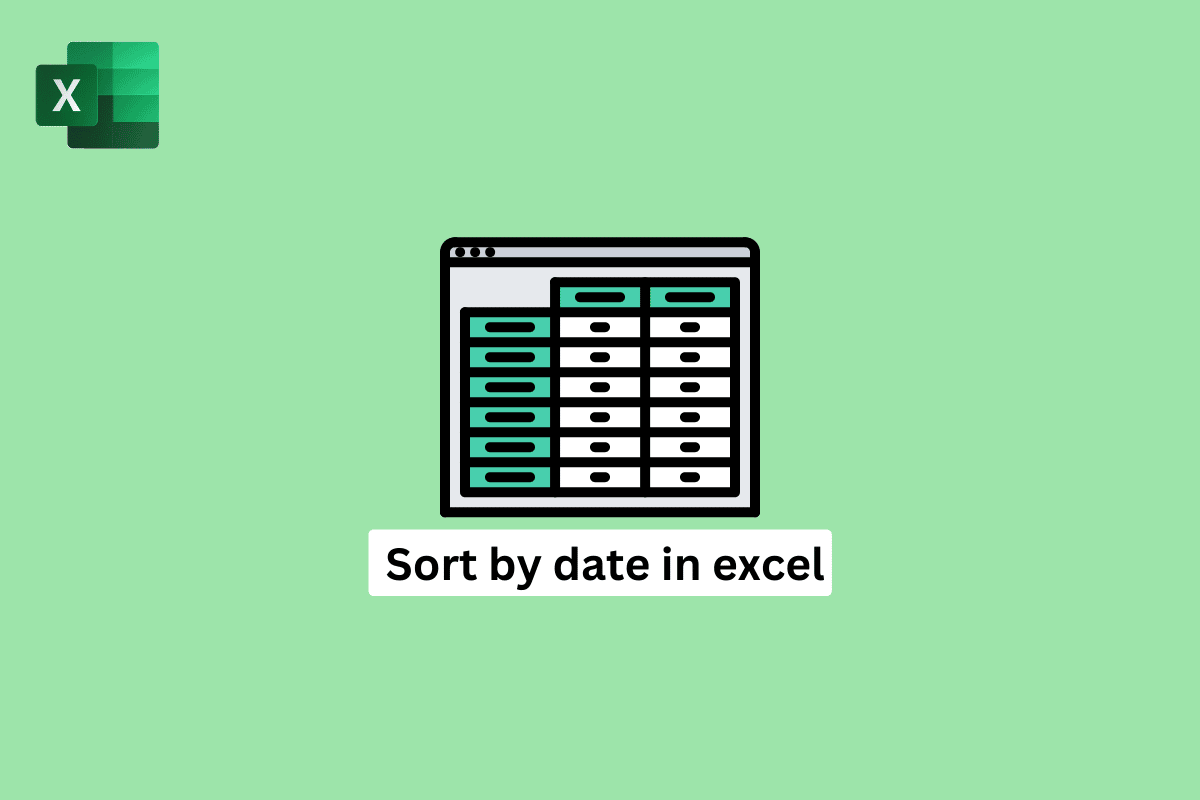
เนื้อหา
- วิธีจัดเรียงตามวันที่ใน Microsoft Excel
- เรียงตามวันที่ใน Excel หมายถึงอะไร
- วิธีจัดเรียงวันที่ใน Excel ตามเดือน
- วิธีจัดเรียงตามวันที่ใน Excel โดยไม่ต้องผสมข้อมูล
- จะทำอย่างไรเมื่อ Excel ไม่เรียงลำดับวันที่อย่างถูกต้อง?
วิธีจัดเรียงตามวันที่ใน Microsoft Excel
การจัดเรียงข้อมูลตามวันที่ใน Excel จะมีประโยชน์ในสถานการณ์ต่างๆ ตัวอย่างเช่น หากคุณมีชุดข้อมูลขนาดใหญ่ที่มีหลายคอลัมน์ การจัดเรียงตามวันที่สามารถช่วยให้คุณค้นหาและวิเคราะห์ช่วงวันที่หรือแนวโน้มที่เฉพาะเจาะจงในช่วงเวลาหนึ่งได้อย่างรวดเร็ว อ่านต่อไปเพื่อค้นหาขั้นตอนที่อธิบายวิธีการจัดเรียงตามวันที่ใน Excel โดยละเอียดพร้อมภาพประกอบที่เป็นประโยชน์เพื่อความเข้าใจที่ดีขึ้น
เรียงตามวันที่ใน Excel หมายถึงอะไร
การเรียงลำดับตามวันที่ใน Excel เป็น กระบวนการของการจัดเรียงช่วงของเซลล์ ที่มี วันที่ตามลำดับที่ระบุ ทั้ง จากน้อยไปมาก (จากเก่าไปใหม่ที่สุด) หรือ จากมากไปหาน้อย (จากใหม่ที่สุดไปเก่าที่สุด)
- การเรียงลำดับตามวันที่มี ประโยชน์สำหรับ การจัดระเบียบและวิเคราะห์ข้อมูล ที่มีองค์ประกอบชั่วคราว เช่น ธุรกรรม เหตุการณ์ หรือกำหนดเวลา
- การเรียงลำดับตามวันที่ใน Excel สามารถช่วยให้คุณ ค้นหาและวิเคราะห์ช่วงวันที่ หรือแนวโน้ม ที่เฉพาะเจาะจงในช่วงเวลาต่างๆ ได้อย่างรวดเร็ว และยังช่วย ให้สร้างแผนภูมิ ตาราง Pivot และการแสดงภาพข้อมูลอื่นๆ ได้ง่ายขึ้น
- นอกจากนี้ยังสามารถช่วย จัดระเบียบและล้างข้อมูลของคุณ ด้วยการลบข้อมูลที่ซ้ำกันหรือระบุและแก้ไขข้อผิดพลาด
โดยรวมแล้ว การเรียงลำดับตามวันที่เป็นเครื่องมือที่มีประโยชน์สำหรับการทำงานและวิเคราะห์ข้อมูลใน Excel นอกจากนี้ยังใช้งานได้เมื่อคุณต้องการทราบวิธีจัดเรียงวันที่ใน excel ที่มีหลายคอลัมน์
อ่านเพิ่มเติม : วิธีคำนวณคะแนน Z ใน Excel
วิธีจัดเรียงวันที่ใน Excel ตามเดือน
หากต้องการจัดเรียงวันที่ใน Excel ตามเดือน คุณสามารถใช้ฟีเจอร์การเรียงลำดับและระบุคอลัมน์ใน Excel ที่มีวันที่เป็นปุ่มการ เรียงลำดับ เมื่อคุณทำเช่นนี้ Excel จะจัดเรียงวันที่ตามเดือนและปีโดยอัตโนมัติ โดยวันที่แรกสุดจะปรากฏก่อนและวันที่ล่าสุดจะปรากฏล่าสุด
ตัวอย่างเช่น นี่คือข้อมูลที่คุณมี
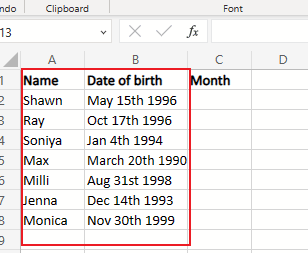
1. เปิด Microsoft Excel และพิมพ์ สูตรต่อไปนี้ ในเซลล์ที่อยู่ติดกันของเซลล์ B2
=เดือน(B2)
2. จากนั้นกดปุ่ม Enter

2. ลากที่ จับป้อนอัตโนมัติ ไปไว้เหนือ เซลล์ อื่นๆ เพื่อรับ ค่าของเดือนสำหรับแต่ละเซลล์
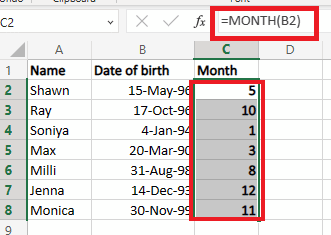
3. เลือก ช่วงของเซลล์ ที่คุณต้องการจัดเรียงและคลิกที่แท็บ ข้อมูล จากด้านบน
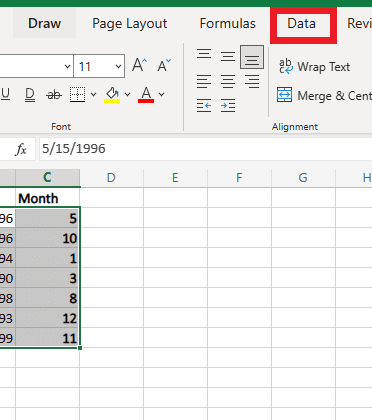
4. จากนั้นคลิกที่ Custom Sort
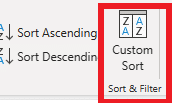
5. ในไดอะล็อกบ็อกซ์ การ เรียงลำดับแบบกำหนดเอง ให้เลือกฟิลด์ คอลัมน์ , จัดเรียง และ ลำดับ ที่ต้องการ
หมายเหตุ : คุณสามารถเลือก เรียงลำดับจากน้อยไปหามาก หรือ เรียงลำดับจากน้อยไปหา มาก ขึ้นอยู่กับว่าคุณต้องการเรียงลำดับวันที่ด้วยวิธีที่เล็กที่สุดไปหามากที่สุดหรือจากมากไปหาน้อยตามลำดับ
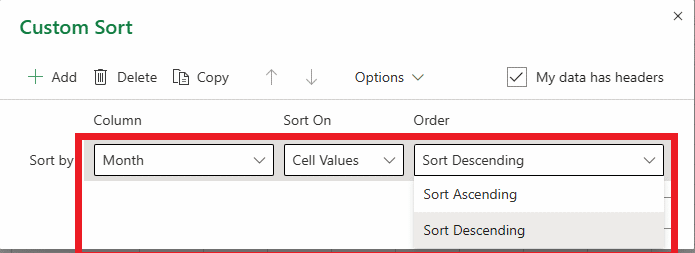
6. สุดท้ายให้คลิกตัวเลือก ตกลง เพื่อจัดเรียงวันที่

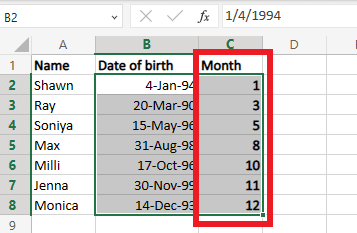
วิธีจัดเรียงตามวันที่ใน Excel โดยไม่ต้องผสมข้อมูล
การเลือกคอลัมน์ที่จำเป็นทั้งหมดก่อนจัดเรียงเป็นวิธีการจัดเรียงข้อมูลใน Excel โดยไม่ทำให้ข้อมูลในแถวต่างๆ สับสน สิ่งนี้มีประโยชน์อย่างยิ่งเมื่อคุณมีตารางขนาดใหญ่ที่มีหลายคอลัมน์ และคุณต้องการเรียงลำดับข้อมูลตามเกณฑ์หลายข้อ ทำตามขั้นตอนด้านล่างเพื่อเรียนรู้วิธีจัดเรียงตามวันที่ใน excel โดยไม่ผสมข้อมูล
1. ขั้นแรก เลือก เซลล์ที่ คุณต้องการจัดเรียง
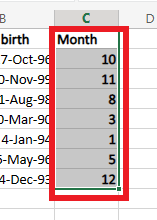
2. คลิกที่แท็บ ข้อมูล > ตัวเลือกการจัดเรียงแบบกำหนดเอง
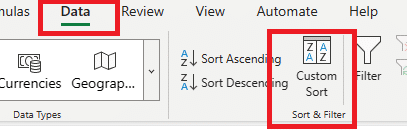
3. ในกล่องโต้ตอบ เรียงลำดับ เลือก คอลัมน์ ที่คุณต้องการใช้เป็นเกณฑ์การเรียงลำดับหลัก
4. ในฟิลด์ ลำดับ ให้เลือกระหว่าง เล็กที่สุดไปหาใหญ่ที่สุด หรือ ใหญ่ที่สุดไปหาเล็กที่สุด ขึ้นอยู่กับว่าคุณต้องการจัดเรียงข้อมูลอย่างไร
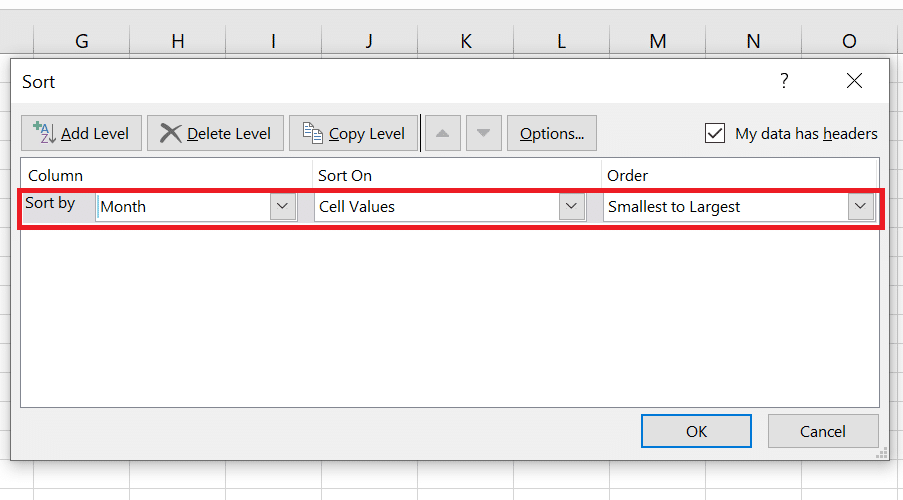
5. คลิก ตกลง
6. ในที่สุด ข้อมูลของคุณจะถูก จัดเรียง ตามนั้น
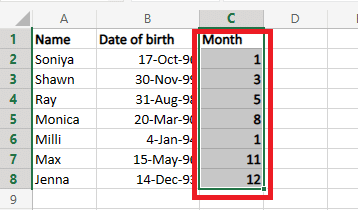
ขั้นตอนเหล่านี้ยังมีประโยชน์หากคุณต้องการเรียนรู้วิธีการเรียงลำดับวันที่ใน excel ที่มีหลายคอลัมน์ กระบวนการทั้งหมดจะเหมือนกัน
อ่านเพิ่มเติม : วิธีจัดเรียงความคิดเห็น Instagram
จะทำอย่างไรเมื่อ Excel ไม่เรียงลำดับวันที่อย่างถูกต้อง?
ถ้า Excel เรียงลำดับวันที่ของคุณไม่ถูกต้อง คุณสามารถลองทำบางสิ่งได้
- ตรวจสอบให้แน่ใจว่า วันที่ของคุณอยู่ในรูปแบบวันที่ ถ้า Excel ไม่รู้จักว่าเป็นวันที่ มันจะจัดเรียงเป็นข้อความ ในการแก้ไขปัญหานี้ ให้เลือกเซลล์ที่มีวันที่ คลิกขวา แล้วเลือก จัดรูปแบบเซลล์ จากนั้น เลือก วันที่ จากรายการตัวเลือก และเลือกรูปแบบที่เหมาะสม
- ตรวจหาช่องว่างหรืออักขระเพิ่มเติม ที่อาจทำให้ Excel จัดเรียงวันที่ไม่ถูกต้อง ตัวอย่างเช่น หากคุณมีวันที่เช่น 1/1/2022 (สังเกตช่องว่างที่ส่วนท้าย) Excel จะจัดเรียงไม่ถูกต้องหากไม่ใช่วันที่ที่ถูกต้อง
- ลองจัดเรียงวันที่ตามลำดับที่แตกต่างกัน (เช่น เรียงลำดับจากเก่าสุดไปใหม่สุด แทนที่จะเป็นใหม่สุดไปหาเก่าสุด) วิธีนี้จะช่วยคุณระบุปัญหาเกี่ยวกับวิธีจัดเรียงวันที่ได้
- หากคุณกำลังเรียงลำดับวันที่จำนวนมากและคุณมีแถวส่วนหัวหลายแถว ตรวจสอบให้แน่ใจว่าคุณได้เลือกช่วงเซลล์ที่ถูกต้องเพื่อจัดเรียง หากคุณไม่รวมแถวทั้งหมดที่มีวันที่ Excel อาจจัดเรียงไม่ถูกต้อง
- หากคุณใช้สูตรเพื่อสร้างวันที่ ตรวจสอบให้แน่ใจว่าสูตรส่งคืนวันที่ที่ถูกต้อง ตัวอย่างเช่น หากคุณใช้ฟังก์ชัน TODAY() ฟังก์ชันจะส่งคืนวันที่ปัจจุบัน ซึ่งอาจไม่ใช่สิ่งที่คุณต้องการหากคุณพยายามเรียงลำดับวันที่ที่ผ่านมา
แม้ว่าการจัดเรียงตามวันที่ใน excel จะเป็นงานที่ง่าย แต่สิ่งเหล่านี้อาจเป็นส่วนที่ควรคำนึงถึงหากไม่สามารถให้คำตอบที่ถูกต้องแก่คุณได้
คำถามที่พบบ่อย (FAQs)
ไตรมาสที่ 1 วันที่จากมากไปหาน้อยคืออะไร?
ตอบ ลำดับวันที่จากมากไปน้อยหมายถึงวิธีการเรียงลำดับวันที่จากวันที่ ล่าสุดไปยังวันที่ล่าสุดที่น้อยที่สุด
ไตรมาสที่ 2 เหตุใด Excel จึงไม่จัดเรียงข้อมูลทั้งหมด
ตอบ อาจมีสาเหตุหลายประการที่ทำให้ Excel ไม่เรียงลำดับข้อมูลทั้งหมดในแผ่นงานตามที่คาดไว้
- สาเหตุหนึ่งอาจเป็นเพราะมี แถวหรือเซลล์ว่างภายในช่วงข้อมูล ที่กำลังจัดเรียง Excel จะถือว่าแถวว่างเหมือนกับแถวที่อยู่หลังแถวที่ไม่ว่าง ดังนั้นแถวเหล่านั้นจะถูกจัดเรียงไปที่ด้านล่างสุดของรายการ
- อีกสาเหตุหนึ่งอาจเป็นเพราะ ข้อมูลที่จัดเรียงมี ทั้งข้อความและตัวเลข Excel จะจัดเรียงตัวเลขเหมือนกับเป็นข้อความ ดังนั้นจะไม่เรียงตามลำดับตัวเลข
ไตรมาส ที่ 3 คุณสามารถจัดเรียงตามวันที่ใน Excel โดยอัตโนมัติได้หรือไม่?
ตอบ ได้ คุณสามารถจัดเรียงช่วงของเซลล์ตามวันที่ใน Excel ได้โดยอัตโนมัติ
แนะนำ :
- Soundstage ในหูฟังคืออะไร?
- วิธีเก็บถาวรใน Outlook 365
- ความแตกต่างระหว่างแถวและคอลัมน์ใน Excel
- วิธีตรึงแถวและคอลัมน์ใน Excel
เราหวังว่าคุณจะได้เรียนรู้ วิธีการจัดเรียงตามวันที่ใน Excel อย่าลังเลที่จะติดต่อเราพร้อมคำถามและข้อเสนอแนะของคุณผ่านทางส่วนความคิดเห็นด้านล่าง นอกจากนี้ แจ้งให้เราทราบว่าคุณต้องการเรียนรู้หัวข้อใดในบทความถัดไปของเรา
