วิธีลงชื่อเข้าใช้แอพและเว็บไซต์ด้วย Apple ID ของคุณ
เผยแพร่แล้ว: 2022-01-29การสร้างบัญชีใหม่กับทุกแอพที่คุณดาวน์โหลดหรือเว็บไซต์ที่คุณเยี่ยมชมนั้นเป็นเรื่องยุ่งยาก คุณต้องป้อนข้อมูลส่วนบุคคล แบ่งปันที่อยู่อีเมลของคุณ และสร้างรหัสผ่านใหม่ที่คุณต้องจำ เว็บไซต์และบริการจำนวนมากอนุญาตให้ผู้ใช้เข้าสู่บัญชี Facebook หรือ Google ที่มีอยู่เพื่อลงชื่อเข้าใช้ และตอนนี้คุณสามารถทำได้ด้วย Apple ID ของคุณ
วิธีนี้เรียกว่าลงชื่อเข้าใช้ด้วย Apple คุณเข้าสู่แอพและเว็บไซต์ที่รองรับโดยเพียงแค่ป้อน Apple ID ของคุณบน iPhone หรือ iPad จากนั้นคุณเข้าสู่ระบบอย่างปลอดภัยด้วย Face ID, Touch ID หรือรหัสผ่าน
ลงชื่อเข้าใช้ด้วย Apple และความเป็นส่วนตัวของคุณ

ข้อเสียเปรียบประการหนึ่งของการสร้างบัญชีด้วยแอพหรือเว็บไซต์คือตอนนี้นักพัฒนาและผู้จำหน่ายสามารถเข้าถึงที่อยู่อีเมลของคุณและรูปแบบข้อมูลติดต่ออื่นๆ ข้อมูลนั้นอาจถูกนำไปใช้เพื่อติดตามกิจกรรมของคุณ ส่งสแปมถึงคุณ หรือแบ่งปันกับบริษัทอื่น
ด้วยการลงชื่อเข้าใช้ด้วย Apple แอพและเว็บไซต์สามารถขอได้เฉพาะชื่อและที่อยู่อีเมลของคุณเพื่อตั้งค่าบัญชีของคุณ แต่คุณสามารถใช้ตัวเลือกที่เรียกว่าซ่อนอีเมลของฉันเพื่อสร้างที่อยู่อีเมลแบบสุ่มที่ส่งต่อข้อความไปยังที่อยู่จริงของคุณ เฉพาะผู้ขายเท่านั้นที่สามารถส่งอีเมลถึงคุณโดยใช้ที่อยู่สุ่มนี้ และคุณสามารถปิดการใช้งานได้ทุกเมื่อที่ต้องการ
นอกจากนี้ Apple สัญญาว่าจะไม่ติดตามกิจกรรมของคุณเมื่อคุณลงชื่อเข้าใช้และใช้แอพและเว็บไซต์ต่างๆ ในทางตรงกันข้าม ตัวเลือกการลงทะเบียนสำหรับ Google และ Facebook จะแชร์ชื่อ ที่อยู่อีเมล และข้อมูลอื่นๆ ของคุณกับนักพัฒนาและผู้จำหน่าย อย่างน้อยที่สุด คุณสมบัติลงชื่อเข้าใช้ด้วย Apple ช่วยให้มั่นใจได้ว่ามีหน่วยงานจำนวนน้อยลงที่จะเข้าถึงข้อมูลติดต่อของคุณ
แน่นอนว่าปัจจัยที่จำกัดก็คือแอพหรือเว็บไซต์ต้องรองรับการลงชื่อเข้าใช้ด้วย Apple อย่างไรก็ตาม นับตั้งแต่เปิดตัวฟีเจอร์ในปี 2019 นักพัฒนาเพิ่มเติมได้เพิ่มการสนับสนุน Apple ระบุว่าจำเป็นต้องลงชื่อเข้าใช้ด้วย Apple สำหรับแอพทั้งหมดที่มีตัวเลือกการลงชื่อเข้าใช้ของบุคคลที่สาม เช่น สำหรับ Facebook และ Google
ข้อกำหนดในการใช้ลงชื่อเข้าใช้ด้วย Apple
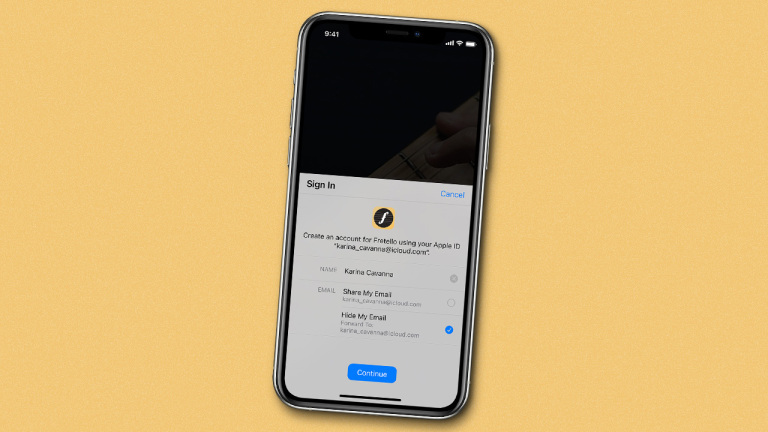
หากต้องการใช้ลงชื่อเข้าด้วย Apple คุณต้องตั้งค่า Apple ID ด้วยการตรวจสอบสิทธิ์สองปัจจัย คุณต้องลงชื่อเข้าใช้ iCloud ด้วย Apple ID บนอุปกรณ์ของคุณด้วย คุณสมบัตินี้ต้องใช้ iOS 13 หรือใหม่กว่าบน iPhone, iPadOS 13.1 หรือใหม่กว่าบน iPad, watchOS 6 หรือใหม่กว่าบน Apple Watch, macOS Catalina หรือใหม่กว่าบน Mac และ tvOS 13 หรือใหม่กว่าบน Apple TV คุณสามารถใช้ลงชื่อเข้าใช้ด้วย Apple ในเว็บเบราว์เซอร์และระบบปฏิบัติการใดก็ได้
ด้วย iOS/iPadOS 14 Apple ได้เพิ่มความสามารถอื่นให้กับคุณสมบัตินี้ หากคุณใช้รหัสผ่านที่ไม่รัดกุมหรือถูกบุกรุกสำหรับบัญชีใดบัญชีหนึ่ง คุณอาจได้รับตัวเลือกให้เปลี่ยนข้อมูลเข้าสู่ระบบ Apple ID ของคุณ คุณยังสามารถแก้ไขบัญชีที่มีอยู่เพื่อเปลี่ยนเป็น Apple ID
ลงชื่อเข้าใช้แอพ
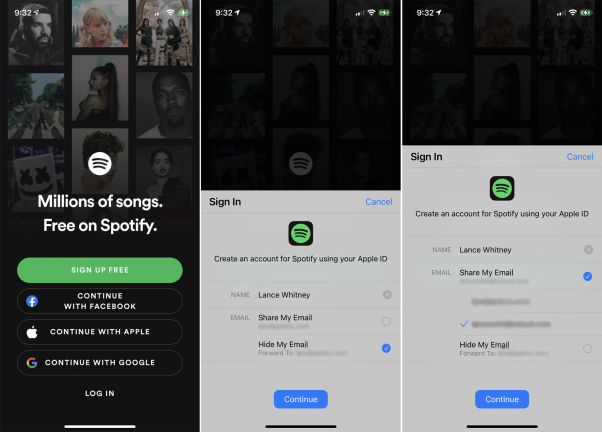
ในการใช้ลงชื่อเข้าใช้ด้วย Apple ให้ดาวน์โหลดและเปิดแอพที่รองรับคุณสมบัติ แอพบางตัวที่คุณสามารถลองใช้ได้คือ Adobe Reader, Airbnb, Dropbox, eBay, Groupon, Instacart, Kayak, The New York Times, Squarespace, Spotify, TikTok และ WordPress MacObserver เสนอรายการแอพที่รองรับอย่างครอบคลุม ประมาณเดือนมิถุนายน 2020 กระบวนการทำงานในลักษณะเดียวกันทั่วทั้งกระดาน
เราจะใช้แอพสตรีมมิ่งเพลง Spotify เป็นตัวอย่าง ที่หน้าจอลงชื่อเข้าใช้เริ่มต้น ให้แตะปุ่มดำเนินการต่อด้วย Apple ในหน้าจอถัดไป คุณสามารถเลือกที่จะแชร์ที่อยู่อีเมลของคุณกับแอพหรือเลือกซ่อนอีเมลของฉันแทน หากคุณแชร์อีเมล คุณสามารถใช้ที่อยู่อีเมล Apple ID หรือที่อยู่อีเมล iCloud ของคุณได้ เลือกหนึ่งในสองรายการจากนั้นแตะดำเนินการต่อ
หากคุณต้องการปกปิดที่อยู่อีเมลจริงของคุณ ให้เลือกตัวเลือกซ่อนอีเมลของฉัน จากนั้น Apple จะสร้างที่อยู่อีเมลแบบสุ่มซึ่งข้อความจากนักพัฒนาแอปจะถูกส่งไปยังที่อยู่จริงของคุณ
จากที่นี่ ลงชื่อเข้าใช้โดยใช้วิธีการตรวจสอบสิทธิ์แบบใดก็ได้ที่มีในอุปกรณ์ของคุณ ไม่ว่าจะเป็น Face ID, Touch ID หรือรหัสผ่าน จากนั้นคุณสามารถตั้งค่าและปรับแต่งแอพเพื่อเริ่มใช้งาน
ดูที่อยู่อีเมลแบบสุ่ม
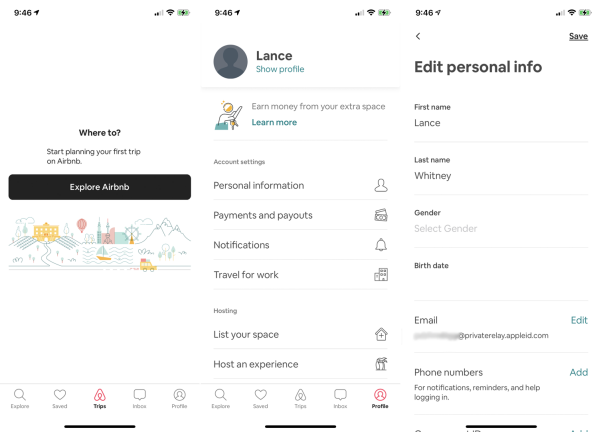
ในบางแอป คุณสามารถดูที่อยู่อีเมลแบบสุ่มที่กำหนดให้กับคุณได้ เปิดแอพและไปที่ส่วนบัญชีหรือโปรไฟล์ เจาะลึกจนกว่าคุณจะเห็นรายการสำหรับที่อยู่อีเมลของคุณ และคุณควรจะสามารถดูที่อยู่สุ่มที่สร้างขึ้นสำหรับแอปนี้
วิธีกลับเข้าสู่ระบบด้วย Apple
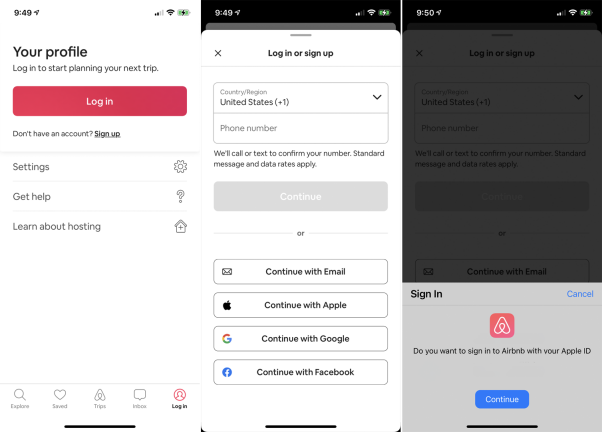
แอพที่คุณใช้กับ Sign in with Apple ควรจำข้อมูลเข้าสู่ระบบของคุณ ดังนั้นจึงไม่ควรต้องลงชื่อเข้าใช้อีกครั้งทุกครั้งที่คุณเปิด อย่างไรก็ตาม หากคุณจงใจลงชื่อออกจากแอพ คุณสามารถลงชื่อกลับเข้าใช้ใหม่ได้อย่างง่ายดายโดยใช้ Apple ID ของคุณ

ที่หน้าจอเข้าสู่ระบบ ให้เลือกตัวเลือกเพื่อลงชื่อเข้าใช้ด้วย Apple หรือดำเนินการต่อด้วย Apple ที่หน้าจอถัดไปถามว่าคุณต้องการใช้ Apple ID ของคุณหรือไม่ ให้แตะดำเนินการต่อ ให้แอพตรวจสอบสิทธิ์คุณด้วย Face ID, Touch ID หรือรหัสผ่านเพื่อลงชื่อเข้าใช้
ลงชื่อเข้าใช้เว็บไซต์
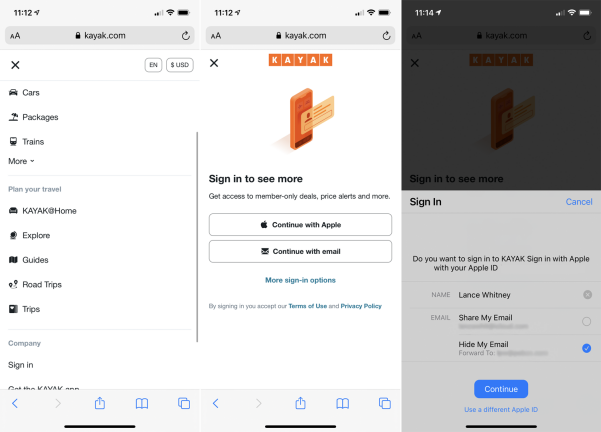
การลงชื่อเข้าใช้เว็บไซต์ด้วย Sign in with Apple จะทำงานเหมือนกับการลงชื่อเข้าใช้แอป ใช้ Safari บนอุปกรณ์ Apple ของคุณ เปิดเว็บไซต์ที่รองรับคุณสมบัติ เช่น Kayak.com
แตะปุ่มดำเนินการต่อด้วย Apple เลือกว่าคุณต้องการแบ่งปันที่อยู่อีเมลปกติของคุณหรือซ่อนที่อยู่อีเมลแบบสุ่ม แตะ ดำเนินการต่อ จากนั้นลงชื่อเข้าใช้โดยใช้วิธีการตรวจสอบสิทธิ์ที่รองรับ
จัดการบัญชี Apple ID
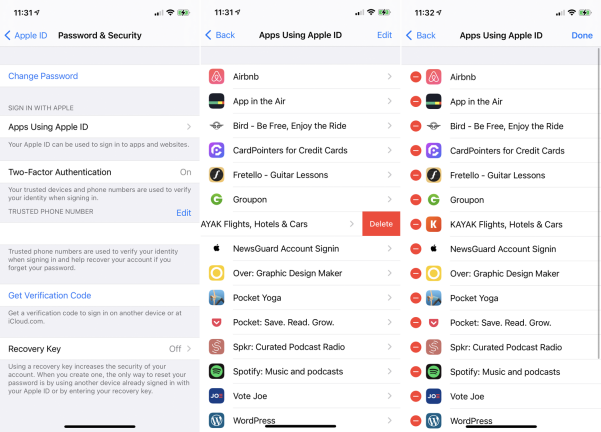
ในการดูรายการแอพและเว็บไซต์ที่คุณใช้ด้วยการลงชื่อเข้าใช้ด้วย Apple ให้ไปที่ การตั้งค่า > [ชื่อของคุณ] > รหัสผ่านและความปลอดภัย > แอพที่ใช้ Apple ID ของ คุณ หากต้องการลบแอพหรือเว็บไซต์ ให้ปัดไปทางซ้ายแล้วแตะลบ หรือแตะลิงก์แก้ไขที่ด้านบนสุดเพื่อจัดการหลายรายการพร้อมกัน จากนั้นแตะเครื่องหมายลบ ระบบจะขอให้คุณยืนยันว่าต้องการหยุดใช้แอปนี้หรือไม่
ลบการตรวจสอบสิทธิ์ Apple ID
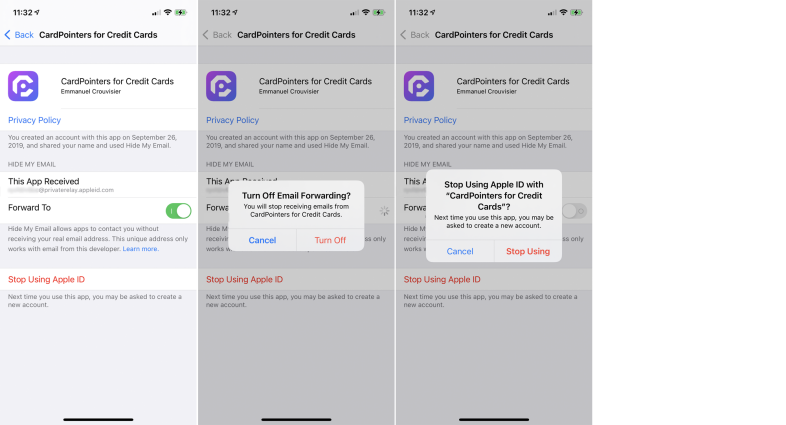
แตะบริการเฉพาะในหน้าแอพที่ใช้ Apple ID ของคุณเพื่อดูรายละเอียดในบัญชีของคุณ หากคุณไม่ต้องการรับอีเมลจากบัญชีอีกต่อไป คุณสามารถปิดการส่งต่ออีเมลโดยปิดตัวเลือกส่งต่อไปยัง หากคุณไม่ต้องการใช้คุณสมบัตินี้อีกต่อไป ให้แตะลิงก์หยุดใช้ Apple ID เพื่อลบลงชื่อเข้าใช้ด้วย Apple สำหรับบริการนี้
เปลี่ยนที่อยู่สำหรับส่งต่อของคุณ
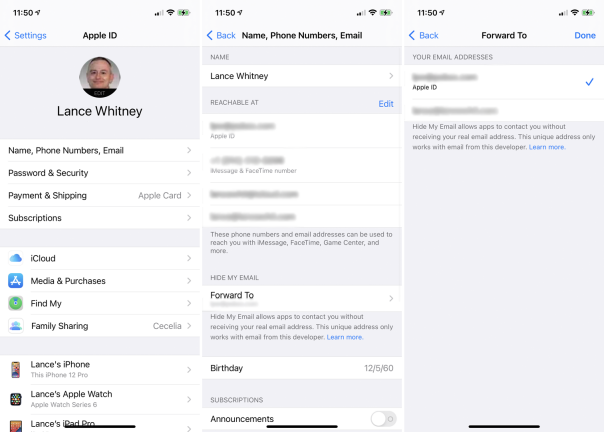
คุณสามารถเปลี่ยนที่อยู่สำหรับส่งต่อของคุณที่ใช้สำหรับลงชื่อเข้าใช้ด้วย Apple ได้จากเว็บไซต์ Apple ID เพิ่มที่อยู่อีเมลใหม่ของคุณในส่วนบัญชี จากนั้นไปที่อุปกรณ์มือถือของคุณ ไปที่ การตั้งค่า > [ชื่อของคุณ] > ชื่อ หมายเลขโทรศัพท์ อีเมล และในส่วนซ่อนอีเมลของฉัน ให้แตะรายการสำหรับส่งต่อ ตอนนี้คุณสามารถเปลี่ยนที่อยู่ที่ส่งต่อเป็นที่อยู่อีเมลใหม่ของคุณได้
วิธีลงชื่อเข้าใช้บนแพลตฟอร์มที่ไม่ใช่ของ Apple
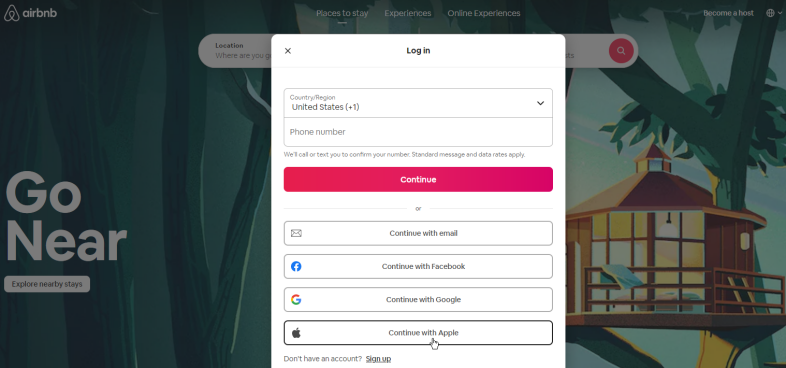
คุณสามารถใช้ลงชื่อเข้าใช้ด้วย Apple ได้ แม้ว่าคุณจะใช้อุปกรณ์ Windows หรือ Android หรือใช้เบราว์เซอร์ Chrome และ Firefox กระบวนการลงชื่อเข้าใช้คล้ายกันโดยมีข้อแตกต่างเพียงข้อเดียว: คุณต้องลงชื่อเข้าใช้ด้วย Apple ID และรหัสผ่านของคุณแทนที่จะใช้ Face ID หรือ Touch ID
เปลี่ยนรหัสผ่านของคุณ
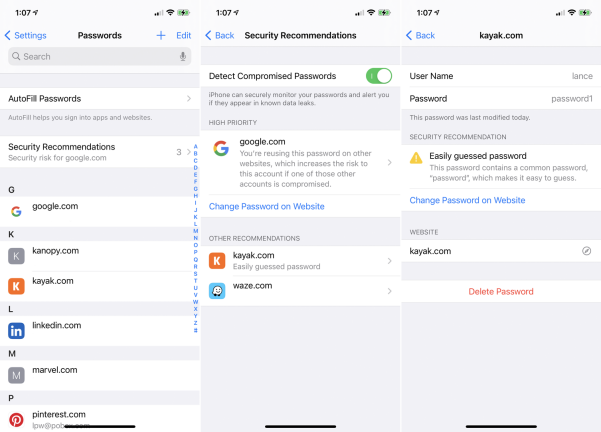
หากคุณใช้บางแอพหรือเว็บไซต์อยู่แล้ว แต่รหัสผ่านของคุณไม่รัดกุมหรืออาจถูกบุกรุก Apple อาจแนะนำให้คุณเปลี่ยนข้อมูลเข้าสู่ระบบเพื่อใช้ Apple ID คุณยังสามารถเปลี่ยนแปลงสิ่งนี้ได้ด้วยตนเอง
ไปที่ การตั้งค่า > รหัสผ่าน และภายใต้ คำแนะนำด้านความปลอดภัย ให้แตะชื่อแอปหรือเว็บไซต์ หากตัวเลือก Use Sign in with Apple ปรากฏขึ้น ให้แตะและทำตามขั้นตอนเพื่อแปลงข้อมูลเข้าสู่ระบบของคุณ โปรดทราบว่าฟีเจอร์นี้รองรับเฉพาะบางแอพและเว็บไซต์เท่านั้นและจะแสดงอยู่ในรายการ
