วิธีทำให้ภาพคมชัดขึ้นใน Photoshop
เผยแพร่แล้ว: 2022-01-29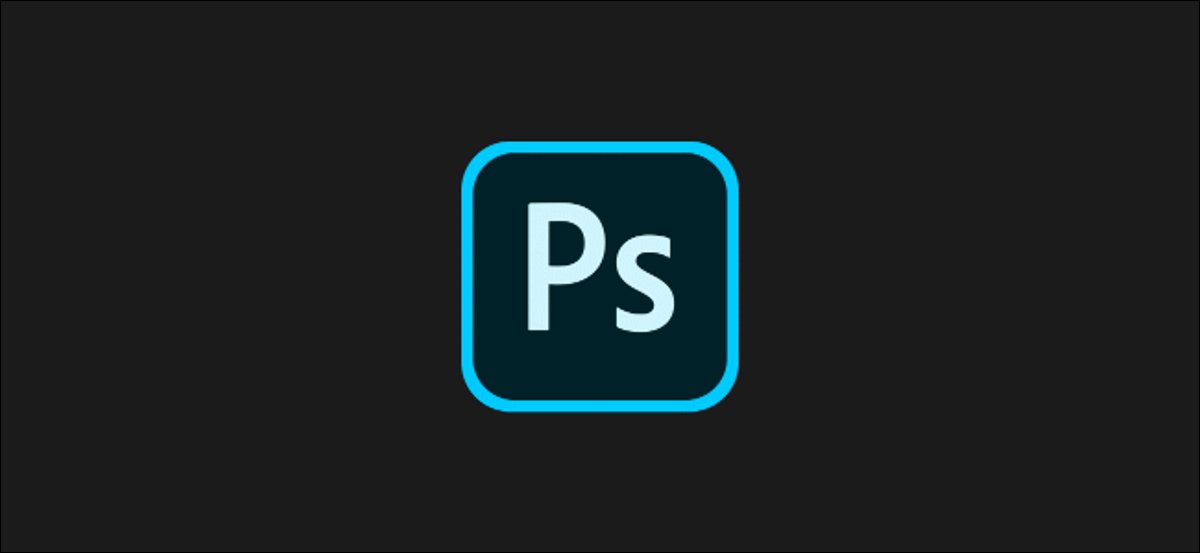
ไม่ใช่ทุกภาพที่คุณถ่ายจะเป็นสแน็ปช็อตที่สมบูรณ์แบบ การกระตุกเล็กน้อยก็ทำให้ภาพของคุณเบลอได้ โชคดีที่เครื่องมือแก้ไขภาพอย่าง Adobe Photoshop ช่วยให้คุณปรับความคมชัดของภาพได้อย่างรวดเร็ว นี่คือวิธีการทำ
คำแนะนำเหล่านี้สร้างขึ้นโดยใช้ Photoshop 2020 แต่ควรใช้ได้กับ Photoshop เวอร์ชันเก่าด้วย อย่างไรก็ตาม ก่อนที่คุณจะเริ่มต้น คุณควรตระหนักว่านี่ไม่ใช่วิธีรักษาที่ยอดเยี่ยมสำหรับการถ่ายภาพที่ไม่ดี และอาจส่งผลให้ภาพบิดเบี้ยวที่ไม่พึงประสงค์ได้
การใช้ฟิลเตอร์ Smart Sharpen ใน Photoshop
Photoshop มีฟิลเตอร์รูปภาพมากมายที่คุณสามารถใช้เพื่อปรับแต่งรูปภาพของคุณ ฟิลเตอร์สองตัวมีประโยชน์อย่างยิ่งสำหรับการปรับความคมชัดของภาพ: ฟิลเตอร์ Smart Sharpen และ Unsharp Mask
ในการใช้ฟิลเตอร์ Smart Sharpen คุณจะต้องเปิดภาพที่เหมาะสมใน Photoshop ตรวจสอบให้แน่ใจว่าคุณเห็นแผงเลเยอร์ทางด้านขวา หากทำไม่ได้ ให้คลิก Window > Layers
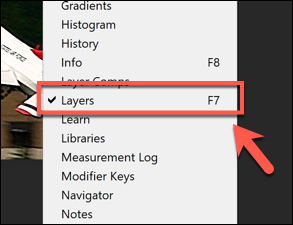
ในแผงเลเยอร์ ให้คลิกขวาที่เลเยอร์แล้วเลือกตัวเลือก “Duplicate Layers”
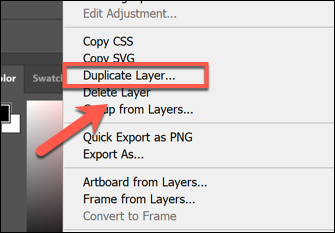
กด "ตกลง" ในกล่อง "Duplicate Layer" เพื่อยืนยัน
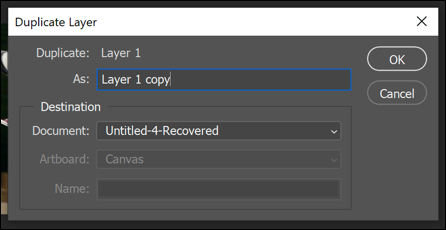
เมื่อเลือกเลเยอร์ที่ซ้ำกันและใช้เมนูแบบเลื่อนลงในแผงเลเยอร์ ให้เปลี่ยนตัวเลือกการผสมผสานจาก "ปกติ" เป็นตัวเลือก "ความสว่าง"
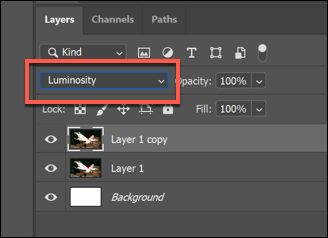
ในการใช้ตัวกรอง Smart Sharpen ให้คลิกตัวกรอง > Sharpen > Smart Sharpen
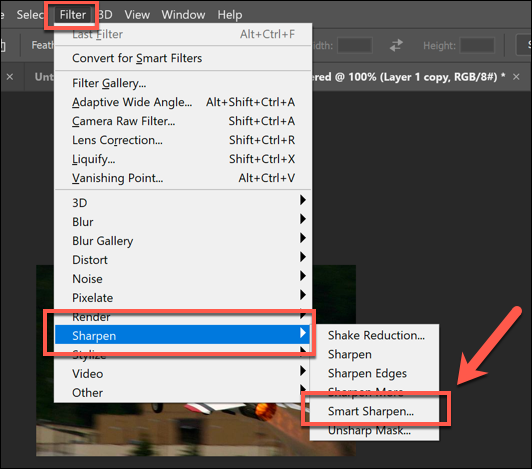
ในกล่องตัวเลือก "Smart Sharpen" คลิกเพื่อเปิดใช้งานช่องทำเครื่องหมาย "Preview" จากนั้นคุณจะต้องเปลี่ยนตัวเลือกต่างๆ เพื่อให้เหมาะกับภาพของคุณเอง
ตั้งค่าตัวเลข "จำนวนเงิน" ให้อยู่ระหว่าง 100 ถึง 200 เปอร์เซ็นต์ สำหรับตัวเลือก "รัศมี" และ "ลดจุดรบกวน" ให้ค่อยๆ เพิ่มปริมาณโดยใช้แถบเลื่อนที่ให้มา โดยสังเกตความคมชัดของภาพในตัวอย่างขณะใช้งาน
เมื่อคุณพอใจกับการแสดงตัวอย่างแล้ว ให้กด "ตกลง" เพื่อใช้ตัวกรอง
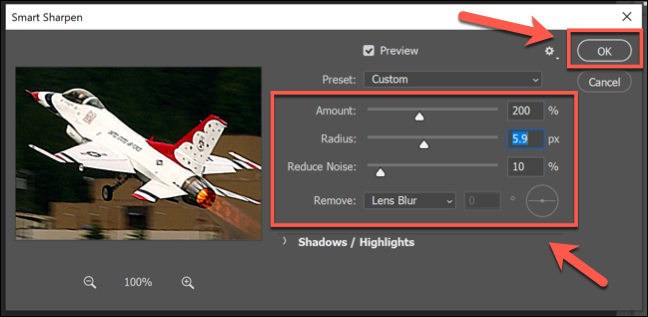
ตัวกรองจะถูกนำไปใช้กับเลเยอร์ที่ซ้ำกัน หากต้องการ คุณสามารถใช้เครื่องมือปะรำเพื่อเลือกส่วนของเลเยอร์ที่ซ้ำกันของคุณเพื่อลบเอฟเฟกต์ตัวกรอง
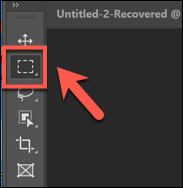
เมื่อเลือกส่วนต่างๆ ของรูปภาพแล้ว ให้กดปุ่ม Delete บนแป้นพิมพ์เพื่อนำส่วนต่างๆ ของรูปภาพออกเพื่อแสดงส่วนต่างๆ ของเลเยอร์รูปภาพต้นฉบับ วิธีนี้จะทำให้คุณสามารถโฟกัสที่ความคมชัดของภาพได้บางส่วน โดยเหลือบางส่วนไว้เป็นต้นฉบับ
การใช้ฟิลเตอร์ Unsharp Mask ใน Photoshop
คุณสามารถใช้ฟิลเตอร์ Unsharp Mask แทนฟิลเตอร์ Smart Sharpen ได้ การทำงานนี้คล้ายกับ Smart Sharpen แต่ต่างจากฟิลเตอร์นั้น รูปภาพของคุณจะมีสัญญาณรบกวนปรากฏบนภาพน้อยกว่า
ที่เกี่ยวข้อง: การลดสัญญาณรบกวนในภาพดิจิตอลคืออะไร?
เริ่มต้นด้วยรูปภาพใหม่ใน Photoshop ตรวจสอบให้แน่ใจว่ามองเห็นแผงเลเยอร์ (หน้าต่าง > เลเยอร์) จากนั้นทำซ้ำเลเยอร์รูปภาพที่มีอยู่ของคุณโดยคลิกขวาที่เลเยอร์ในแผงเลเยอร์แล้วกดตัวเลือก “Duplicate Layers”
เมื่อเลเยอร์ซ้ำแล้ว ให้คลิกที่ Filter > Sharpen > Unsharp Mask….
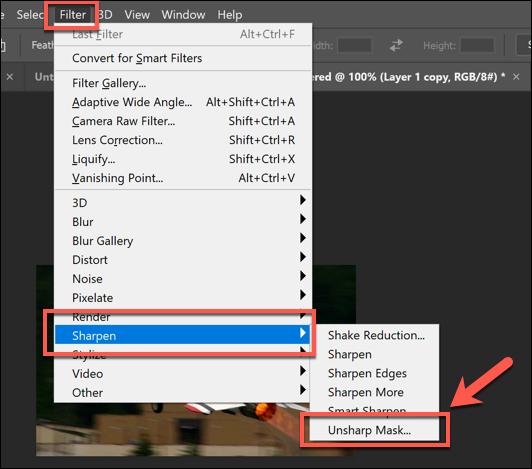

ในกล่อง “Unsharp Mask…” ตรวจสอบให้แน่ใจว่าได้เปิดใช้งานช่องกาเครื่องหมาย “ดูตัวอย่าง” ปรับเปลี่ยนแถบเลื่อนตามต้องการ ดูตัวอย่างรูปภาพเพื่อดูผลกระทบต่อรูปภาพขณะใช้งาน
เริ่มต้นด้วยตัวเลข "จำนวน" ประมาณ 50 เปอร์เซ็นต์และตัวเลข "รัศมี" ระหว่างหนึ่งถึงสอง เพิ่มขึ้นเรื่อยๆ คุณอาจจะปล่อยตัวเลข “เกณฑ์” ไว้ที่ศูนย์ แต่คุณสามารถเพิ่มค่านี้ได้หากภาพของคุณต้องการความคมชัดมาก
เมื่อคุณพอใจกับการแสดงตัวอย่างแล้ว ให้เลือกปุ่ม "ตกลง" เพื่อใช้ฟิลเตอร์กับรูปภาพของคุณ
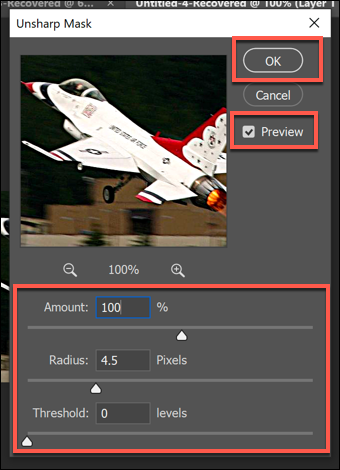
เช่นเดียวกับก่อนหน้านี้ คุณสามารถทำการเปลี่ยนแปลงเพิ่มเติมกับรูปภาพโดยรวมของคุณโดยใช้เครื่องมือปะรำเพื่อเลือกส่วนของเลเยอร์ที่ซ้ำกันของคุณ
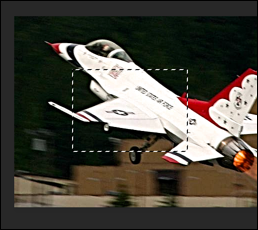
เมื่อเลือกเลเยอร์เหล่านั้นแล้ว ให้กดปุ่ม Delete บนแป้นพิมพ์เพื่อลบส่วนที่ลับคมออก โดยเผยให้เห็นเลเยอร์ดั้งเดิมที่อยู่ข้างใต้
การทำให้ภาพคมชัดขึ้นโดยใช้ Camera Raw Editor
คุณสามารถใช้โปรแกรมแก้ไข Photoshop Camera Raw เพื่อใช้การประมวลผลภาพกับข้อมูลภาพที่ยังไม่ได้แก้ไขซึ่งบันทึกโดยกล้องดิจิตอลความละเอียดสูงที่บันทึกในรูปแบบไฟล์ Camera Raw เช่น RAW, NEF หรือ SRW
วิธีนี้ช่วยให้คุณปรับความคมชัดให้กับรูปภาพได้ก่อนที่จะบันทึกเป็นรูปแบบอื่น เช่น JPG หรือ PNG
ที่เกี่ยวข้อง: JPG, PNG และ GIF แตกต่างกันอย่างไร
ไฟล์ RAW ถูกสร้างโดยกล้องดิจิตอลและสมาร์ทโฟนบางรุ่นเท่านั้นเมื่อถ่ายภาพและไม่บีบอัดภาพ หากคุณมีรูปภาพในรูปแบบ RAW, NEF หรือรูปแบบไฟล์รูปภาพที่ไม่บีบอัด ให้เปิดใน Photoshop โดยเลือก ไฟล์ > เปิด
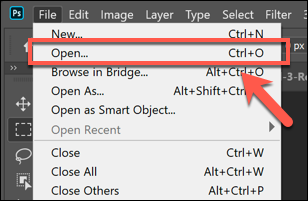
Photoshop จะเปิดเมนูแก้ไข Camera Raw โดยอัตโนมัติเมื่อคุณเปิดไฟล์ Camera Raw ที่เหมาะสม ซึ่งจะทำให้คุณสามารถปรับระดับและฟิลเตอร์ต่างๆ ให้กับภาพได้หลายระดับ ซึ่งรวมถึงการปรับความคมชัดของภาพ
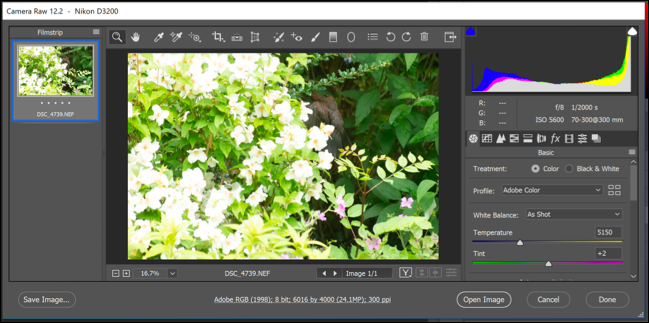
หากต้องการความคมชัดของภาพ ให้กดไอคอน "รายละเอียด" ในเมนูด้านซ้ายมือ เปลี่ยนตัวเลข "จำนวน" เพื่อกำหนดปริมาณความคมชัดของภาพ ตัวเลขที่ดีในการเริ่มต้นคือประมาณ 50 เปอร์เซ็นต์ ขยับขึ้นด้านบน
ใช้แถบเลื่อน "รัศมี" เพื่อปรับเปลี่ยนผลกระทบของความคมชัดทั่วทั้งภาพ โดยใช้ปริมาณที่น้อยลงสำหรับภาพถ่ายที่มีรายละเอียดปลีกย่อยมากขึ้น ปล่อยแถบเลื่อน "รายละเอียด" ให้ต่ำ หากคุณต้องการให้ขอบที่ละเอียดยังคงคมชัด
สำหรับแถบเลื่อน "มาส์ก" ให้ปล่อยการตั้งค่าไว้ที่ศูนย์เพื่อใช้ความคมชัดในระดับเดียวกันกับรูปภาพโดยรวม หรือเพิ่มเพื่อปรับแต่งการตั้งค่าเพื่อกำหนดเป้าหมายส่วนที่ "สดใส" ของรูปภาพด้วยสีหรือพื้นผิวที่มากขึ้น
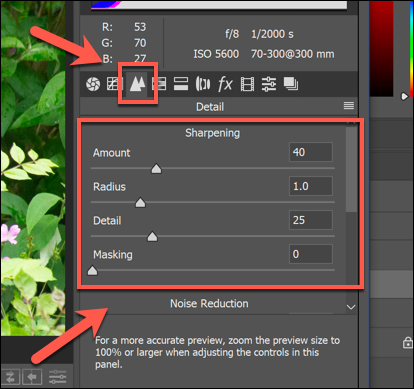
คุณยังสามารถปรับระดับของสัญญาณรบกวนที่เกิดจากการเปลี่ยนแปลงความคมชัดของภาพ—สัญญาณรบกวนของภาพที่เพิ่มขึ้นมักจะหมายถึงรายละเอียดที่น้อยลง เพิ่มแถบเลื่อน "Luminance" เหนือศูนย์ จากนั้นเลื่อนแถบเลื่อน "Luminance Detail" เพื่อลดระดับของสัญญาณรบกวน
สุดท้าย ให้คลิกตัวเลือก "เปิดรูปภาพ" หรือ "เสร็จสิ้น" เพื่อเสร็จสิ้น
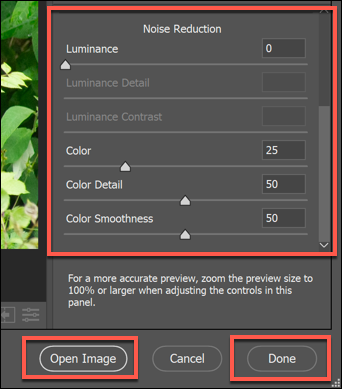
การเปลี่ยนแปลงของคุณจะถูกบันทึกลงในไฟล์เมื่อคุณแก้ไขเสร็จแล้ว หากคุณเลือกตัวเลือก "เปิดรูปภาพ" คุณจะสามารถเปลี่ยนแปลงรูปภาพเพิ่มเติมได้ในหน้าต่างแก้ไข Photoshop หลัก
