วิธีแชร์ปฏิทิน Outlook ของคุณ
เผยแพร่แล้ว: 2022-01-29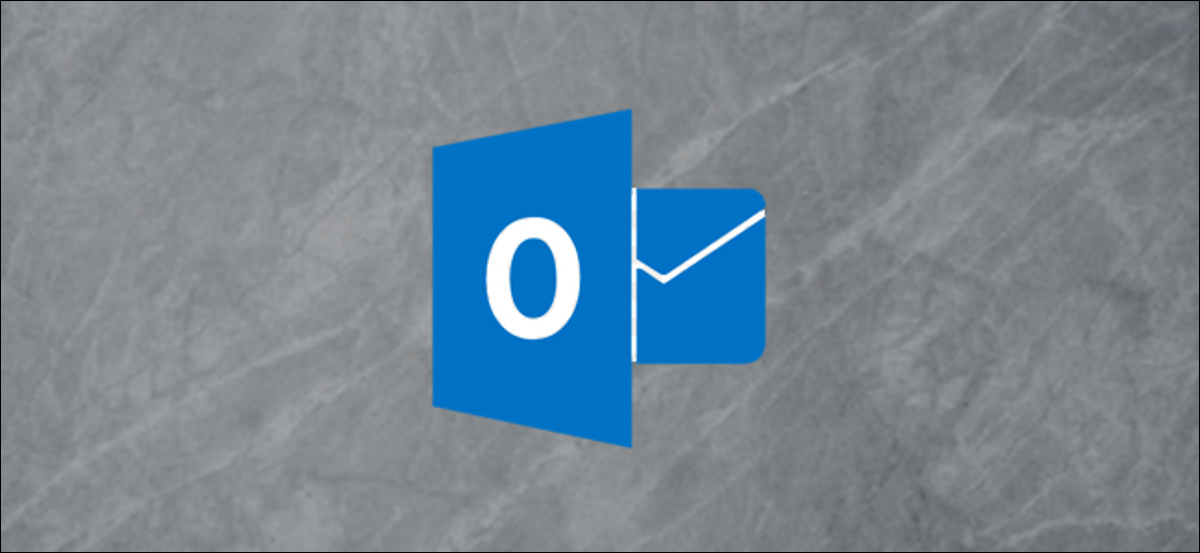
การแชร์ปฏิทิน Outlook ของคุณเป็นเรื่องง่าย แต่วิธีการของคุณ สำคัญถ้าคุณไม่ต้องการให้คนที่คุณแชร์ด้วยความยากลำบากในการเข้าถึง มาดูวิธีการแชร์ปฏิทิน Outlook กันดีกว่า ไม่ว่าผู้รับจะอยู่ในองค์กรเดียวกับคุณหรือไม่
ไม่ว่าคุณจะแชร์ปฏิทิน Outlook กับบุคคลในองค์กรของคุณ (นั่นคือ บุคคลที่มีโดเมนอีเมลเดียวกันกับคุณ) ภายนอกองค์กร กระบวนการแชร์จะคล้ายกัน อย่างไรก็ตาม วิธีที่ผู้รับเข้าถึงปฏิทินที่แชร์ของคุณจะแตกต่างออกไปเล็กน้อย โดยเฉพาะอย่างยิ่งถ้าบุคคลภายนอกองค์กรของคุณไม่ได้ใช้ Outlook มันยังค่อนข้างเรียบง่าย และเราจะอธิบายวิธีการทำงานเพื่อให้คุณสามารถชี้ให้คนอื่นมาที่นี่ได้ หากพวกเขาพยายามเข้าถึงปฏิทินที่แชร์ของคุณลำบาก
การแบ่งปันปฏิทินของคุณกับเพื่อนร่วมงาน
หากคุณต้องการแชร์ปฏิทินกับคนที่ทำงานในองค์กรเดียวกัน กระบวนการนี้ก็ค่อนข้างง่าย เปิดปฏิทินใน Outlook แล้วคลิก หน้าแรก > แชร์ปฏิทิน > ปฏิทิน

หากคุณกำลังใช้ Outlook สำหรับบัญชีมากกว่าหนึ่งบัญชี ตรวจสอบให้แน่ใจว่าคุณได้เลือกปฏิทินสำหรับบัญชีที่คุณต้องการแชร์
หน้าต่าง "คุณสมบัติของปฏิทิน" จะเปิดขึ้นบนแท็บ "สิทธิ์" ซึ่งแสดงให้คุณเห็นว่าใครสามารถเข้าถึงปฏิทินของคุณได้บ้าง ตามค่าเริ่มต้น Outlook จะได้รับการตั้งค่าเพื่อให้ทุกคนในองค์กรของคุณสามารถมองเห็นได้เมื่อคุณไม่ว่าง แต่จะไม่มีอะไรทำอย่างอื่น เจ้าหน้าที่ไอทีของคุณอาจเปลี่ยนแปลงสิ่งนี้ในหลายวิธี ดังนั้นเราจะเน้นที่การแชร์ปฏิทินของคุณกับบุคคลในองค์กรของคุณ

หากต้องการแชร์ปฏิทินกับผู้อื่น ให้คลิกปุ่ม "เพิ่ม"

ซึ่งจะเปิดสมุดที่อยู่ของคุณและแสดงบุคคลในองค์กรของคุณโดยค่าเริ่มต้น เพิ่มบุคคลที่คุณต้องการแชร์ปฏิทินด้วยแล้วคลิก "ตกลง"

บุคคลที่คุณเลือกจะปรากฏในหน้าต่างการอนุญาต โดยค่าเริ่มต้น พวกเขาจะมีระดับสิทธิ์ "ดูรายละเอียดทั้งหมดได้" ซึ่งคุณเปลี่ยนแปลงได้หากต้องการ
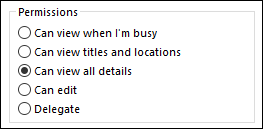
เมื่อเสร็จแล้ว คลิก "ตกลง" เพื่อแชร์ปฏิทินของคุณ
หากต้องการดูปฏิทินที่ผู้อื่นแชร์กับคุณ ให้คลิกหน้าแรก > เพิ่มปฏิทิน > เปิดปฏิทินที่แชร์
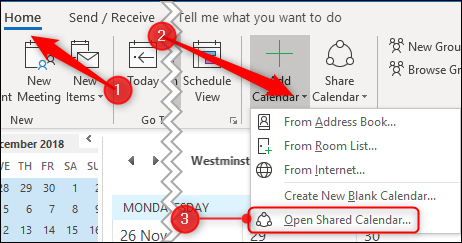
ในหน้าต่างที่เปิดขึ้น ให้ป้อนชื่อของบุคคลที่แชร์ปฏิทินกับคุณ จากนั้นคลิก ตกลง
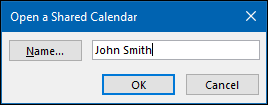
ปฏิทินจะปรากฏขึ้นเพื่อให้คุณดูภายใต้รายการ "ปฏิทินที่แชร์" ทางด้านซ้าย
การแบ่งปันปฏิทินของคุณกับบุคคลภายนอก
ถ้าคุณต้องการแชร์ปฏิทินกับคนที่ทำงานนอกองค์กร กระบวนการจะคล้ายกันมาก เปิดปฏิทินใน Outlook แล้วคลิก หน้าแรก > แชร์ปฏิทิน > ปฏิทิน

หากคุณกำลังใช้ Outlook สำหรับบัญชีมากกว่าหนึ่งบัญชี ตรวจสอบให้แน่ใจว่าคุณได้เลือกปฏิทินสำหรับบัญชีที่คุณต้องการแชร์
หน้าต่าง "คุณสมบัติของปฏิทิน" จะเปิดขึ้นบนแท็บ "สิทธิ์" ซึ่งแสดงให้คุณเห็นว่าใครสามารถเข้าถึงปฏิทินของคุณได้บ้าง

หากต้องการแชร์ปฏิทินกับผู้อื่น ให้คลิกปุ่ม "เพิ่ม"

นี้จะเปิดขึ้นสมุดที่อยู่ของคุณ ในเมนูแบบเลื่อนลง "สมุดที่อยู่" ให้คลิก "รายชื่อติดต่อ"

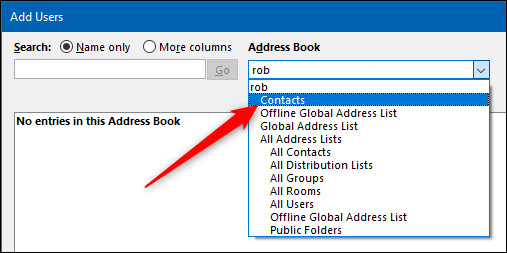
นี้จะแสดงผู้ติดต่อภายนอกทั้งหมดในสมุดที่อยู่ของคุณ ถ้าคุณต้องการแชร์ปฏิทินของคุณกับบุคคลภายนอกแต่ไม่แสดงที่นี่ คุณจะต้องเพิ่มพวกเขาเป็นผู้ติดต่อก่อน
เพิ่มบุคคลที่คุณต้องการแชร์ปฏิทินด้วยแล้วคลิก "ตกลง"

บุคคลที่คุณเลือกจะถูกเพิ่มในหน้าต่างการอนุญาต โดยค่าเริ่มต้น พวกเขาจะมีระดับสิทธิ์ "ดูรายละเอียดทั้งหมดได้" ซึ่งคุณสามารถเปลี่ยนได้หากต้องการ คุณไม่สามารถให้สิทธิ์ "แก้ไขได้" หรือ "มอบสิทธิ์" แก่บุคคลภายนอกได้
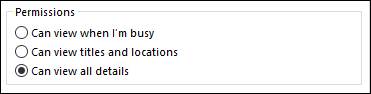
เมื่อเสร็จแล้ว คลิก "ตกลง" เพื่อแชร์ปฏิทินของคุณ
วิธีที่ผู้รับตอบรับคำเชิญของคุณเพื่อดูปฏิทินคือขั้นตอนที่แตกต่างจากการแบ่งปันกับคนในองค์กรของคุณ
บุคคลที่คุณแชร์ปฏิทินจะได้รับอีเมล
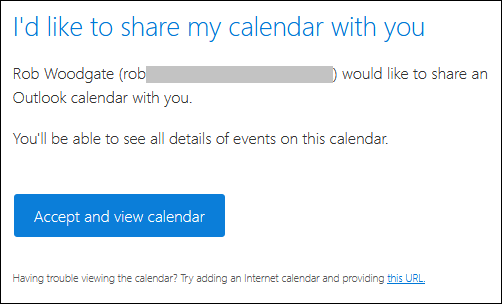
หากคลิก "ยอมรับและดูปฏิทิน" ระบบจะนำพวกเขาไปที่ Outlook.com เพื่อลงชื่อเข้าใช้บัญชี Microsoft ซึ่งปฏิทินที่แชร์ไว้จะพร้อมใช้งาน
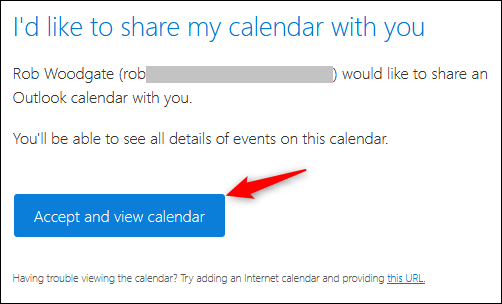
กระบวนการนั้นค่อนข้างราบรื่น แต่ไม่ค่อยมีประโยชน์หากผู้รับของคุณใช้ผลิตภัณฑ์ที่ไม่ใช่ของ Microsoft เราจะแสดงวิธีเพิ่มปฏิทินที่แชร์ไปยัง Google ปฏิทิน เนื่องจากเป็นแอปปฏิทินที่ได้รับความนิยมมากที่สุด แต่คุณสามารถเพิ่มปฏิทินที่แชร์ในแอปปฏิทินดีๆ ที่คุณต้องการพูดถึงได้
ที่ด้านล่างของอีเมลจะมีลิงก์ "URL นี้"
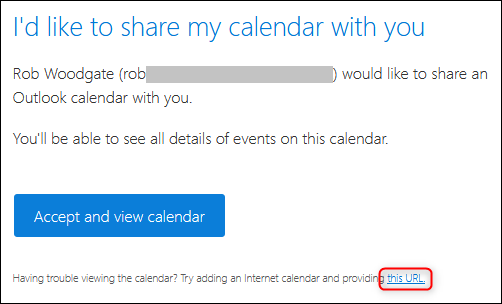
คลิกขวาที่ URL นี้แล้วคลิก "คัดลอกตำแหน่งลิงก์" (หรือคำสั่งที่เทียบเท่ากัน ขึ้นอยู่กับโปรแกรมที่คุณใช้ดูอีเมล)
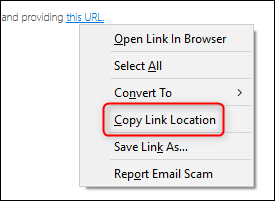
เปิด Google ปฏิทิน คลิกจุดสามจุดข้าง "เพิ่มปฏิทิน" จากนั้นเลือก "จาก URL"
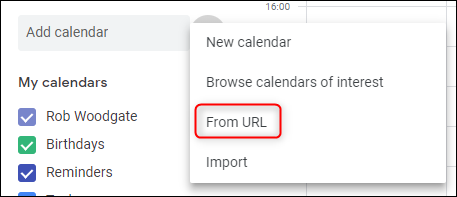
วาง URL ที่คุณคัดลอกจากอีเมลแล้วคลิก "เพิ่มปฏิทิน"
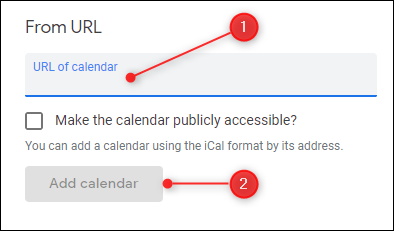
ปฏิทินจะปรากฏในรายการ "ปฏิทินอื่นๆ" ทางด้านซ้ายมือ
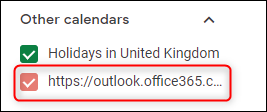
รูปแบบนี้ไม่ใช่รูปแบบที่เป็นมิตรนัก โดยเฉพาะอย่างยิ่งหากมีปฏิทินที่แชร์มากกว่าหนึ่งรายการที่จะแสดง คุณสามารถเปลี่ยนชื่อได้โดยวางเมาส์เหนือชื่อ คลิกจุดสามจุดที่ปรากฏขึ้นที่ส่วนท้าย แล้วคลิก "การตั้งค่า"
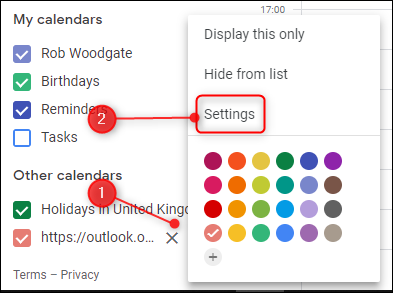
เปลี่ยนช่องชื่อเป็นสิ่งที่คุณต้องการ จากนั้นคลิกลูกศรย้อนกลับข้าง "การตั้งค่า"
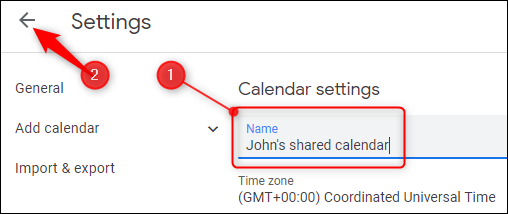
ตอนนี้คุณมีชื่อปฏิทินที่เป็นมิตรมากขึ้นแล้ว
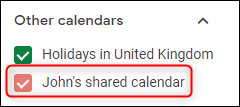
URL ที่คุณคัดลอกจากอีเมลคือ URL ไปยังปฏิทินที่แชร์ในรูปแบบ iCalendar (.ics) ซึ่งแม้จะตั้งชื่อคล้ายกันแต่ไม่มีส่วนเกี่ยวข้องกับ Apple แต่เป็นรูปแบบเปิดสำหรับข้อมูลปฏิทินที่มีมานานกว่า 20 ปี ทุกแอปปฏิทินที่คุณน่าจะใช้จะยอมรับปฏิทินรูปแบบ .ics ดังนั้นในขณะที่เราเพิ่มสิ่งนี้ในปฏิทินของ Google เสร็จสิ้นแล้ว ลิงก์ควรใช้งานได้ใน Apple Calendar, Yahoo! ปฏิทิน Lightning for Thunderbird หรือแอปปฏิทินอื่นๆ ที่คุณใช้
