วิธีแชร์หลายหน้าจอใน Microsoft Teams
เผยแพร่แล้ว: 2022-09-30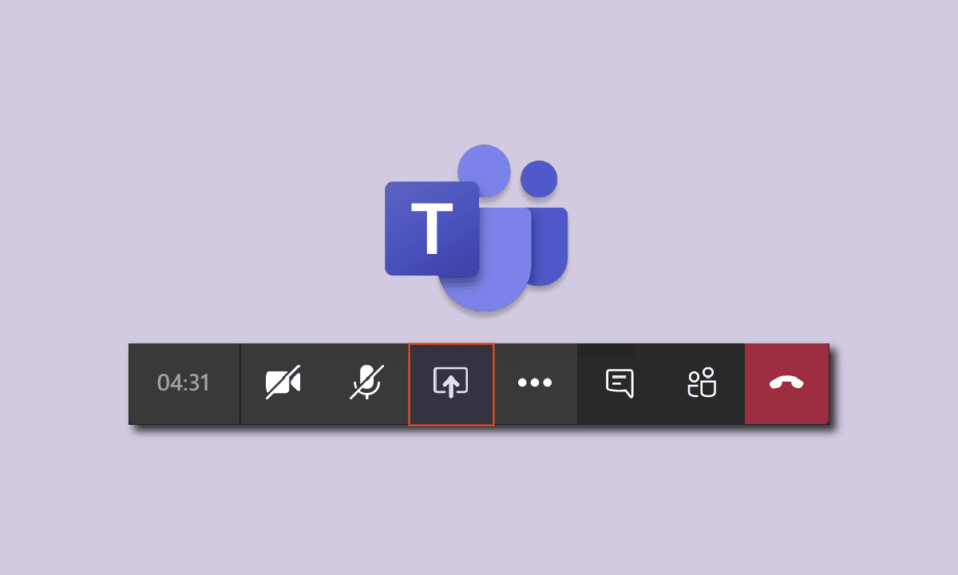
ในคู่มือนี้ เราจะแบ่งปันเคล็ดลับและกลเม็ดที่น่าสนใจบางอย่างเพื่อพัฒนาทักษะการนำเสนอเสมือนจริงของคุณใน Microsoft Teams เราจะสอนวิธีการนำเสนอรายงานหรือเอกสารอื่น ๆ ในรูปแบบที่น่าสนใจ แต่น่าสนใจ โต้ตอบได้ และเป็นทางการ บ่อยครั้ง การนำเสนอออนไลน์เป็นเวลานานอาจเป็นเรื่องที่น่าเบื่อและซ้ำซากจำเจ โดยเฉพาะอย่างยิ่งเมื่อมีการแชร์หน้าจอเพียงหน้าจอเดียว ไม่ว่าคุณจะทำงานหนักแค่ไหนในโครงการของคุณ หากไม่สามารถสร้างความประทับใจให้กับลูกค้าหรือเพื่อนร่วมงานเนื่องจากทักษะการนำเสนอที่ไม่ดี มันจะไม่ช่วยให้คุณก้าวหน้าในอาชีพการงานของคุณ ดังนั้นจึงแนะนำให้เรียนศิลปะการนำเสนอออนไลน์ หากคุณเป็นคนที่กำลังมองหาเคล็ดลับเกี่ยวกับการแชร์หน้าจอหลายหน้าจอของ Microsoft Teams เราขอนำเสนอคำแนะนำที่เป็นประโยชน์ซึ่งจะสอนวิธีเปิดฟีเจอร์การแชร์หลายหน้าจอของ Microsoft Teams และวิธีอัปเกรดทักษะการนำเสนอของคุณ
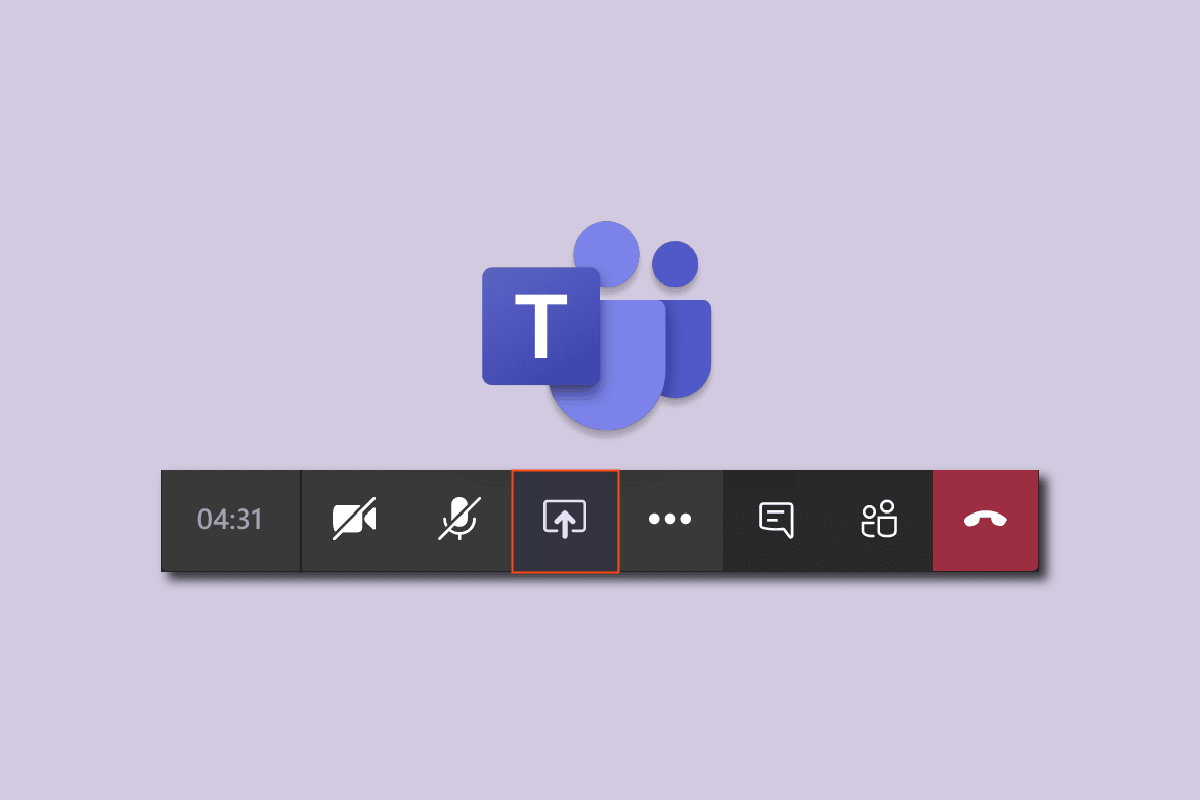
สารบัญ
- วิธีแชร์หลายหน้าจอใน Microsoft Teams
- วิธีที่ 1: สร้าง Virtual Display
- วิธีที่ 2: ใช้คุณสมบัติแยกหน้าจอ
- วิธีที่ 3: ใช้แอปทีมมือถือ
- โหมดผู้นำเสนอของ Microsoft Teams
- เคล็ดลับการปรับอย่างรวดเร็วสำหรับ Microsoft Teams
วิธีแชร์หลายหน้าจอใน Microsoft Teams
ต่อไปนี้คือเคล็ดลับสั้นๆ บางประการสำหรับการนำเสนอออนไลน์
- แชร์หลายหน้าจอเสมอ (รายละเอียดเพิ่มเติมด้านล่างนี้)
- ทำให้เป็นแบบโต้ตอบหรือแบบสองทาง อย่าเพิ่งพูด จงฟังด้วย
- ทดสอบไมโครโฟนและกล้องของคุณล่วงหน้า ตรวจสอบให้แน่ใจว่าอยู่ในสภาพการทำงานที่ดี
- ง่าย ๆ เข้าไว้. แบ่งออกเป็นส่วน ๆ และส่วนต่างๆ หลีกเลี่ยงการจำเจ
- รักษาระดับความสนใจ ถามคำถามและขจัดความสับสน ตรวจสอบว่าคุณและลูกค้าหรือเพื่อนร่วมงานเข้าใจตรงกัน
- เตรียมเอกสารและสิ่งจำเป็นอื่นๆ ของคุณให้พร้อมบนหน้าจอแยกต่างหากล่วงหน้า
- ทำแบบทดสอบเล็กๆ น้อยๆ เพื่อเตรียมความพร้อมก่อนการประชุม
อย่างเป็นทางการตอนนี้ไม่มีฟีเจอร์ดังกล่าวที่ Microsoft Teams แชร์หลายหน้าจอพร้อมกัน นี่เป็นหนึ่งในคุณสมบัติที่มีการร้องขอมากที่สุดและอาจมีการวางแผนสำหรับการอัปเดตในอนาคต อย่างไรก็ตาม ก่อนหน้านั้น คุณสามารถทดลองแฮ็กบางอย่างได้ เราได้คิดค้นวิธีการและกลเม็ดต่างๆ มากมายในการเปิดใช้ตัวเลือกการแชร์หลายหน้าจอพร้อมกันของทีม
วิธีที่ 1: สร้าง Virtual Display
หากคุณต้องการแชร์หน้าจอหลายหน้าจอใน Teams คุณควรลองสร้างจอแสดงผลเสมือน ซึ่งจะทำให้ Microsoft Teams แชร์ฟีเจอร์หลายหน้าจอได้ อย่างไรก็ตาม จอภาพจะไม่แชร์พร้อมกัน และต้องเปลี่ยนด้วยตนเอง ประโยชน์ของวิธีนี้คือคุณสามารถจัดเรียงแอพหรือเอกสารล่วงหน้า และในขณะที่นำเสนอ คุณสามารถเปลี่ยนหน้าต่างเดสก์ท็อปได้ด้วยการกดสองสามปุ่ม ทำตามขั้นตอนเหล่านี้:
1. คลิกที่ไอคอน มุมมองงาน บนแถบงาน

หมายเหตุ: หากคุณไม่เห็นไอคอน ให้เปิดใช้งานโดยคลิกขวาที่ แถบ งานแล้วเลือก ปุ่มแสดงมุมมองงาน
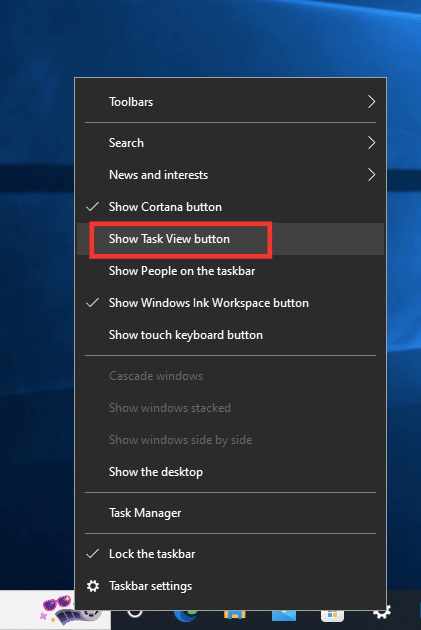
2. จากนั้นคลิกที่ เดสก์ท็อปใหม่ เพื่อสร้างเดสก์ท็อปเสมือนใหม่ คุณสามารถสร้างเดสก์ท็อปได้มากเท่าที่คุณต้องการ นอกจากนี้ คุณสามารถตั้งชื่อเฉพาะสำหรับเดสก์ท็อปแต่ละเครื่องได้
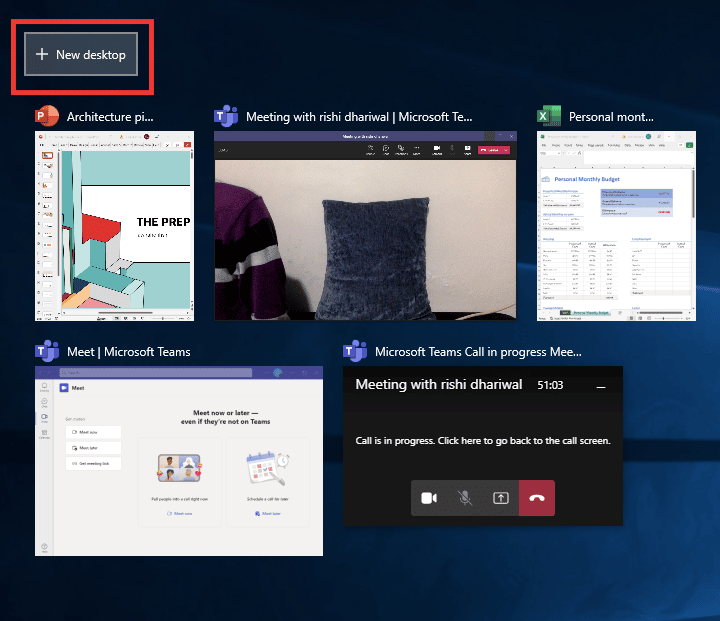
3. หลังจากสร้างหน้าต่างเดสก์ท็อปใหม่ คุณสามารถเปิดแอปและเอกสารได้ตามต้องการบนเดสก์ท็อปแต่ละเครื่อง
4. กลับไปที่ Teams เริ่มการประชุมใหม่ แล้วคลิกปุ่ม แชร์ เลือกโหมดผู้นำเสนอ เนื้อหาเท่านั้น และคลิกที่ หน้าจอ
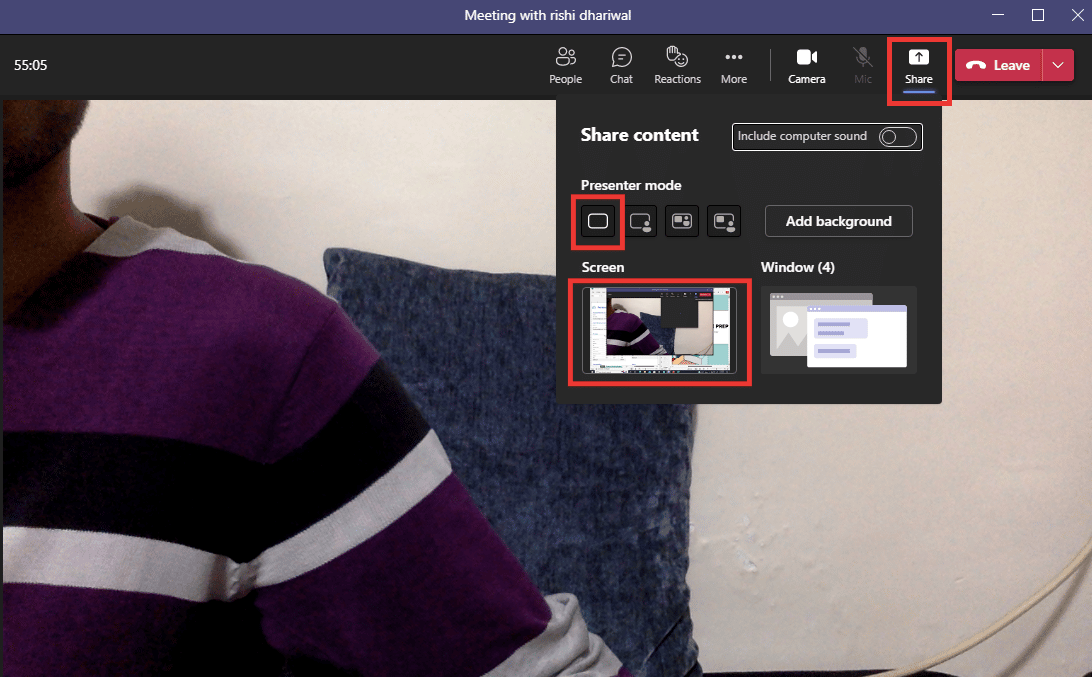
5. ตอนนี้หากต้องการสลับระหว่างเดสก์ท็อป ให้กด Windows + Ctrl + ปุ่มลูกศร ซ้าย หรือขวา ขึ้นอยู่กับทิศทางที่คุณต้องการไป
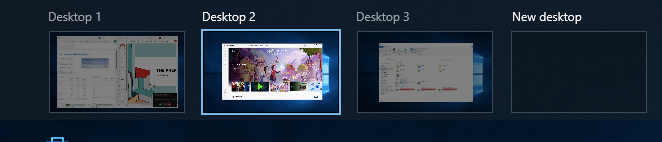
ด้วยวิธีนี้ คุณสามารถตั้งค่า Microsoft Teams แบบหลายจอภาพได้เสมือนจริง และสร้างหน้าต่างได้ไม่จำกัดจำนวน
อ่านเพิ่มเติม : วิธีเบลอพื้นหลังบน Microsoft Teams
วิธีที่ 2: ใช้คุณสมบัติแยกหน้าจอ
ในการเปิดใช้ Microsoft Teams แชร์หลายหน้าจอพร้อมกัน สิ่งที่คุณต้องทำคือใช้ตัวเลือกแยกหน้าจอ
1. เปิด แอ พหรือ เอกสารที่ คุณต้องการแชร์
2. จากนั้นแบ่งหน้าจอระหว่างกันโดยกด Windows + ปุ่มลูกศรซ้ายหรือขวา พร้อมกัน กดสองสามครั้งจนกว่าคุณจะพอใจกับการปรับ
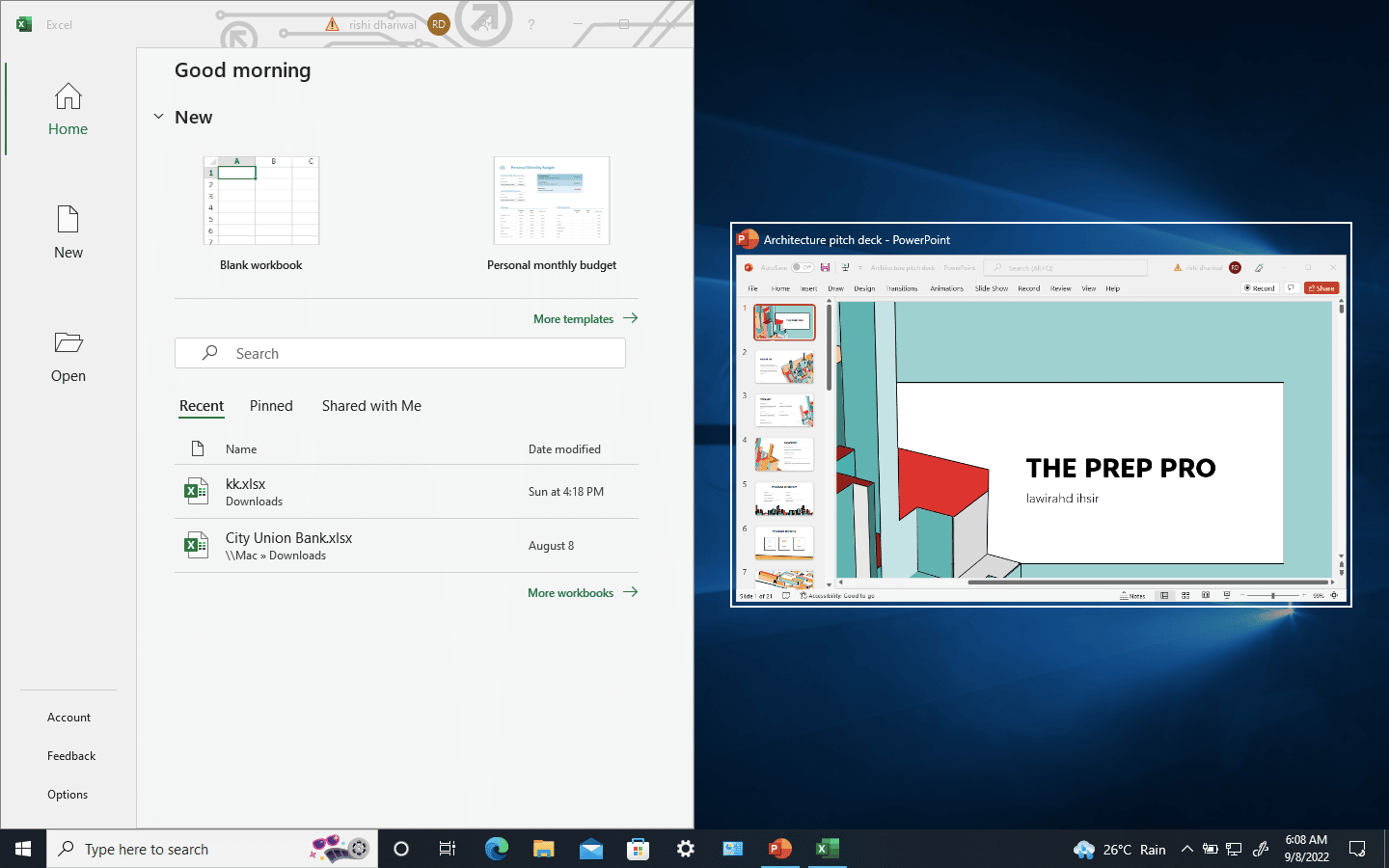
3. ไปที่ Microsoft Teams คลิกที่ Share จากนั้นเลือกโหมด เนื้อหาเท่านั้น หรือโหมด Standout หากคุณต้องการให้ปรากฏบนหน้าจอด้วย และคลิกที่หน้าจอเพื่อแชร์หน้าจอ
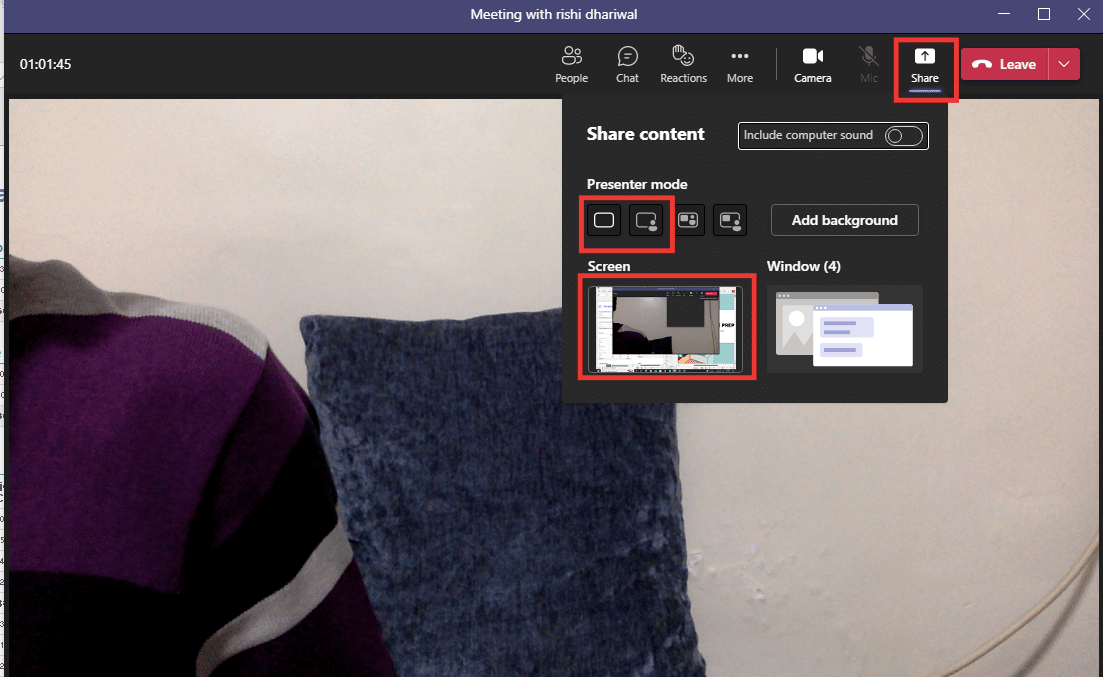
วิธีนี้ทำให้คุณสามารถแชร์สองหน้าต่างร่วมกัน และคุณสามารถเพิ่มได้ถึง 4 หรือมากกว่านั้นด้วยการลดขนาดหน้าต่าง
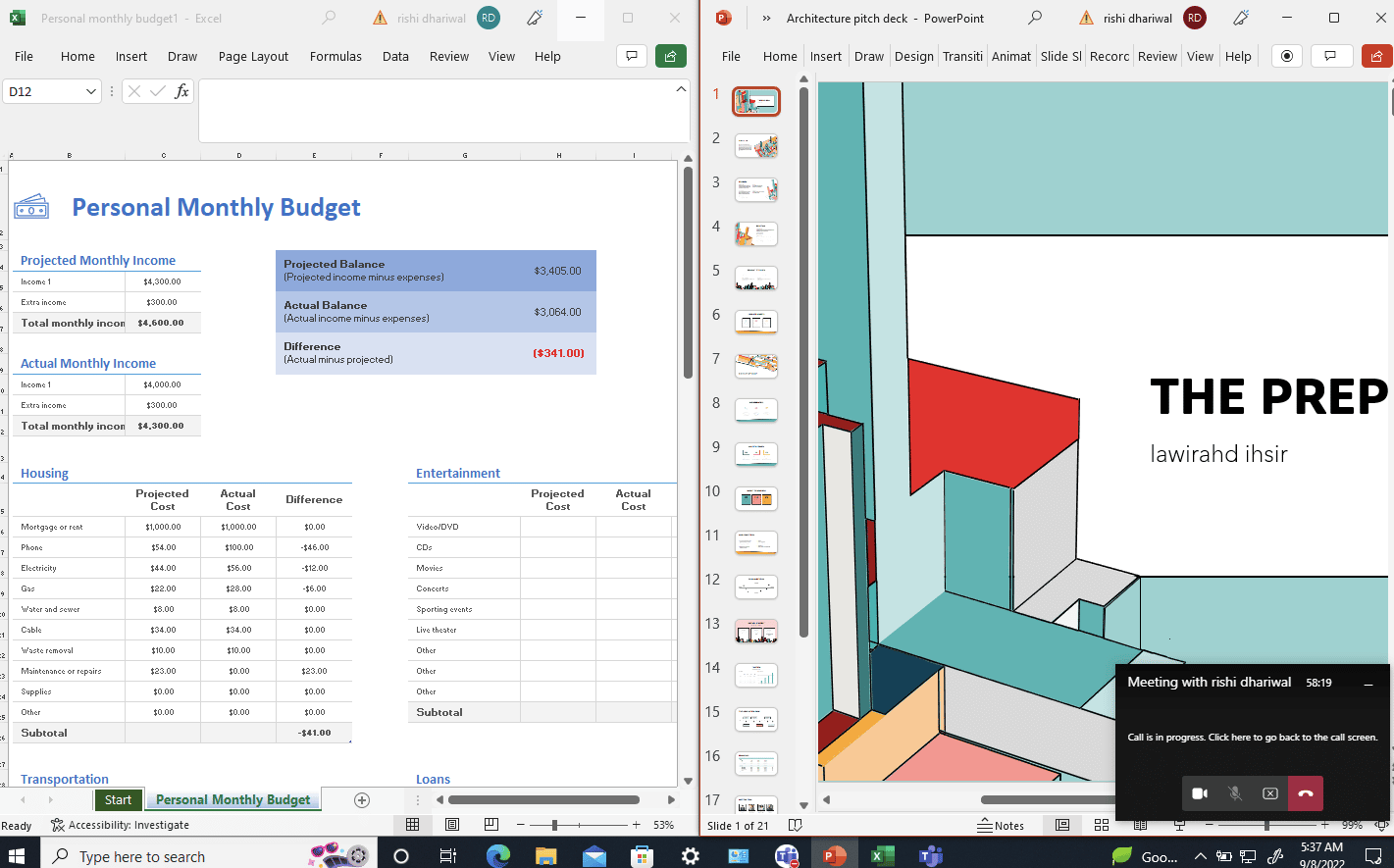

อ่านเพิ่มเติม : วิธีเปิดหรือปิดใช้งาน Microsoft Teams Push to Talk
วิธีที่ 3: ใช้แอปทีมมือถือ
ขออภัย คุณไม่สามารถแชร์หน้าจอโทรศัพท์พร้อมกันในขณะที่แชร์หน้าจอเดสก์ท็อป อย่างไรก็ตาม เพื่อความยืดหยุ่นที่มากขึ้น คุณสามารถใช้กล้องของโทรศัพท์เพื่อแสดงตัวเองหรือแสดงเอกสารจริงในขณะแชร์หน้าต่างเดสก์ท็อปของคุณ ทำสิ่งต่อไปนี้เพื่อเชื่อมต่อกล้องของโทรศัพท์:
หมายเหตุ: เนื่องจากสมาร์ทโฟนไม่มีตัวเลือกการตั้งค่าเหมือนกัน และแตกต่างกันไปตามผู้ผลิต ดังนั้น โปรดตรวจสอบการตั้งค่าที่ถูกต้องก่อนทำการเปลี่ยนแปลงใดๆ ลองใช้วิธีการต่อไปนี้บน Redmi Note 5 (Android เวอร์ชัน 8.1)
1. เปิดแอป ทีม ตรวจสอบให้แน่ใจว่าคุณเข้าสู่ระบบด้วยบัญชีเดียวกัน
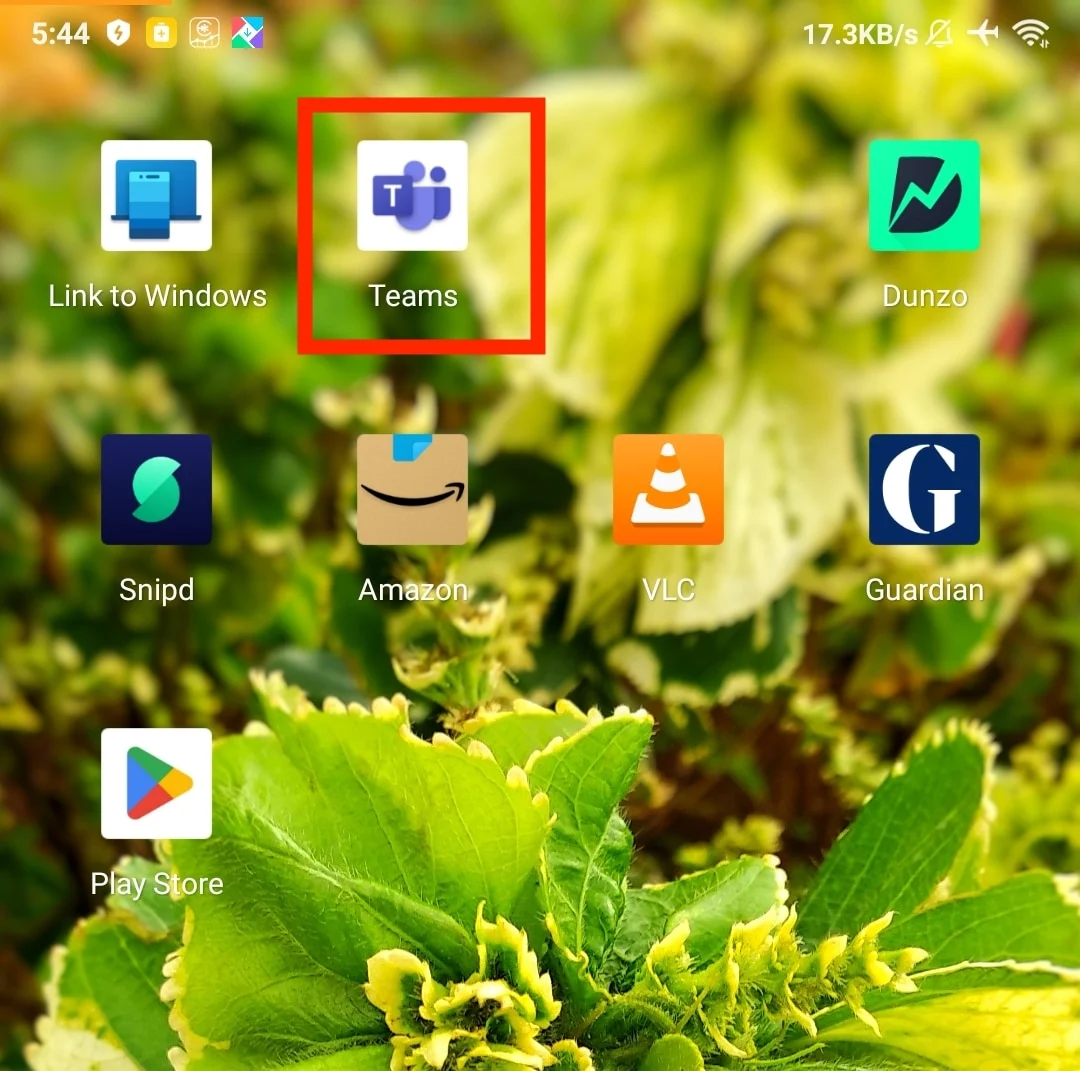
2. เลือกการประชุมแล้วแตะ เข้าร่วม
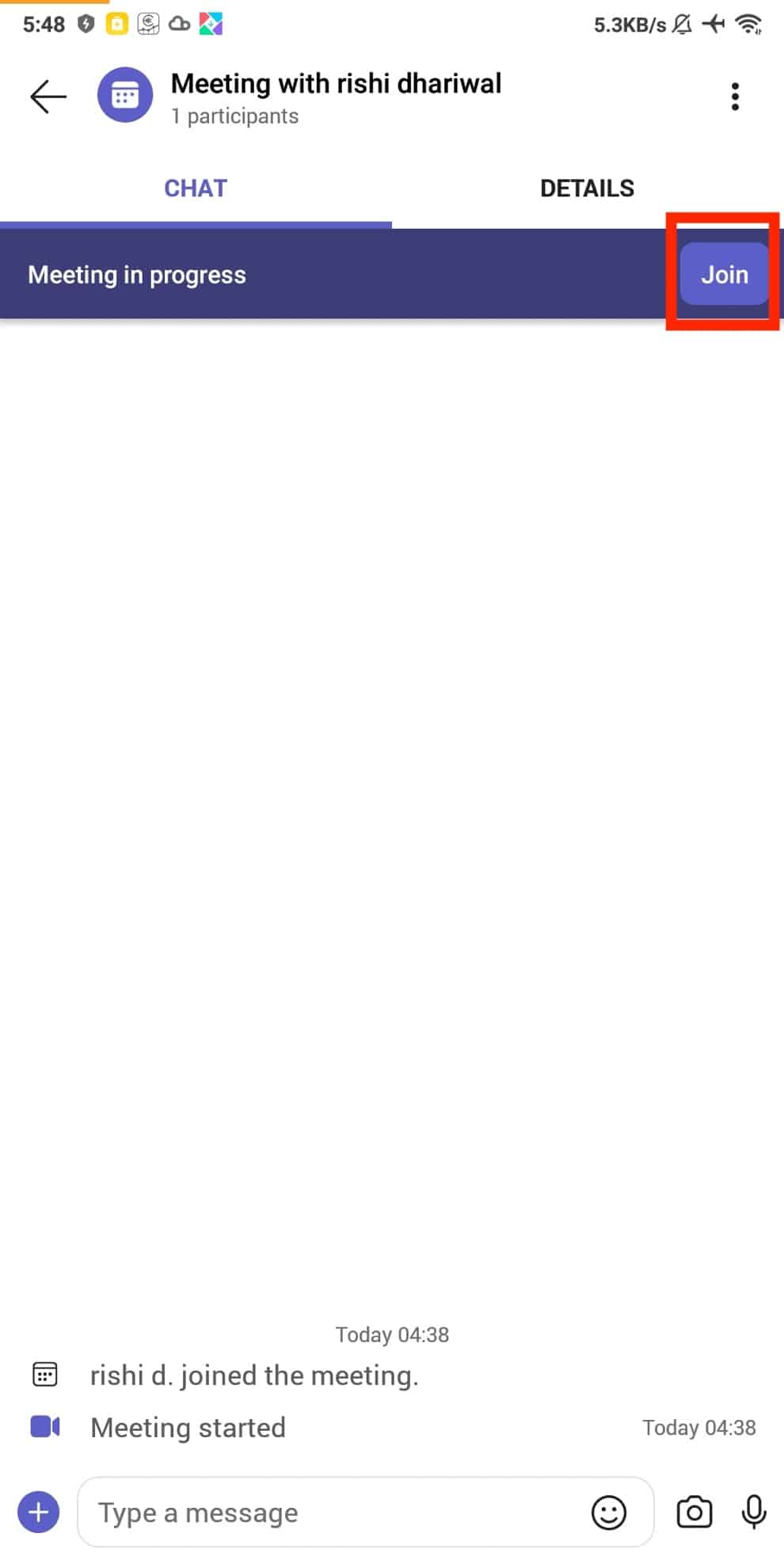
3. ให้สิทธิ์กับ วิดีโอ และ ไมค์ จากนั้นแตะที่ เข้าร่วม ทันที
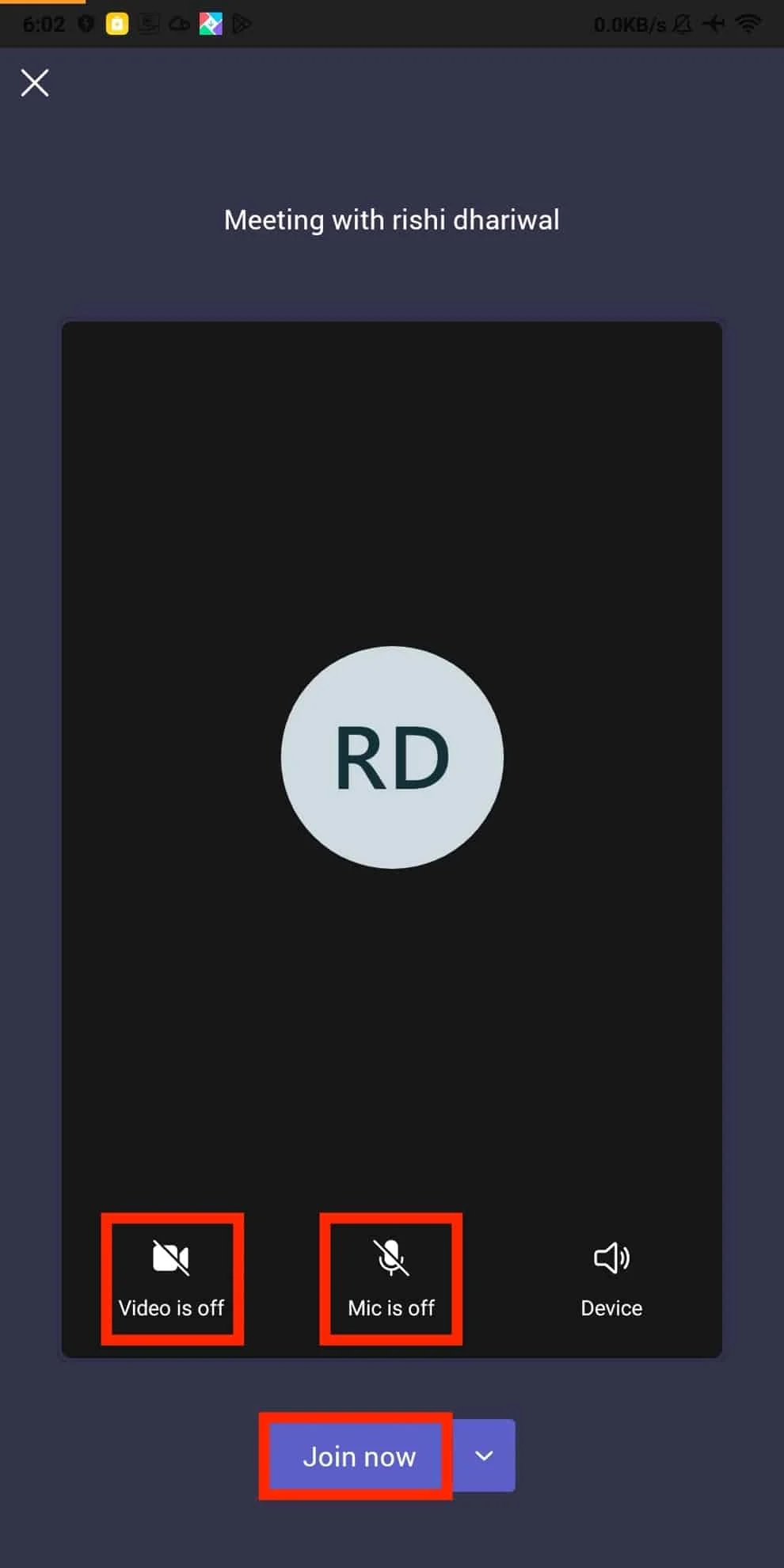
ซึ่งจะทำให้คุณสามารถแสดงเดสก์ท็อปและตัวคุณเองในหน้าต่างขนาดเต็มหลายหน้าต่าง
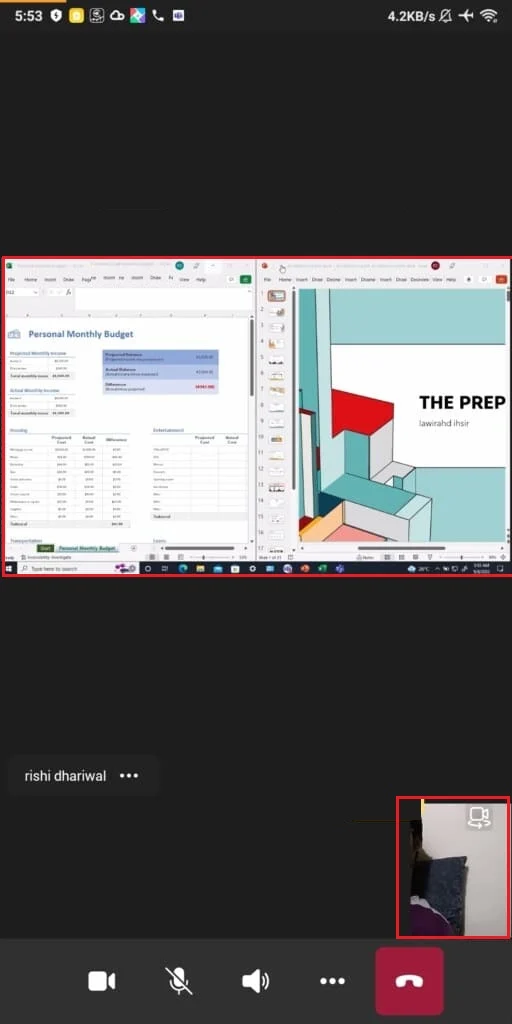
อ่านเพิ่มเติม : แก้ไข Microsoft Teams ทำให้การรีสตาร์ท
โหมดผู้นำเสนอของ Microsoft Teams
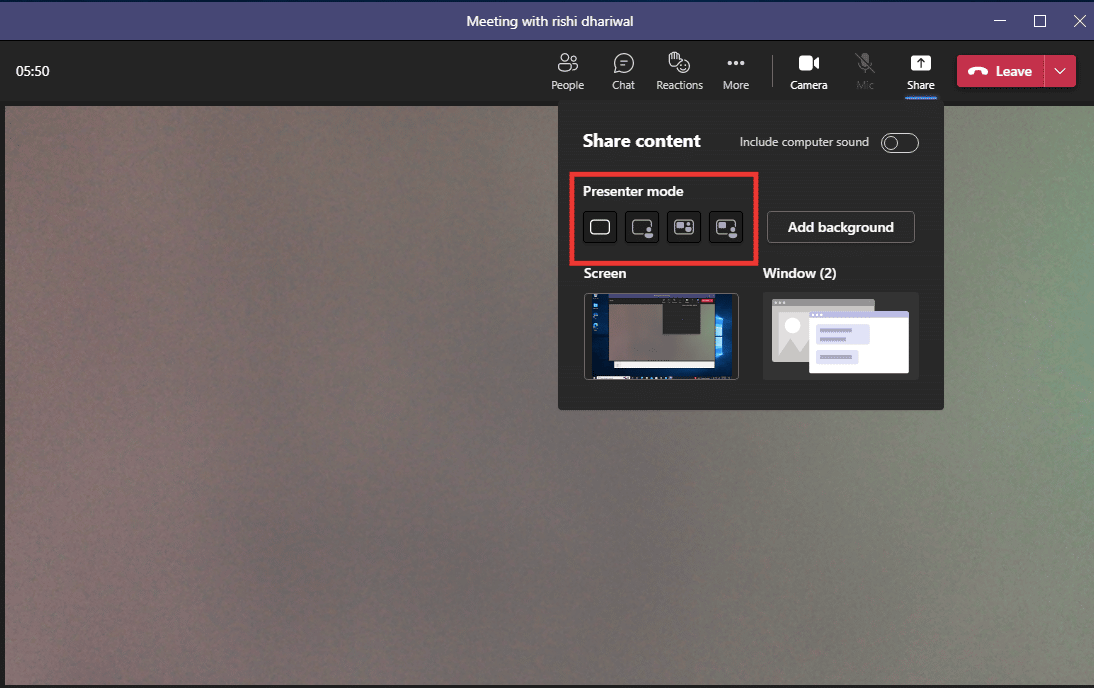
ขณะนี้ Teams มีโหมดผู้นำเสนอสี่โหมด พร้อมด้วยตัวเลือกในการแชร์แบบเต็มหน้าจอหรือเฉพาะหน้าต่างของแอปเฉพาะ
1. เฉพาะเนื้อหา: ตัวเลือกนี้จะแชร์หน้าจอโดยไม่มีผู้นำเสนอเท่านั้น
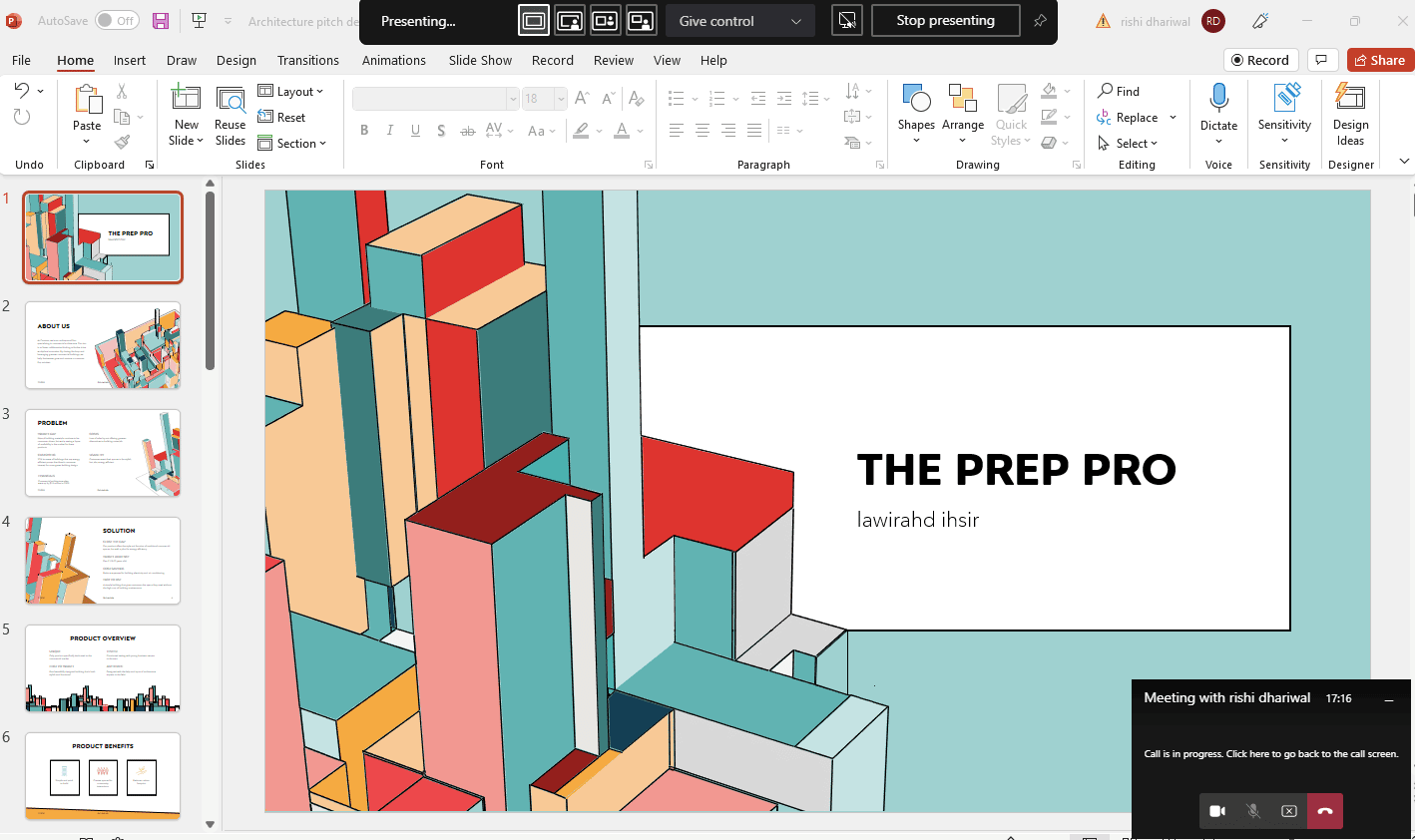
2. โดดเด่น: สิ่งนี้ทำให้คุณสามารถแชร์หน้าจอทั้งหมด รวมถึงตัวคุณเอง โดยการตัดพื้นหลังโดยอัตโนมัติและแสดงการตัดใบหน้า/ลำตัวของคุณเหนือหน้าต่างหน้าจอที่คุณกำลังแชร์
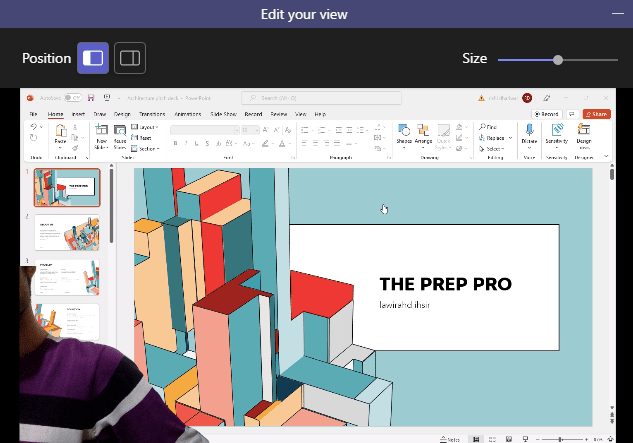
3. เคียงข้างกัน: วิธีนี้จะทำให้คุณสามารถแชร์หน้าต่างสองบาน หนึ่งหน้าต่างของคุณเองและอีกบานหนึ่งของหน้าต่างที่แชร์
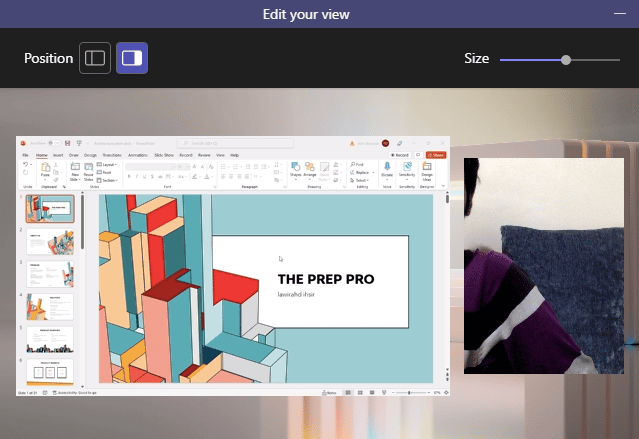
4. Reporter: มันคล้ายกับโหมด Standout ข้อแตกต่างเพียงอย่างเดียวคือ ตัวเลขคัตเอาท์ของคุณจะใหญ่ขึ้นเล็กน้อย และขนาดของหน้าต่างแชร์จะเล็กลงพร้อมพื้นหลังเพิ่มเติม
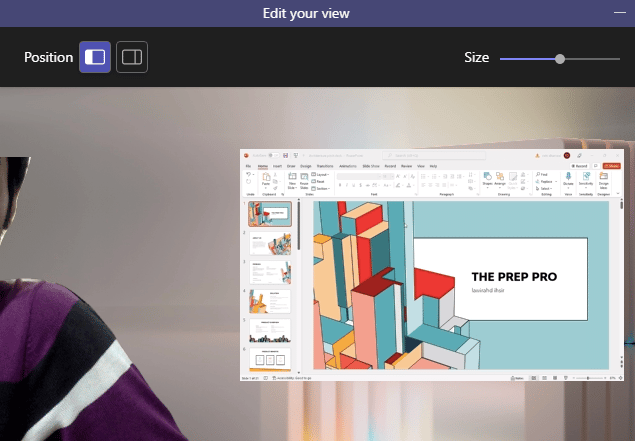
อ่านเพิ่มเติม: วิธีหยุด Microsoft Teams ไม่ให้เปิดใน Startup
เคล็ดลับการปรับอย่างรวดเร็วสำหรับ Microsoft Teams
ต่อไปนี้คือเคล็ดลับการปรับอย่างรวดเร็วสองสามข้อที่คุณสามารถปฏิบัติตามขณะนำเสนอใน Microsoft Teams
1. คุณสามารถปรับขนาดอัตราส่วนระหว่าง หน้าจอ ที่ แชร์ กับหน้าต่าง ผู้นำเสนอ ได้
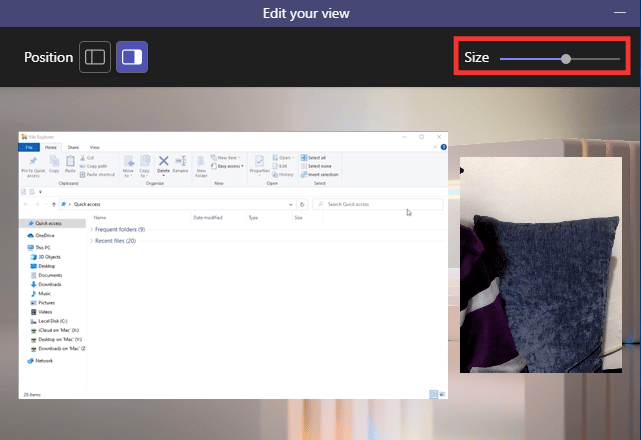
2. คุณสามารถเปลี่ยนตำแหน่งหน้าจอได้ทั้ง ด้านซ้าย หรือด้าน ขวา
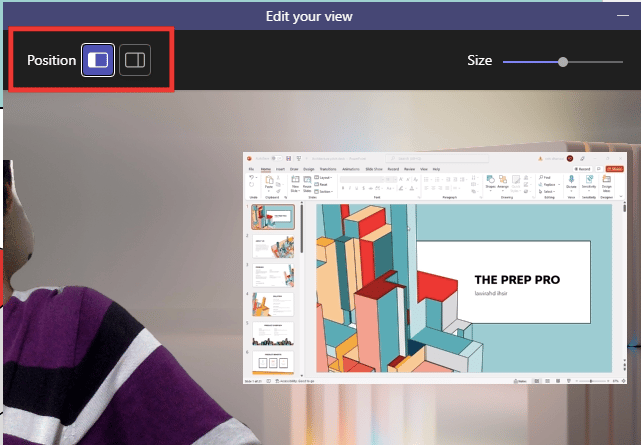
3. สลับระหว่าง โหมด ผู้นำเสนอ อย่างรวดเร็วโดยเลื่อนเคอร์เซอร์ไปที่ขอบด้านบนของหน้าจอ
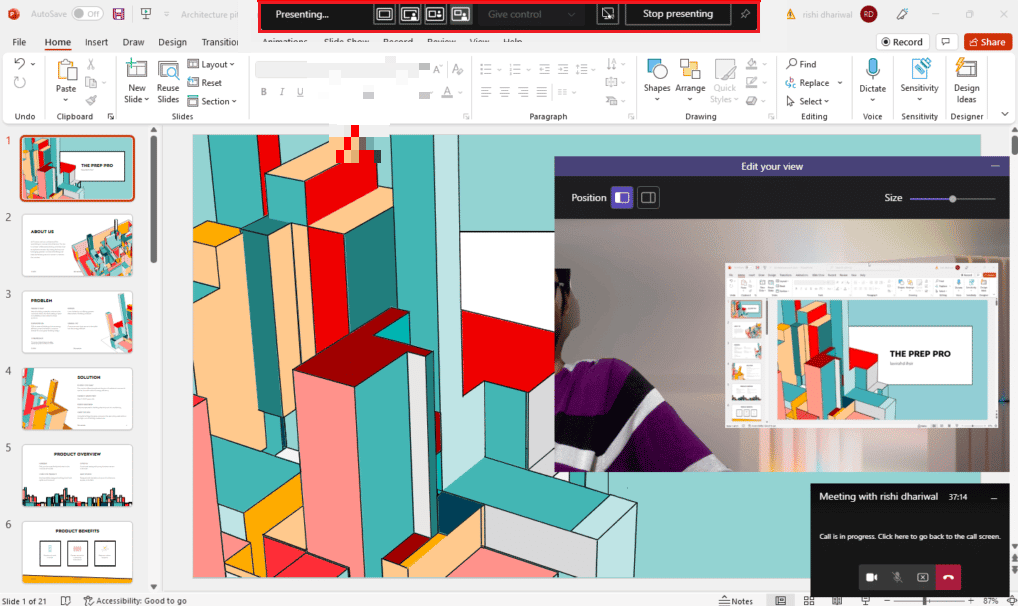
คำถามที่พบบ่อย (FAQ)
ถาม มีแอพใดบ้างที่ให้การแชร์หลายหน้าจอพร้อมกันหรือไม่?
ตอบ ณ ตอนนี้ยัง ไม่มีแอพดังกล่าว ที่มีคุณสมบัตินี้ นอกจากนี้ การตั้งค่าจอภาพหลายจอของ Microsoft Teams นั้นถูกจำกัดคุณลักษณะอย่างมาก ต่างจาก Zoom ซึ่งมีหน้าต่างสองบานพร้อมกัน บานหนึ่งสำหรับแชร์หน้าจอและอีกบานสำหรับการดูผู้เข้าร่วม
ถาม แพลตฟอร์มการประชุมออนไลน์ที่ดีที่สุด?
ตอบ Zoom , Google Meet และ Microsoft Teams เป็นหนึ่งในแอปการประชุมทางวิดีโอที่ได้รับความนิยมมากที่สุด ทั้งหมดมีคุณสมบัติคล้ายกันเกือบทั้งหมด ยกเว้นบางส่วน อย่างไรก็ตาม Zoom มีการเก็งกำไรด้านความปลอดภัยมากมายในปี 2020 หากทีมของคุณใช้ แอป Microsoft มากขึ้น เช่น Word หรือ Excel คุณควรเลือกใช้ Teams เนื่องจากมี แอป 365 Office ออนไลน์ในตัวซึ่งคุณสามารถใช้งานได้ฟรี .
ที่แนะนำ:
- 19 โปรแกรมเปลี่ยนเสียง Discord ฟรีที่ดีที่สุด
- วิธีแก้ไข Dropbox com Error 413 ใน Windows 10
- แก้ไขข้อผิดพลาดของทีม caa7000a ใน Windows 10
- แก้ไข Microsoft Teams หยุดทำงานบน Windows 10
เราหวังว่าคู่มือนี้จะเป็นประโยชน์ และคุณสามารถเปิด Microsoft Teams แชร์คุณลักษณะหลายหน้าจอ ได้ หากคุณมีคำถามหรือข้อเสนอแนะเกี่ยวกับปัญหาด้านเทคโนโลยี โปรดทิ้งคำถามไว้ในส่วนความคิดเห็นด้านล่าง
