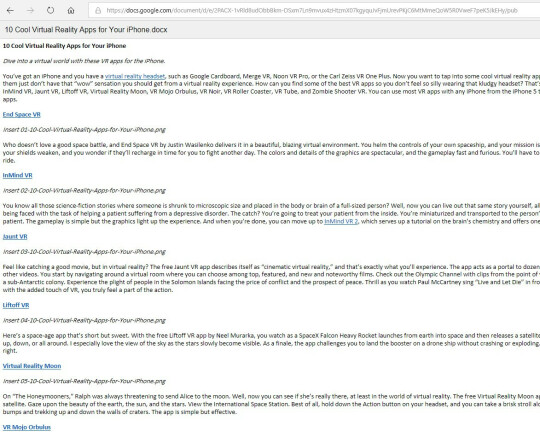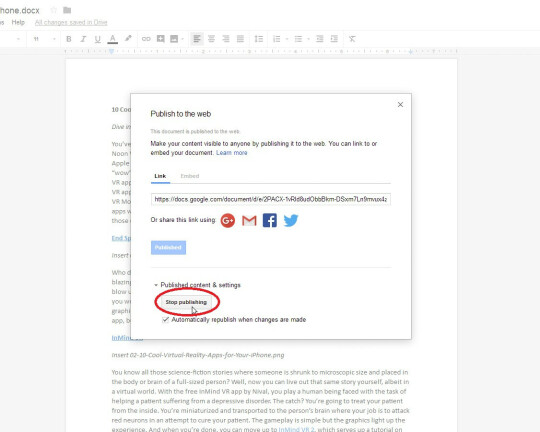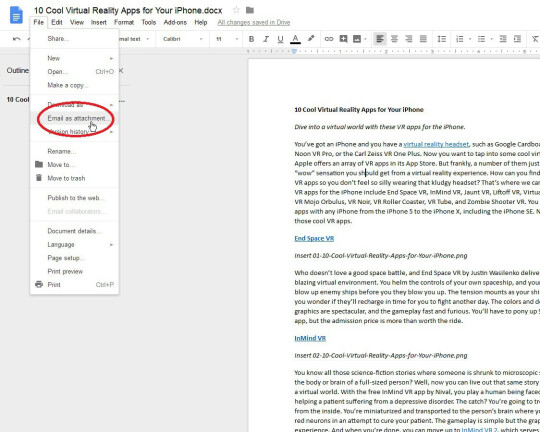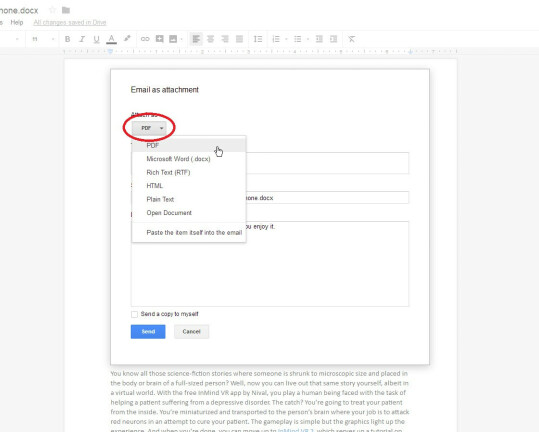วิธีแชร์ไฟล์ Google Drive
เผยแพร่แล้ว: 2022-01-29คุณได้สร้างไฟล์ใน Google ไดรฟ์ที่คุณต้องการแชร์กับผู้อื่น ไม่มีปัญหา. จุดแข็งอย่างหนึ่งของซอฟต์แวร์คือความสามารถในการเล่นกับผู้อื่นได้ดี
จริงๆ แล้ว มีหลายวิธีในการแชร์ Google เอกสาร ชีต และสไลด์ ซึ่งกระบวนการนี้อาจทำให้สับสนได้ คุณต้องการให้คนอื่นสามารถแก้ไขไฟล์ของคุณหรือเพียงแค่ดูมันได้หรือไม่ คุณจำเป็นต้องให้สิทธิ์เข้าถึงเวอร์ชันสดหรือเวอร์ชันคงที่ของเอกสารหรือไม่ ตัวเลือกการแบ่งปันของคุณจะแตกต่างกันไปตามคำตอบของคำถามเหล่านั้น
Google ไดรฟ์ประกอบด้วยหลายโปรแกรม รวมถึงเอกสารสำหรับการประมวลผลคำ ชีตสำหรับสเปรดชีต และสไลด์สำหรับงานนำเสนอ กระบวนการแบ่งปันภายในแต่ละโปรแกรมค่อนข้างคล้ายกัน ด้านล่างเราจะเน้นที่ Google เอกสาร
คุณสามารถเข้าถึง Google เอกสารได้สองวิธี: เว็บไซต์ Google เอกสารในเบราว์เซอร์ของคุณ โปรแกรม Google Backup and Sync บนคอมพิวเตอร์ของคุณ หรือแอป Google เอกสารสำหรับ iOS หรือ Android
แบ่งปันเอกสารสด
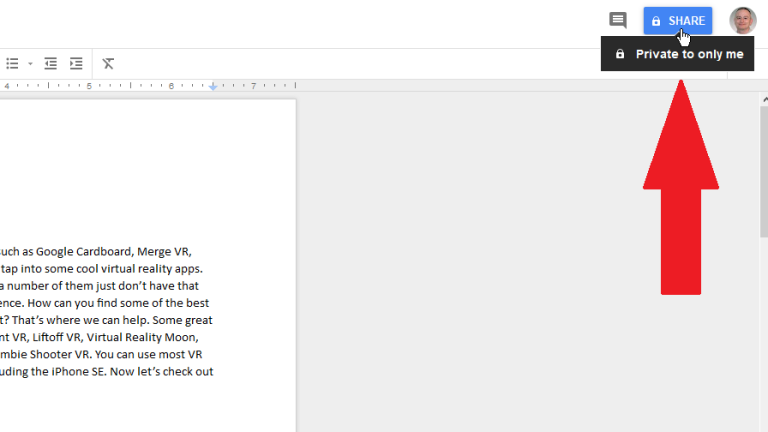
เพิ่มผู้รับ
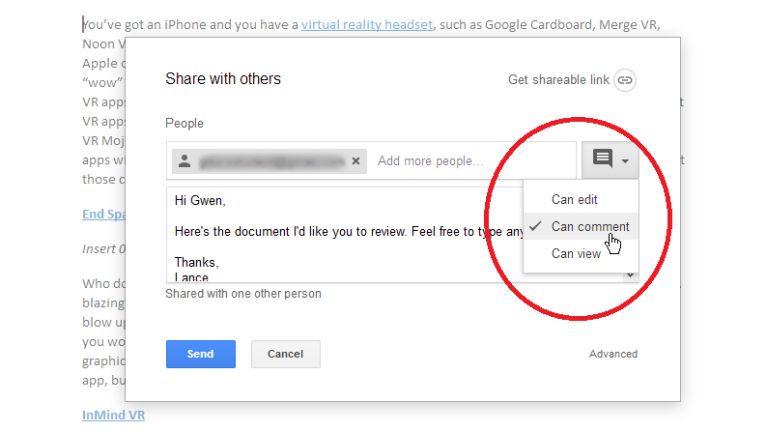
พิมพ์ที่อยู่ติดต่อของ Google หรือที่อยู่อีเมลของบุคคลที่คุณต้องการแชร์ไฟล์ด้วย คุณสามารถแชร์ไฟล์กับคนหรือกลุ่มได้ถึง 200 คน คลิกที่ลูกศรดรอปดาวน์และเลือกว่าคุณต้องการให้บุคคลหรือบุคคลอื่นสามารถแก้ไขเอกสาร แทรกความคิดเห็นในนั้น หรือดูได้อย่างเดียว คุณยังสามารถเพิ่มบันทึกในการเชิญทางอีเมล คลิกส่ง
หากบุคคลนั้นมีบัญชี Google อีเมลของคุณจะถูกส่งไป หากผู้รับของคุณไม่มีบัญชี Google คุณจะเห็นสองตัวเลือก คุณส่งคำเชิญได้ ซึ่งในกรณีนี้บุคคลดังกล่าวจะมีเวลา 14 วันในการลงชื่อเข้าใช้ด้วยบัญชี Google เพื่อแก้ไข แสดงความคิดเห็น หรือดูเอกสาร
หรือคุณสามารถสร้างและส่งลิงก์ไปยังเอกสารของคุณ ซึ่งในกรณีนี้ผู้รับของคุณสามารถดูเอกสารได้โดยไม่ต้องใช้บัญชี Google แต่ไม่สามารถแก้ไขหรือแสดงความคิดเห็นในเอกสารได้
รับคำเชิญ
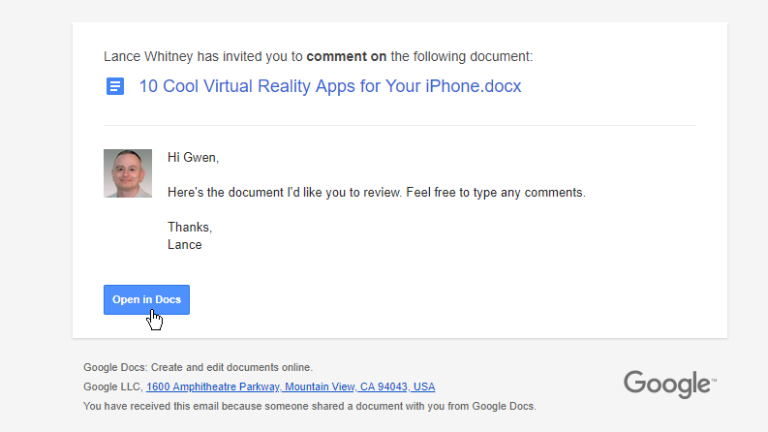
ในอีกด้านหนึ่ง ผู้รับของคุณเปิดอีเมลของคุณและคลิกที่ปุ่มเพื่อเปิดในเอกสาร ถ้าบุคคลนั้นมีบัญชี Google บุคคลนั้นจะได้รับแจ้งให้ลงชื่อเข้าใช้เพื่อแก้ไข แสดงความคิดเห็น หรือดูเอกสารของคุณใน Google เอกสาร
ถ้าบุคคลนั้นไม่มีบัญชี Google และคุณเลือกตัวเลือกในการส่งลิงก์ เอกสารจะเปิดขึ้นใน Google เอกสาร ซึ่งบุคคลนั้นสามารถอ่านได้ แต่ไม่สามารถแสดงความคิดเห็นหรือแก้ไขได้ บุคคลนั้นไม่สามารถขอความคิดเห็นหรือแก้ไขการเข้าถึงได้ เว้นแต่เขาหรือเธอจะมีบัญชี Google
หากบุคคลนั้นมีบัญชี Google และเข้าถึงเอกสารที่มีสิทธิ์แก้ไข บุคคลนั้นสามารถคลิกปุ่มที่ระบุว่ากำลังแก้ไขที่มุมบนขวาและเปลี่ยนตัวเลือกเป็น Suggesting หรือ Viewing หากบุคคลนั้นเข้าถึงเอกสารที่มีสิทธิ์แสดงความคิดเห็นในเอกสาร บุคคลนั้นสามารถคลิกที่ปุ่มที่ระบุว่าแนะนำและเปลี่ยนตัวเลือกเป็น กำลังดู
รับลิงก์ที่แชร์ได้
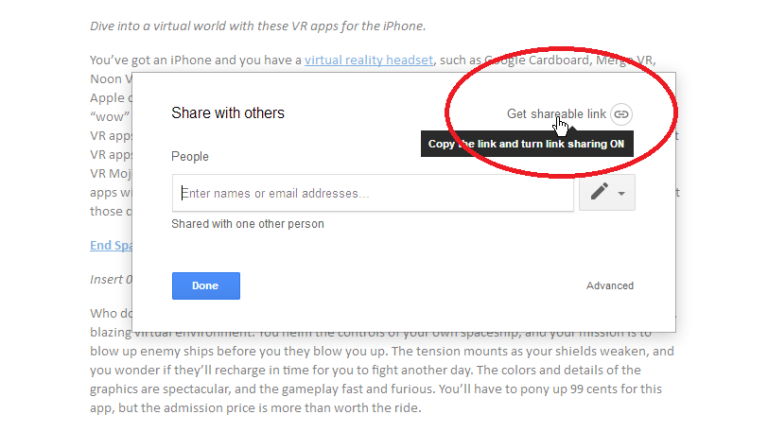
เลือกสิทธิ์
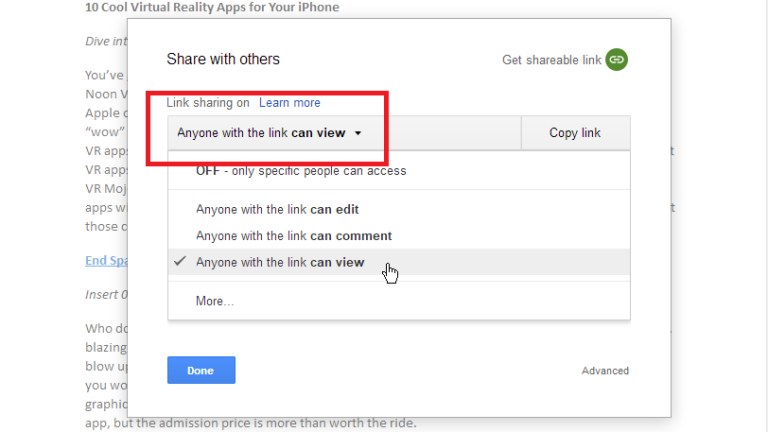
คัดลอกการแชร์ลิงค์
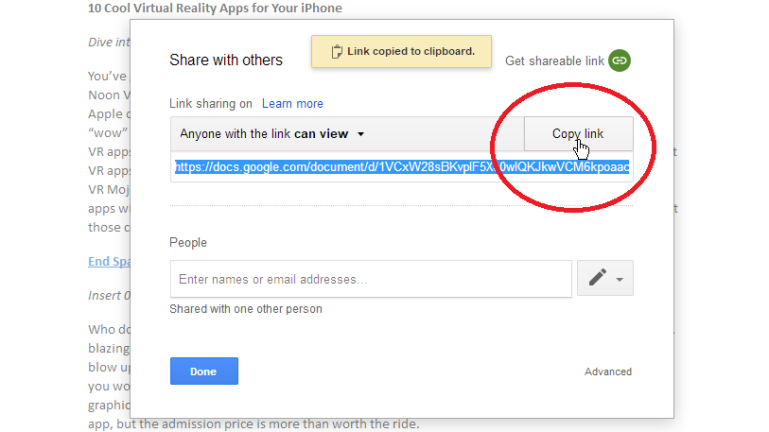
ไม่มี Google เข้าสู่ระบบ
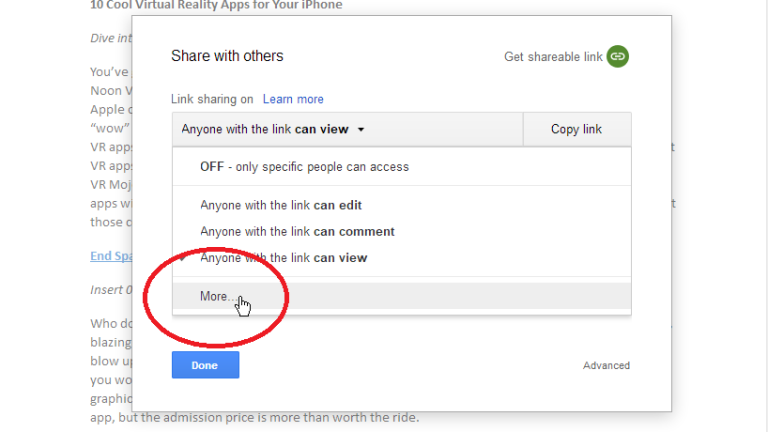
ลิงก์ตัวเลือกการแชร์
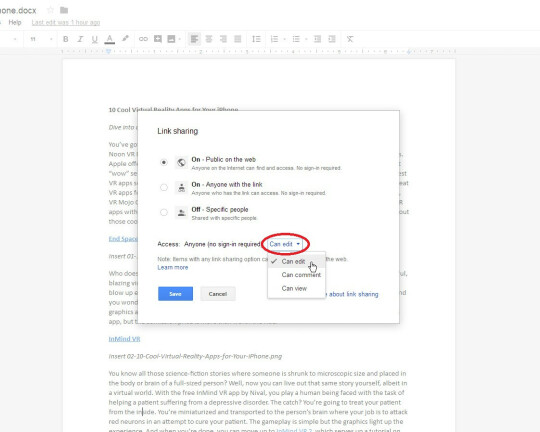
ตอนนี้คุณสามารถเล่นกับสามตัวเลือกสำหรับการแชร์ลิงก์ ตัวเลือกแรกสำหรับ Public on the Web ช่วยให้ทุกคนสามารถเข้าถึงเอกสารของคุณบนเว็บผ่านลิงก์ด้านขวา คุณสามารถตั้งค่าการอนุญาตเพื่อจำกัดผู้ใช้รายอื่นในการแก้ไข แสดงความคิดเห็น หรือเพียงแค่ดูเอกสาร ขึ้นอยู่กับสิทธิ์ที่คุณเลือก ผู้รับสามารถแก้ไข แสดงความคิดเห็น หรือดูเอกสารได้โดยไม่ต้องลงชื่อเข้าใช้ Google

ตัวเลือกที่สองสำหรับ ทุกคนที่มีลิงก์ จะอนุญาตให้บุคคลอื่นเข้าถึงเอกสารของคุณได้หากทราบ URL ของเอกสารนั้น ตัวเลือกนี้มีความปลอดภัยมากกว่าตัวเลือกแรก เล็กน้อย ขึ้นอยู่กับว่าคุณคาดว่าจะมีการแชร์ลิงก์มากน้อยเพียงใด
ตัวเลือกที่สามสำหรับ ปิด จะปิดใช้งานการแชร์ลิงก์ ดังนั้นเฉพาะบุคคลที่คุณเชิญโดยตรงเท่านั้นที่สามารถเข้าถึงเอกสารได้
ตัวเลือกการแชร์ขั้นสูง
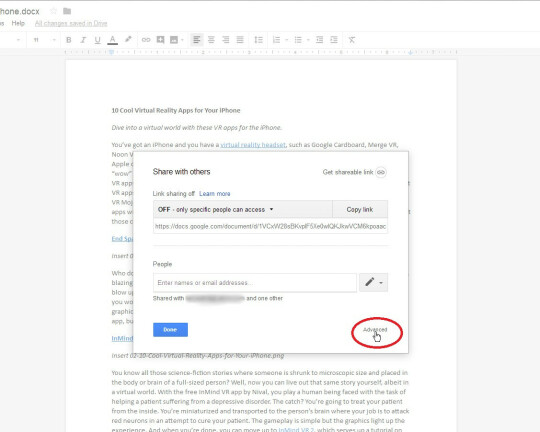
ตัวเลือกการแบ่งปันและการอนุญาต
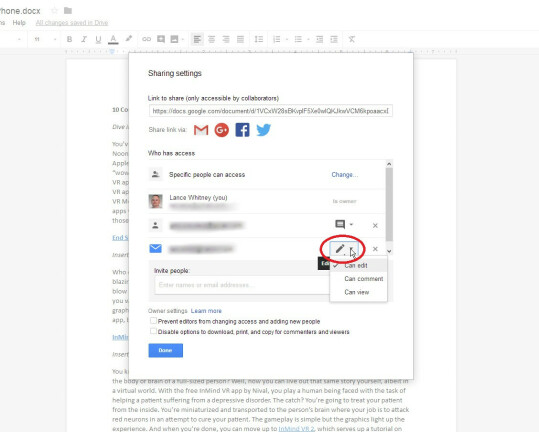
เผยแพร่ไปยังเว็บ
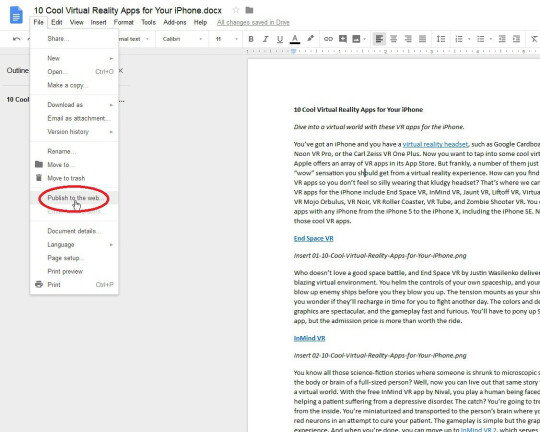
การตั้งค่าเพื่อเผยแพร่
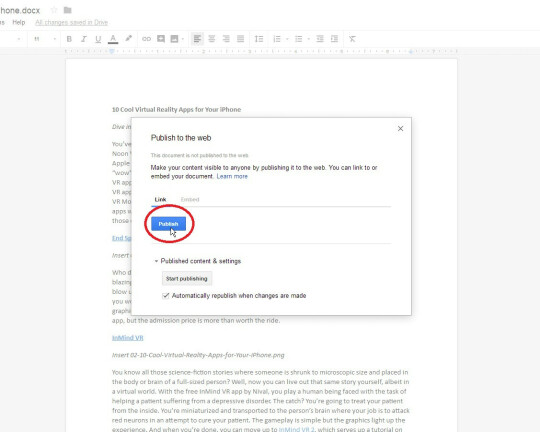
ที่หน้าต่างเผยแพร่ไปยังเว็บ ให้คลิกลูกศรลงสำหรับเนื้อหาและการตั้งค่าที่เผยแพร่ คุณตัดสินใจได้ว่าต้องการให้อัปเดตเอกสารสาธารณะทุกครั้งที่ทำการเปลี่ยนแปลงหรือไม่ ตามค่าเริ่มต้น เอกสารของคุณจะถูกเผยแพร่เป็นเว็บเพจเฉพาะของตนเอง คลิกที่เผยแพร่และตอบใช่เมื่อ Google ถามว่าคุณแน่ใจหรือไม่
คุณยังสามารถเลือกที่จะฝังเอกสารได้ ถ้าคุณต้องการสร้างโค้ดที่อนุญาตให้คุณฝังลงในเว็บเพจที่มีอยู่ จากนั้นคุณคัดลอกโค้ดที่ฝังไว้