วิธีแชร์ไฟล์และเครื่องพิมพ์ใน Windows
เผยแพร่แล้ว: 2022-01-29คุณต้องการแชร์เอกสาร Windows ภาพถ่าย วิดีโอ และเครื่องพิมพ์กับบุคคลอื่นหรือกับคอมพิวเตอร์เครื่องอื่น ใน Windows 7 และ 8.1 คุณสามารถสร้างและจัดการโฮมกรุ๊ปเพื่อแชร์รายการเหล่านี้กับคอมพิวเตอร์เครื่องอื่นบนเครือข่ายในบ้านของคุณได้ น่าเสียดายที่ Microsoft เลิกใช้คุณสมบัติโฮมกรุ๊ปใน Windows 10 ดังนั้นจึงไม่มีตัวเลือกอีกต่อไป
ไม่ต้องกลัว เพราะมีหลายวิธีที่คุณสามารถแชร์ไฟล์และเครื่องพิมพ์ใน Windows 10 ได้ อ่านต่อไป และเลื่อนลงเพื่อดูคำแนะนำของโฮมกรุ๊ปหากคุณยังคงใช้พีซีที่ใช้ Windows 7 หรือ 8.1
วิธีแชร์ไฟล์ใน Windows 10
คุณจะแชร์ไฟล์และเครื่องพิมพ์ใน Windows 10 โดยไม่มีโฮมกรุ๊ปได้อย่างไร เปิด File Explorer แล้วคลิกขวาที่ไฟล์หรือไฟล์ที่คุณต้องการแชร์ จากเมนูป๊อปอัป ให้เลือก แชร์
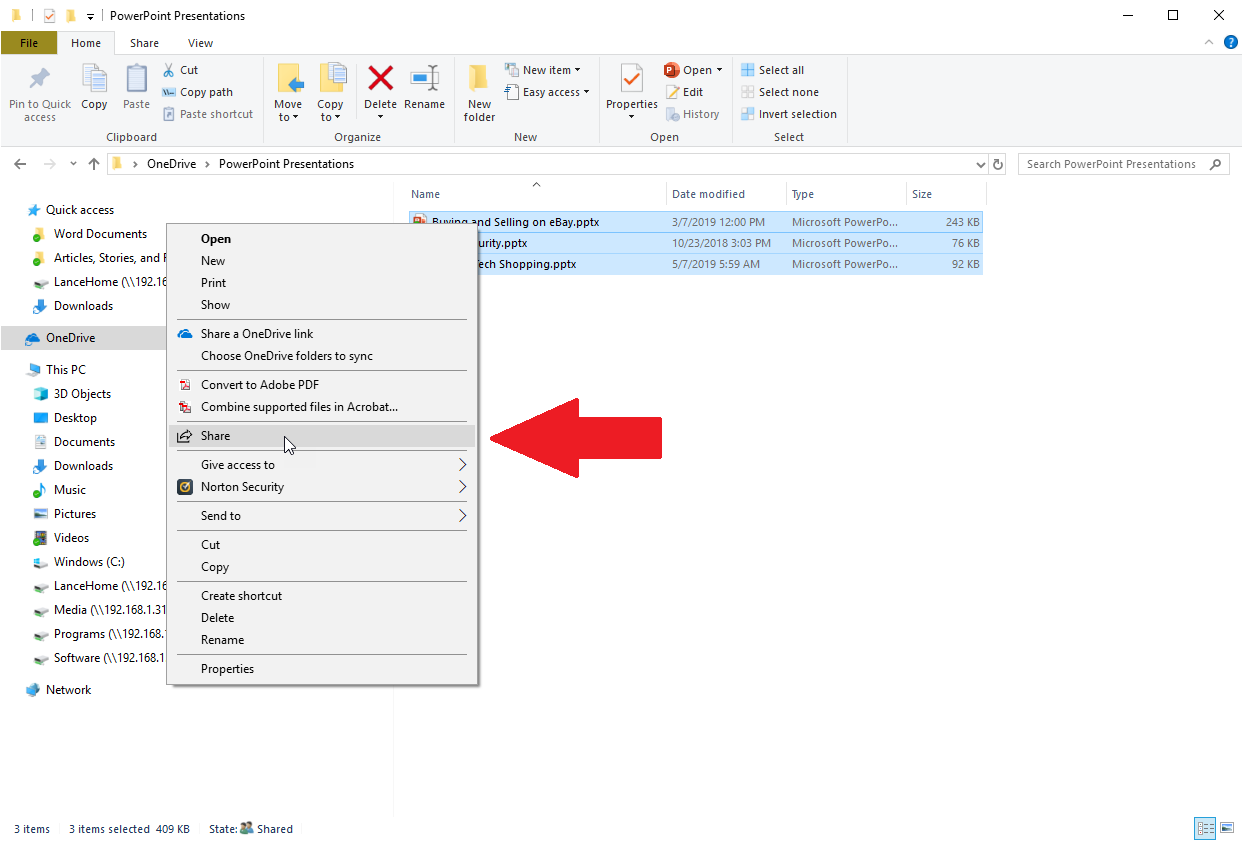
แบ่งปันผ่านอีเมล
หน้าต่างแบ่งปันมีตัวเลือกสองสามอย่าง ในการแชร์ไฟล์ของคุณทางอีเมล ให้เลือกผู้ติดต่อที่มีอยู่หรือคลิกลิงก์เพื่อค้นหาบุคคลเพิ่มเติม และเลือกผู้ติดต่อที่คุณต้องการแชร์ไฟล์ด้วย
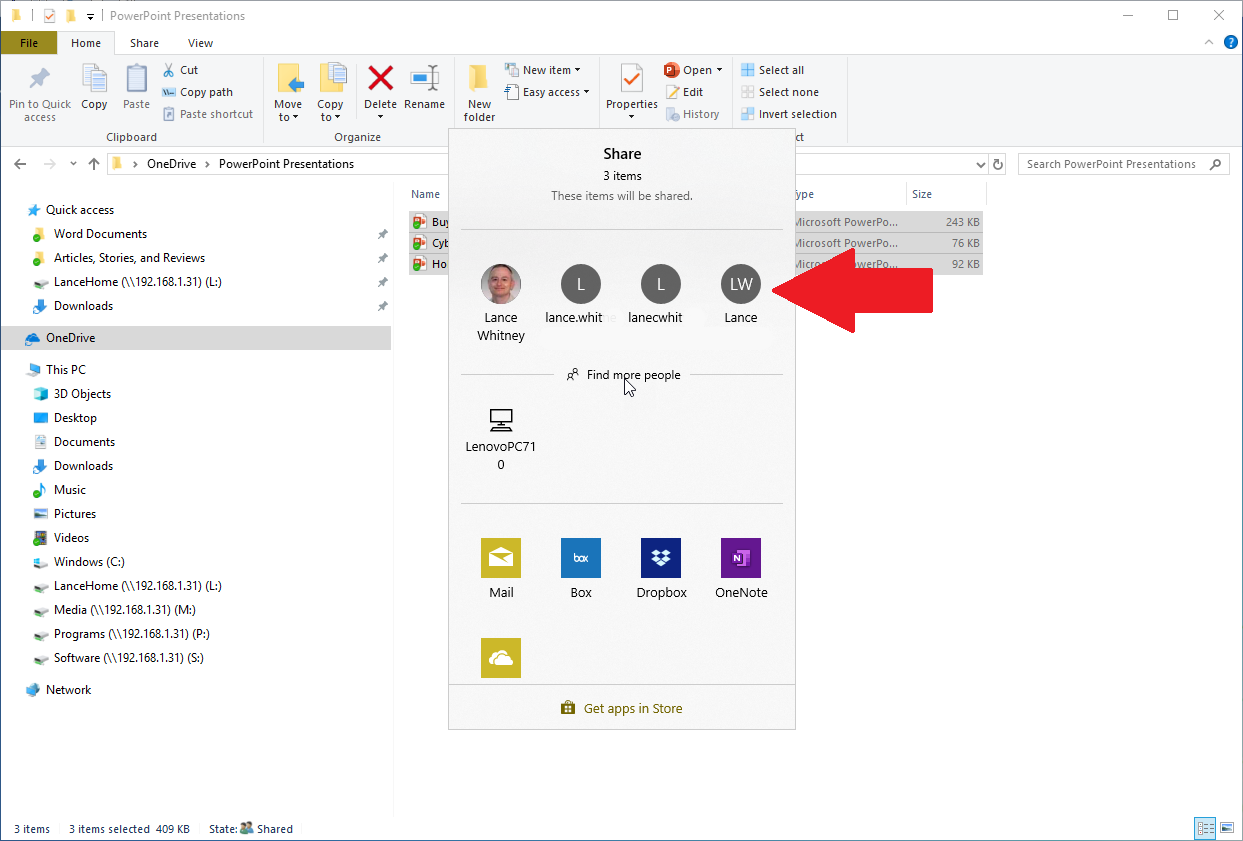
คุณสามารถส่งไฟล์ได้โดยตรงจาก File Explorer โดยไม่ต้องใช้แอพอื่น ยืนยันอีเมลพร้อมไฟล์แนบที่คุณต้องการแชร์แล้วส่ง
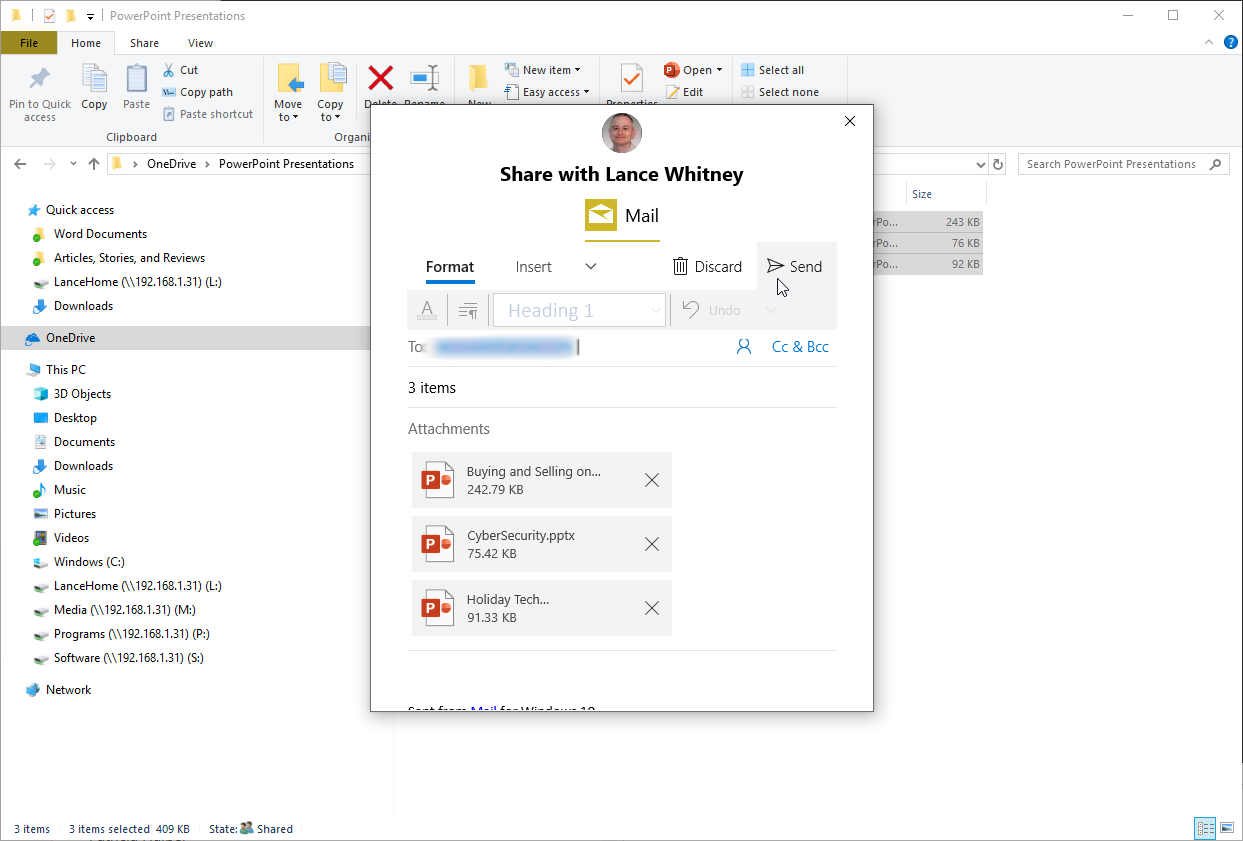
แบ่งปันกับคอมพิวเตอร์ใกล้เคียง
หากต้องการแชร์ไฟล์ของคุณกับคอมพิวเตอร์ที่อยู่ใกล้เคียงแทน ให้ตรวจสอบให้แน่ใจว่าได้เปิดคุณสมบัติแล้ว จากนั้นเลือกชื่อคอมพิวเตอร์ที่หน้าต่างแชร์ การแจ้งเตือนปรากฏขึ้นบนคอมพิวเตอร์เครื่องนั้น ผู้ใช้คอมพิวเตอร์เครื่องนั้นคลิกปุ่มบันทึกเพื่อบันทึกไฟล์ลงในโฟลเดอร์เอกสารในเครื่องโดยอัตโนมัติตามค่าเริ่มต้น
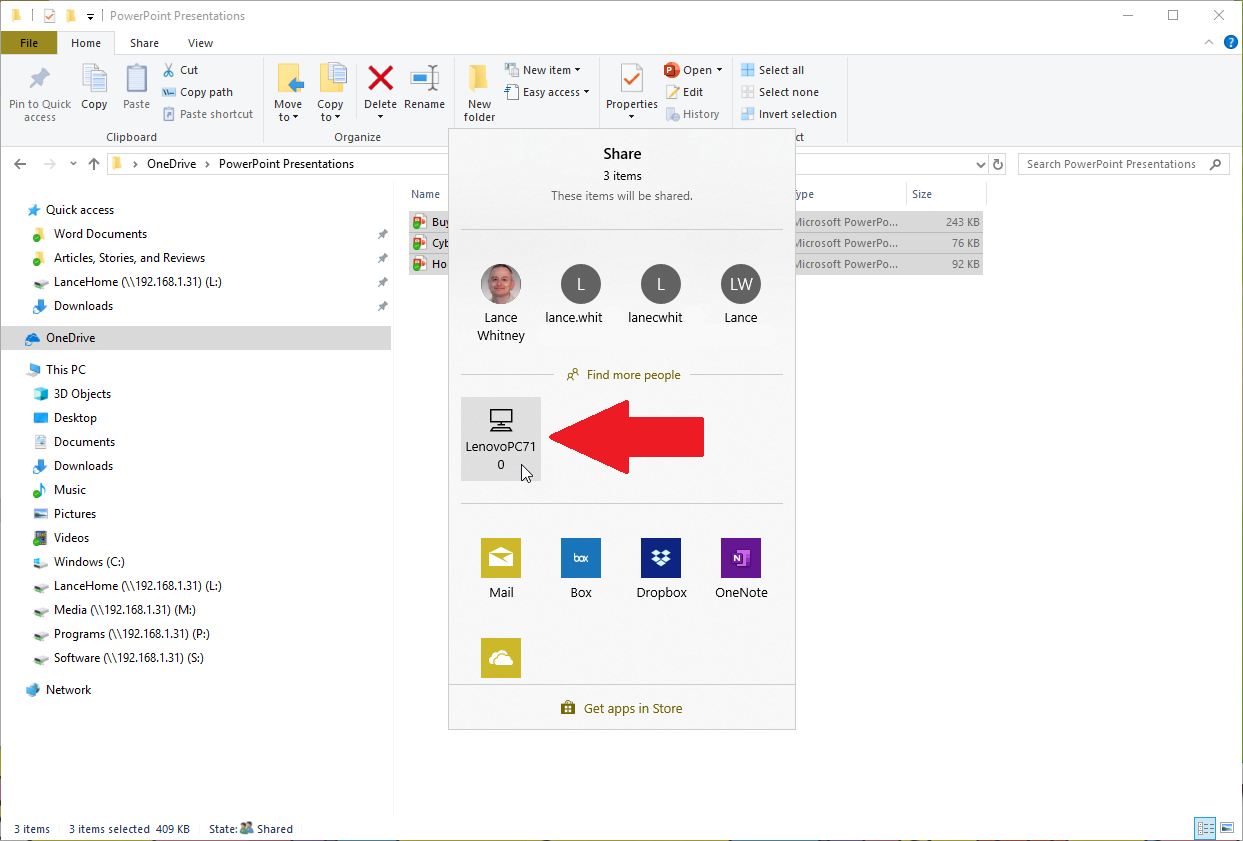
แบ่งปันด้วยบริการ
อีกทางเลือกหนึ่งคือการส่งไฟล์ไปยังแอพหรือบริการที่เก็บข้อมูลออนไลน์ จากหน้าต่างแชร์ ให้เลือกบริการที่คุณต้องการใช้แชร์ไฟล์ เช่น Box, Dropbox หรือ OneDrive จากนั้นบันทึกไฟล์ จากนั้นคุณจะต้องเปิดบริการนั้นในเบราว์เซอร์ของคุณเพื่อแชร์ไฟล์กับผู้อื่น
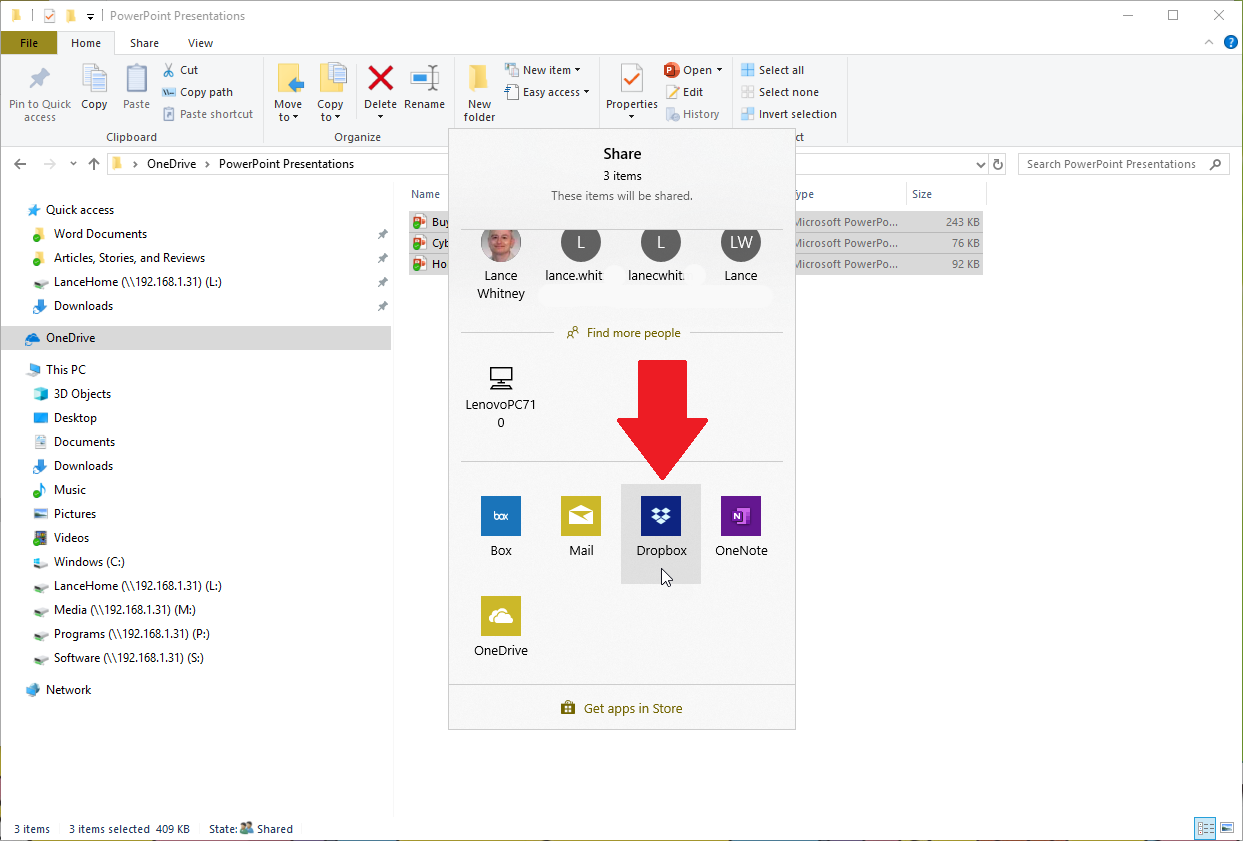
วิธีแชร์เครื่องพิมพ์ใน Windows 10
หากต้องการแชร์เครื่องพิมพ์บนเครือข่ายของคุณ ให้ไปที่ การตั้งค่า > อุปกรณ์ > เครื่องพิมพ์และสแกนเนอร์ เลือกเครื่องพิมพ์ที่คุณต้องการแชร์แล้วคลิกปุ่มจัดการ ที่หน้าต่าง Manage ให้คลิกที่ลิงค์สำหรับ Printer Properties
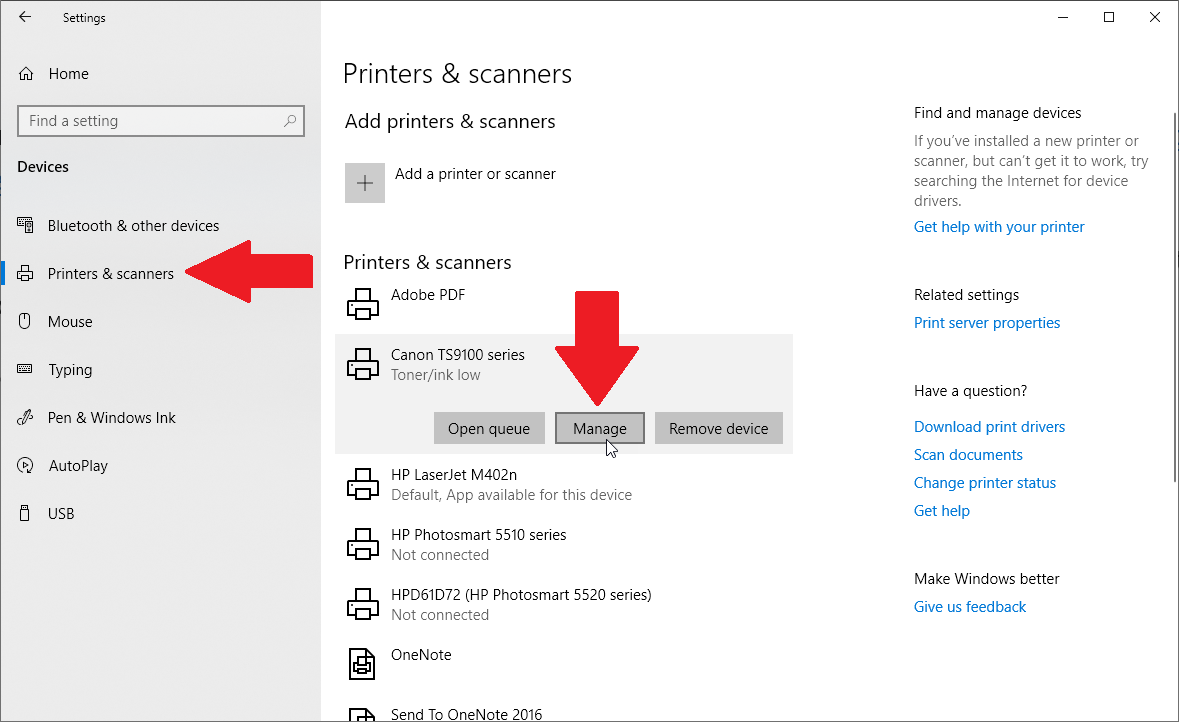
เมื่อหน้าต่าง Printer Properties เปิดขึ้น ให้คลิกแท็บ Sharing ทำเครื่องหมายที่ช่องเพื่อแชร์เครื่องพิมพ์นี้ เปลี่ยนชื่อแชร์เริ่มต้นหากต้องการ จากนั้นคลิกตกลง
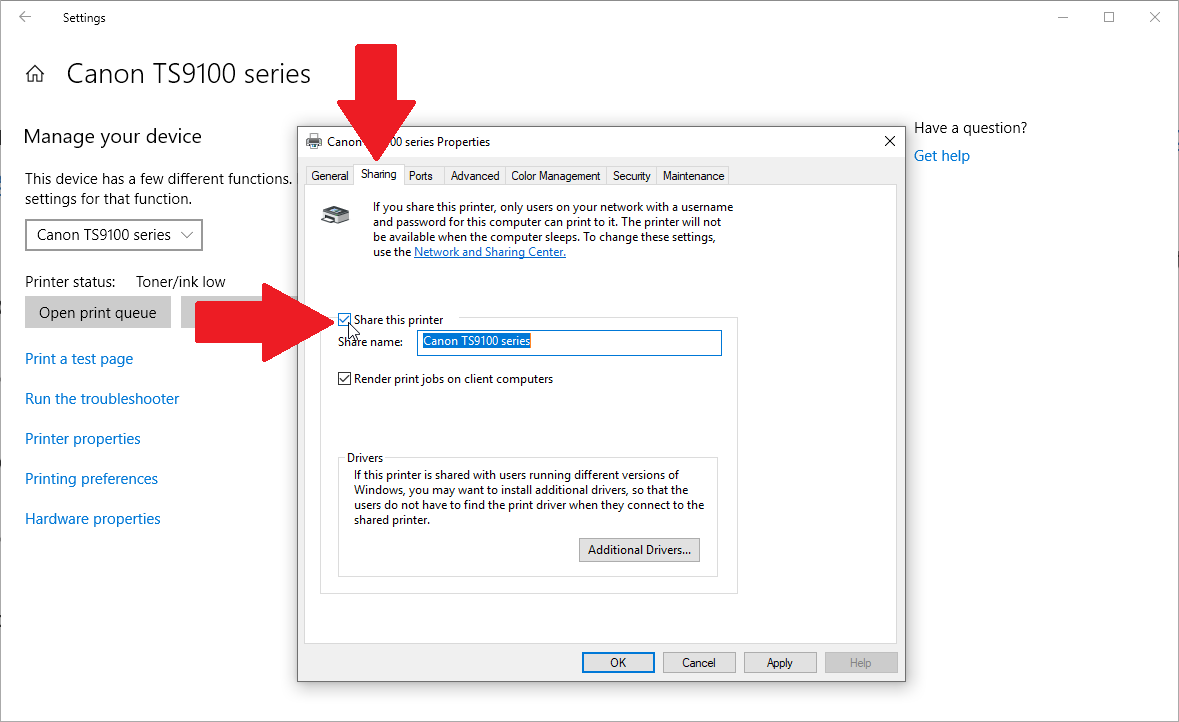
ในการเข้าถึงและใช้เครื่องพิมพ์ที่ใช้ร่วมกันบนคอมพิวเตอร์เครื่องอื่น ให้ไปที่ การตั้งค่า > อุปกรณ์ > เครื่องพิมพ์และสแกนเนอร์ ในคอมพิวเตอร์เครื่องนั้น คลิกปุ่มเพื่อเพิ่มเครื่องพิมพ์หรือสแกนเนอร์
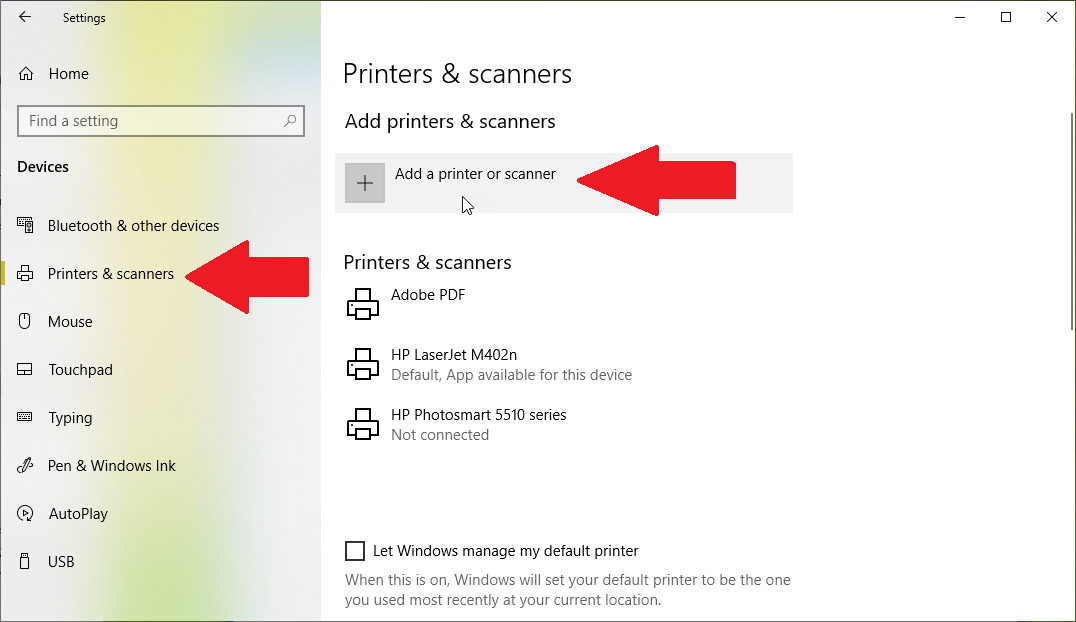
เครื่องพิมพ์ที่ใช้ร่วมกันของคุณควรปรากฏขึ้น เลือกและคลิกปุ่มเพื่อเพิ่มอุปกรณ์ เครื่องพิมพ์จะปรากฏเป็น Ready บนเมนู Bluetooth และอุปกรณ์อื่นๆ
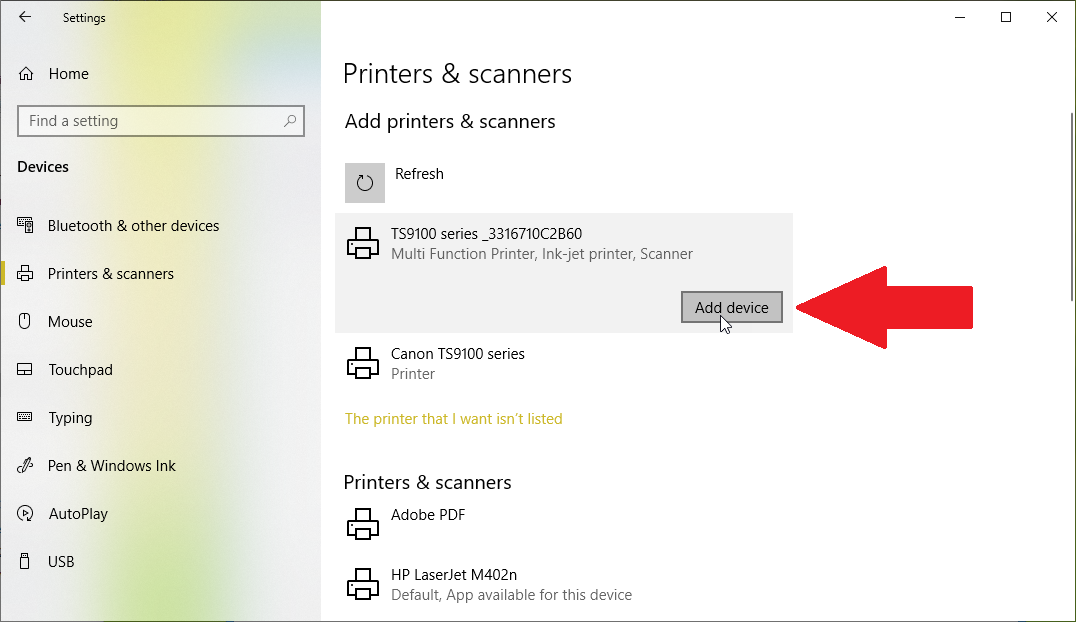
ตอนนี้คุณสามารถตั้งค่าเป็นค่าเริ่มต้นได้หากต้องการหรือเพียงแค่เลือกเมื่อใดก็ได้ที่คุณต้องการพิมพ์
วิธีแชร์ไฟล์และเครื่องพิมพ์ใน Windows 7, 8.1
สมมติว่าคุณยังคงใช้ Windows 7 ซึ่งจะไม่รองรับอีกต่อไปในเร็วๆ นี้ หรือ Windows 8.1 ข่าวดีก็คือโฮมกรุ๊ปยังคงทำงานบนระบบปฏิบัติการเหล่านี้ ดังนั้นคุณจึงสามารถแชร์ไฟล์และเครื่องพิมพ์ผ่านคุณสมบัติในตัวนี้ได้
สร้างโฮมกรุ๊ปใน Windows 7
ใน Windows 7 หรือ 8.1 ให้เปิดแผงควบคุมในมุมมองไอคอน แล้วคลิกไอคอนสำหรับโฮมกรุ๊ป ที่หน้าต่างโฮมกรุ๊ป ให้คลิกปุ่มเพื่อสร้างโฮมกรุ๊ป
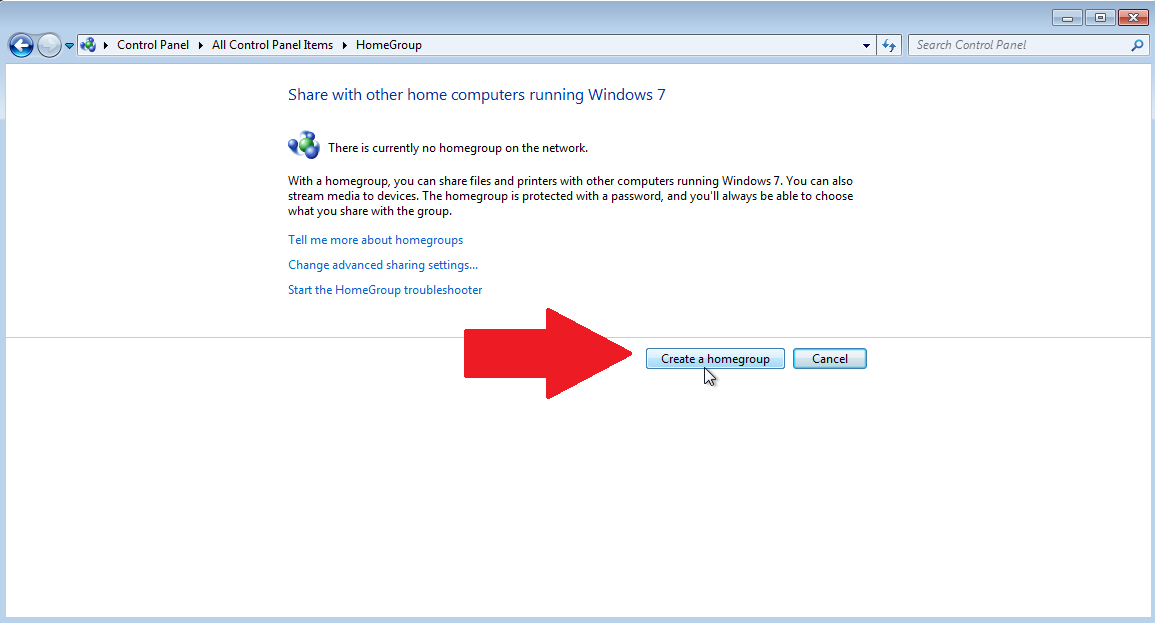
ใน Windows 7 เลือกรายการที่คุณต้องการแชร์ผ่านโฮมกรุ๊ปของคุณ: รูปภาพ, เพลง, วิดีโอ, เอกสาร, เครื่องพิมพ์ คลิกถัดไป
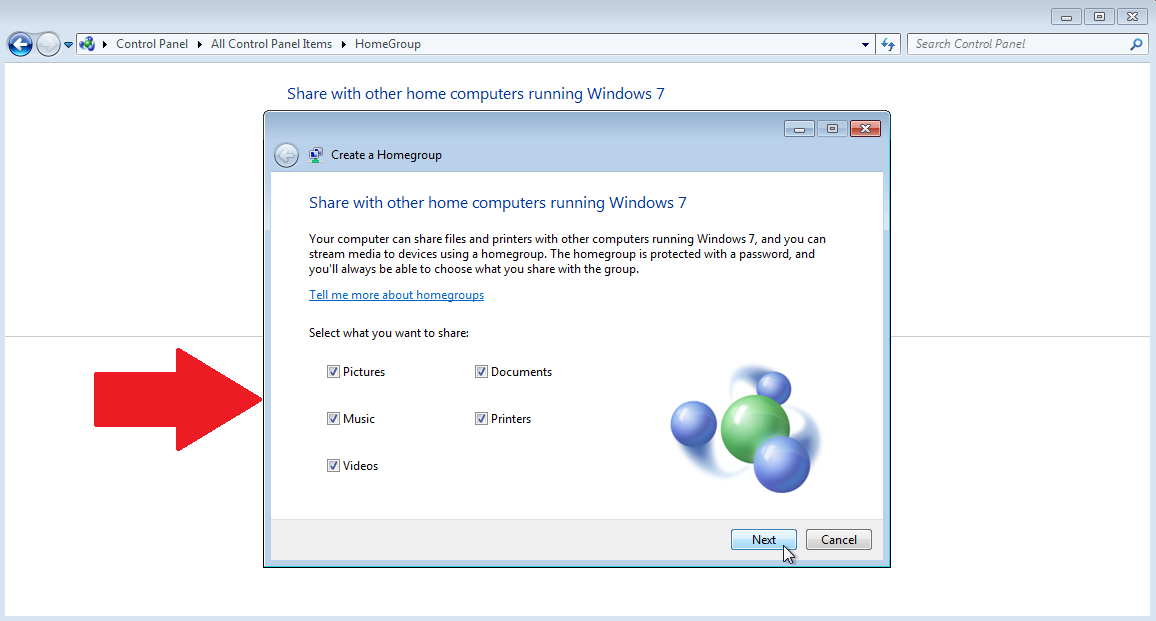
ในหน้าจอถัดไปใน Windows 7 ให้จด คัดลอก หรือพิมพ์รหัสผ่านสำหรับโฮมกรุ๊ปของคุณ คลิกเสร็จสิ้น

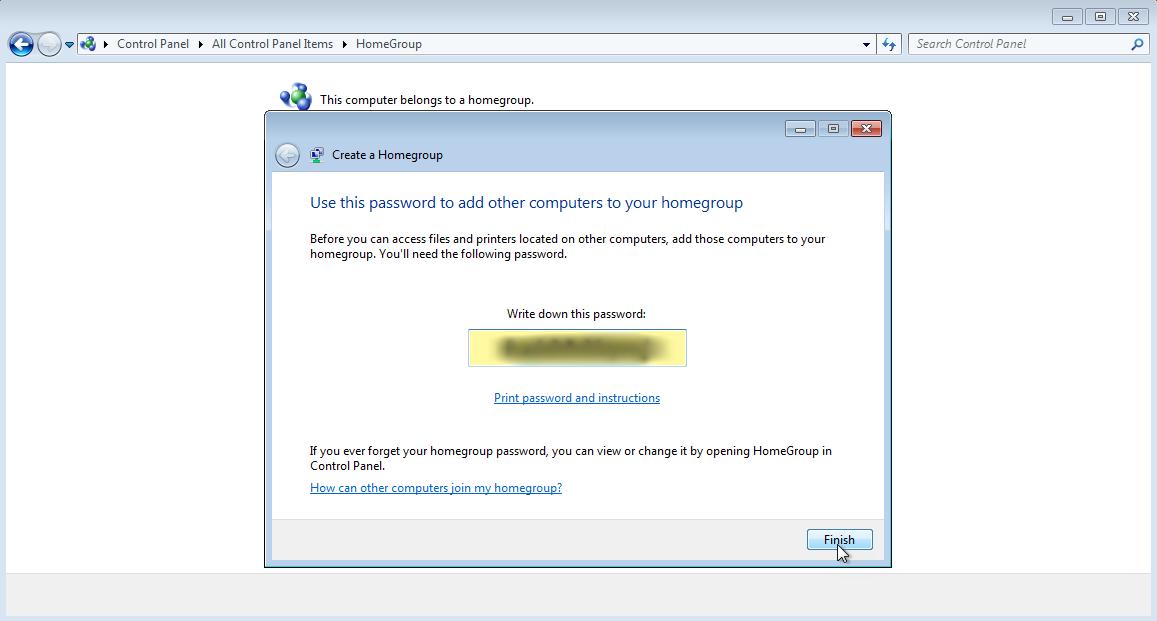
สร้างโฮมกรุ๊ปใน Windows 8.1
ใน Windows 8.1 หลังจากที่คุณคลิกปุ่มเพื่อสร้างโฮมกรุ๊ป คลิกถัดไปที่หน้าต่างสร้างโฮมกรุ๊ปเริ่มต้น เลือกรายการที่คุณต้องการแชร์ใน Windows 8.1 โดยคลิกกล่องดรอปดาวน์ถัดจากแต่ละรายการแล้วเปลี่ยนสถานะเป็นแชร์ คลิกถัดไป
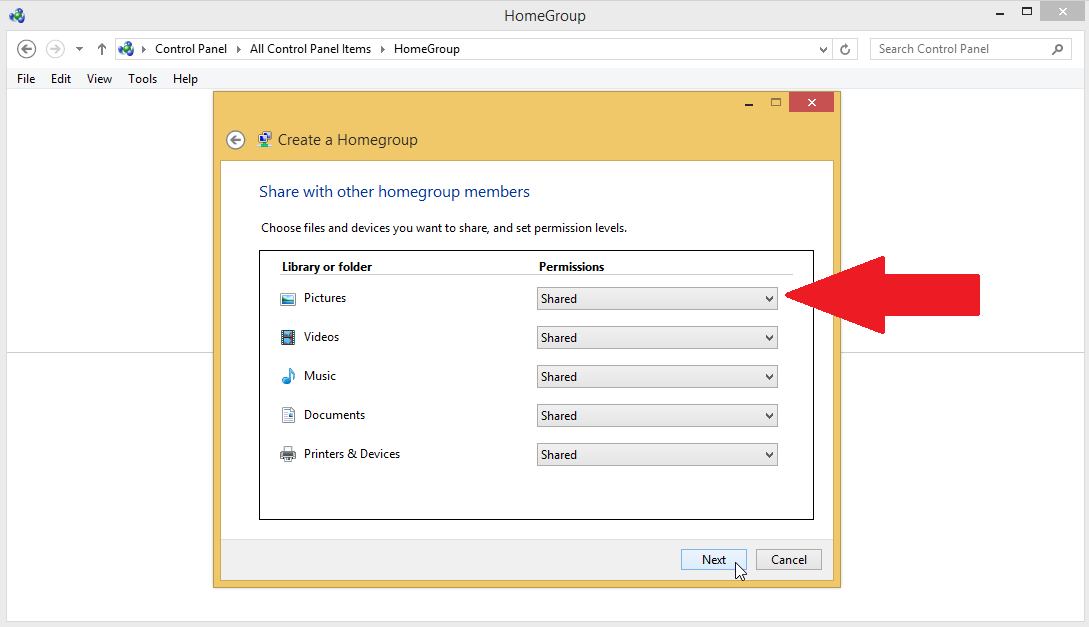
ในหน้าจอถัดไปใน Windows 8.1 ให้จด คัดลอก หรือพิมพ์รหัสผ่านสำหรับโฮมกรุ๊ปของคุณ คลิกเสร็จสิ้น
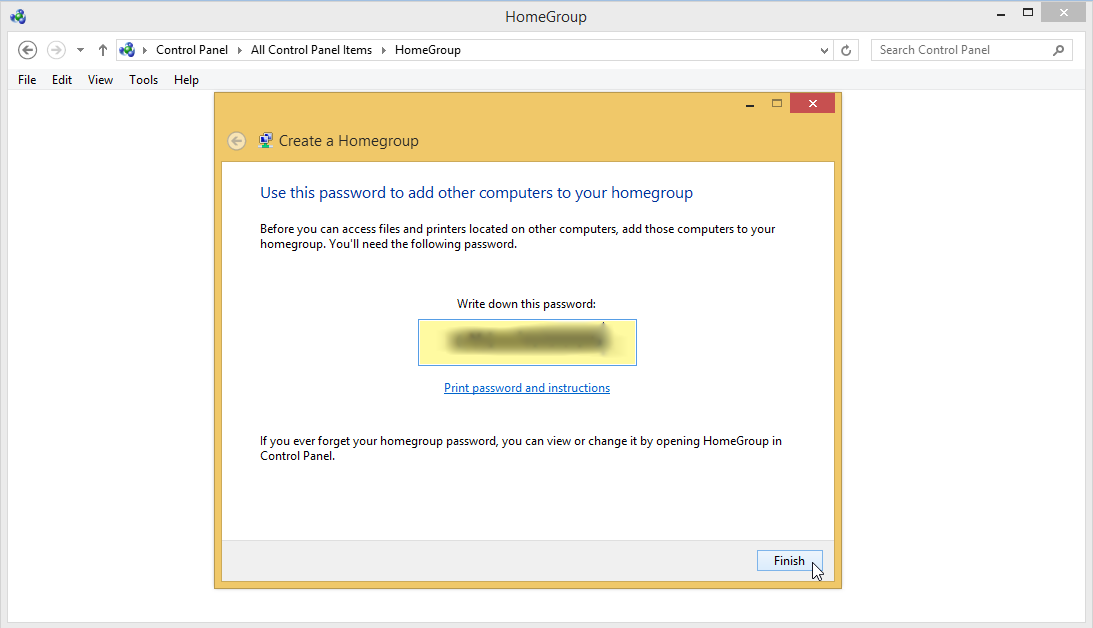
เปลี่ยนการตั้งค่าการแชร์โฮมกรุ๊ป
ในหน้าจอถัดไป คุณสามารถเลือกแบ่งปันเนื้อหาของคุณกับอุปกรณ์สื่อบนเครือข่ายของคุณได้ ในการดำเนินการนี้ใน Windows 7 ให้ทำเครื่องหมายที่ช่องเพื่อสตรีมรูปภาพ เพลง และวิดีโอไปยังอุปกรณ์ทั้งหมดบนเครือข่ายของฉัน
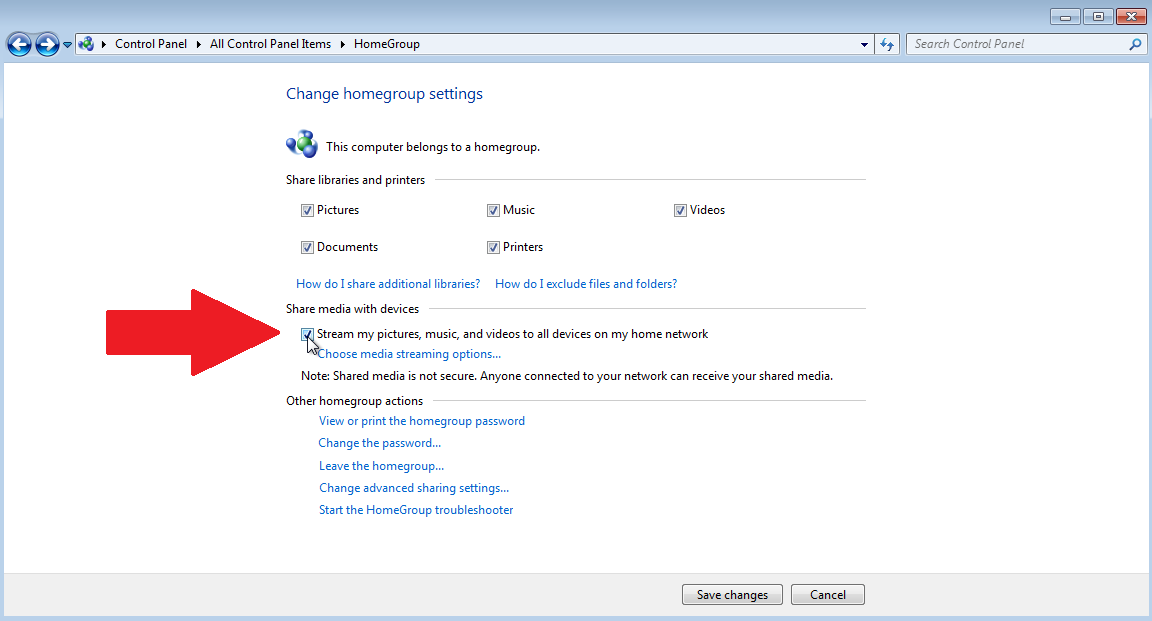
จากนั้นคลิกลิงก์เพื่อเลือกตัวเลือกการสตรีมสื่อ ในหน้าจอถัดไป ตั้งชื่อไลบรารีสื่อของคุณ คลิกปุ่มอนุญาตทั้งหมด จากนั้นคลิกตกลง
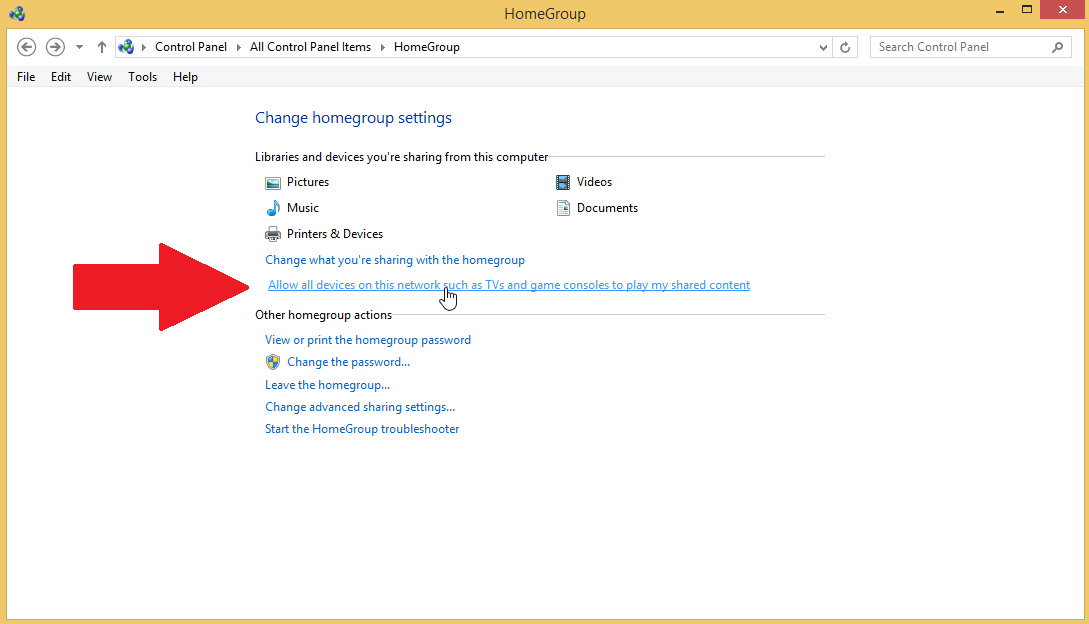
ใน Windows 8.1 คลิกลิงก์เพื่ออนุญาตอุปกรณ์ทั้งหมดบนเครือข่ายนี้ เช่น ทีวีและคอนโซลเกมให้เล่นเนื้อหาที่แชร์ของฉัน ในหน้าจอถัดไป ตั้งชื่อไลบรารีสื่อของคุณ คลิกปุ่มอนุญาตทั้งหมด จากนั้นคลิกถัดไป
วิธีเข้าร่วมโฮมกรุ๊ป
สมมติว่าคุณต้องการเข้าร่วมโฮมกรุ๊ปที่มีอยู่ก่อนหน้านี้ หรือบางทีคุณอาจต้องการให้คนอื่นเข้าร่วมโฮมกรุ๊ปที่คุณเพิ่งสร้างขึ้น เพื่อเข้าร่วมในการแชร์ไฟล์และเครื่องพิมพ์ คอมพิวเตอร์ Windows เครื่องอื่นจะต้องอยู่ในเครือข่ายเดียวกันและเป็นสมาชิกของเวิร์กกรุ๊ปเดียวกันกับคอมพิวเตอร์ที่คุณสร้างโฮมกรุ๊ป
เปลี่ยนชื่อโฮมกรุ๊ป
คุณสามารถตรวจสอบและเปลี่ยนชื่อโฮมกรุ๊ปในคอมพิวเตอร์ Windows 7 หรือ 8.1 ได้ด้วยวิธีเดียวกัน เปิดแผงควบคุมในมุมมองไอคอนและเลือกระบบ ในส่วนการตั้งค่าชื่อคอมพิวเตอร์ โดเมน และเวิร์กกรุ๊ป ตรวจสอบให้แน่ใจว่าชื่อเวิร์กกรุ๊ปสำหรับคอมพิวเตอร์สองเครื่องของคุณเหมือนกัน
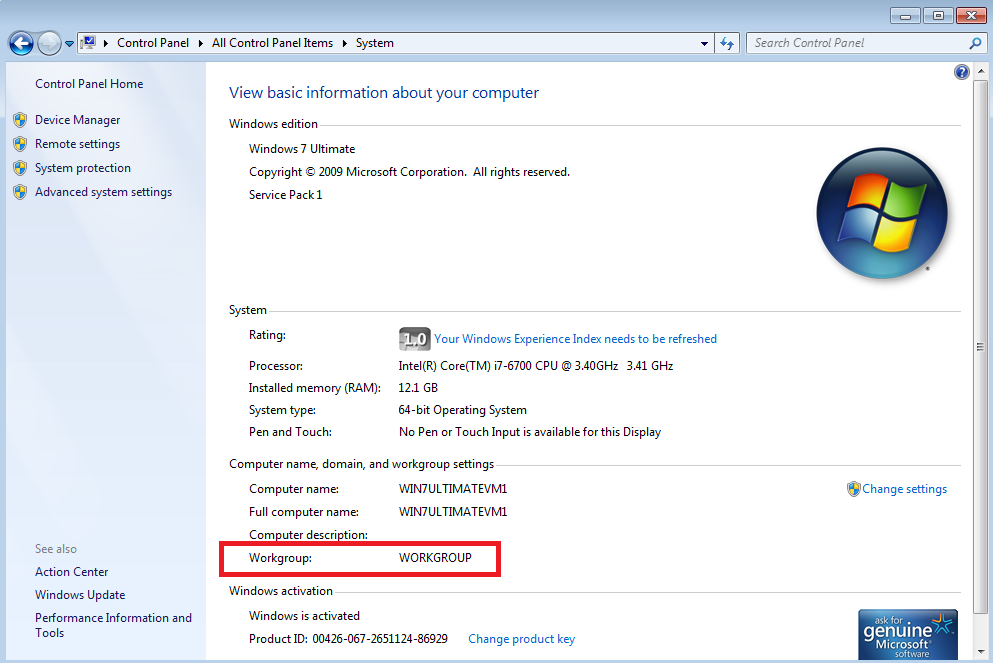
ถ้าไม่ คลิกลิงก์เพื่อเปลี่ยนการตั้งค่า ที่หน้าต่าง System Properties ให้คลิกปุ่ม Change เปลี่ยนชื่อเวิร์กกรุ๊ปให้ตรงกับคอมพิวเตอร์เครื่องอื่นของคุณ คลิกตกลง คุณจะได้รับแจ้งให้รีบูตคอมพิวเตอร์ของคุณ
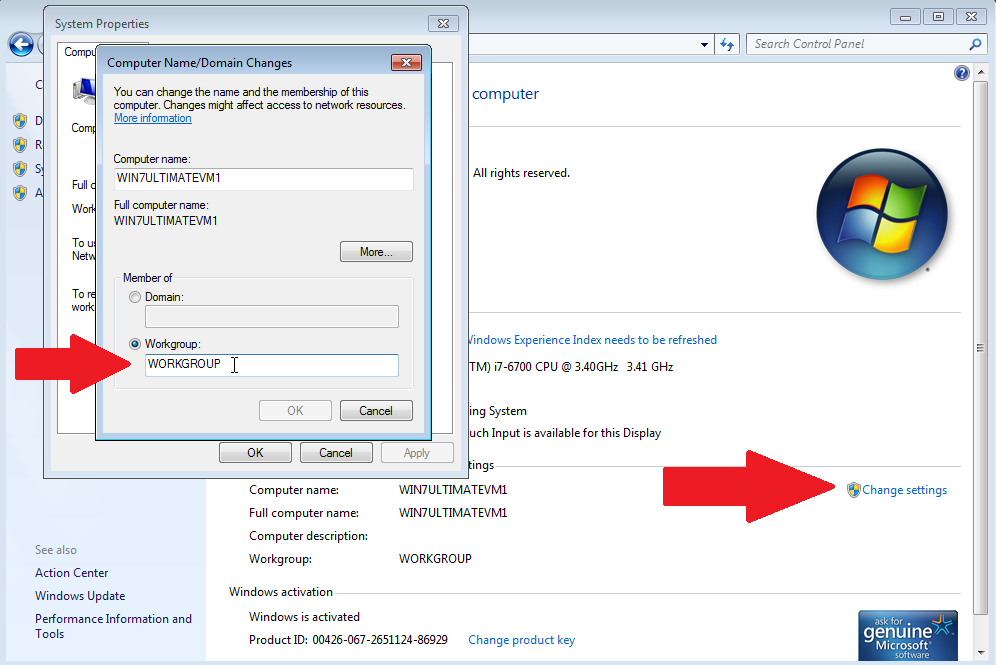
ไปที่แผงควบคุมบนคอมพิวเตอร์ที่เชื่อมต่อและคลิกไอคอนสำหรับโฮมกรุ๊ป Windows ควรทราบว่ามีโฮมกรุ๊ปบนเครือข่ายของคุณอยู่แล้ว คลิกปุ่มเข้าร่วมทันที
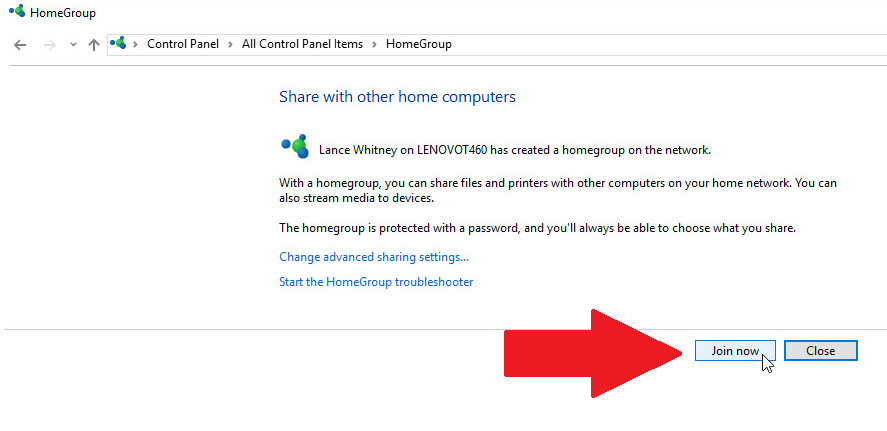
เลือกรายการที่คุณต้องการแชร์จากคอมพิวเตอร์เครื่องปัจจุบันของคุณ ในหน้าจอถัดไป ให้พิมพ์รหัสผ่านสำหรับโฮมกรุ๊ปของคุณ คลิกถัดไป
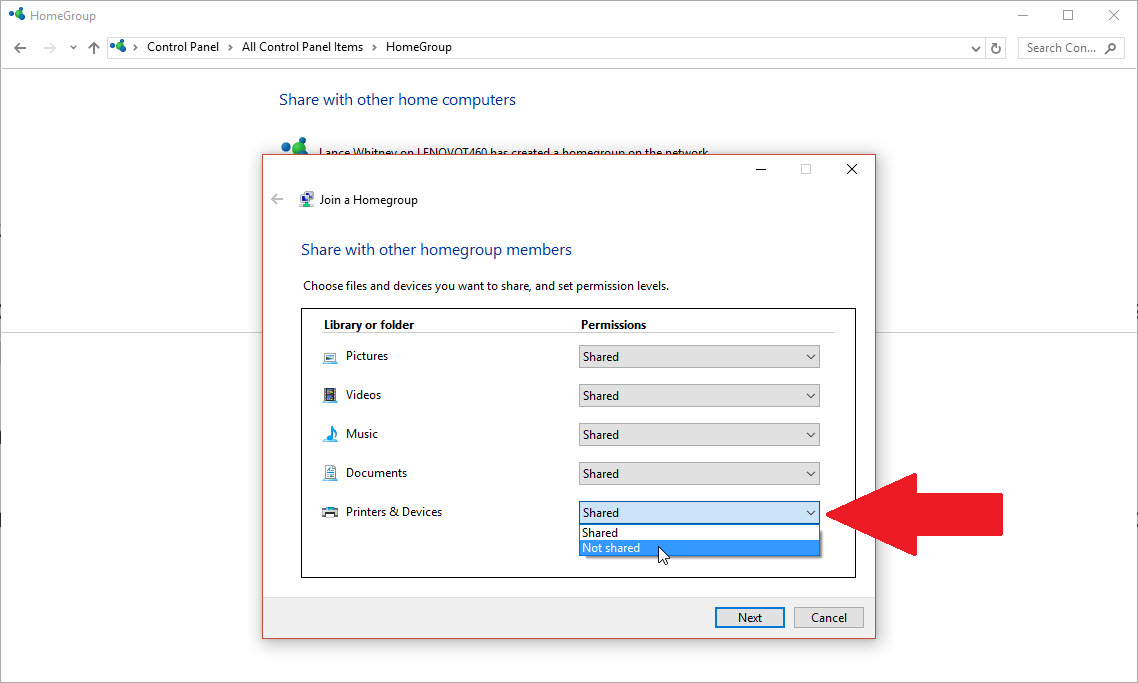
คลิก เสร็จสิ้น เพื่อออกจากการตั้งค่าโฮมกรุ๊ป ตอนนี้คุณสามารถเริ่มแชร์ไฟล์และเครื่องพิมพ์ระหว่างคอมพิวเตอร์ Windows สองเครื่องได้แล้ว คุณสามารถทำขั้นตอนเดียวกันนี้ซ้ำสำหรับคอมพิวเตอร์เครื่องอื่นๆ ที่จำเป็นต้องเพิ่มในโฮมกรุ๊ป
วิธีเข้าถึงไฟล์ที่แชร์
ในการเข้าถึงไฟล์ที่แชร์ ให้เปิด File Explorer (หรือ Windows Explorer) เลื่อนลงไปที่ด้านล่างของบานหน้าต่างด้านซ้าย และคุณจะเห็นส่วนใหม่ที่เรียกว่าโฮมกรุ๊ป คลิกเพื่อดูคอมพิวเตอร์เครื่องอื่นๆ ในโฮมกรุ๊ปของคุณ
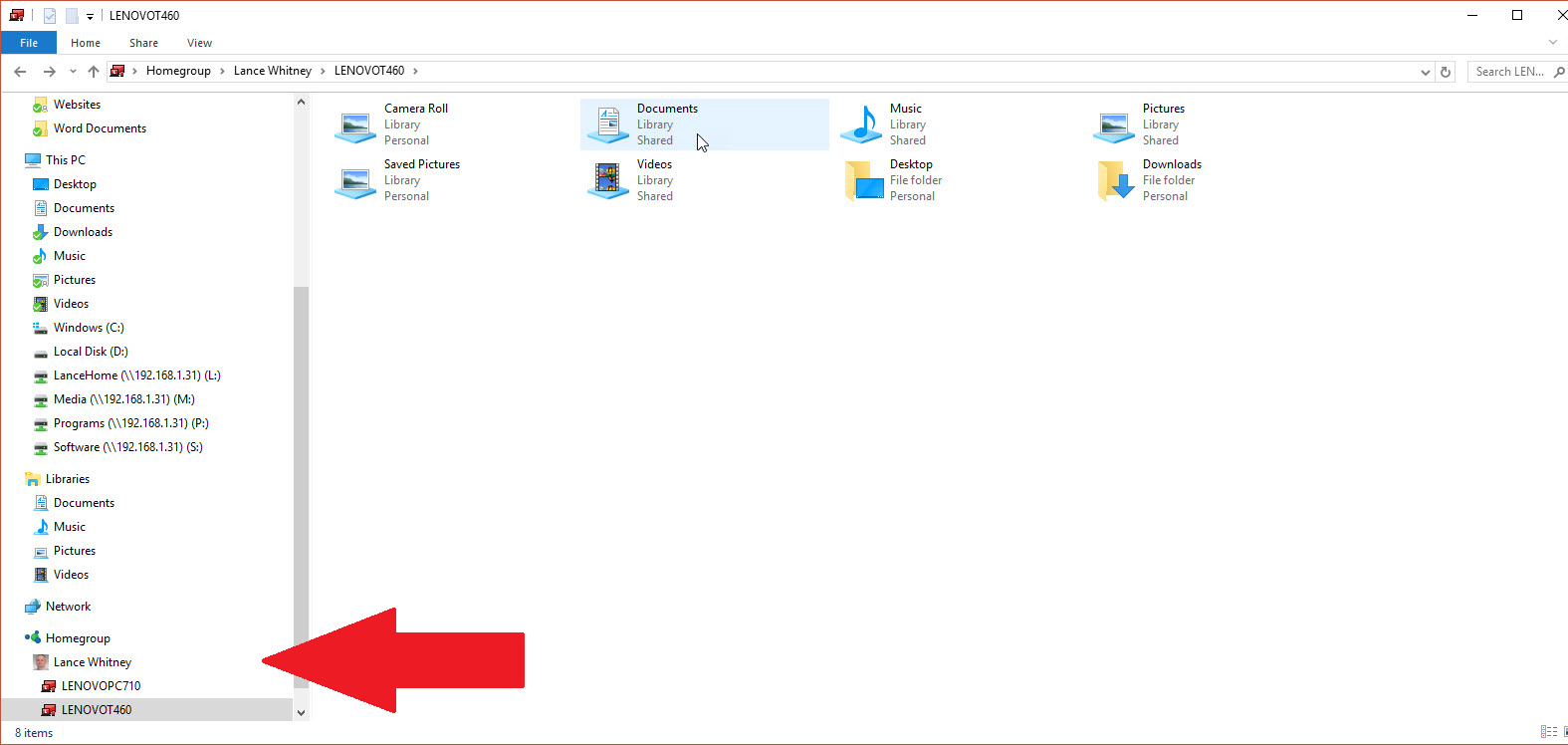
เลือกคอมพิวเตอร์เครื่องใดเครื่องหนึ่ง และบานหน้าต่างด้านขวาจะแสดงโฟลเดอร์ต่างๆ สำหรับเอกสาร เพลง รูปภาพ และรายการอื่นๆ ที่คุณเลือกที่จะแชร์ ดับเบิลคลิกที่โฟลเดอร์ที่ใช้ร่วมกันเพื่อเข้าถึงเนื้อหา จากนั้นคุณสามารถคัดลอกไฟล์ที่แชร์ระหว่างคอมพิวเตอร์สองเครื่องได้
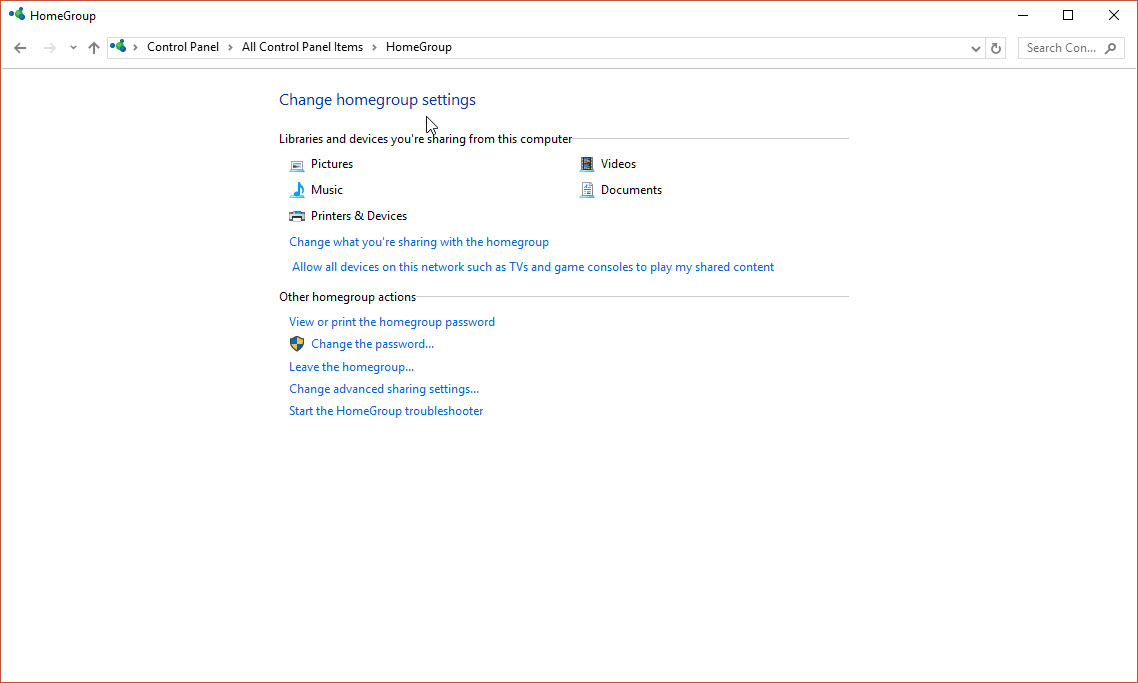
คุณสามารถปรับแต่งการตั้งค่าและทำงานอื่นๆ สำหรับโฮมกรุ๊ปของคุณได้ บนอุปกรณ์ใดก็ได้ในโฮมกรุ๊ป ให้ไปที่แผงควบคุม แล้วดับเบิลคลิกที่ไอคอนสำหรับโฮมกรุ๊ป จากหน้าต่างนี้ คุณสามารถเปลี่ยนสิ่งที่คุณกำลังแชร์ ดูหรือพิมพ์รหัสผ่าน เปลี่ยนรหัสผ่าน ออกจากโฮมกรุ๊ป เปลี่ยนการตั้งค่าการแชร์ขั้นสูง และเริ่มแก้ไขปัญหาหากคุณพบปัญหาใดๆ
