วิธีตั้งค่า CouchPotato บน Windows 10
เผยแพร่แล้ว: 2022-05-06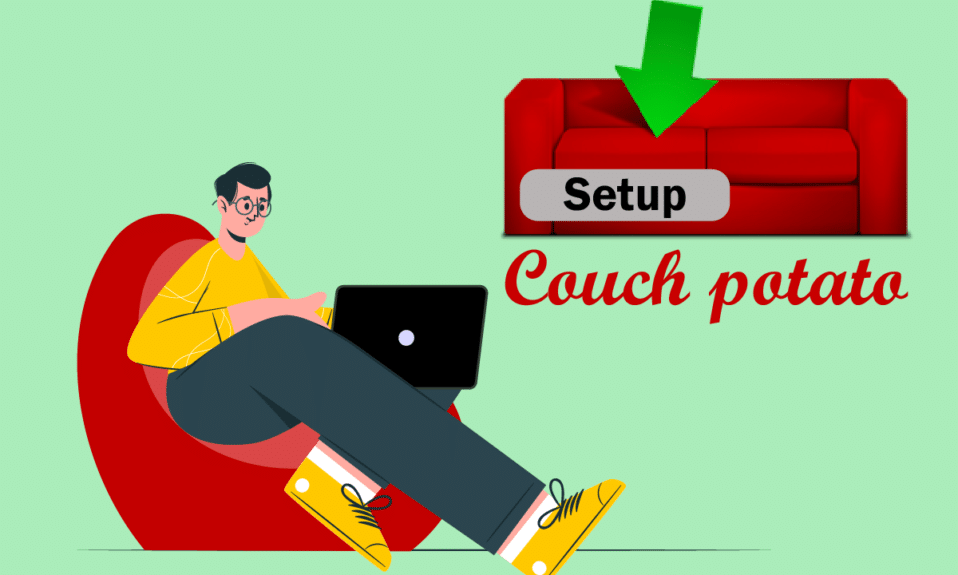
คุณต้องการมีแอพ Personal Video Recorder ที่จะท่องเว็บสำหรับภาพยนตร์ที่คุณชอบและชี้ไปที่ผลลัพธ์หรือไม่? หากคุณสงสัยว่ามีแอปดังกล่าวอยู่หรือไม่ บทความนี้จะมีคำตอบสำหรับคำถามทั้งหมดที่อาจผุดขึ้นมาในหัวของคุณหลังจากนี้ แอปที่อยู่ภายใต้ข้อกำหนดนี้เรียกว่า CouchPotato และบทความนี้คือคำตอบของบทแนะนำ CouchPotato บทความนี้มีคำตอบสำหรับคำถามเรื่องตำแหน่ง ซึ่งก็คือ วิธีตั้งค่า CouchPotato และอธิบายไว้สำหรับระบบปฏิบัติการ Windows 10 คำตอบสำหรับคำถามเกี่ยวกับการใช้แอพ CouchPotato เพื่อดาวน์โหลดภาพยนตร์ยังกล่าวถึงในบทความนี้อีกด้วย นอกจากนี้ สำหรับผู้ที่ชื่นชอบการวางแผนล่วงหน้า มีส่วนสำหรับการติดตั้งส่วนขยาย CouchPotato เพื่อให้คุณสามารถดาวน์โหลดภาพยนตร์ได้ทันทีที่พร้อมใช้งาน
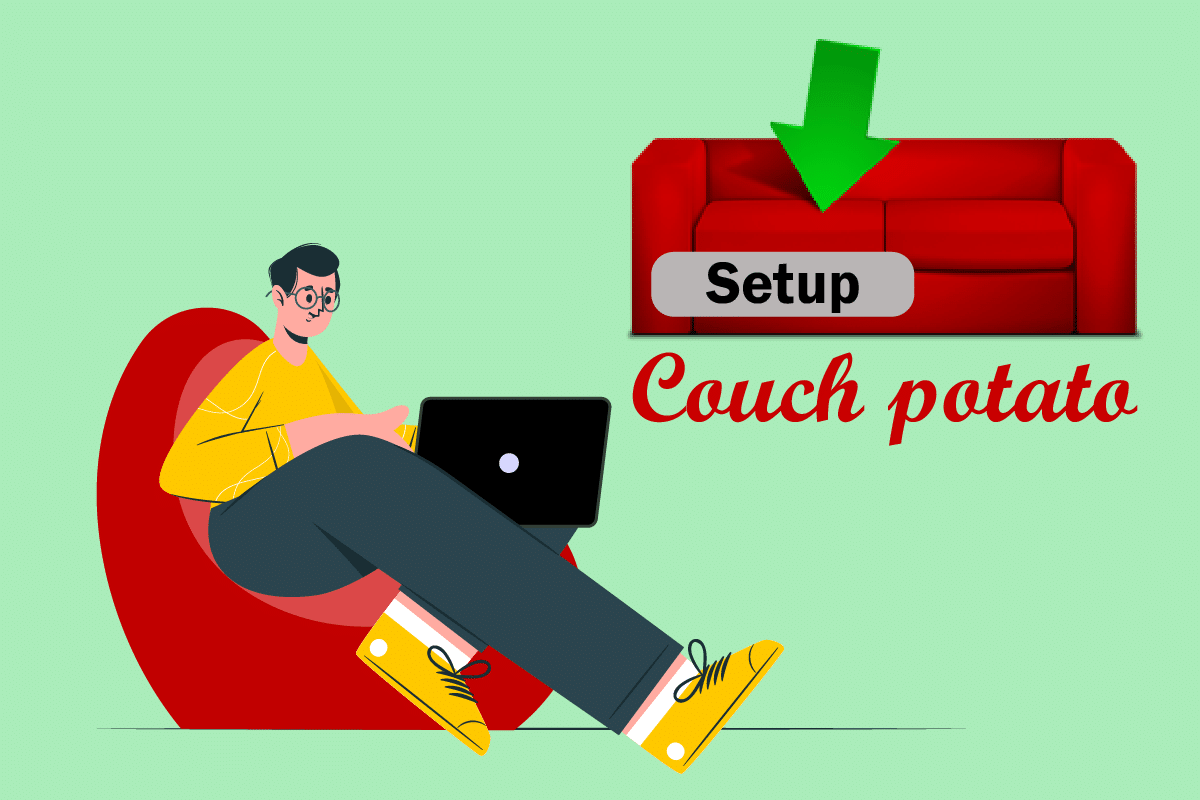
สารบัญ
- วิธีตั้งค่า CouchPotato บน Windows 10
- ขั้นตอนที่ 1: ติดตั้งแอป CouchPotato
- ขั้นตอนที่ II: ตั้งค่า Usenet, SABnzbd และ Utorrent
- ขั้นตอนที่ III: กำหนดการตั้งค่า CouchPotato
- ขั้นตอนที่ IV: ใช้ CouchPotato เพื่อดาวน์โหลดภาพยนตร์
- ขั้นตอนที่ V: แก้ไขการตั้งค่า CouchPotato
- ขั้นตอนที่ VI: ติดตั้ง CouchPotato Web Extension
- เคล็ดลับแบบมือโปร: วิธีล้างแคชมันฝรั่งในโซฟา
วิธีตั้งค่า CouchPotato บน Windows 10
ข้อได้เปรียบหลักของการใช้แอพนี้คือ คุณไม่จำเป็นต้องใช้เวลาหลายชั่วโมงในการค้นหาภาพยนตร์จากไซต์ Usenet และ Torrent แอปนี้จะนำคุณไปยังหน้าที่มีผลลัพธ์ ซึ่งคุณสามารถดาวน์โหลดและแก้ไขภาพยนตร์ได้อย่างง่ายดาย
ขั้นตอนที่ 1: ติดตั้งแอป CouchPotato
ในขั้นแรก คุณจำเป็นต้องรู้วิธีการติดตั้งแอป CouchPotato บนพีซีของคุณ ส่วนนี้จะกล่าวถึงวิธีการติดตั้งแอพบน Windows OS
1. เปิดเว็บไซต์อย่างเป็นทางการของ CouchPotato และคลิกที่ปุ่ม WINDOWS บนโฮมเพจ
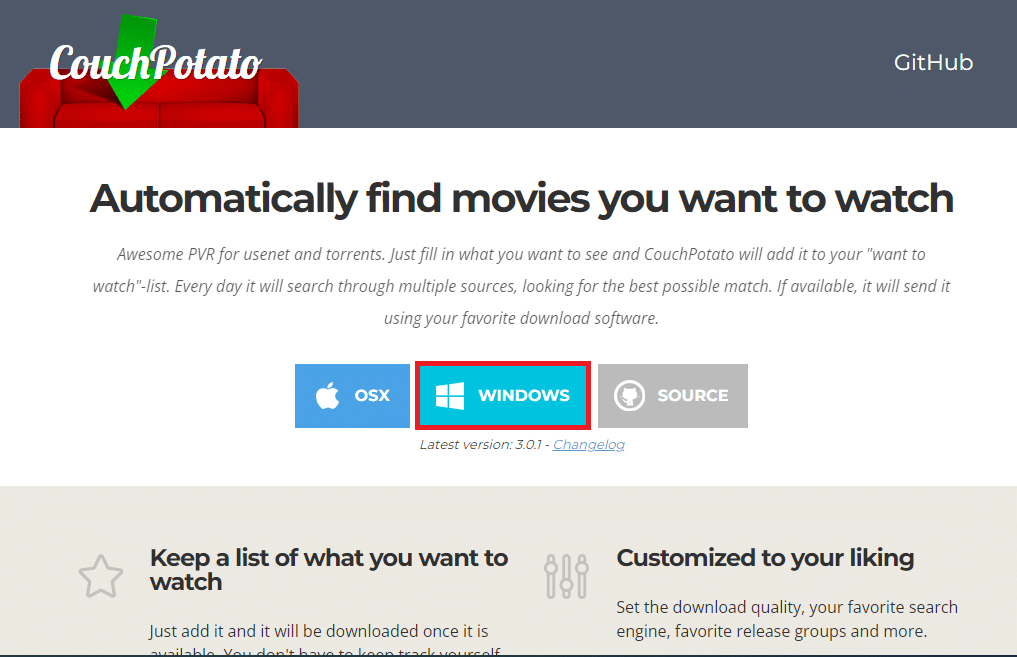
2. ดับเบิลคลิกที่ไฟล์ CouchPotato.exe ที่ดาวน์โหลดบนพีซีของคุณเพื่อเปิดโปรแกรมติดตั้ง
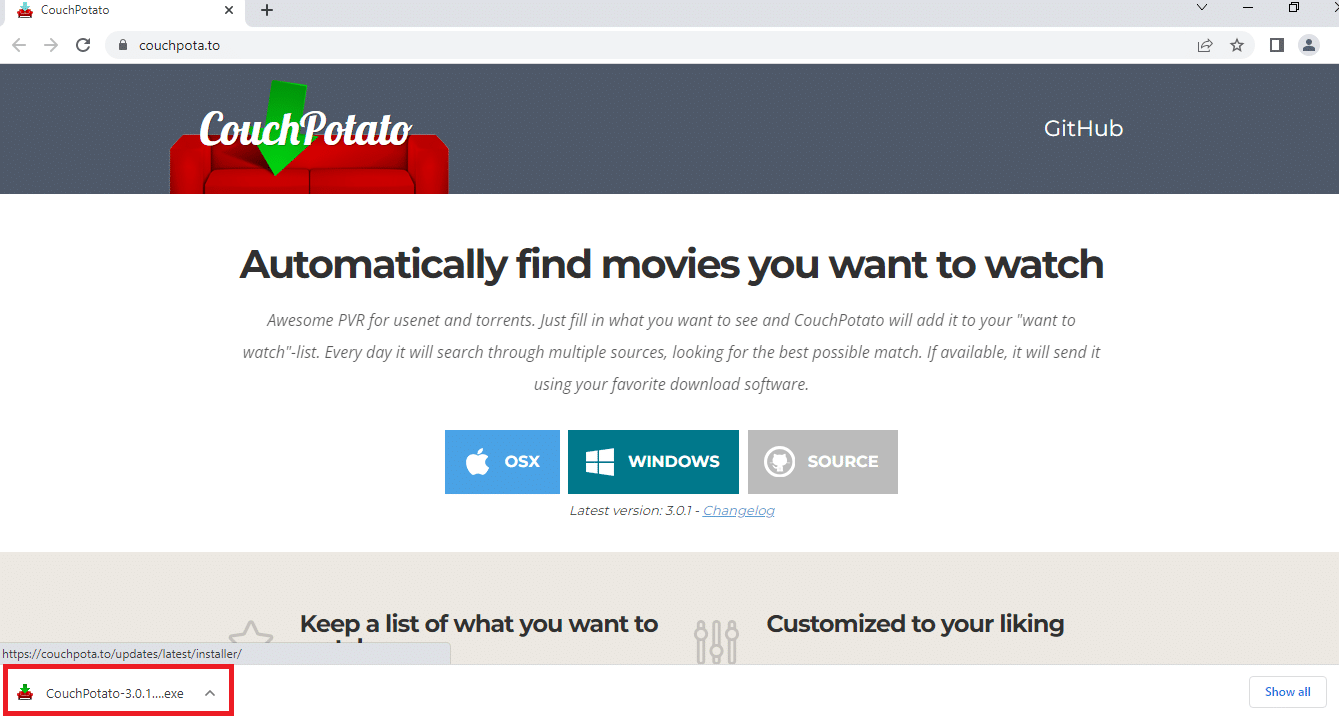
3. คลิกที่ปุ่ม Next เพื่อเริ่มการติดตั้งบนหน้าต่าง Installing CouchPotato!
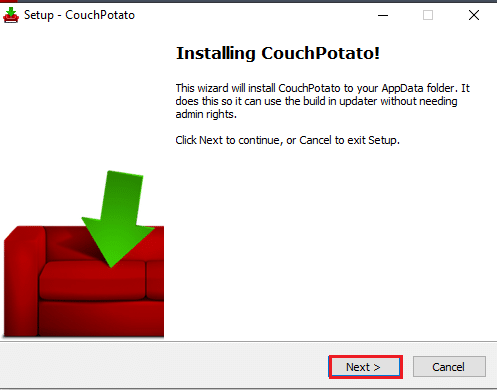
4. คลิกที่ปุ่ม Next ในหน้าต่าง Select Additional Tasks เพื่อดำเนินการต่อ
หมายเหตุ: หากคุณต้องการใช้แอป CouchPotato หลังจากบูตพีซีของคุณ คุณสามารถเลือกตัวเลือก RunCouchPotato เมื่อเริ่มต้น
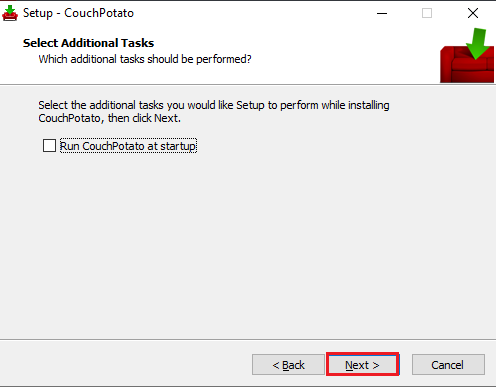
5. เพื่อให้ขั้นตอนการติดตั้ง CouchPotato เสร็จสมบูรณ์ ให้คลิกที่ปุ่ม ติดตั้ง ในหน้าต่างถัดไป
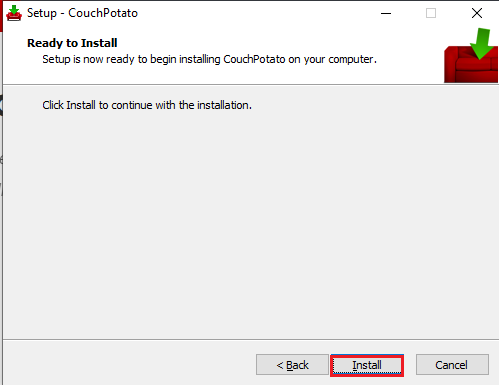
6. คลิกที่ปุ่ม เสร็จสิ้น บนตัวช่วยสร้างการตั้งค่า CouchPotato เพื่อติดตั้งแอป CouchPotato บนพีซีของคุณ
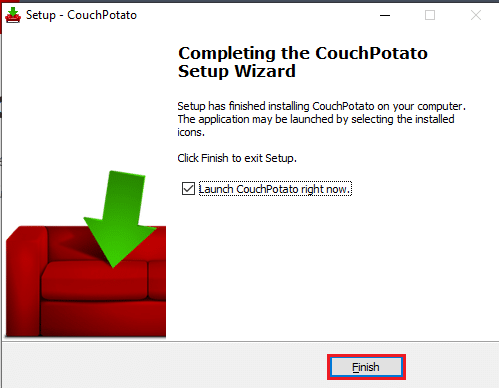
ยังอ่าน: 15 ทางเลือกภาพยนตร์ OpenLoad ที่ดีที่สุด
ขั้นตอนที่ II: ตั้งค่า Usenet, SABnzbd และ Utorrent
ก่อนที่จะพยายามหาคำตอบสำหรับคำถามเกี่ยวกับวิธีตั้งค่าแอพ CouchPotato บนพีซีของคุณ มีขั้นตอนเบื้องต้นสองสามขั้นตอนที่จำเป็นต้องดำเนินการ คุณสามารถใช้แอป CouchPotato เพื่อนำทางคุณไปยังเว็บไซต์ที่มีภาพยนตร์ที่ร้องขออยู่ในฐานข้อมูล ดังนั้น คุณจะต้องมีไซต์ Usenet และ Torrent เพื่อดาวน์โหลดภาพยนตร์โดยใช้แอป CouchPotato หัวข้อนี้อธิบายวิธีการติดตั้งซอฟต์แวร์สำหรับซอฟต์แวร์ที่ดีที่สุดของแต่ละประเภท
1. ผู้ให้บริการ Usenet
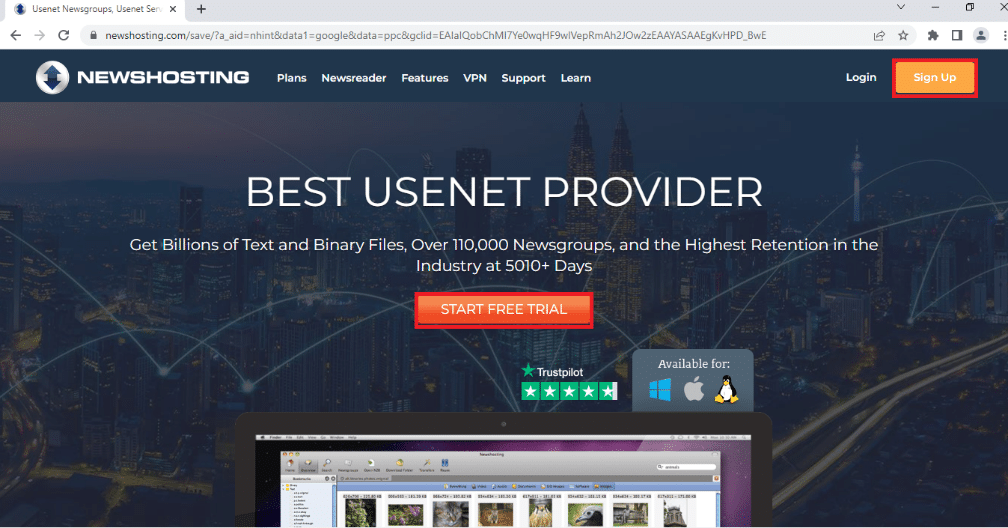
ผู้ให้บริการ Usenet เป็นแพลตฟอร์มที่ช่วยให้คุณใช้ซอฟต์แวร์ Usenet เพื่อดาวน์โหลดภาพยนตร์ ในการใช้บริการ Usenet เพื่อดาวน์โหลดภาพยนตร์ คุณต้องสมัครสมาชิกกับผู้ให้บริการ Usenet ที่เชื่อถือได้ เช่น Newshosting มีโปรแกรมอ่านข่าวที่มีคุณลักษณะครบถ้วนในตัวซึ่งไม่จำเป็นต้องมีซอฟต์แวร์เพิ่มเติม มีการเข้ารหัส SSL 256 บิตเพื่อปกปิดที่อยู่ IP ของคุณในขณะที่คุณใช้บริการ นอกจากความเป็นส่วนตัวสูงแล้ว บริการนี้ยังเป็นที่รู้จักในด้านการเก็บรักษาไฟล์ที่ยาวที่สุด ซึ่งคุณจะพบเนื้อหาและคุณสมบัติมากมาย คุณสามารถลองใช้บริการนี้เป็นเวลา 7 วัน จากนั้นจึงตัดสินใจซื้อการสมัครสมาชิก
2. SABnzbd
SABnzbd เป็นบริการ Usenet ที่ให้คุณดาวน์โหลดภาพยนตร์ที่ร้องขอได้ คุณต้องติดตั้งซอฟต์แวร์บนพีซีของคุณและดาวน์โหลดภาพยนตร์ที่มีอยู่ในบริการนี้ ซอฟต์แวร์มีให้ดาวน์โหลดฟรีและขั้นตอนการติดตั้งทำได้ง่าย
1. คุณสามารถติดตั้งซอฟต์แวร์ SABnzbd ได้จากเว็บไซต์ทางการของ SABnzbd และติดตั้งบนพีซีของคุณโดยคลิกที่ปุ่ม SABnzbd สำหรับ Windows
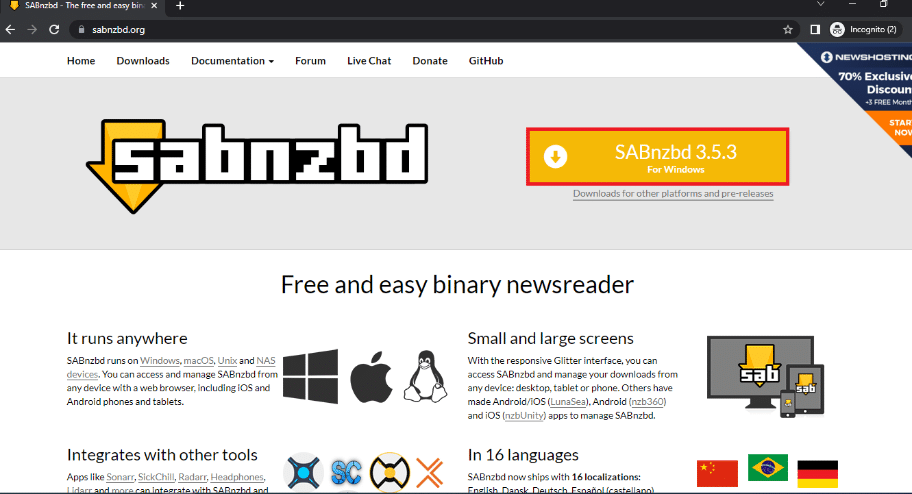
2. เลือกภาษาของอินเทอร์เฟซ ป้อนข้อมูลประจำตัวเซิร์ฟเวอร์ Usenet ของคุณเพื่อเข้าสู่ระบบในหน้าต่าง SABnzbd Quick-Start Wizard แล้วคลิกปุ่ม ถัดไป
3. เปลี่ยนตำแหน่งสำหรับดาวน์โหลดภาพยนตร์และคลิกที่ Go to SABnzbd เพื่อดำเนินการให้เสร็จสิ้น
4. เปิดแอปพลิเคชัน SABnzbd จากเมนู Start โดยค้นหาในแถบค้นหาและไปที่หน้าต่างเบราว์เซอร์
5. คลิกที่ปุ่ม Config ที่ระบุโดยไอคอนรูปเฟืองที่มุมบนขวาของหน้าจอ
6. คลิกแท็บ ทั่วไป ที่แถบด้านบนและคัดลอก คีย์ API โดยใช้คีย์ Ctrl+C ในส่วน ความปลอดภัย
7. เปิดแอพ Notepad โดยใช้แถบค้นหาบนเมนู Start โดยค้นหาแอพในแถบค้นหา
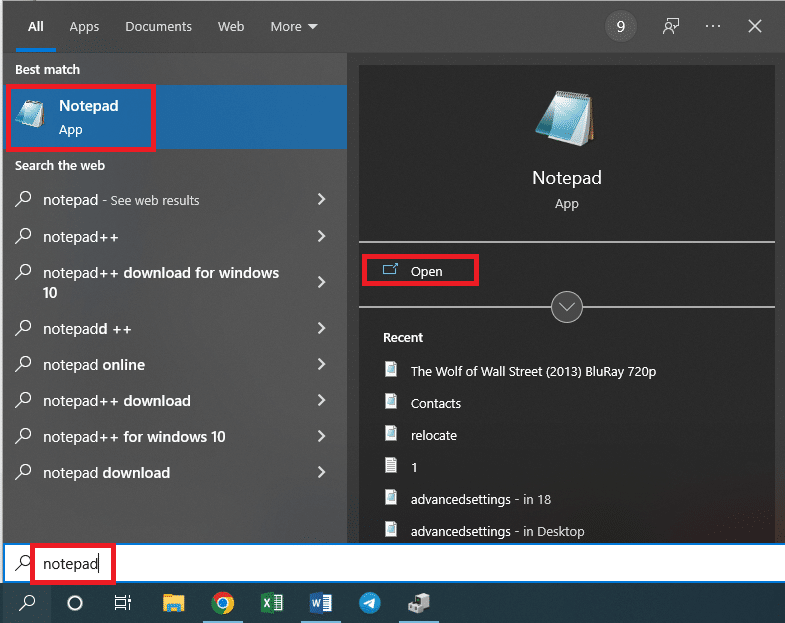
8. วางคีย์ API ลงในเอกสารข้อความโดยกดปุ่ม Ctrl+ V พร้อมกัน
3. uTorrent
หนึ่งในไซต์ torrent ที่มีชื่อเสียงและน่าเชื่อถือที่สุดสำหรับการดาวน์โหลดภาพยนตร์คือไซต์ uTorrent คุณต้องดาวน์โหลดเวอร์ชันซอฟต์แวร์เพื่อใช้บริการเพื่อดาวน์โหลดภาพยนตร์ที่มีอยู่ในบริการนี้
1. เปิดเว็บไซต์อย่างเป็นทางการของ uTorrent และคลิกที่ปุ่ม ดาวน์โหลดฟรี เพื่อดาวน์โหลดแอป จากนั้นติดตั้งโดยปฏิบัติตามคำแนะนำบนหน้าจอ
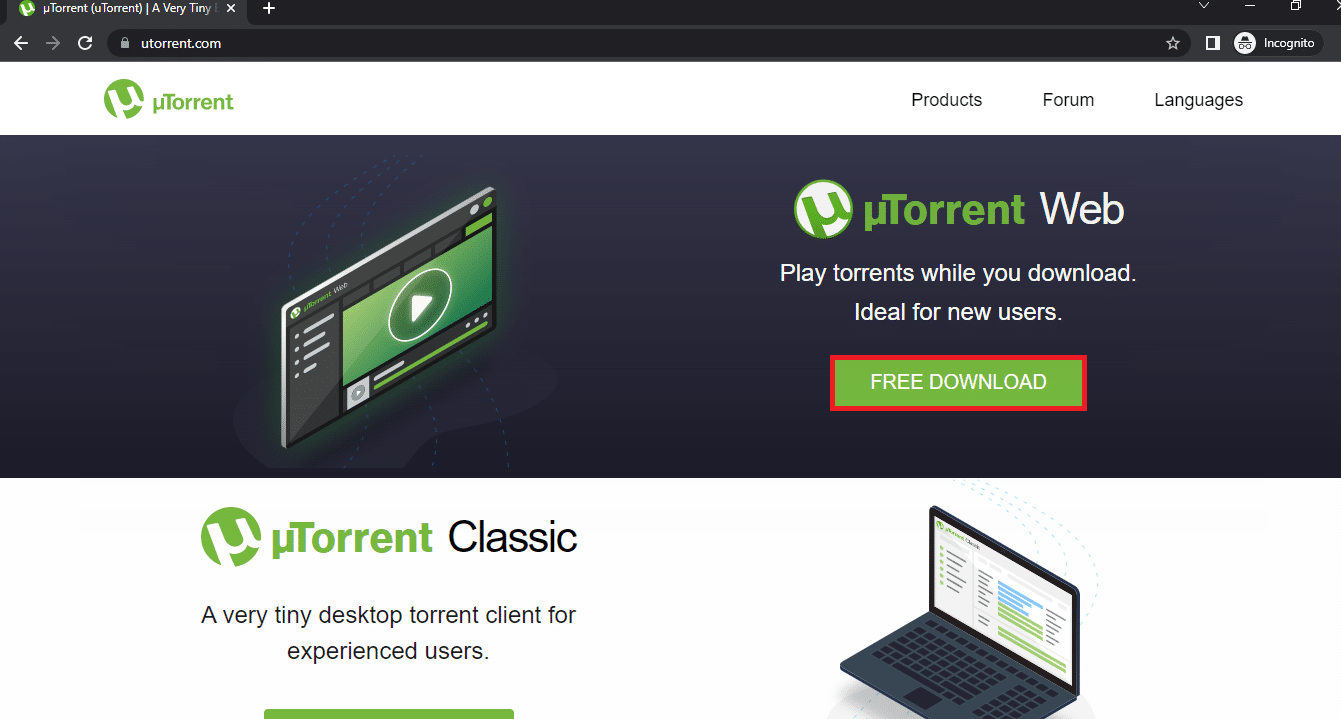
2. คลิกที่ ปุ่มรูปเฟือง ที่มุมบนขวาของหน้าต่างเพื่อเปิดหน้าต่าง Preferences
3. คลิกที่ ปุ่ม + ข้างแท็บ Advanced บนบานหน้าต่างด้านซ้ายของหน้าต่าง คลิกบน Web UI และเลือกตัวเลือก Enable Web UI
4. ตั้งค่า ชื่อผู้ใช้ และ รหัสผ่าน สำหรับซอฟต์แวร์ในส่วนการรับรองความถูกต้อง ในส่วนการเชื่อมต่อ ให้ เลือกช่องพอร์ตการฟังทางเลือก และป้อนหมายเลขพอร์ตเป็น 8080 ในช่องที่อยู่ติดกัน
5. คลิกที่ปุ่ม Apply จากนั้น คลิก OK เพื่อใช้การตั้งค่ากับซอฟต์แวร์ uTorrent
ยังอ่าน: 10 อันดับเว็บไซต์ Torrent ที่ดีที่สุด
ขั้นตอนที่ III: กำหนดการตั้งค่า CouchPotato
ส่วนนี้เป็นผลลัพธ์สุดท้ายสำหรับคำถามเกี่ยวกับวิธีการตั้งค่า CouchPotato ส่วนต่าง ๆ ในแอปมีการระบุไว้ด้านล่าง
1. ค้นหา CouchPotato บนแถบค้นหาและคลิกที่ผลลัพธ์ของแอปเพื่อเปิดแอป CouchPotato บนพีซีของคุณ
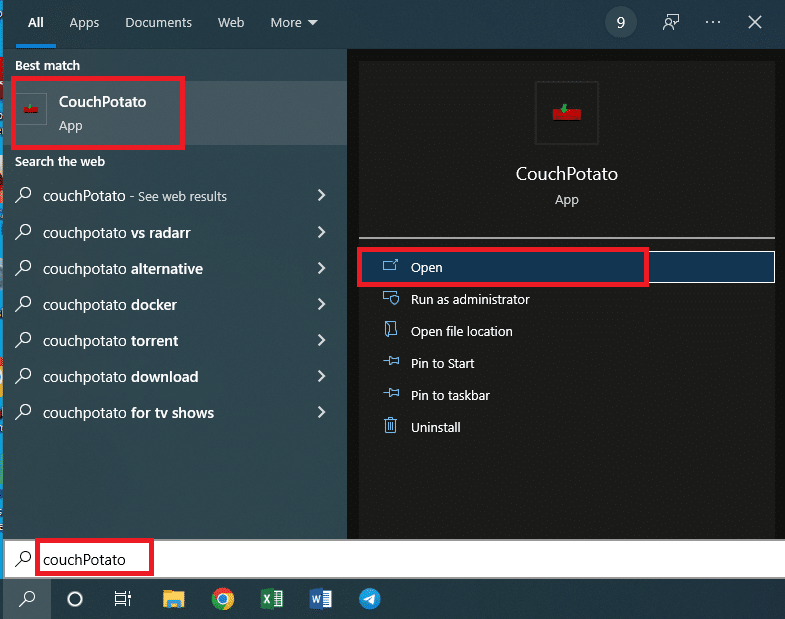
2. แอป CouchPotato จะเปิดขึ้นบนเว็บเบราว์เซอร์เริ่มต้นของคุณด้วยที่อยู่ IP http://localhost: 5050
ส่วนนี้จะช่วยให้คุณตั้งค่าข้อมูลรับรองผู้ใช้สำหรับการใช้แอป CouchPotato
3. ในส่วนพื้นฐาน คุณจะต้องป้อน ชื่อผู้ใช้ และ รหัสผ่าน เพื่อเป็นข้อมูลรับรองสำหรับแอป CouchPotato ของคุณในฟิลด์
หมายเหตุ 1: หากคุณต้องการเปิดใช้งานเมื่อคุณเปิดเบราว์เซอร์ ให้เปิดใช้งาน เปิดเบราว์เซอร์เมื่อฉันเริ่ม การตั้งค่า
หมายเหตุ 2: หากคุณต้องการใช้ธีมสีเข้มสำหรับใช้ซอฟต์แวร์ ให้เลือกช่องถัดจากการตั้งค่า สำหรับผู้ที่มีผิวแพ้ ง่าย
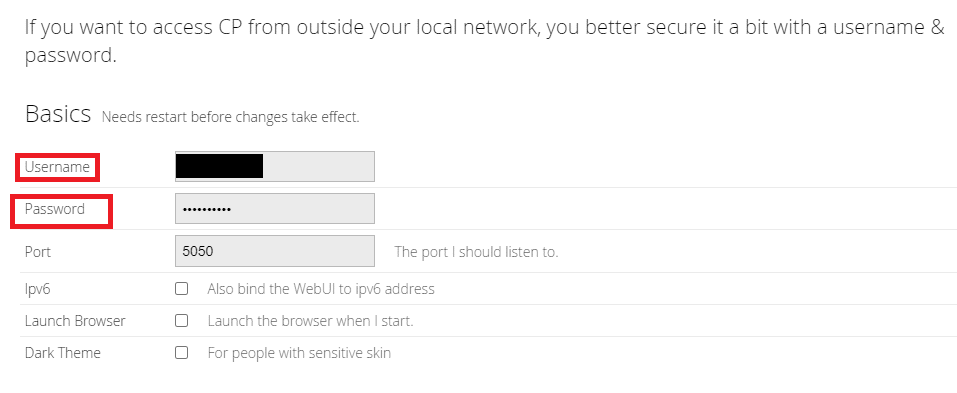
ส่วนนี้จะให้คุณเลือกแอพดาวน์โหลดเฉพาะสำหรับดาวน์โหลดภาพยนตร์จากแอพ CouchPotato ต้องเลือกแอปที่ดาวน์โหลดก่อนขั้นตอนการตั้งค่า นั่นคือ SABnzbd และ uTorrent ในส่วนนี้
4. สลับไป ที่ ตัวเลือก หลุมดำ และคลิกที่ฟิลด์ถัดจากแท็บ ไดเร็กทอรี เพื่อให้ไดเร็กทอรีปลายทางสำหรับการบันทึกไฟล์
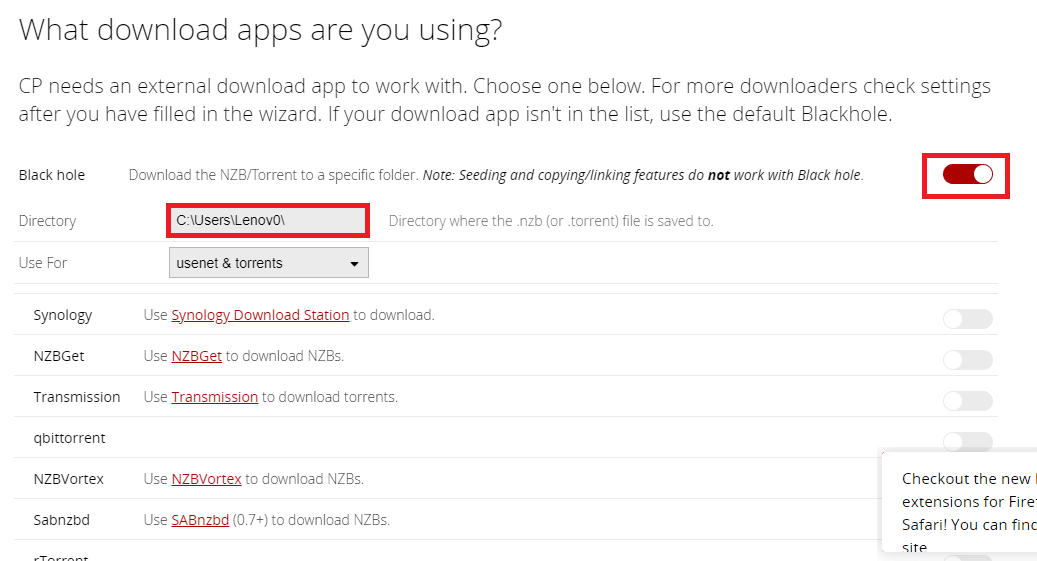
5. เลือก โฟลเดอร์ปลายทาง สำหรับบันทึกภาพยนตร์ที่ดาวน์โหลดและคลิกที่ปุ่ม บันทึก
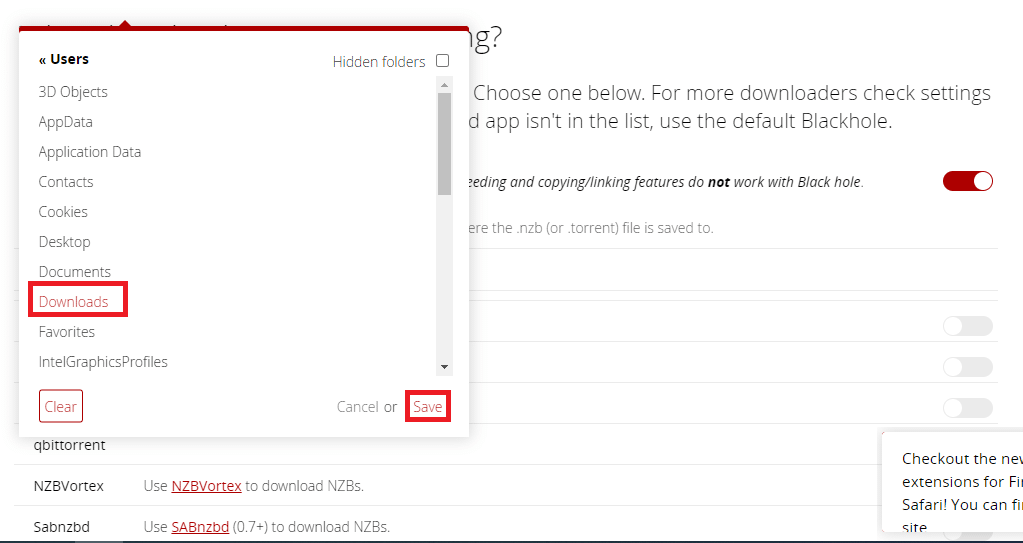
6. ในแถว Use For ให้เลือกตัวเลือกที่ต้องการในเมนูแบบเลื่อนลงเป็น usenet & torrents เพื่อดาวน์โหลดภาพยนตร์จากทั้งไซต์ Usenet และ torrent
หมายเหตุ: หากคุณต้องการใช้ไซต์ Usenet หรือ Torrent เพียงอย่างเดียว คุณสามารถเลือกตัวเลือกที่เกี่ยวข้องเป็น usenet หรือ Torrent ในเมนูแบบเลื่อนลง
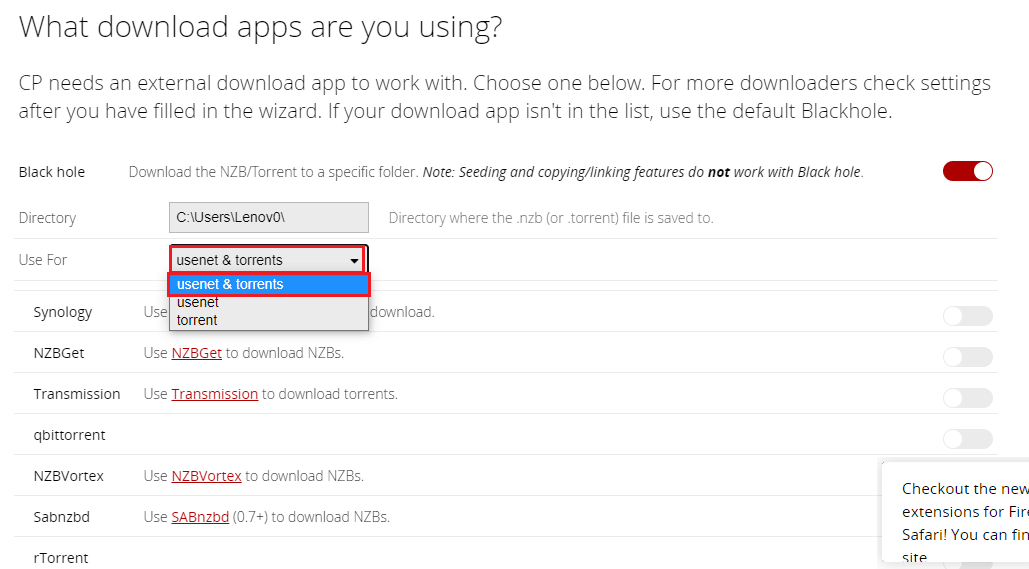
7. เปิดสวิตช์ เปิด สำหรับ SABnzbd จากรายการไซต์ Usenet และ Torrent ในส่วนนี้
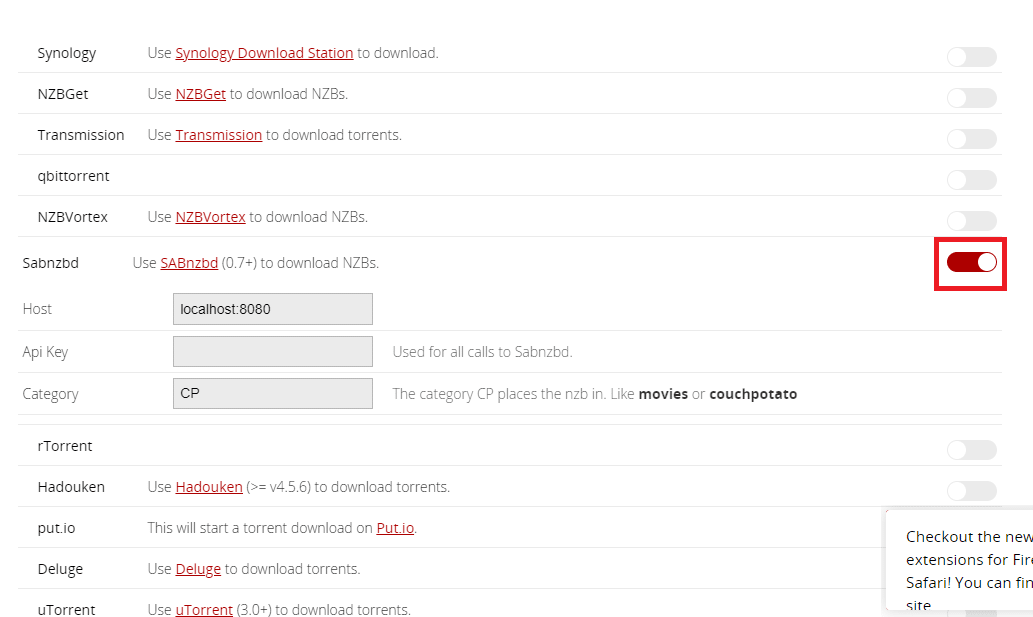
8. เลือกและคัดลอก คีย์ API จากไฟล์ Notepad ที่คุณสร้างขึ้นขณะติดตั้ง SABnzbd โดยกดปุ่ม Ctrl+ C พร้อมกัน
9. วางคีย์ API ที่คัดลอกโดยใช้คีย์ Ctrl+ V ในฟิลด์ คีย์ Api และป้อน CP ลงในฟิลด์ Category ในส่วน SABnzbd
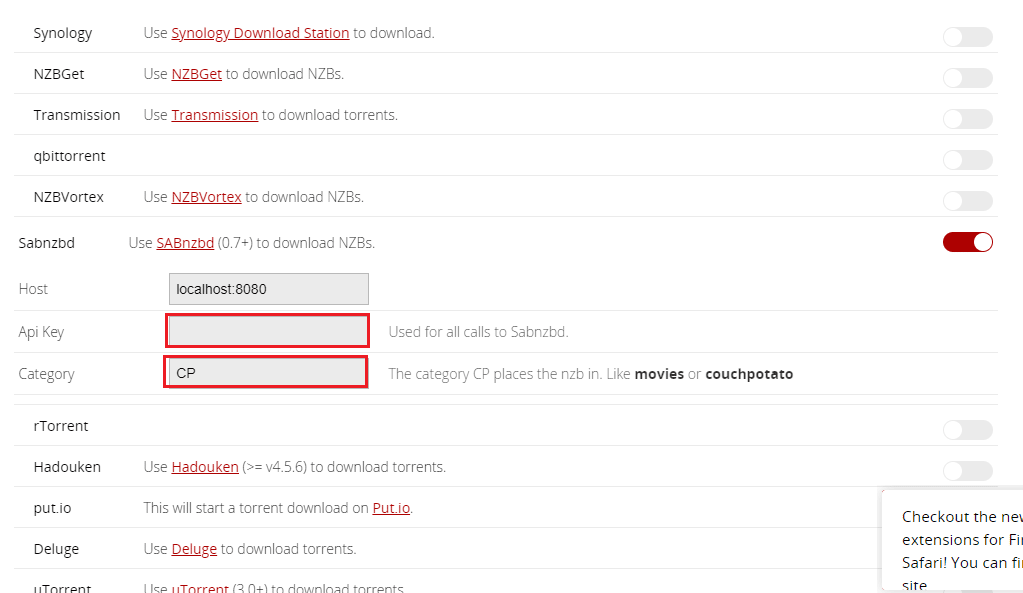
10. เปิดสวิตช์ เปิด สำหรับ uTorrent จากรายการไซต์ Usenet และ Torrent ในส่วนนี้
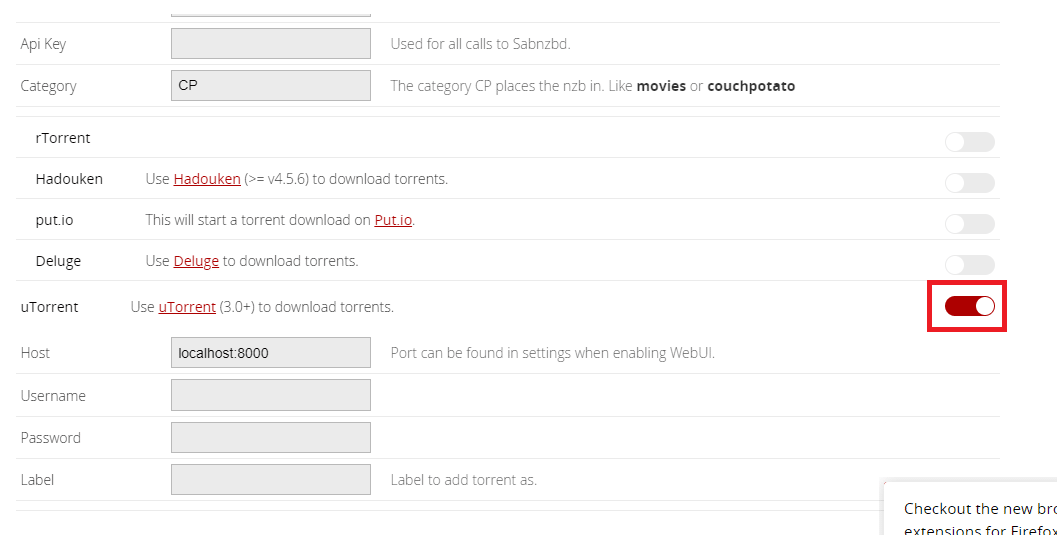
11. ป้อน ชื่อผู้ใช้ และ รหัสผ่าน ในช่องของส่วน uTorrent และพิมพ์ CP ในช่องป้ายกำกับ

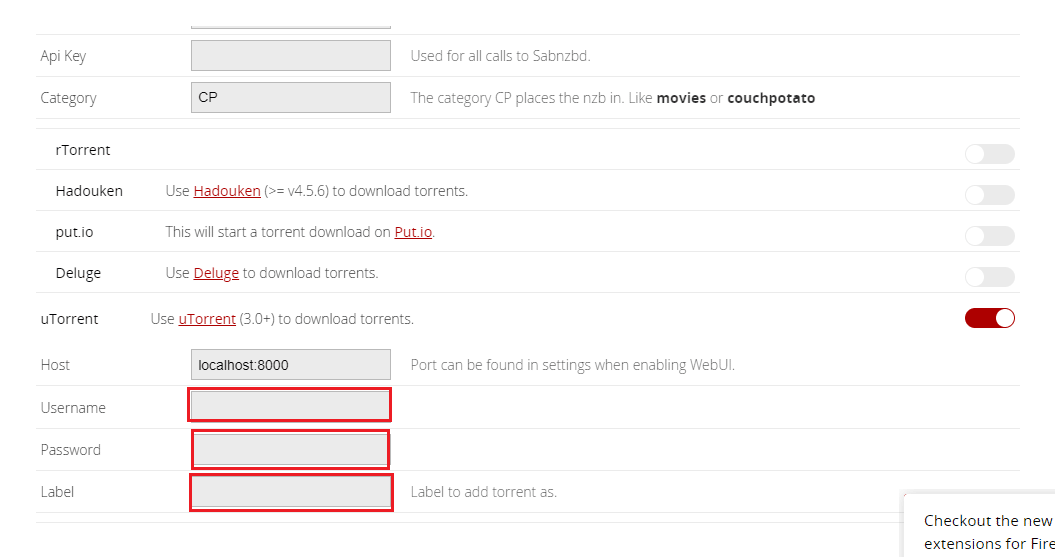
นอกเหนือจากแอพดาวน์โหลดที่คุณเลือกไว้ในส่วนก่อนหน้า คุณสามารถใช้ส่วนนี้เพื่อเลือกไซต์ Usenet และ Torrent ที่คุณได้ลงทะเบียนไว้
12. สลับ ตัว เลือก NZBClub และ Binsearch ในรายการในส่วนนี้
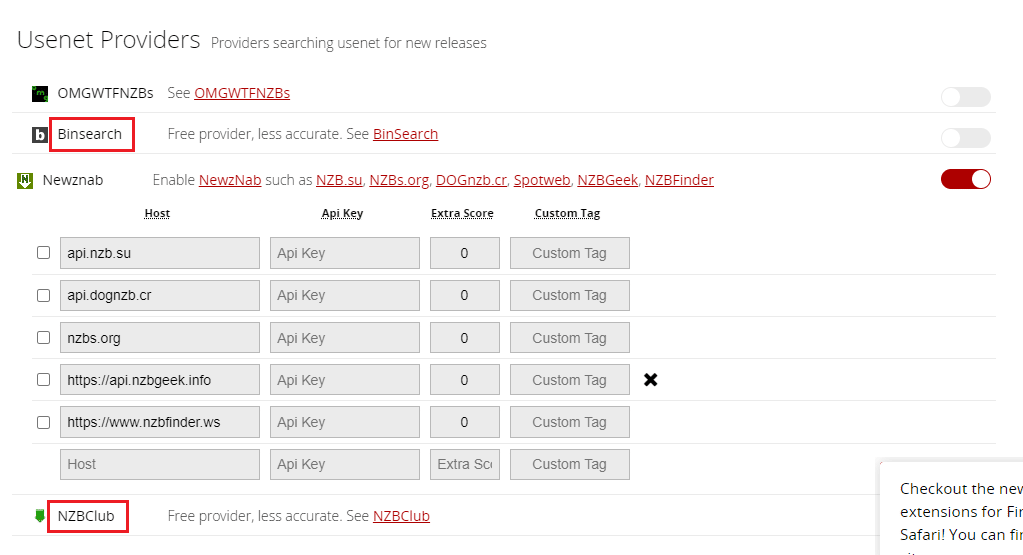
13. เปิดสวิตช์ บน ไซต์ที่คุณได้ลงทะเบียนทีละตัวในส่วน ผู้ให้บริการทอ ร์เรนต์และส่วน ผู้ให้บริการ Usenet
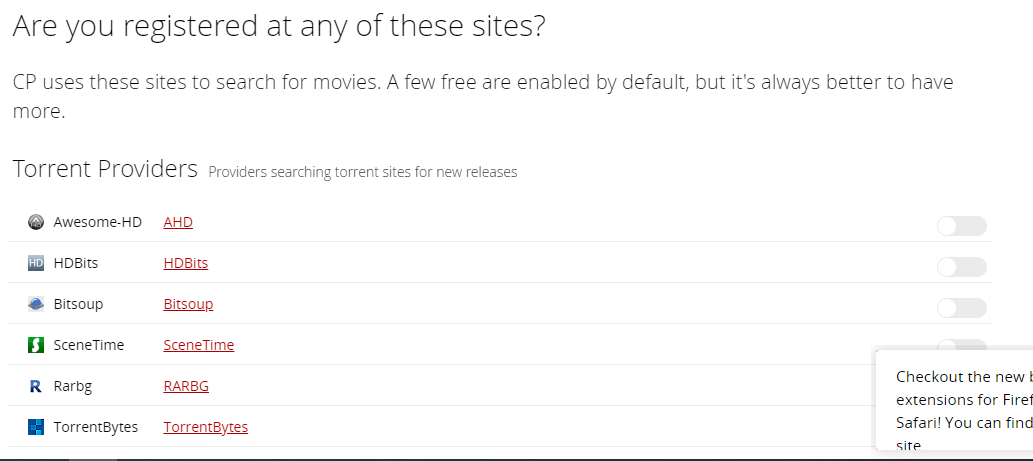
14. กรอกข้อมูลประจำตัวที่จำเป็นในช่องสำหรับผู้ให้บริการแต่ละรายเพื่อดำเนินการต่อ
หมายเหตุ: หากคุณมีผู้ให้บริการที่มีโฮสต์ที่ไม่มีอยู่ในรายการ คุณสามารถเพิ่มลงในฟิลด์แถวแบบกำหนดเองในส่วนที่มีได้
หากคุณต้องการแก้ไขคุณสมบัติของภาพยนตร์ที่ดาวน์โหลด คุณสามารถใช้หัวข้อที่อธิบายไว้ที่นี่ ดังนั้น หลังจากที่คุณดาวน์โหลดภาพยนตร์โดยใช้แอปดาวน์โหลดใดๆ แอปนี้จะช่วยให้คุณเปลี่ยนชื่อและตำแหน่งของไฟล์ที่ดาวน์โหลด
15. หากคุณต้องการเปลี่ยนชื่อภาพยนตร์ที่ดาวน์โหลดและเปลี่ยนเป็นตำแหน่งอื่น คุณต้อง เปิด การตั้งค่า เปลี่ยนชื่อภาพยนตร์ที่ดาวน์โหลด ในส่วน
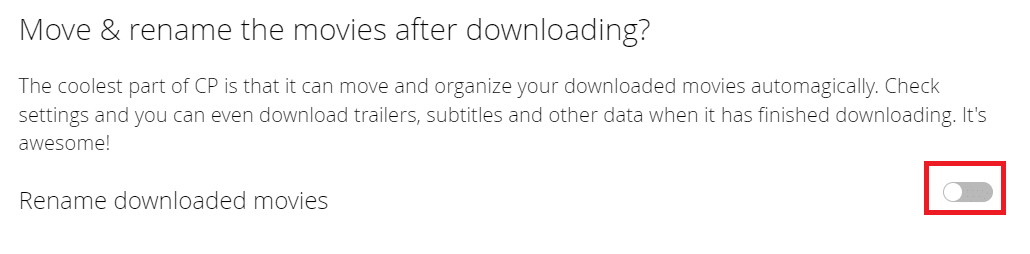
ส่วนนี้จะอธิบายขั้นตอนสุดท้ายหนึ่งขั้นตอนในการตั้งค่าให้เสร็จสมบูรณ์ ซึ่งก็คือการยืนยัน
16. เพื่อสิ้นสุดการตั้งค่าทั้งหมด ให้คลิกที่ปุ่ม ฉันพร้อมที่จะเริ่มต้นความสุดยอดแล้ว!
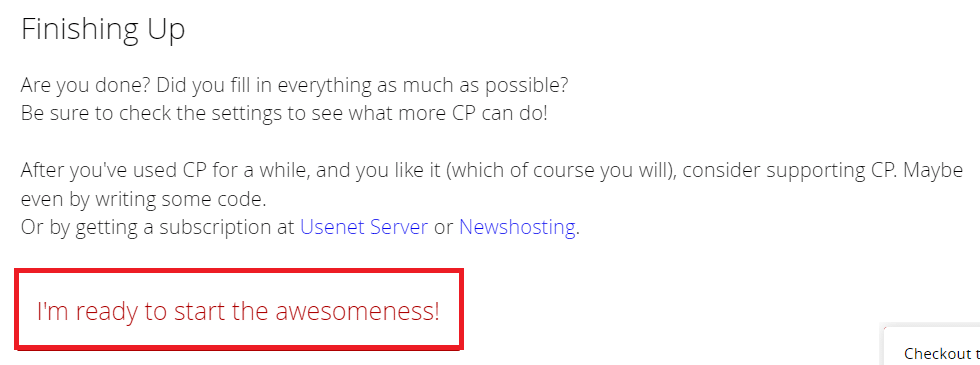
อ่านเพิ่มเติม: วิธีดู Jokers ที่ทำไม่ได้บน Netflix
ขั้นตอนที่ IV: ใช้ CouchPotato เพื่อดาวน์โหลดภาพยนตร์
เมื่อคุณได้ตั้งค่าแอพที่จำเป็นแล้ว ขั้นตอนต่อไปคือการรู้วิธีการใช้แอพสำหรับดาวน์โหลดภาพยนตร์ ส่วนนี้จะอธิบายวิธีการใช้แอพ CouchPotato เพื่อดาวน์โหลดภาพยนตร์โดยใช้แอพดาวน์โหลดและเว็บไซต์อื่นๆ
1. เปิดแอป CouchPotato โดยค้นหาในแถบค้นหาและเปิดใช้ในเว็บเบราว์เซอร์เริ่มต้นของคุณ
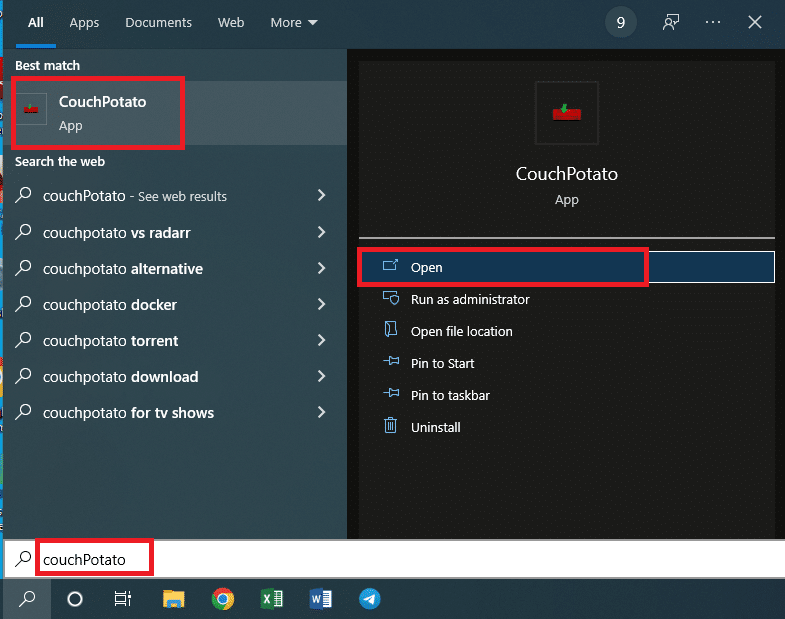
2. คุณจะได้รับแจ้งให้ป้อน ชื่อผู้ใช้ และ รหัสผ่าน ในฟิลด์ คลิกที่ปุ่ม เข้าสู่ระบบ เพื่อเข้าสู่แอป CouchPotato
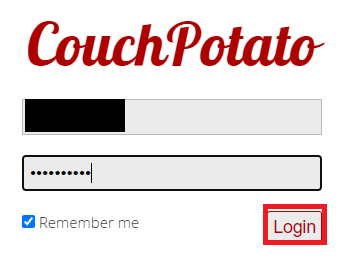
3. คลิกที่แท็บ หน้าแรก ที่บานหน้าต่างด้านซ้ายของโฮมเพจ ค้นหาภาพยนตร์บนแถบ ค้นหาและเพิ่มสื่อใหม่ โดยพิมพ์ชื่อภาพยนตร์ แล้วกดปุ่ม Enter เพื่อค้นหา
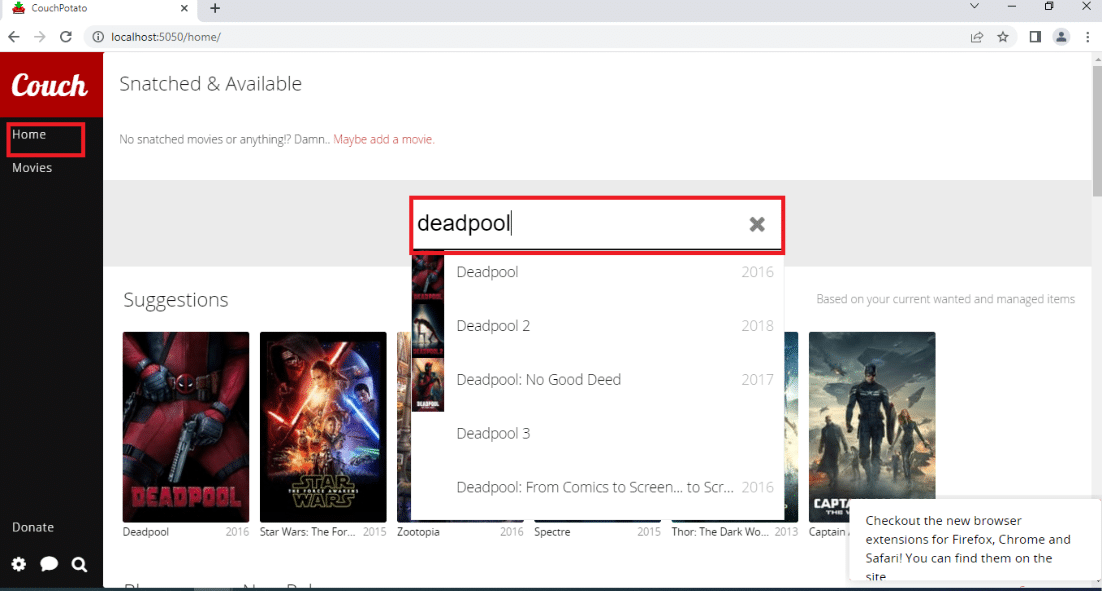
4. เลื่อนเคอร์เซอร์ไปที่ชื่อภาพยนตร์ที่คุณต้องการดาวน์โหลด และเลือกคุณภาพการดาวน์โหลดจากเมนูแบบเลื่อนลงที่อยู่ติดกับแถบชื่อภาพยนตร์ คลิกที่ปุ่ม เพิ่ม ในแถวเดียวกันเพื่อเพิ่มภาพยนตร์ไปยังรายการที่ ต้องการ ของคุณ
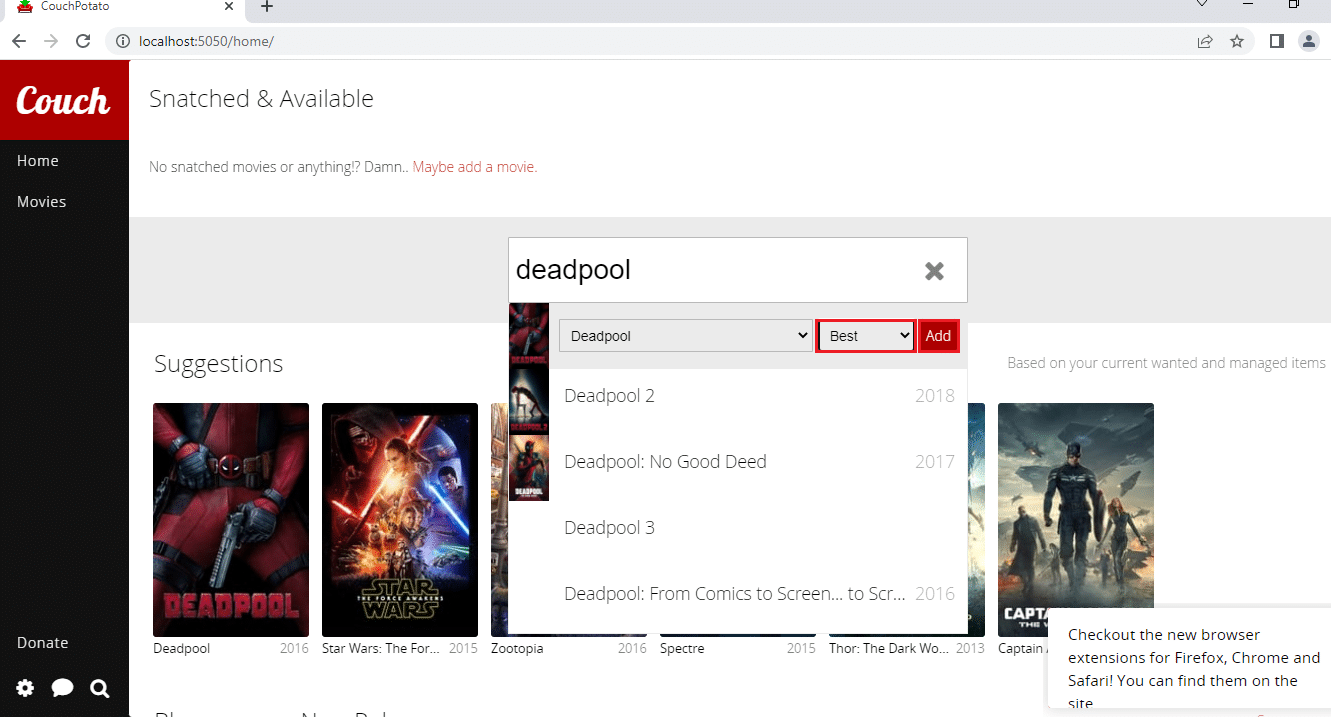
5. คลิกที่แท็บ ภาพยนตร์ ที่บานหน้าต่างด้านซ้ายของโฮมเพจ และคุณจะพบภาพยนตร์ที่คุณเพิ่มลงในรายการที่ต้องการ
หมายเหตุ 1: หากต้องการแก้ไขการตั้งค่าของภาพยนตร์ ให้คลิกที่ไทล์ภาพยนตร์ และคุณสามารถปรับเปลี่ยนคุณภาพของภาพยนตร์ได้โดยคลิกที่เมนูดรอปดาวน์คุณภาพ
หมายเหตุ 2: หากต้องการดูการจัดเรต IMDb ของภาพยนตร์ที่เลือก ให้คลิกที่ปุ่ม IMDB บนหน้าที่แสดง
หมายเหตุ 3: หากคุณต้องการลบภาพยนตร์ออกจากรายการที่ต้องการ ให้คลิกที่ปุ่ม ลบ บนหน้าข้อมูล คุณจะต้องคลิกที่ปุ่มลบอีกครั้งเพื่อยืนยัน
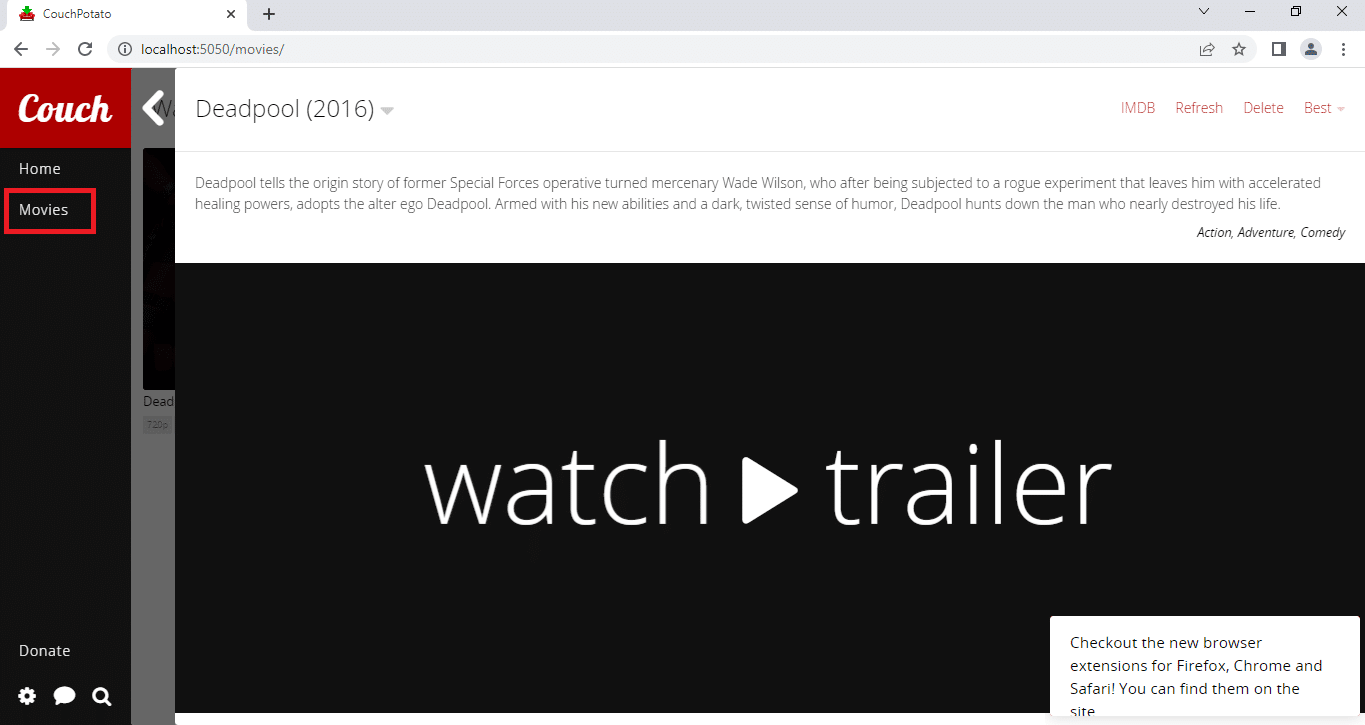
6. คุณสามารถดาวน์โหลดภาพยนตร์ในรายการที่ต้องการได้โดยใช้แอปดาวน์โหลดทันทีที่มีให้ใช้งานบนแพลตฟอร์ม
ขั้นตอนที่ V: แก้ไขการตั้งค่า CouchPotato
หากคุณต้องการเปลี่ยนการตั้งค่าในแอพ CouchPotato คุณสามารถใช้วิธีการที่อธิบายไว้ด้านล่างเพื่อเปลี่ยนการตั้งค่า ส่วนนี้จะแสดงรายการวิธีการแก้ไขการตั้งค่าในแอป CouchPotato ในภายหลัง
วิธีที่ 1: อัปเดตแอป CouchPotato
ในการอัปเดตแอป CouchPotato บนพีซีของคุณ ให้ทำตามขั้นตอนที่ระบุในส่วนนี้
1. ค้นหา CouchPotato บนแถบค้นหาและคลิกที่ผลลัพธ์ของแอปเพื่อเปิดแอป CouchPotato บนพีซีของคุณ
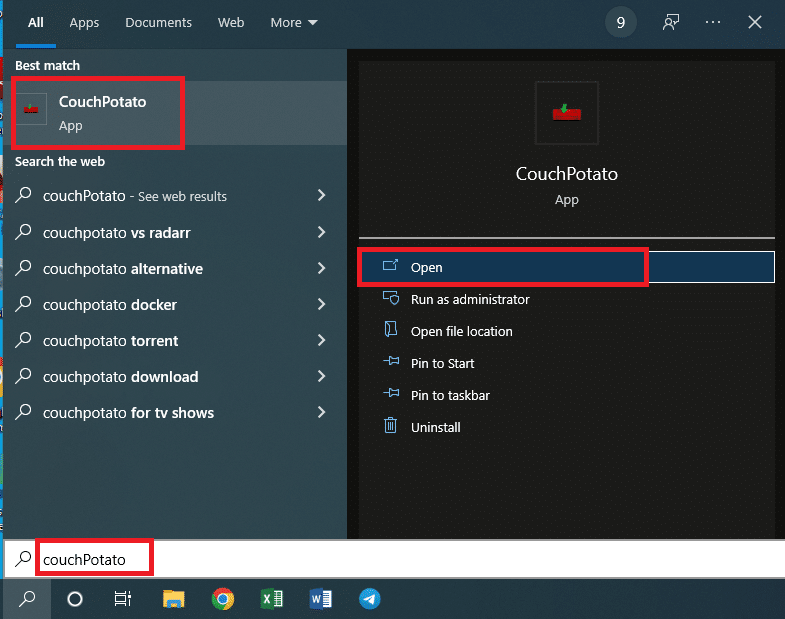
2. คลิกที่ไอคอนรูปเฟืองที่มุมล่างซ้ายของโฮมเพจ CouchPotato และเลือกตัวเลือก Check for Updates ในเมนูที่มีให้
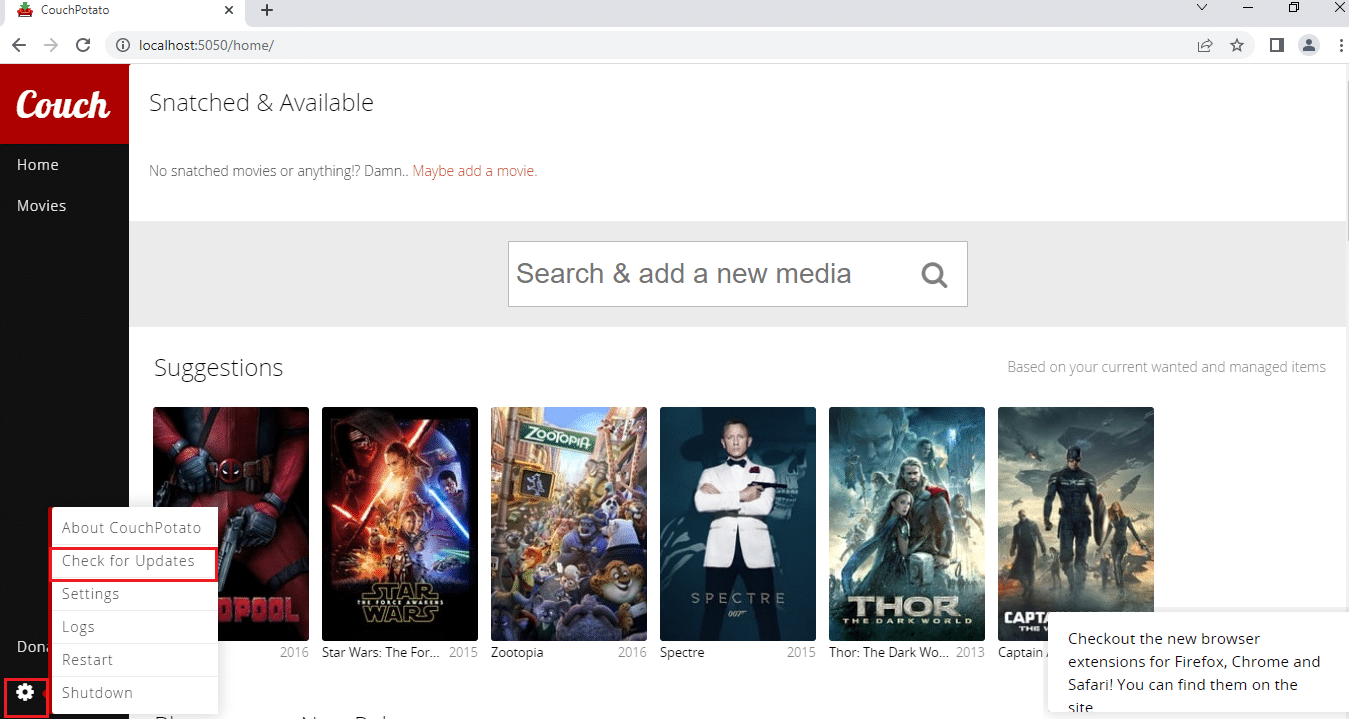
3. หากมีการอัปเดตสำหรับแอป คุณจะได้รับแจ้งพร้อมข้อความแจ้งเตือน อัปเดตเป็นล่าสุด
อ่านเพิ่มเติม: จะดู Family Guy ได้ที่ไหน
วิธีที่ 2: เปลี่ยนการตั้งค่า
หากคุณต้องการเปลี่ยนการตั้งค่าที่คุณได้ทำไว้ระหว่างขั้นตอนการตั้งค่า คุณสามารถใช้วิธีการด้านล่าง
1. ค้นหา CouchPotato บนแถบค้นหาและคลิกที่ผลลัพธ์ของแอปเพื่อเปิดแอป CouchPotato บนพีซีของคุณ
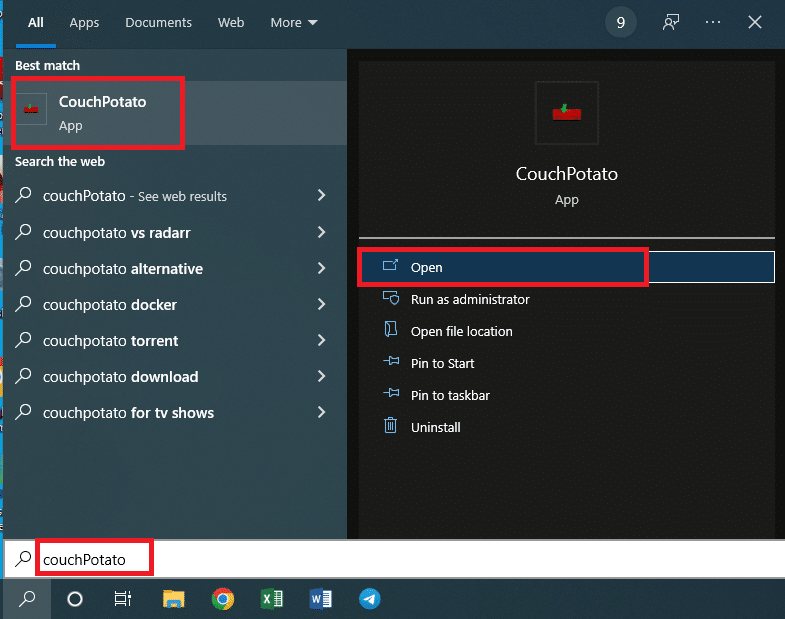
2. คลิกที่ไอคอนรูปเฟืองที่มุมล่างซ้ายของโฮมเพจ CouchPotato และเลือกตัวเลือก การตั้งค่า ในเมนูที่มี
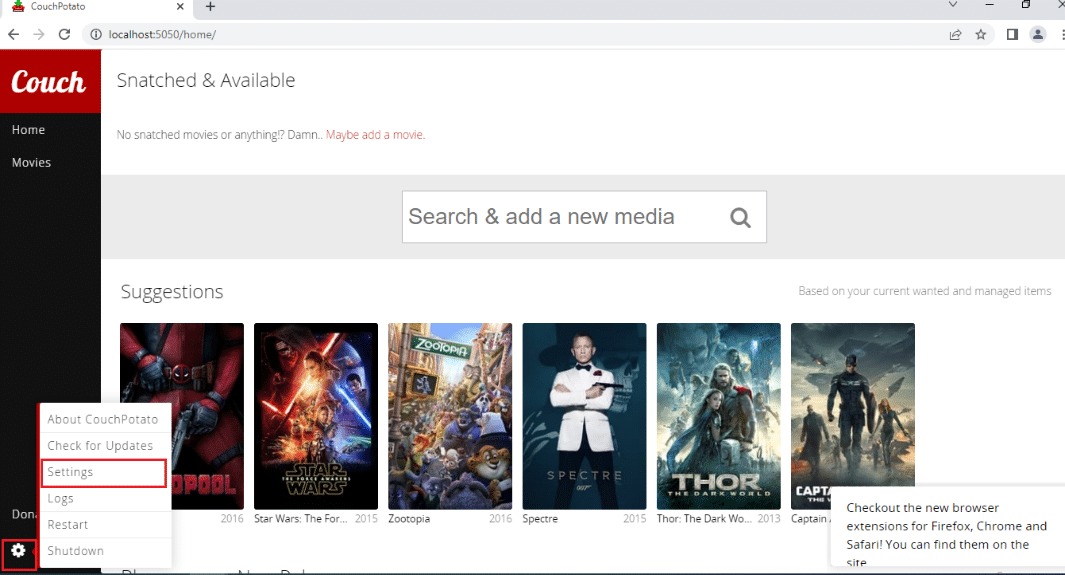
3. คุณสามารถเปลี่ยนการตั้งค่าของแอป CouchPotato สำหรับทุกหัวข้อที่กล่าวถึงในส่วนการตั้งค่า CouchPotato ของบทความนี้ คลิกที่;
- แท็บ ทั่วไป เพื่อเปลี่ยนส่วน พื้นฐาน
- แท็บ ผู้ค้นหา เพื่อแก้ไขบริการดาวน์โหลด
- Downloaders เพื่อเปลี่ยนแอพดาวน์โหลดเช่น uTorrent และ
- เปลี่ยนชื่อ เพื่อแก้ไขการตั้งค่าเพื่อเปลี่ยนชื่อและย้ายไฟล์ภาพยนตร์ที่ดาวน์โหลด
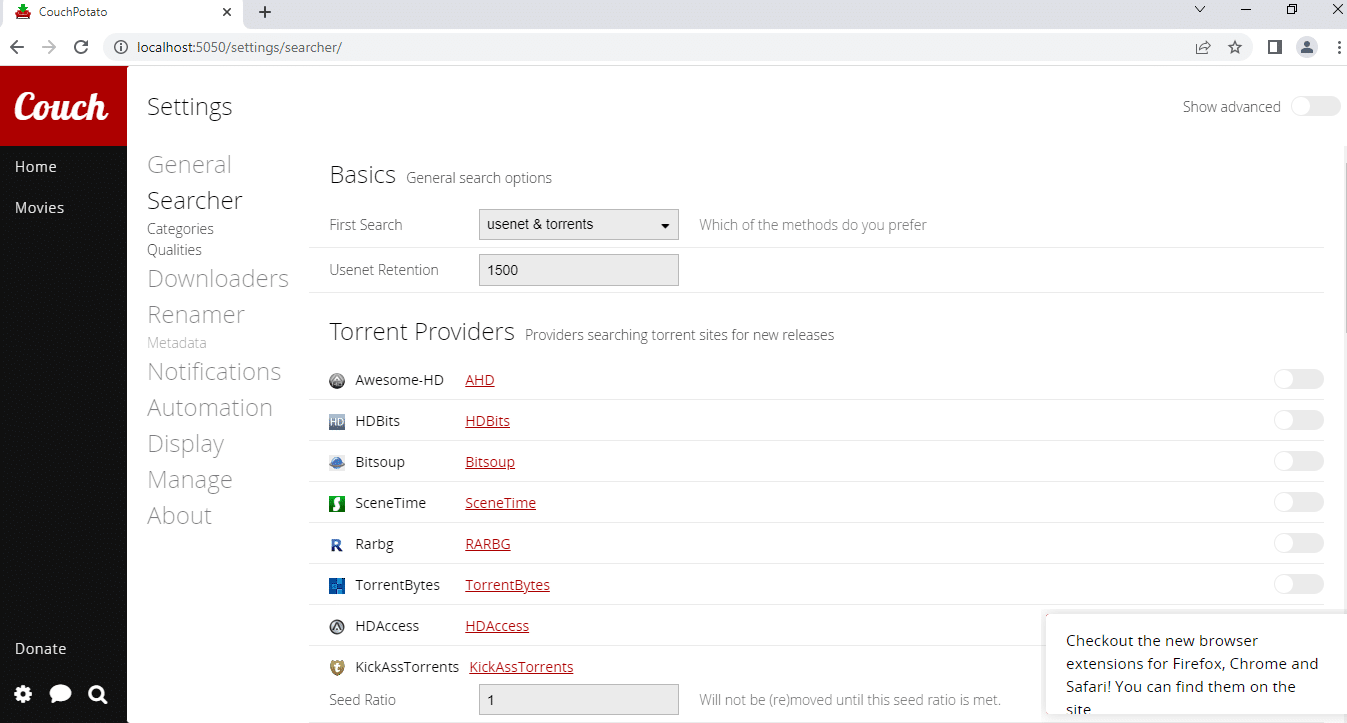
ขั้นตอนที่ VI: ติดตั้ง CouchPotato Web Extension
หากคุณต้องการเพิ่มส่วนขยายให้กับแอป CouchPotato ให้ทำตามขั้นตอนด้านล่าง ขั้นตอนโดยละเอียดของการตั้งค่าส่วนขยายสำหรับ CouchPotato อธิบายไว้ด้านล่าง
1. คลิกที่ปุ่ม Add to Chrome บนเว็บไซต์ทางการของ Google Web Store เพื่อติดตั้งส่วนขยายสำหรับแอป CouchPotato ลงใน Google Chrome ของคุณ
หมายเหตุ: หากคุณใช้เว็บเบราว์เซอร์อื่นที่ไม่ใช่ Google Chrome คุณต้องค้นหาส่วนขยายในเว็บสโตร์ที่เกี่ยวข้อง
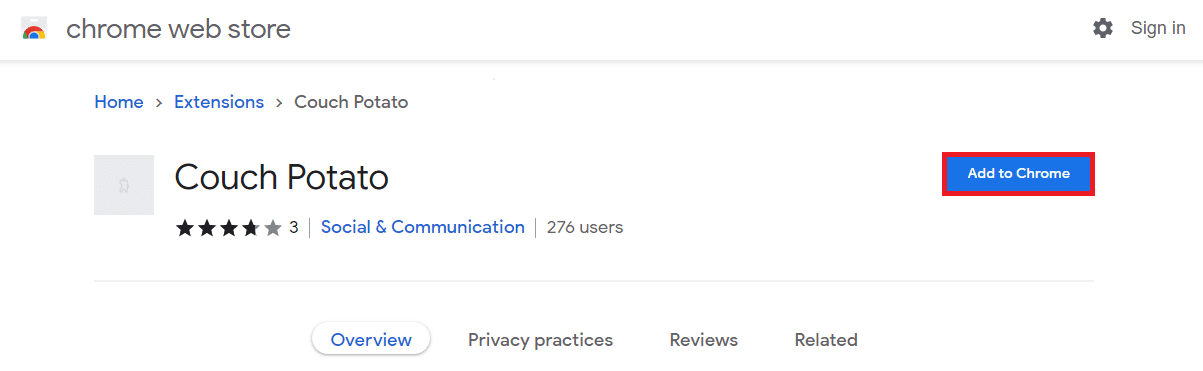
2. คลิกที่ปุ่ม เพิ่มส่วนขยาย ในหน้าต่างการแจ้งเตือนเพื่อติดตั้งส่วนขยายใน Google Chrome
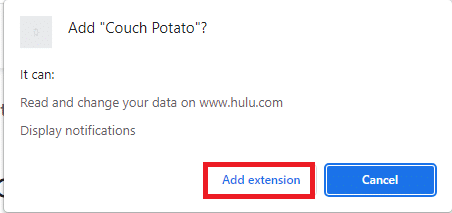
3. กลับไปที่หน้า CouchPotato และคลิกที่ไอคอนส่วนขยาย CouchPotato ที่แถบเพื่อเชื่อมต่อส่วนขยาย
4. ปฏิบัติตามคำสั่งบนหน้าจอเพื่อติดตั้งส่วนขยายของแอป CouchPotato สำหรับการดาวน์โหลดภาพยนตร์จากเว็บไซต์ออนไลน์
5. เปิดเว็บไซต์ทางการของ IMDb และคลิกที่ปุ่มเสริมที่ด้านบนของแถบ แล้วคุณจะเห็นแผงส่วนขยายจากด้านขวา
6. เลือกชื่อและคุณภาพที่แน่นอนโดยใช้เมนูแบบเลื่อนลง แล้วคลิกปุ่ม เพิ่ม เพื่อเพิ่มภาพยนตร์ลงใน รายการที่ต้องการ ของคุณใน CouchPotato
ยังอ่าน: 20 เว็บไซต์ฟรีที่ดีที่สุดในการชมภาพยนตร์ภาษาฮินดีออนไลน์ (2022)
เคล็ดลับแบบมือโปร: วิธีล้างแคชมันฝรั่งในโซฟา
หากคุณใช้ CouchPotato เป็นเวลานานและต้องการทราบเทคนิคเพื่อให้ทำงานได้เร็วขึ้น ให้ทำตามวิธีการที่อธิบายไว้ในส่วนนี้
1. ล้างไฟล์แคช CouchPotato Cache
วิธีนี้จะช่วยให้คุณล้างไฟล์แคชทั้งหมดที่จัดเก็บไว้ในพีซีของคุณได้ด้วยตนเองจากแอป CouchPotato
1. เปิด Windows Explorer โดยการกดปุ่ม Windows+ E พร้อมกันบนพีซีของคุณ
2. นำทางไปยังโฟลเดอร์ CouchPotato โดยทำตามเส้นทางตำแหน่งเป็น Local Disk (C:) > Users > Lenov0 > AppData > Roaming > CouchPotato
หมายเหตุ 1: เลือก ชื่อผู้ใช้ ของพีซีของคุณแทน Lenov0 จากรายการผู้ใช้ที่เพิ่มในบัญชีของคุณ
หมายเหตุ 2: หากคุณไม่พบโฟลเดอร์ AppData ให้ทำเครื่องหมายที่ช่องถัดจากตัวเลือก รายการที่ซ่อนอยู่ ในแท็บ มุมมอง ที่ด้านบนของโฟลเดอร์
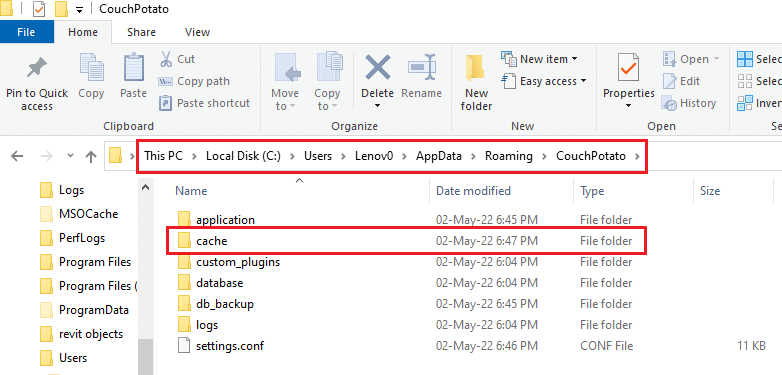
3. เปิดโฟลเดอร์ แคช และลบไฟล์ทั้งหมดในโฟลเดอร์เพื่อล้างไฟล์แคชโดยกดปุ่ม Ctrl+A แล้วกดปุ่ม Delete
2. สิ้นสุดไฟล์ CouchPotato ที่ปฏิบัติการได้
หากคุณต้องการสิ้นสุดไฟล์สั่งการของแอป CouchPotato เพื่อให้คุณสามารถติดตั้งแอปได้อีกครั้งตั้งแต่เริ่มต้น คุณสามารถทำตามวิธีนี้ สิ่งนี้จะช่วยคุณตั้งค่าข้อมูลประจำตัวสำหรับแอพ CouchPotato ของคุณและจะปฏิบัติต่อคุณในฐานะผู้ใช้ใหม่
1. เปิด Command Prompt โดยค้นหาในแถบค้นหาและคลิกที่ผลลัพธ์ของแอป
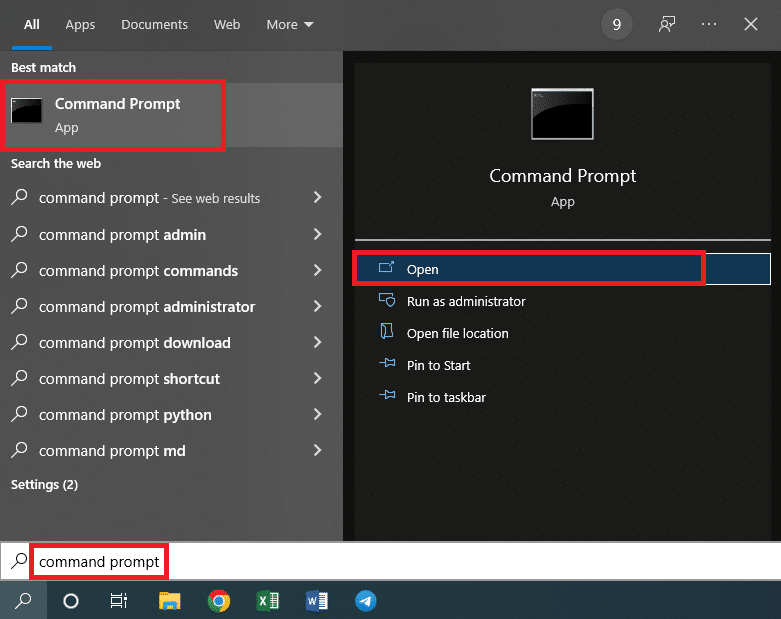
2. พิมพ์ คำสั่ง ที่ให้ไว้ด้านล่างแล้วกด ปุ่ม Enter เพื่อดำเนินการคำสั่ง
taskkill /F /IM CouchPotato.exe
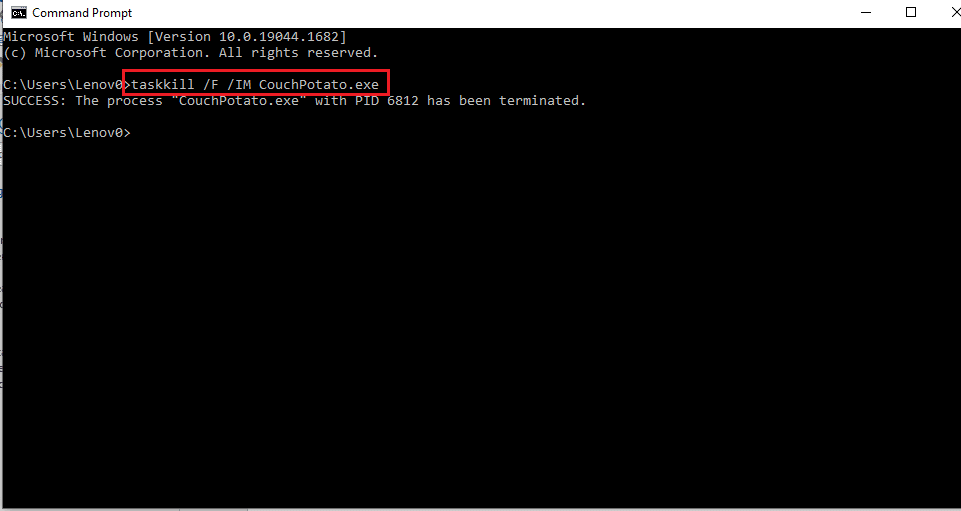
3. คุณสามารถติดตั้งไฟล์เรียกทำงานใหม่ได้จากเว็บไซต์ทางการของ CouchPotato และกรอกรายละเอียดอีกครั้ง
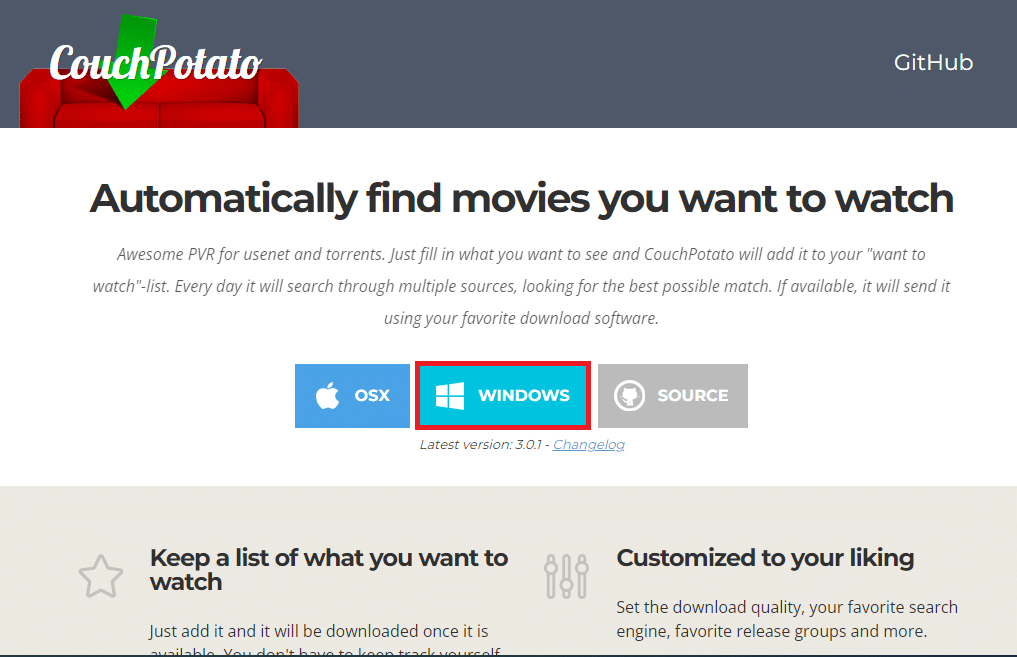
ที่แนะนำ:
- แก้ไข Shockwave Flash ล่มใน Chrome
- วิธีดาวน์โหลดวิดีโอ Hotstar สำหรับพีซี
- John Wick สตรีมได้ทุกที่หรือไม่?
- สุดยอด 7 สุดยอด Kodi Sports Addons
บทความนี้เป็นวิธีแก้ปัญหาแบบข้อความสำหรับบทช่วยสอน CouchPotato ซึ่งจะกล่าวถึงคำตอบสำหรับคำถาม เกี่ยวกับวิธีตั้งค่า CouchPotato และวิธีใช้ CouchPotato มีส่วนที่อธิบายอย่างละเอียดเกี่ยวกับการใช้ส่วนขยาย CouchPotato บนเว็บเบราว์เซอร์ของคุณ หากคุณพบว่าบทความนี้มีประโยชน์ โปรดทิ้งข้อสงสัยและข้อเสนอแนะของคุณในส่วนความคิดเห็นด้านล่าง
