วิธีหรี่แสงสีของคุณเมื่อชมภาพยนตร์ใน Plex
เผยแพร่แล้ว: 2022-01-29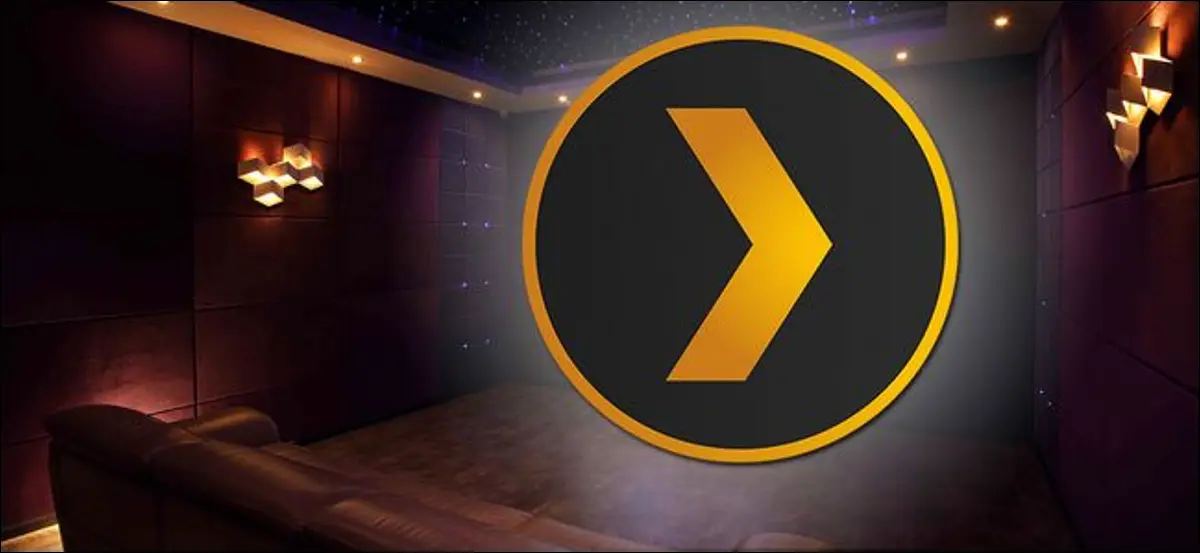
เหตุใดจึงหรี่ไฟด้วยตนเองในช่วงเวลาภาพยนตร์เมื่อเซิร์ฟเวอร์สื่อของคุณสามารถทำได้ ด้วยการปรับแต่งเล็กน้อย คุณสามารถตั้งค่า Plex Media Server ให้ปรับหลอดไฟอัจฉริยะ Hue ของคุณโดยอัตโนมัติด้วยรูปแบบแสงที่กำหนดเองสำหรับเวลาชมภาพยนตร์ พักช่วง และตอนท้ายของภาพยนตร์
เราเป็นแฟนตัวยงของศูนย์สื่อที่ How-To Geek และเราหลงใหลเกี่ยวกับแสงที่ดี โดยเฉพาะอย่างยิ่งในระหว่างภาพยนตร์ คุณกำลังดูทีวีด้วยแสงอคติใช่ไหม ดังนั้นเมื่อเราพบว่าเราสามารถเชื่อมโยงประสบการณ์ Plex Media Server เข้ากับระบบหลอดไฟอัจฉริยะของ Hue ได้ เราก็ตั้งค่าระบบในวันเดียวกัน และเราคิดว่าคุณก็ควรทำเช่นกัน ท้ายที่สุด หากคุณต้องการจับภาพประสบการณ์การรับชมภาพยนตร์ที่บ้านอย่างสมบูรณ์แบบ คุณต้องการมากกว่าแค่ตัวอย่างอัตโนมัติที่เจ๋งสุด ๆ คุณต้องมีการจัดแสงที่ดีด้วย
ที่เกี่ยวข้อง: แสงอคติคืออะไรและทำไมคุณควรใช้มัน
ด้วยการเชื่อมโยง Plex และ Hue เข้าด้วยกัน คุณสามารถเพลิดเพลินกับการรวมแสงซึ่งรวมถึง: หรี่ไฟ (หรือปิดทั้งหมด) เมื่อภาพยนตร์หรือรายการทีวีของคุณเริ่มต้นขึ้น ไฟหรี่เมื่อคุณหยุดภาพยนตร์ชั่วคราว (เพื่อให้คุณสามารถหาทางไปห้องน้ำได้ หรือซื้อของว่าง) และฟังก์ชั่นไฟส่องสว่างหลังชมภาพยนตร์เพื่อเพิ่มความสว่างให้กับสถานที่ ยิ่งไปกว่านั้น คุณยังสามารถปรับแต่งทั้งหมดเพื่อให้ใช้งานได้เฉพาะในเวลาที่มืด (เพื่อให้หลอดไฟอัจฉริยะของคุณไม่สะบัดในตอนกลางวันเมื่อมีคนดูทีวี)
ฟังดูดีมากใช่มั้ย? หากคุณใช้หลอดไฟ Hue ในห้องเดียวกับไคลเอ็นต์ Plex อยู่แล้ว การเพิ่มฟีเจอร์นี้ไม่ใช่เรื่องยาก มาดูวิธีการเตรียม ติดตั้งปลั๊กอิน และกำหนดค่ากัน
ขั้นตอนที่หนึ่ง: เตรียมเครือข่ายของคุณ
มีสามสิ่งที่คุณต้องทำล่วงหน้าซึ่งจะทำให้ขั้นตอนการตั้งค่าทั้งหมดง่ายขึ้นมาก: การกำหนด IP แบบคงที่ให้กับ Hue Hub ของคุณ ตรวจสอบชื่อไคลเอ็นต์ Plex ของคุณ และเขียนสิ่งที่คุณต้องการให้เกิดขึ้นกับรูปแบบการจัดแสงของคุณ ในขณะที่ก่อน ระหว่าง และหลังจากที่คุณเริ่มภาพยนตร์
ให้ Hue Hub ของคุณมี IP แบบคงที่
ที่เกี่ยวข้อง: วิธีตั้งค่าที่อยู่ IP แบบคงที่บนเราเตอร์ของคุณ
แม้ว่าคุณจะไม่ได้ใช้ที่อยู่ IP แบบคงที่เป็นประจำในเครือข่ายในบ้านของคุณ นี่ก็เป็นเวลาที่คุณต้องทำ ต่อไปในบทช่วยสอน เราจะบอกปลั๊กอินว่าจะหา Hue Bridge ได้ที่ไหน และหาก Hue Bridge ได้รับที่อยู่ใหม่ทุกครั้งที่คุณรีบูตเราเตอร์ คุณจะอัปเดตที่อยู่นั้นค้างในการตั้งค่าปลั๊กอิน เพื่อหลีกเลี่ยงอาการปวดหัว (หลีกเลี่ยงได้ง่ายมาก) คุณต้องกำหนดที่อยู่คงที่ให้กับบริดจ์
วิธีกำหนดที่อยู่ IP แบบคงที่จะแตกต่างกันไปเล็กน้อยในแต่ละเราเตอร์ แต่ก่อนดำเนินการต่อ คุณต้องระบุที่อยู่ถาวรของ Hue Bridge ก่อน คุณจะพบบริดจ์ในรายการการกำหนดเราเตอร์ของคุณเป็น "Hue-Bridge" หากคุณไม่เคยตั้งค่าการกำหนดที่อยู่ IP แบบคงที่บนเราเตอร์ของคุณมาก่อน ให้ตรวจสอบคู่มือสำหรับความช่วยเหลือเพิ่มเติมและกำหนดที่อยู่นอกพูลการกำหนด DHCP ของเราเตอร์ของคุณให้กับบริดจ์
ตรวจสอบชื่อไคลเอนต์ Plex ของคุณ
นอกเหนือจากการบอกปลั๊กอินว่าจะหาสะพานเว้ได้ที่ไหน เรายังต้องบอกด้วยว่าไคลเอ็นต์ Plex ใดที่ควรตอบสนอง ใช้เวลาสักครู่เพื่อดูเมนูการตั้งค่าของไคลเอ็นต์ Plex ทุกเครื่องที่คุณต้องการจับคู่กับไฟ Hue (เช่น หากคุณมี Raspberry Pi ที่ใช้งาน RasPlex ในห้องนั่งเล่นและห้องนอนของคุณ และทั้งสองห้องมีไฟ Hue คุณจะต้องการ ตรวจสอบลูกค้าทั้งสองราย)
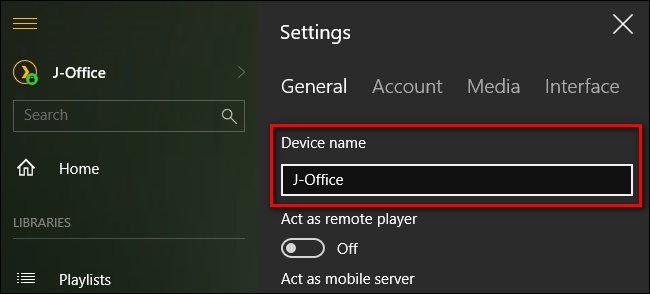
เว้นแต่คุณจะเปลี่ยนชื่อภายในแอปพลิเคชันไคลเอ็นต์เอง ชื่อมักจะเป็นชื่อโฮสต์ของอุปกรณ์ที่เปิดอยู่ (เช่น ไคลเอ็นต์ Plex บนคอมพิวเตอร์ที่ทำงานที่บ้านของฉันจะถูกระบุเป็น J-Office เป็นต้น) จดชื่ออุปกรณ์ไว้ เราต้องการมันในอีกสักครู่
วางแผนโครงการแสงสว่างของคุณ
คุณมีไฟอะไรในห้องสื่อและคุณต้องการให้พวกเขาทำอะไร? คุณต้องการให้ไฟทั้งหมดสลัวหรือไม่? ทั้งหมดของพวกเขาที่จะปิด? บางส่วนของพวกเขาที่จะปิดและบางส่วนของพวกเขาที่จะสลัว? ไฟอคติด้านหลังทีวีจะเปิดขึ้นและตั้งค่าตัวเองเป็นอุณหภูมิสีขาวที่คมชัดดีหรือไม่?
แล้วเมื่อคุณหยุดชั่วคราวหรือหยุดสื่อล่ะ จดสิ่งที่คุณต้องการให้เกิดขึ้นตอนนี้ ดังนั้นเมื่อเราไปถึงหน้าการกำหนดค่าเมนูทุกอย่างในหนึ่งเดียวขนาดยักษ์สำหรับปลั๊กอิน คุณสามารถ... เสียบตัวเลือกทั้งหมดของคุณในคราวเดียว
ขั้นตอนที่สอง: ติดตั้งปลั๊กอิน HelloHue
เบื้องหลังงานเตรียมการ ได้เวลาติดตั้งปลั๊กอินแล้ว หากคุณไม่เคยติดตั้งปลั๊กอิน Plex มาก่อน ไม่ต้องกังวล กระบวนการนี้ค่อนข้างตรงไปตรงมา อันดับแรก ไปที่หน้า GitHub สำหรับปลั๊กอิน HelloHue และคลิกปุ่มดาวน์โหลดสีเขียวเพื่อคัดลอก
บันทึกไฟล์ .zip ที่ได้ลงในคอมพิวเตอร์ของคุณแล้วเปิดขึ้นมา ข้างในคุณจะพบโฟลเดอร์ชื่อ “HelloHue.bundle-master” แยกโฟลเดอร์นั้นไปยังไดเร็กทอรีปลั๊กอินของ Plex Media Server ของคุณ ตำแหน่งของไดเร็กทอรีปลั๊กอินจะแตกต่างกันไปตามระบบปฏิบัติการ:
- Windows:
%LOCALAPPDATA%\Plex Media Server\Plug-ins\ - macOS:
~/Library/Application Support/Plex Media Server/Plug-ins - Linux:
$PLEX_HOME/Library/Application Support/Plex Media Server/Plug-ins
เมื่อคุณคัดลอกบันเดิลแล้ว ให้เปลี่ยนชื่อเป็น “HelloHue.bundle” โดยลบส่วนต่อท้าย “-master” จากนั้นรีสตาร์ท Plex Media Server ของคุณ
หลังจากที่เซิร์ฟเวอร์รีสตาร์ทแล้ว ให้ไปที่เว็บอินเทอร์เฟซของ Plex ดูในแถบด้านข้างทางซ้ายมือสำหรับรายการ "ช่อง" ด้านล่างและคลิกที่รายการนั้น
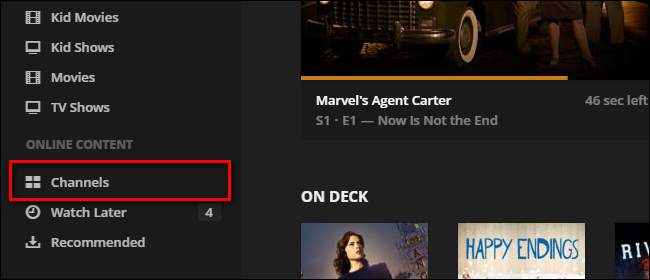
แม้ว่าแอปควบคุม Hue จะไม่ใช่ช่องทางในความหมายดั้งเดิม (เช่นรายการสื่ออื่น ๆ ที่คุณเห็นที่นี่ Comedy Central และ Nickelodeon) ระบบ Channel เป็นสิ่งที่สะดวกสำหรับโปรแกรมเมอร์อดิเรกที่จะจี้เพราะมันมีส่วนต่อประสานที่ดี สามารถใช้เพื่อปรับการตั้งค่าปลั๊กอิน
มีสองวิธีในการเข้าถึงปลั๊กอิน HelloHue คุณสามารถคลิกที่ไอคอนปลั๊กอินทั่วไป (เพื่อเข้าสู่โหมดการตั้งค่า) หรือคุณสามารถวางเมาส์เหนือและคลิกที่ไอคอนรูปเฟืองเล็กๆ ดังที่แสดงด้านล่าง (เพื่อเข้าถึงเมนูการตั้งค่า) แม้ว่าขั้นตอนนี้จะไม่รวมอยู่ในเอกสาร GitHub สำหรับโครงการ แต่เราพบว่าจำเป็นต้องข้ามไปที่เมนูการตั้งค่าก่อนกำหนดเพื่อบอกปลั๊กอินว่าที่อยู่ IP แบบคงที่ของฮับคืออะไรก่อนที่กระบวนการตั้งค่าจะดำเนินการได้ คลิกที่ไอคอนรูปเฟืองทันที
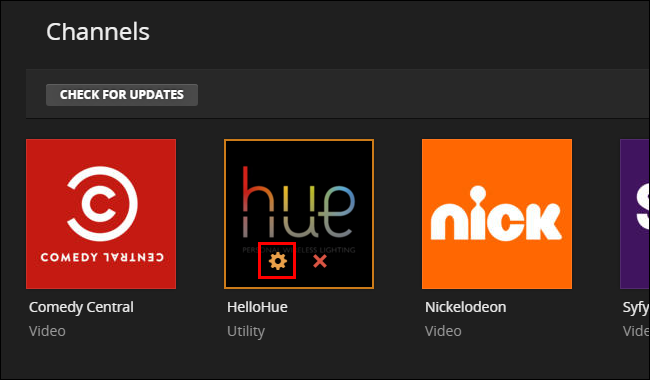
เมนูการตั้งค่าสำหรับ HelloHue นั้นยาวมาก พร้อมการตั้งค่ามากมาย อย่าตกใจ เราจะทำการเปลี่ยนแปลงเล็กๆ น้อยๆ ในตอนนี้ และเมื่อเรากลับมาที่เมนูนี้ เราจะแนะนำคุณตลอดกระบวนการทีละขั้นตอน สิ่งที่คุณต้องทำตอนนี้คือมองหารายการที่ห้าจากด้านบนของรายการที่มีป้ายกำกับว่า “ที่อยู่สะพานฟิลิปส์เว้” และป้อนที่อยู่ IP แบบคงที่ที่กำหนด ที่อยู่ของเราคือ 10.0.0.160 แต่ของคุณอาจเป็น 192.168.0.101 หรืออะไรก็ตามที่คุณกำหนดให้ในส่วนแรกของบทช่วยสอน
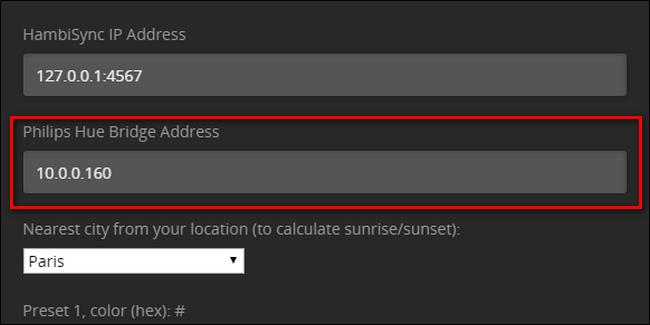
เลื่อนไปทาง ทาง ลงไปด้านล่างแล้วคลิก "บันทึก" เพื่อบันทึกการเปลี่ยนแปลงของคุณและกลับไปที่หน้าจอช่อง กลับไปที่หน้าจอ Channels เลื่อนเมาส์ไปที่ไอคอน HelloHue แล้วคลิกที่ใดก็ได้ยกเว้นบนไอคอนฟันเฟือง/”X” เพื่อเปิดการตั้งค่า

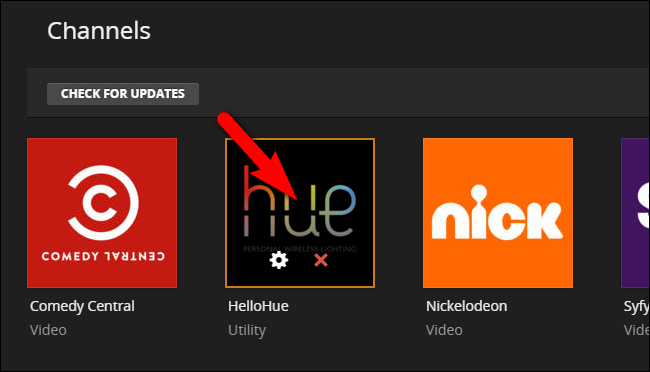
คุณจะเห็นเมนูง่ายๆ นี้ ทำตามที่บอก; คลิกปุ่มลิงก์ที่อยู่ตรงกลางสะพาน Phillips Hue ของคุณ หลังจากกดปุ่มทางกายภาพแล้ว คลิกลิงก์ที่ระบุว่า "กดปุ่มบนบริดจ์ของคุณแล้วคลิกเชื่อมต่อ"
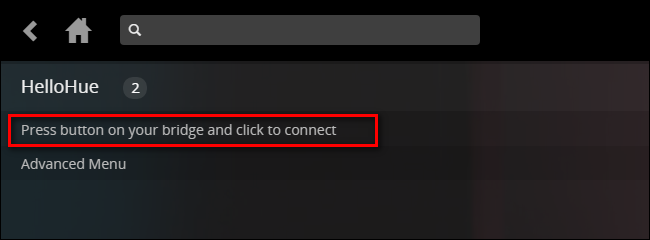
หากทำอย่างถูกต้องคุณควรเห็นเมนูการตั้งค่า HelloHue เปลี่ยนเป็นหน้าจอต่อไปนี้โดยมี "My Lights" ที่ด้านบน หากคุณไม่เห็นรายการนี้ แต่คุณมั่นใจว่าได้กดปุ่มบนบริดจ์แล้วคลิกลิงก์อย่างถูกต้อง เลือก "เมนูขั้นสูง" แล้วเลือก "รีสตาร์ท HelloHue" สิ่งนี้ควร สมมติว่าบริดจ์ของคุณทำงานได้ตามที่คาดไว้ เพื่อแก้ไขปัญหาของคุณ แม้ว่ากระบวนการจะล้มเหลว ให้คลิกที่ไอคอนบ้านใน Plex Media Server เพื่อกลับไปที่หน้าจอหลักแล้วเปิดช่อง HelloHue อีกครั้ง ส่วนใหญ่ข้อผิดพลาดที่คุณเห็นจะไม่มีความหมาย และปลั๊กอินก็โหลดได้ดีจริง ๆ
เมื่อมองเห็น "ไฟของฉัน" ให้คลิกที่ลิงก์
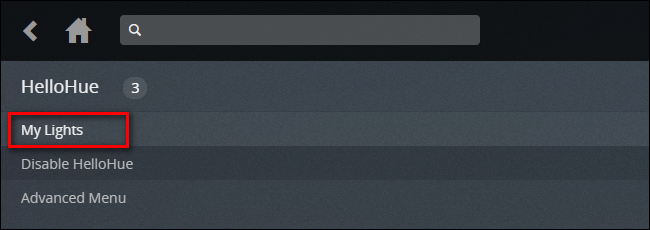
ภายในคุณจะเห็นไฟ Hue ทั้งหมดที่เชื่อมต่อกับสะพาน Hue ของคุณ ตอนนี้เป็นเวลาที่ดีที่จะทำสองสิ่ง อันดับแรก ให้จดชื่อไฟที่คุณต้องการใช้ในการตั้งค่าสื่อของคุณ (เช่น ในตัวอย่างของเรา "ทีวีในห้องนอน" อย่างที่สอง คลิกที่ไฟแต่ละดวงเพื่อเปิดและปิดไฟเหล่านั้นเพื่อยืนยันว่า HelloHue สามารถควบคุมได้ พวกเขา.
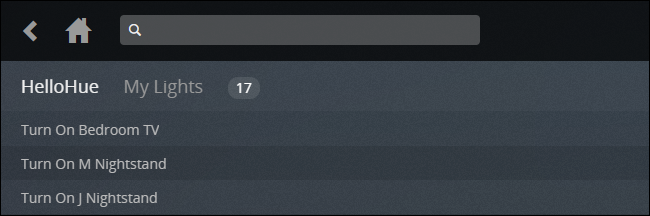
ตอนนี้เราได้ติดตั้งปลั๊กอินและเชื่อมโยงอย่างเหมาะสมแล้ว ถึงเวลาลงมือในส่วนสนุก: กำหนดค่าระบบแสงอัตโนมัติล้ำยุคของเรา
ขั้นตอนที่สาม: กำหนดค่าปลั๊กอิน HelloHue
ในการกำหนดค่าปลั๊กอิน คุณจะต้องไปที่เมนูการตั้งค่าที่ยาวจนน่ากลัวอีกครั้ง คลิกที่ไอคอนรูปเฟืองอีกครั้งเพื่อย้อนกลับไปยังเมนูการตั้งค่า HelloHue จำการเตรียมตัวของเราในส่วนแรกของบทช่วยสอนได้หรือไม่ นี่คือจุดที่การเตรียมการนั้นคุ้มค่า เนื่องจากเราจะสามารถเจาะผ่านการตั้งค่าของเราได้ในเวลาไม่นาน
ก่อนอื่นให้ป้อนข้อมูลเข้าสู่ระบบ Plex.TV และรหัสผ่านที่ด้านบน ปล่อยให้ "ที่อยู่เซิร์ฟเวอร์ Plex" ตั้งค่าเป็นค่าเริ่มต้น เว้นแต่คุณจะมีเหตุผลเร่งด่วน (และความรู้เกี่ยวกับที่อยู่ IP และพอร์ตสำรอง) คุณต้องป้อนที่นี่ หากคุณไม่เคยยุ่งกับ IP เซิร์ฟเวอร์ Plex หรือที่อยู่พอร์ต ให้ปล่อยทิ้งไว้ “ที่อยู่ IP ของ HambiSync” มีไว้สำหรับโครงการแยกต่างหากที่เกี่ยวข้องกับระบบไฟทีวี Ambilight ของ Phillips Ambilight อย่าลังเลที่จะตรวจสอบโครงการที่ยอดเยี่ยมหากคุณสงสัย เราได้กรอกที่อยู่บริดจ์ของเราแล้ว ดังนั้นเราจึงไปได้ดี สุดท้าย ในส่วนการตั้งค่าแรกนี้ ให้เลือกเมืองใกล้เคียงสำหรับการตรวจจับพระอาทิตย์ตก/พระอาทิตย์ขึ้น
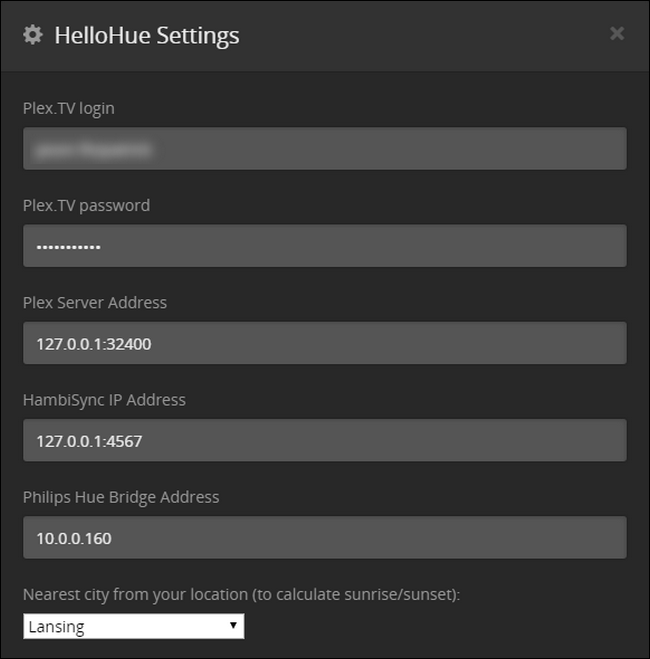
ถัดไป คุณจะต้องตั้งค่าพรีเซ็ตสีของคุณ ค่าสีที่กำหนดไว้ล่วงหน้าต้องอยู่ในรูปแบบเลขฐานสิบหก ไม่ใช่รูปแบบ RGB ในขณะที่คุณมีอิสระที่จะใส่คุณค่าใดๆ ที่คุณต้องการที่นี่ (บางทีคุณอาจต้องการให้ห้องเปลี่ยนเป็นสีเขียวอมเหลืองเมื่อคุณหยุดภาพยนตร์ชั่วคราว—นี่เป็นปาร์ตี้ของคุณ) เราได้ใช้เสรีภาพในการลงรายการสีทั่วไปที่คุณอาจต้องการ เพื่อใช้ด้านล่าง
- FFFFFB: แสงสีขาวบริสุทธิ์ เหมาะสำหรับไฟแบ็คไลท์ของทีวีเนื่องจากเข้ากับอุณหภูมิสีของสีขาวบน HDTV ของคุณ
- FFC58F: หลอดไส้ที่อบอุ่นมาก เหมาะสำหรับการรับชมช่วงดึก โดยลดการเปิดรับแสงสีน้ำเงิน
- FF0000: สีแดงบริสุทธิ์ มีประโยชน์ในฐานะ "ไฟวิ่ง" เพื่อแสดงในขณะที่สื่อถูกหยุดชั่วคราวและคุณกำลังหาของว่าง
คุณสามารถสร้างได้ถึง 5 ที่ตั้งไว้ล่วงหน้า ระดับความสว่างเริ่มต้นคือ 200 (และสามารถปรับได้ถึง 255 และจนถึง 0) ในภาพหน้าจอด้านล่าง คุณจะเห็นว่าเราได้ใช้สีตัวอย่างสามสีด้านบนเป็นค่าที่ตั้งล่วงหน้า 3 ค่าแรกของเรา:
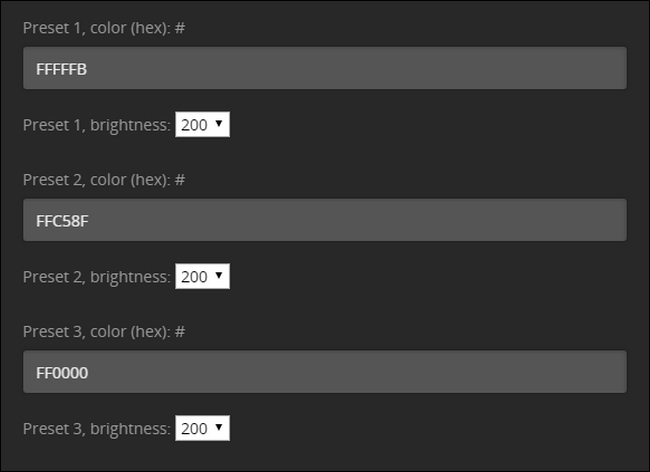
ถัดไป คุณจะต้องเปิดใช้งานกลุ่มแรกของคุณ คุณสามารถทำได้โดยเลื่อนลงมาและเลือกช่อง "เปิดใช้งาน HelloHue ในห้อง 1" ตั้งชื่อห้อง ใส่ชื่อผู้ใช้ของผู้ที่สามารถเรียกใช้ปลั๊กอินได้ (สำหรับ 99% ของคน นี่จะเป็นชื่อผู้ใช้ของพวกเขา เนื่องจากเป็นผู้ตั้งค่าและดูแลเซิร์ฟเวอร์ Plex และไคลเอ็นต์ทั้งหมด) ตามด้วยชื่อ ของไฟที่คุณต้องการเรียก (คุณสามารถละเว้นฟังก์ชัน "กลุ่ม" ได้เนื่องจากฟังก์ชันนี้ยังไม่ได้ใช้งาน) จากนั้น สิ่งที่คุณต้องทำคือเลือกสิ่งที่คุณต้องการให้เกิดขึ้นเมื่อคุณเล่น หยุดชั่วคราว หรือหยุดสื่อ—ตัวเลือกของคุณคือเปิด หรี่ ปิด หรือทริกเกอร์ค่าที่ตั้งไว้ล่วงหน้า
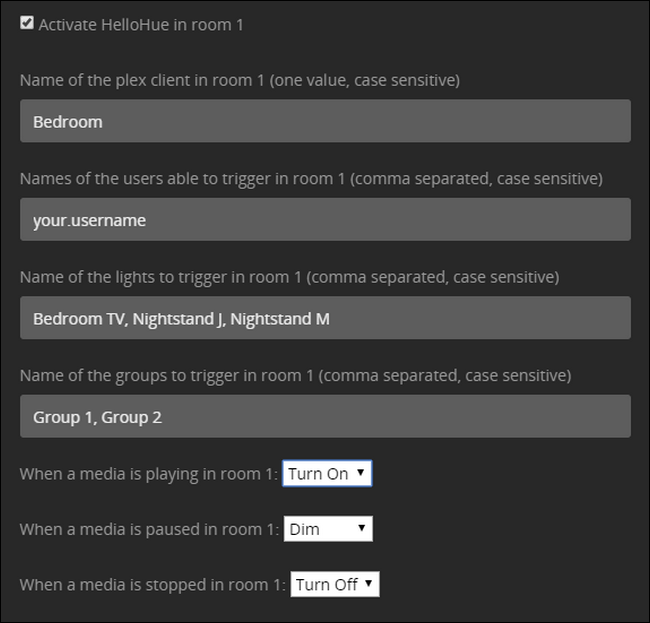
สิ่งหนึ่งที่คุณอาจสังเกตเห็นก็คือตัวเลือกเปิด/ปิด/หรี่แสง/พรีเซ็ตเป็นแบบสากล และใช้กับไฟทุกดวง หากคุณต้องการปิดไฟในห้องแต่เปิด ไฟ ด้านหลังทีวีเพื่อใช้เป็นไฟอคติ ในห้องเดี่ยวทำไม่ได้ วิธีแก้ปัญหาก็คือแบ่งไฟในห้องเดี่ยวของคุณออกเป็นห้องเสมือนสองห้อง ทำซ้ำขั้นตอนที่เราสรุปไว้ข้างต้น แต่แทนที่จะรวมไฟทั้งหมดเข้าด้วยกัน ให้พูดว่า "ห้องนั่งเล่น" แยกออกเป็น "ไฟทีวีในห้องนั่งเล่น" และ "ไฟทั่วไปในห้องนั่งเล่น" จากนั้นคุณสามารถกำหนดค่าทั้งสองห้องให้ตอบสนองต่อไคลเอนต์เดียวกัน แต่ให้ผลลัพธ์ต่างกัน ตัวอย่างเช่น เมื่อคุณกดปุ่มเล่นในห้องนั่งเล่น คุณสามารถกำหนดค่าเพื่อให้ไฟทั่วไปดับลง แต่ไฟอคติด้านหลังทีวีเปิดขึ้น และเมื่อคุณหยุดชั่วคราว ไฟทีวีอาจดับลง แต่ไฟอ่านหนังสือทั่วไปอาจสว่างขึ้น ความสว่าง 50% หรืออื่นๆ
คุณยังสามารถปรับแต่งเวลาในการเปลี่ยนสำหรับแต่ละฟังก์ชันได้อีกด้วย โดยค่าเริ่มต้น ระบบจะตั้งค่าไว้ที่ 400 มิลลิวินาที แต่เราพบว่าระบบทำงานได้อย่างน่าเชื่อถือมากขึ้นหากเราปรับเป็น 1 วินาที
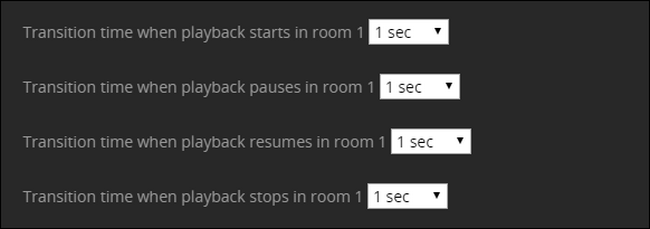
ด้วยการปรับแต่งส่วนใหญ่เหล่านี้ คุณจะต้องให้ตัวเลขอยู่ด้านล่าง แต่คุณอาจต้องการเพิ่มเวลารอในการเปลี่ยนภาพหลังจากหยุดเล่น: แสงสลัวสองสามวินาทีหลังจากจบภาพยนตร์อาจดูเหมาะสม .
ที่เกี่ยวข้อง: วิธีบันทึกวิดีโอไปยัง Plex เพื่อดูภายหลัง
มีการตั้งค่าสุดท้ายสามแบบที่คุณอาจลองเล่นด้วย ขั้นแรก คุณสามารถตั้งค่าให้ไฟทำงานเฉพาะในกรณีที่มืดสนิท (ซึ่งคำนวณตามเวลาพระอาทิตย์ตกของเมืองที่เราเข้าไปในส่วนแรก)
ประการที่สอง คุณสามารถกำหนดค่า HelloHue ให้ทริกเกอร์เฉพาะเมื่อสื่อมีความยาวที่กำหนด (เช่น 1 นาที 5 นาที 10 นาที หรือเพิ่มขึ้นทีละ 5 นาที) ฟีเจอร์นี้มีประโยชน์ถ้าคุณไม่ต้องการให้เปิดโหมดภาพยนตร์ดราม่าสำหรับคลิปสั้น ๆ (เช่น เมื่อคุณให้เพื่อนดูวิดีโอ YouTube ที่คุณตัดไปที่ Plex Media Server ของคุณ)
สุดท้าย คุณสามารถตั้งค่า HelloHue ให้เปิดใช้งานเฉพาะไฟที่เปิดอยู่เมื่อภาพยนตร์เริ่ม แม้ว่าเราจะแน่ใจว่ามีเหตุผลที่ดีในการใช้สวิตช์สุดท้ายนี้ แต่ยอมรับว่าเราสูญเสีย จุดรวมของการมีหลอดไฟอัจฉริยะล้ำยุคคือการใช้ให้มากที่สุดเท่าที่จะเป็นไปได้ ดังนั้นโดยธรรมชาติแล้วเรา ปล่อยให้อันนี้ไม่ถูกตรวจสอบ
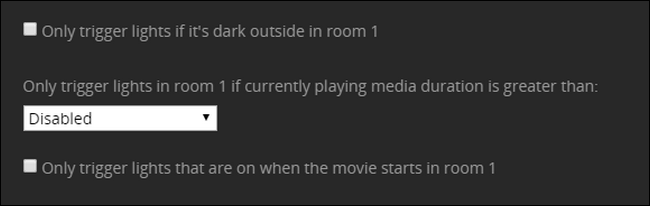
อย่าลืมเลื่อนไปจนสุดทางด้านล่างของเมนูเพื่อบันทึกการตั้งค่าของคุณเมื่อเสร็จแล้ว เท่านี้ก็เรียบร้อย! หลังจากหมกมุ่นอยู่บ้างเกี่ยวกับคุณมีการจัดแสงตามอารมณ์ตามความต้องการสำหรับการรับชมภาพยนตร์ของคุณด้วยประเภทของไฟที่หรี่ลง การหรี่แสงเป็นช่วงๆ และการเปิดไฟอัตโนมัติที่โรงหนังตัวจริงภาคภูมิใจ
