วิธีตั้งค่า Wi-Fi สำหรับแขก
เผยแพร่แล้ว: 2022-01-29ใกล้ถึงฤดูกาลที่ผู้เข้าชมจะชะลอเครือข่าย Wi-Fi ของคุณ การเชิญเพื่อนและครอบครัวมาอยู่กับคุณในช่วงวันหยุดหมายถึงการแบ่งปันอินเทอร์เน็ตอันมีค่าของคุณกับพวกเขา นอกจากนี้ยังหมายถึงการชะลอตัวที่ยั่งยืน ช่องโหว่ด้านความปลอดภัยที่อาจเกิดขึ้น และการแชร์รหัสผ่าน Wi-Fi (อีกครั้ง) ต่อไปนี้คือเคล็ดลับบางประการในการเตรียมเครือข่ายของคุณให้พร้อมสำหรับผู้มาเยือน ดังนั้นคุณจึงสามารถมุ่งเน้นที่การแก้ไขปัญหาน้อยลงและให้ความบันเทิงมากขึ้น
ปรับปรุงการครอบคลุม Wi-Fi ของคุณ
หากบ้านของคุณเต็มไปด้วยจุดบอดและจุดชะลอตัว แขกของคุณจะพบกับช่วงเวลาที่เลวร้าย หากคุณละเลยความครอบคลุมของ Wi-Fi ที่ไม่แน่นอนนั้นเพราะมันส่งผลกระทบต่อห้องพักจริงๆ เท่านั้น ไม่มีเวลาไหนจะดีไปกว่านี้อีกแล้วในการแก้ไขปัญหา

คุณอาจจะสามารถย้ายเราเตอร์ไปยังจุดใหม่เพื่อให้ครอบคลุมได้ดียิ่งขึ้น พยายามวางให้สูงบนหิ้งโดยไม่มีหนังสือและวัตถุอื่นๆ กีดขวางสัญญาณ หากทำได้ คุณอาจต้องการให้อยู่ในห้องที่อยู่ตรงกลางบ้านด้วย เพื่อให้เข้าถึงทุกห้องได้อย่างง่ายดาย
หากไม่ได้ผล คุณอาจต้องลงทุนในตัวขยายสัญญาณ Wi-Fi หรือระบบตาข่ายที่ดี ซึ่งจะถ่ายทอดสัญญาณเราเตอร์ของคุณใหม่ไปยังห้องที่ไกลที่สุด เพื่อให้แน่ใจว่าคุณจะได้รับขีด จำกัด เสมอ ดูคำแนะนำในการเพิ่มสัญญาณ Wi-Fi ของคุณสำหรับคำแนะนำและเคล็ดลับเพิ่มเติมในพื้นที่นี้
ระบบเครือข่าย Wi-Fi Mesh ที่ได้รับคะแนนสูงสุดที่เราทดสอบแล้ว
เปิดใช้งานเครือข่ายแขกของคุณ
เราเตอร์หลายตัวรองรับคุณสมบัติที่เรียกว่าเครือข่ายสำหรับผู้มาเยือน ซึ่งจะสร้างเครือข่าย Wi-Fi แยกต่างหากสำหรับเพื่อนและครอบครัวที่จะใช้เมื่อพวกเขาเยี่ยมชม จากเครือข่ายแขก พวกเขาสามารถเข้าถึงอินเทอร์เน็ตได้ แต่ไม่สามารถเข้าถึงทรัพยากรเครือข่าย เช่น โฟลเดอร์ที่ใช้ร่วมกัน เครื่องพิมพ์ หรืออุปกรณ์ NAS นั่นหมายความว่าคุณสามารถใช้เครือข่าย "Smith" ต่อไปได้ ในขณะที่คนอื่นๆ ใช้เครือข่าย "Smith_Guest" ที่จำกัดกว่า (หรืออะไรก็ตามที่คุณต้องการตั้งชื่อ)
ในการเปิดใช้งานเครือข่ายสำหรับผู้มาเยือน คุณจะต้องเชื่อมต่อกับอินเทอร์เฟซการจัดการของเราเตอร์ โดยทั่วไปจะทำผ่านแอปบนอุปกรณ์เคลื่อนที่ แต่ถ้าเราเตอร์ของคุณไม่มีแอป คุณจะต้องใช้เว็บคอนโซล ในการไปที่นั่น ให้เปิดเบราว์เซอร์และพิมพ์ที่อยู่ IP ของเราเตอร์ของคุณลงในช่องที่อยู่ ซึ่งมักจะเป็นเช่น 192.168.1.1 (หากคุณไม่แน่ใจว่าที่อยู่ IP ของเราเตอร์ของคุณคืออะไร คำแนะนำในการจัดการการตั้งค่าเราเตอร์สามารถช่วยคุณได้)

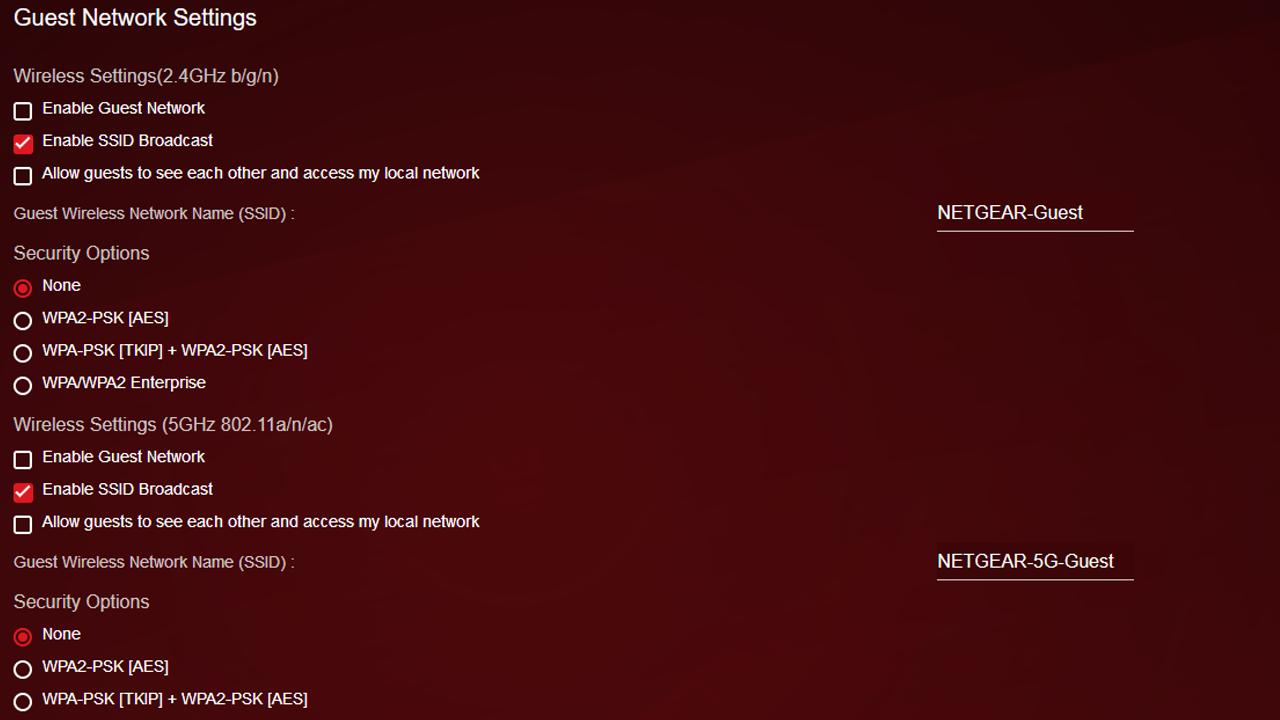
เราเตอร์ของคุณจะขอให้คุณป้อนชื่อผู้ใช้และรหัสผ่านเพื่อเข้าถึงเครื่องมือการดูแลระบบ หากคุณไม่แน่ใจว่ามันคืออะไร ให้ตรวจสอบคู่มือผู้ใช้หรือเว็บไซต์สนับสนุนของผู้ผลิต บ่อยครั้งที่ข้อมูลนี้สามารถพบได้ที่ฐานของเราเตอร์เอง คุณควรเปลี่ยนข้อมูลประจำตัวเริ่มต้นเหล่านี้เมื่อคุณเข้าสู่ระบบ เกรงว่าอักขระที่ร่มรื่นจะพยายามเข้าถึงเราเตอร์ของคุณด้วย
จากที่นั่น ให้มองหาการตั้งค่าเครือข่ายผู้เยี่ยมชม การตั้งค่าเหล่านี้อาจแตกต่างกันไปตามตำแหน่งในเราเตอร์แต่ละเราเตอร์ แต่โดยทั่วไป คุณจะพบการตั้งค่าเหล่านี้ภายใต้การตั้งค่าไร้สายหรือในส่วนเครือข่ายผู้เยี่ยมชมโดยเฉพาะ
ตั้งชื่อเครือข่ายของคุณ ตรวจสอบให้แน่ใจว่าได้ปิดการเข้าถึงเครือข่ายท้องถิ่นของคุณแล้ว (หากคุณมีตัวเลือก) และเพิ่มรหัสผ่าน WPA2/WPA3 ให้กับเครือข่าย ตามหลักการแล้ว คุณต้องการรหัสผ่านที่คาดเดายาก แต่ควรทำให้จำง่ายบ้าง คุณไม่จำเป็นต้องค้นหาบันทึกย่อช่วยเตือนด้วยรหัสผ่าน Wi-Fi ทุกครั้งที่แขกมา
แบ่งปันรหัสผ่านได้อย่างง่ายดาย
การให้รหัสผ่านแก่แขกของคุณที่จำง่ายใช้งานได้ดี แต่สำหรับคะแนนโบนัส คุณสามารถแชร์ Wi-Fi ในรูปแบบที่คล่องตัวยิ่งขึ้น ตัวอย่างเช่น ฉันชอบสร้างรหัส QR สำหรับเครือข่ายของฉันด้วย QiFi ดังนั้นเมื่อเพื่อนของฉันมา พวกเขาสามารถสแกนรหัสบนตู้เย็นโดยใช้กล้องของโทรศัพท์ แทนที่จะจำและพิมพ์รหัสผ่าน
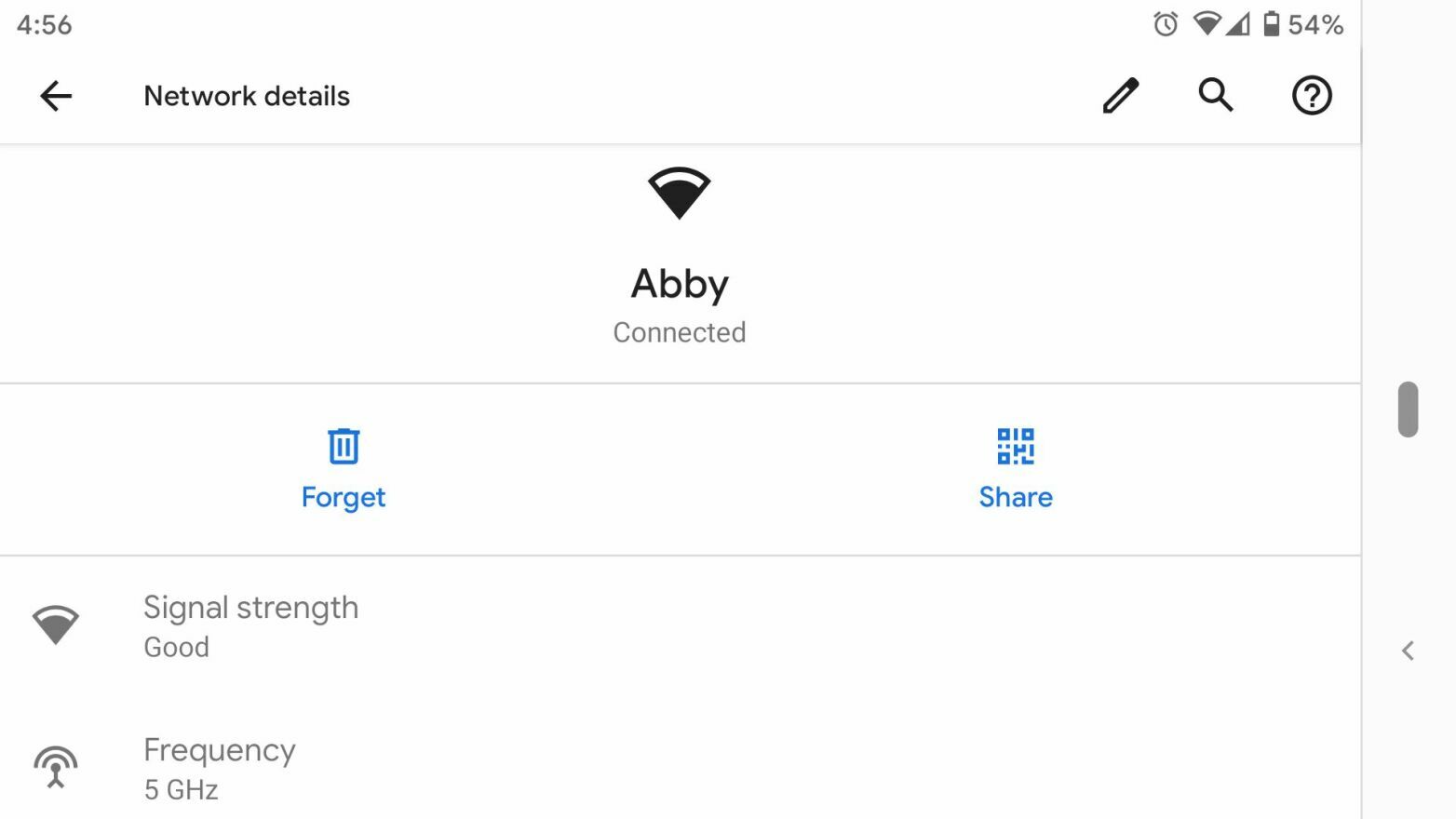
หากคุณมี Android 10 คุณสามารถทำได้จากโทรศัพท์ของคุณ เปิดเมนูการตั้งค่าของโทรศัพท์ ค้นหาเครือข่าย แล้วคลิกปุ่มแชร์เพื่อสร้างรหัส QR
หากคุณ (และเพื่อนของคุณ) เป็นผู้ใช้ Apple คุณสามารถแชร์เครือข่าย Wi-Fi ที่บันทึกไว้กับพวกเขาได้ด้วยการเข้าร่วมเครือข่ายและยืนอยู่ใกล้ ๆ เมื่อพวกเขาพยายามเชื่อมต่อ หากพวกเขาอยู่ในรายชื่อผู้ติดต่อของคุณและเปิดบลูทูธไว้ ระบบจะแสดงข้อความแจ้งบน iPhone หรือ Mac ของคุณเพื่อถามว่าคุณต้องการแชร์เครือข่าย Wi-Fi กับพวกเขาหรือไม่
อัปเดตเฟิร์มแวร์เราเตอร์ของคุณ
เมื่อมีอุปกรณ์และผู้ใช้เพิ่มเติมในเครือข่ายในบ้าน คุณควรตรวจสอบให้แน่ใจว่าเฟิร์มแวร์ของเราเตอร์ของคุณเป็นเวอร์ชันล่าสุด พร้อมด้วยแพตช์ความปลอดภัยล่าสุดทั้งหมด ในเราเตอร์บางตัว การดำเนินการนี้จะทำโดยอัตโนมัติทุกครั้งที่มีการอัพเดทใหม่ สำหรับคนอื่นๆ คุณจะพบตัวเลือกนี้ในอินเทอร์เฟซเว็บของอุปกรณ์หรือแอปมือถือ
คุณอาจต้องไปที่เว็บไซต์ของผู้จำหน่ายโดยตรง ดาวน์โหลดไฟล์เฟิร์มแวร์ จากนั้นอัปโหลดผ่านเว็บคอนโซลเพื่อใช้การอัปเดต โชคดีที่กระบวนการนี้ล้าสมัยและไม่จำเป็นสำหรับเราเตอร์จำนวนมากที่ผลิตขึ้นในช่วงไม่กี่ปีที่ผ่านมา
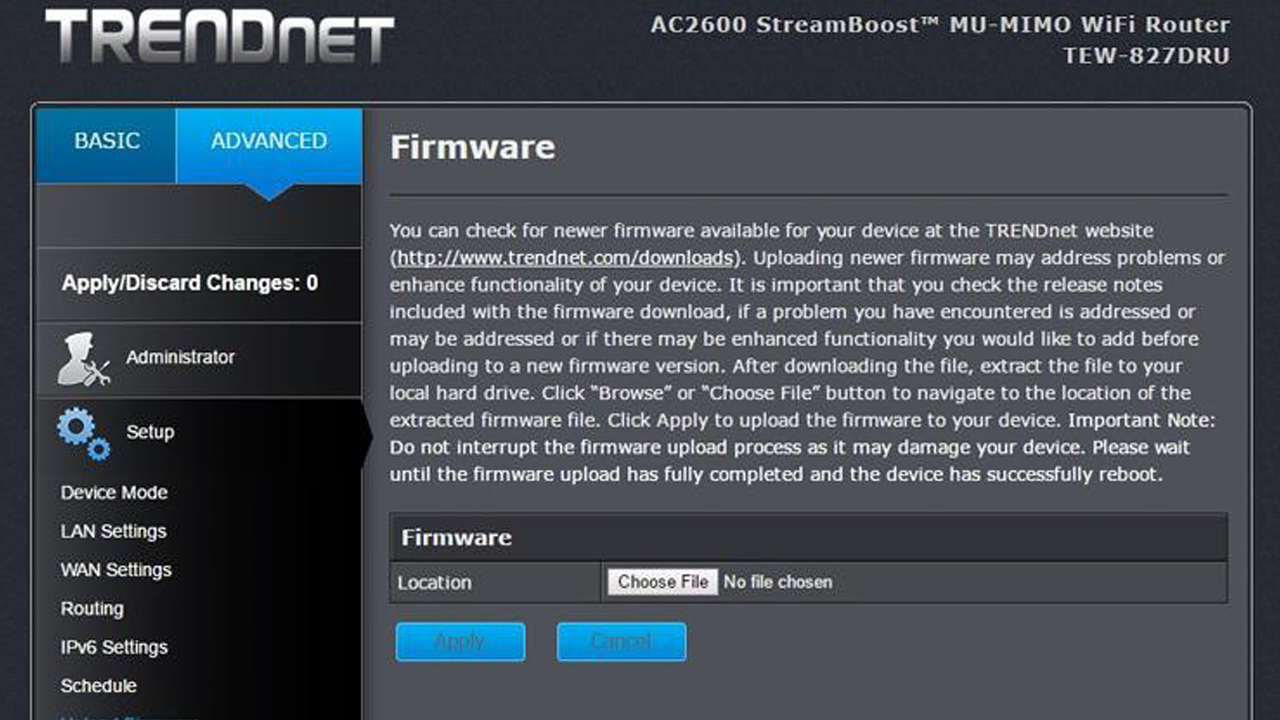
ขณะที่คุณกำลังคิดเกี่ยวกับการอัปเดต ไม่ควรตรวจสอบกับ ISP ของคุณเพื่อดูว่าคุณมีเฟิร์มแวร์ล่าสุดสำหรับเคเบิล, DSL หรือโมเด็มไฟเบอร์หรือไม่ โดยปกติ ISP จะผลักดันการอัปเดตเหล่านี้ออกโดยอัตโนมัติ แต่ก็ไม่เสียหายที่จะตรวจสอบซ้ำ
ปกป้องทรัพยากรเครือข่ายด้วยรหัสผ่าน
หากไม่มีตัวเลือกเครือข่ายสำหรับผู้มาเยือน หรือเคยให้เครือข่ายปกติกับสมาชิกในครอบครัวบางคนมาก่อนแล้ว ควรใช้รหัสผ่านเพื่อป้องกันโฟลเดอร์ เครื่องพิมพ์ หรือเซิร์ฟเวอร์ที่แชร์บนเครือข่ายของคุณ
ใน Windows คุณสามารถเพิ่มรหัสผ่านไปยังโฟลเดอร์ที่ใช้ร่วมกันได้โดยเปิดเมนู Start ค้นหา "sharing" แล้วเลือกตัวเลือก Manage Advanced Sharing Settings ขยายตัวเลือกเครือข่ายทั้งหมดแล้วคลิกปุ่มตัวเลือกถัดจาก "เปิดการแชร์ที่ป้องกันด้วยรหัสผ่าน"
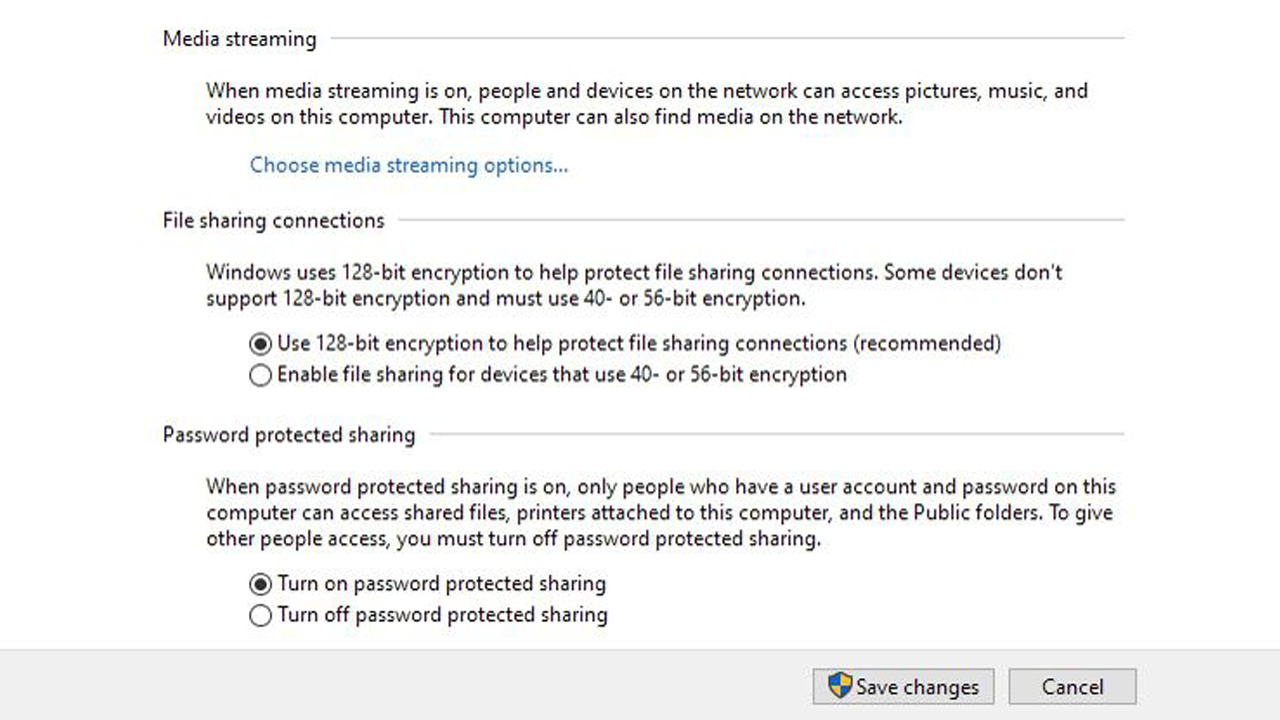
การเปิดใช้งานการตั้งค่านี้จะกำหนดให้ใครก็ตามที่ไม่มีชื่อผู้ใช้และรหัสผ่านสำหรับการเข้าถึงไฟล์และโฟลเดอร์จะถูกปฏิเสธการเข้าถึง (สิ่งนี้ถูกเปิดใช้งานโดยค่าเริ่มต้นในเครื่องของฉัน แต่ควรตรวจสอบอีกครั้งอยู่ดี)
ทำการกวาดมัลแวร์
เช่นเดียวกับรหัสผ่านทรัพยากรที่ใช้ร่วมกัน ขั้นตอนนี้ไม่จำเป็นอย่างยิ่งตราบใดที่ทุกคนอยู่ในเครือข่ายผู้เยี่ยมชม—แต่สิ่งต่าง ๆ ไม่ได้ผลเสมอไป ก่อนที่คุณจะอนุญาตให้ใครก็ตามในเครือข่ายในบ้านของคุณ คุณควรตรวจสอบให้แน่ใจว่า คุณ ไม่ได้ติดมัลแวร์ ให้พวกเขา
เราเตอร์บางตัวมาพร้อมกับเครื่องมือป้องกันมัลแวร์ที่จะสแกนอุปกรณ์ใหม่โดยอัตโนมัติเมื่อเข้าสู่ระบบครั้งแรก และทำการสแกนทั่วทั้งเครือข่ายตามกำหนดเวลาอย่างสม่ำเสมอ หากเราเตอร์ของคุณไม่มีเครื่องมือเหล่านี้ ให้หยิบเครื่องมือป้องกันมัลแวร์ที่เราชื่นชอบและเรียกใช้การสแกนในพีซีของคุณทุกเครื่องเพื่อความปลอดภัย และตรวจสอบให้แน่ใจว่าคุณได้อัปเดตซอฟต์แวร์อยู่เสมอ
เปิดใช้งาน QoS บนเราเตอร์ของคุณ
Quality of Service (QoS) เป็นคุณลักษณะหนึ่งของเราเตอร์หลายตัวที่ช่วยให้คุณจัดลำดับความสำคัญของการรับส่งข้อมูลประเภทต่างๆ ด้วยวิธีนี้ เกมออนไลน์ของเด็กๆ จะไม่รบกวนแขกที่มารับชม Netflix กับคุณในห้องนั่งเล่น หากต้องการเข้าถึงคุณลักษณะนี้ ให้ไปที่เว็บอินเทอร์เฟซของเราเตอร์ตามที่อธิบายไว้ข้างต้น และมองหาการตั้งค่า QoS หรือการจัดลำดับความสำคัญของแบนด์วิดท์
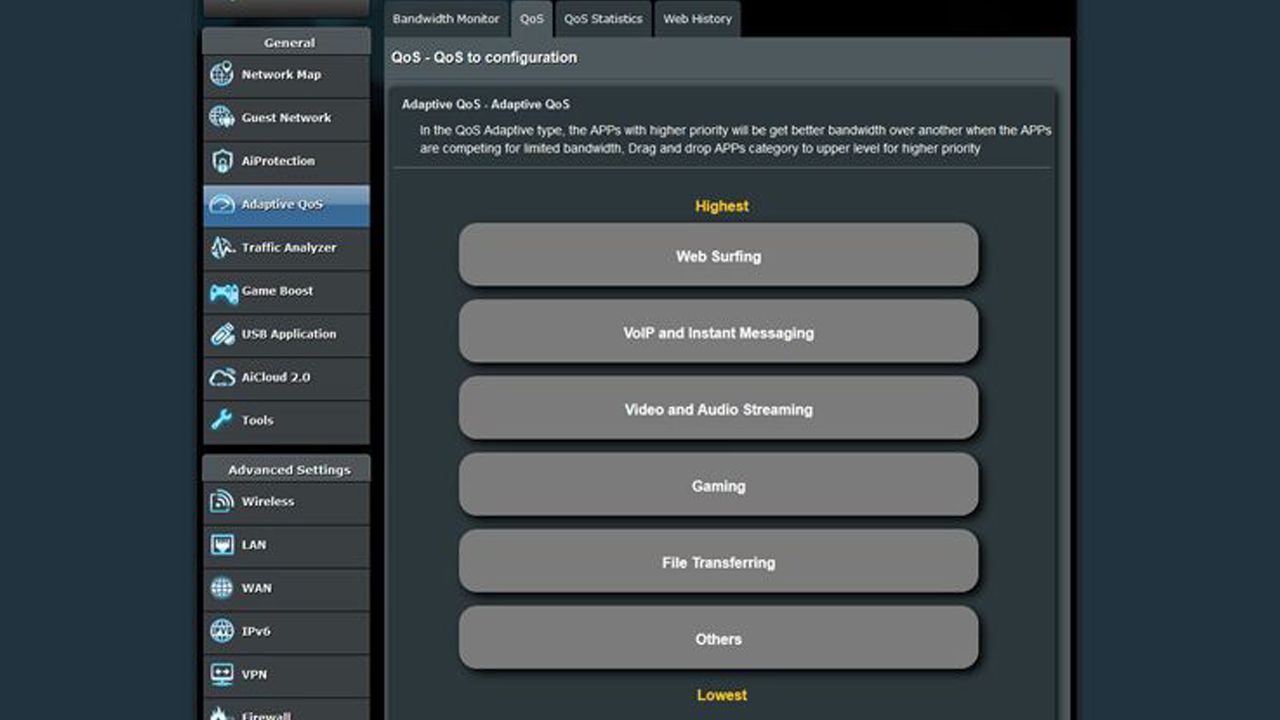
เราเตอร์ที่ทันสมัยจำนวนมากทำให้สิ่งนี้ง่ายขึ้นโดยแสดงรายการบริการและแอปพลิเคชันที่กำหนดค่าไว้ล่วงหน้าซึ่งคุณสามารถให้ความสำคัญกับการรับส่งข้อมูลสูง ปานกลาง หรือต่ำได้ ตัวอย่างเช่น เราเตอร์ Asus ของฉันอนุญาตให้ฉันจัดเรียงการสตรีมวิดีโอและเสียง การเล่นเกม ท่องเว็บ การถ่ายโอนไฟล์ และการรับส่งข้อความตามความสำคัญ ในเราเตอร์อื่นๆ คุณสามารถตั้งค่าขีดจำกัดแบนด์วิดท์และสร้างกฎ QoS ด้วยตนเองพอร์ตต่อพอร์ต ตรวจสอบกับคู่มือหรือผู้ผลิตเราเตอร์ของคุณ
ไล่ผู้ใช้ที่ไม่ต้องการออก
สมมติว่าคุณให้รหัสผ่าน Wi-Fi แก่เพื่อนบ้านในครั้งล่าสุดที่พวกเขาไปเยี่ยม ก่อนที่คุณจะรู้แนวทางปฏิบัติที่ดีที่สุดในคู่มือนี้ สมมติว่าเพื่อนบ้านกำลังใช้ Wi-Fi ของคุณเพื่อรับชมการสตรีม Netflix ของพวกเขา ไม่ว่าจะโดยตั้งใจหรือไม่ตั้งใจก็ตาม คุณไม่ต้องการให้พวกเขาขโมยแบนด์วิดท์จากแขกจริงๆ ของคุณ ดังนั้นคุณอาจต้องดูว่าใครอยู่ในเครือข่ายของคุณ
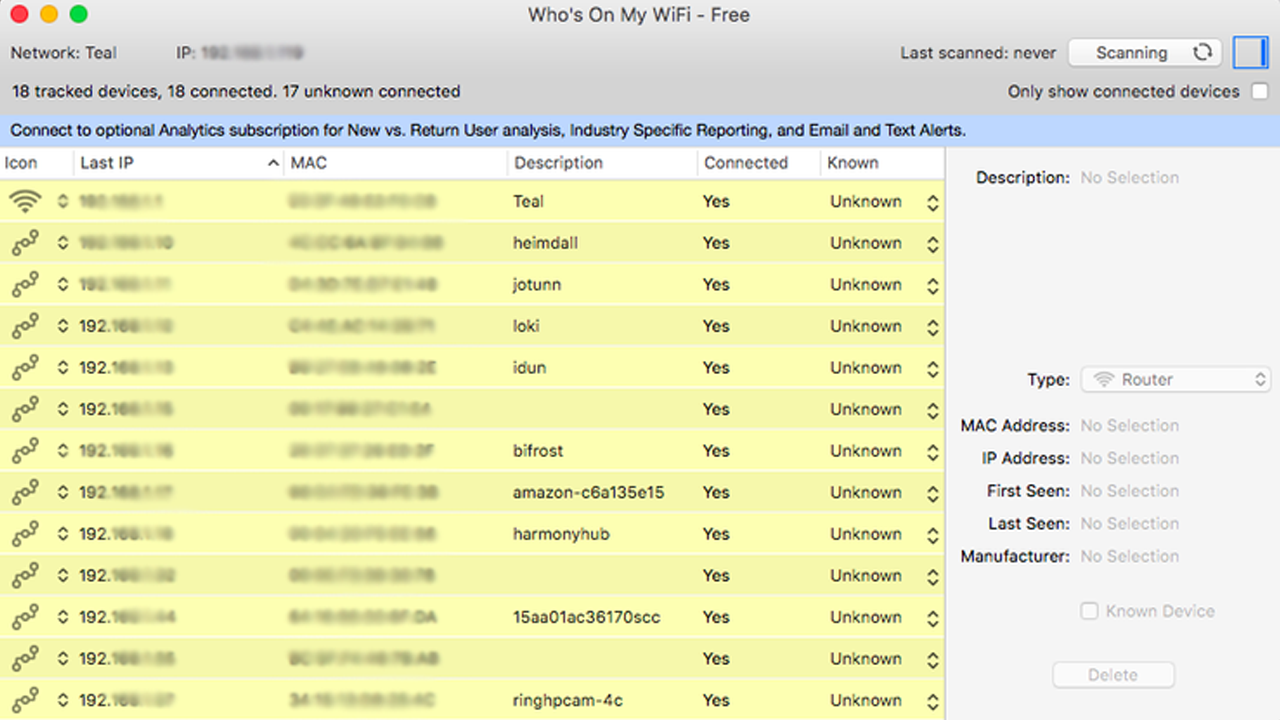
อินเทอร์เฟซการดูแลระบบของเราเตอร์ของคุณอาจมีรายการอุปกรณ์ทั้งหมดในเครือข่ายของคุณ แต่ถ้าไม่มี Wireless Network Watcher (Windows) และ Who Is On My WiFi (Mac) เป็นเครื่องมือที่ยอดเยี่ยมที่ทำงานในลักษณะเดียวกัน หากคุณเห็นบางอย่างที่ดูไม่ถูกต้อง เช่น แล็ปท็อปหรืออุปกรณ์สตรีมมิงที่คุณไม่รู้จัก อาจถึงเวลาที่ต้องเปลี่ยนรหัสผ่าน Wi-Fi หรือใช้คุณสมบัติการกรอง MAC ของเราเตอร์เพื่อบู๊ตจากเครือข่าย
หากคุณมีระบบ Wi-Fi แบบตาข่าย คุณสามารถใช้โทรศัพท์เพื่อบล็อกผู้ใช้คนใดก็ได้ด้วยการกดปุ่มเพียงปุ่มเดียว
เปิดใช้งานการควบคุมโดยผู้ปกครอง
เราเตอร์สมัยใหม่จำนวนมากรวมซอฟต์แวร์ควบคุมโดยผู้ปกครองหรือบริการคลาวด์ไว้ในอินเทอร์เฟซการจัดการ หากคุณคาดหวังให้หนุ่มๆ และสาว ๆ เป็นแขก อาจเป็นความคิดที่ดีที่จะสำรวจการตั้งค่าเราเตอร์ของคุณเพื่อดูว่ามีการควบคุมโดยผู้ปกครองในตัวหรือไม่
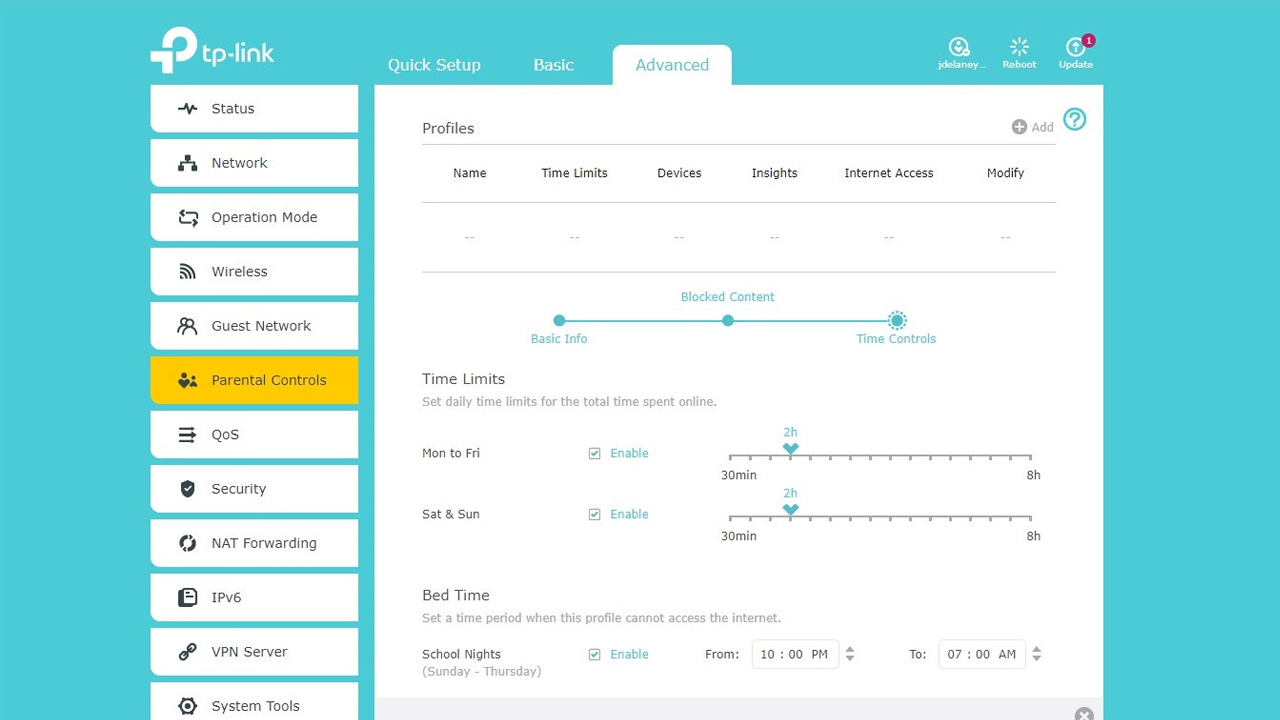
การควบคุมโดยผู้ปกครองมักจะให้คุณบล็อกเนื้อหาอินเทอร์เน็ตตามหมวดหมู่ (เช่น ไซต์สำหรับผู้ใหญ่หรือไซต์การพนัน) บล็อก URL เฉพาะ หรือบล็อกการเข้าถึงอินเทอร์เน็ตในบางช่วงเวลาของวัน พวกเขาอาจไม่ก้าวหน้าเท่ากับซอฟต์แวร์ควบคุมโดยผู้ปกครองโดยเฉพาะ แต่หวังว่าจะมีประโยชน์บางอย่างในนั้น
เมื่อคุณพยายามสร้างความบันเทิงให้เพื่อนและครอบครัวที่บ้าน สิ่งสุดท้ายที่คุณควรนึกถึงคือการช่วยให้พวกเขาเชื่อมต่อกับเครือข่าย Wi-Fi ของคุณ ด้วยเคล็ดลับเหล่านี้ เครือข่ายของคุณจะปลอดภัยมากขึ้นและพร้อมให้แขกเชื่อมต่อ นั่นทำให้คุณมีเวลาเหลือเฟือที่จะจดจ่อกับเรื่องที่สำคัญกว่า เช่น สิ่งที่คุณจะเสิร์ฟสำหรับอาหารค่ำ
(หมายเหตุบรรณาธิการ: John Delaney สนับสนุนบทความนี้ด้วย)



