วิธีตั้งค่า Chromecast กับ Google TV
เผยแพร่แล้ว: 2022-01-29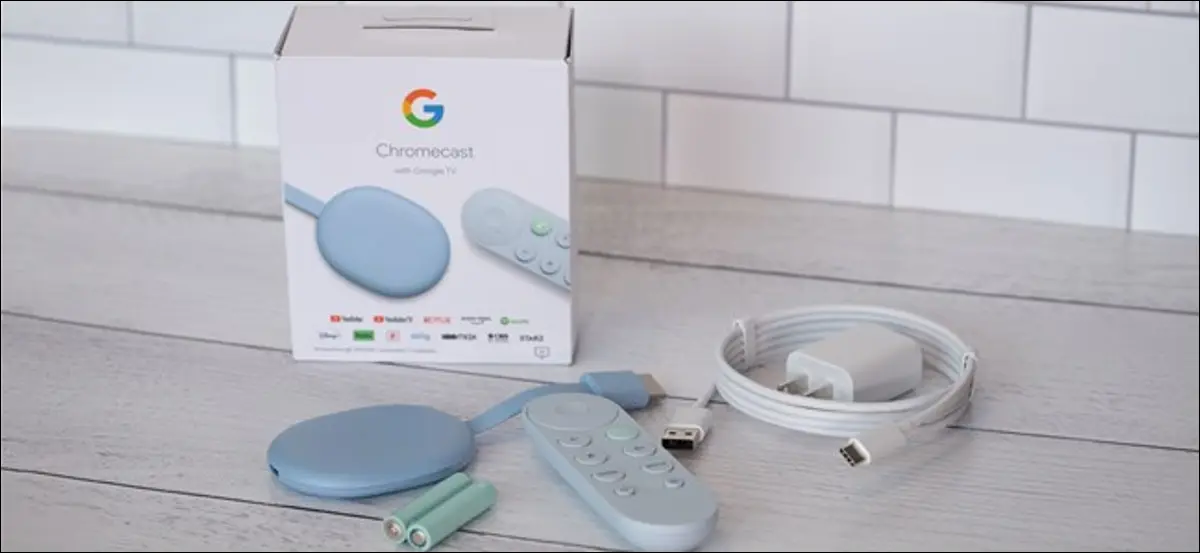
Google เปลี่ยนแพลตฟอร์มสตรีมมิงด้วยการเปิดตัว Chromecast พร้อม Google TV แทนที่จะเป็นอุปกรณ์ Cast อย่างเดียวเช่น Chromecast ก่อนหน้านี้ dongle ล่าสุดของ Google จะใช้งาน Android TV แทน หากคุณซื้อ ต่อไปนี้คือวิธีตั้งค่า Chromecast กับ Google TV
หลังจากแกะกล่องอุปกรณ์และอุปกรณ์เสริมทั้งหมดออกจากกล่องแล้ว ก็ถึงเวลาตั้งค่า Chromecast กับ Google TV ขั้นแรก ให้เสียบอะแดปเตอร์จ่ายไฟที่ให้มาเข้ากับเต้ารับ ถัดไป เชื่อมต่อสาย USB-A เป็น C กับพาวเวอร์บริคและ Chromecast ของคุณ ไฟแสดงสถานะจะปรากฏขึ้นที่ด้านหลังของดองเกิล

หาพอร์ต HDMI ฟรีที่ด้านหลังทีวีของคุณ แล้วเสียบ Chromecast ที่มี Google TV เข้าไป

หากทีวีไม่เปิดโดยอัตโนมัติ ให้หยิบรีโมทของอุปกรณ์ เปิดหน้าจอ และเปลี่ยนแหล่งที่มาเป็นพอร์ต HDMI ใดก็ตามที่คุณเสียบ Chromecast ไว้
หยิบ Chromecast ที่มีรีโมทของ Google TV แล้วเลื่อนฝาหลังออก ใส่แบตเตอรี่ AAA ที่ให้มาและใส่ฝาครอบกลับเข้าไปใหม่ รีโมทควรเริ่มจับคู่กับอุปกรณ์สตรีมมิ่งของคุณโดยอัตโนมัติ

หากกระบวนการจับคู่ไม่เริ่มต้นโดยอัตโนมัติ ให้กดปุ่มย้อนกลับและปุ่มโฮมบนรีโมตของคุณค้างไว้จนกว่าไฟสถานะจะเริ่มกะพริบ รีโมตของคุณจะเชื่อมต่อกับ Chromecast
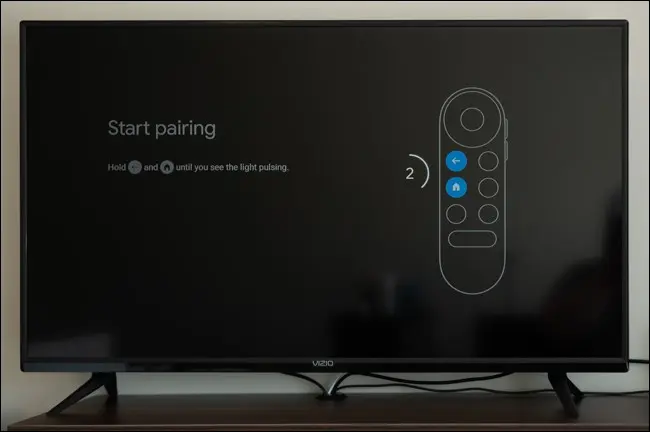
ตอนนี้เริ่มกระบวนการตั้งค่า ใช้รีโมท เลือกภาษาของคุณจากรายการ
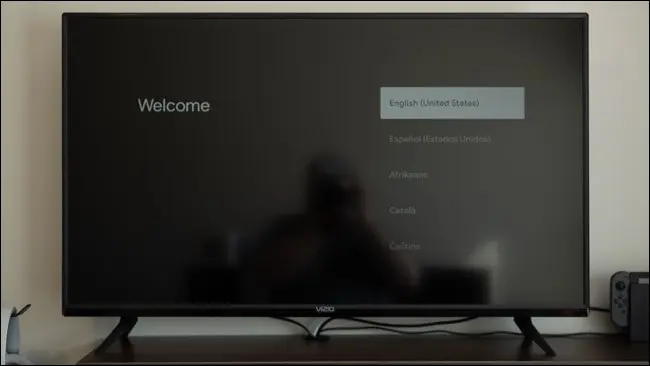
โทรทัศน์ของคุณจะแนะนำให้คุณดาวน์โหลดแอป Google Home ไปยังอุปกรณ์ Android, iPhone หรือ iPad ของคุณ
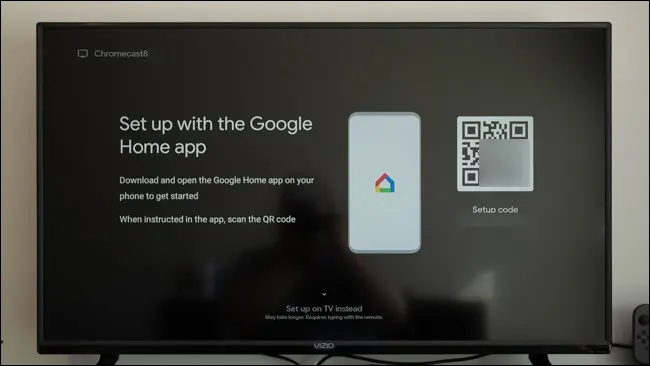
เมื่อติดตั้งแอปแล้ว ให้เปิดแอป "หน้าแรก" บนโทรศัพท์หรือแท็บเล็ตของคุณ
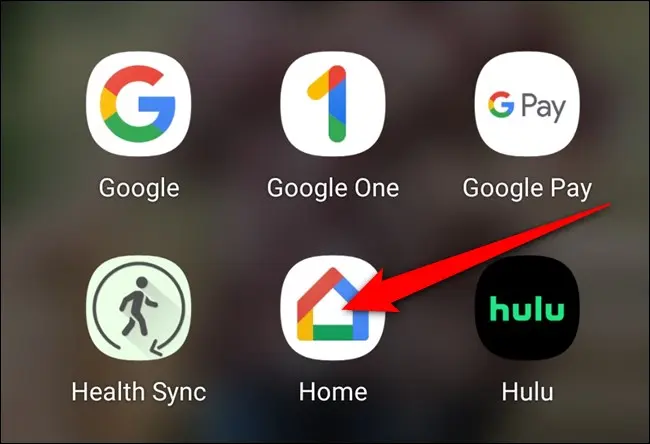
อุปกรณ์ของคุณควรตรวจพบ Chromecast โดยอัตโนมัติ (1) แตะปุ่ม "ตั้งค่า Chromecast" หากไม่เป็นเช่นนั้น ให้แตะไอคอน "+" ที่มุมซ้ายบน
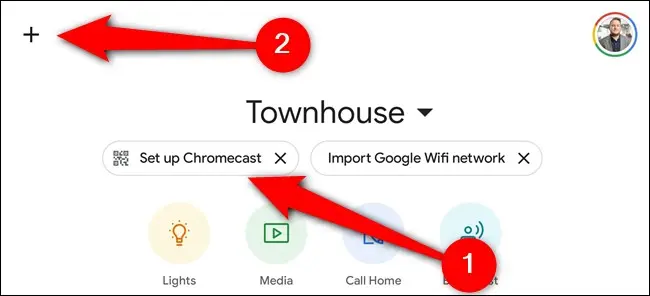
จากส่วน "เพิ่มไปที่หน้าแรก" ให้เลือกปุ่ม "ตั้งค่าอุปกรณ์"
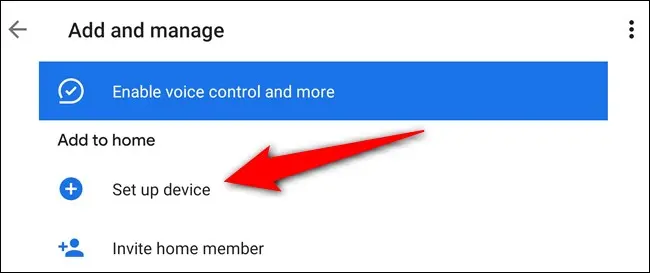
แตะตัวเลือก "ตั้งค่าอุปกรณ์ใหม่ในบ้านของคุณ"
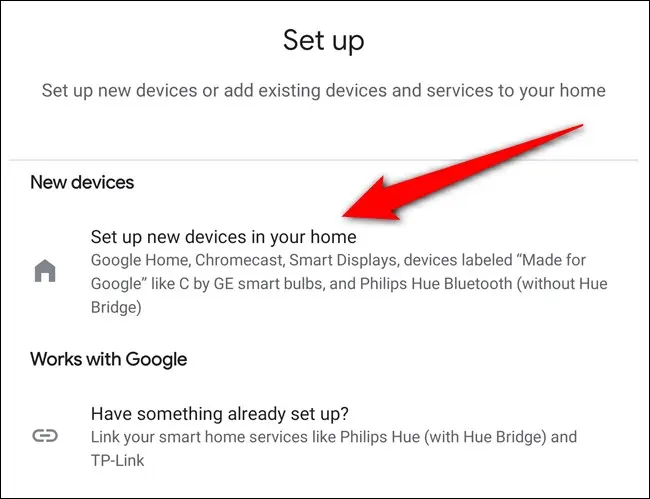
เลือกบ้านที่คุณต้องการเพิ่ม Chromecast หากคุณยังไม่ได้กำหนดค่าบ้านอัจฉริยะในแอป ให้แตะปุ่ม "เพิ่มบ้านอื่น" หรือเลือกบ้านของคุณแล้วแตะปุ่ม "ถัดไป"
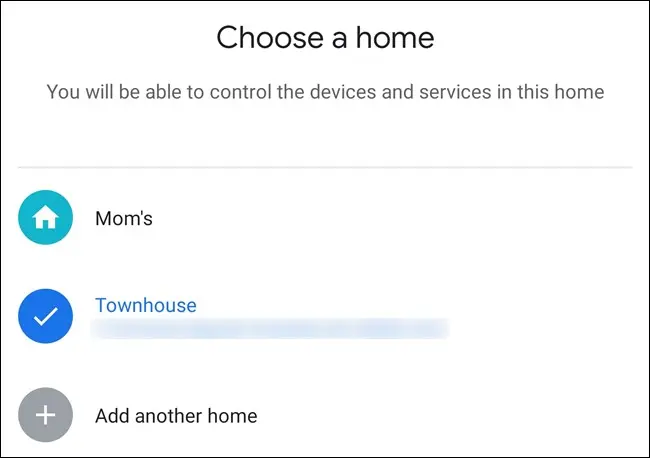
ให้สิทธิ์แอป Home เพื่อใช้กล้องของคุณ จากนั้นสแกนโค้ด QR บนโทรทัศน์ของคุณ หรือเลือกลิงก์ "ดำเนินการต่อโดยไม่สแกน" แล้วพิมพ์รหัสบนหน้าจอ
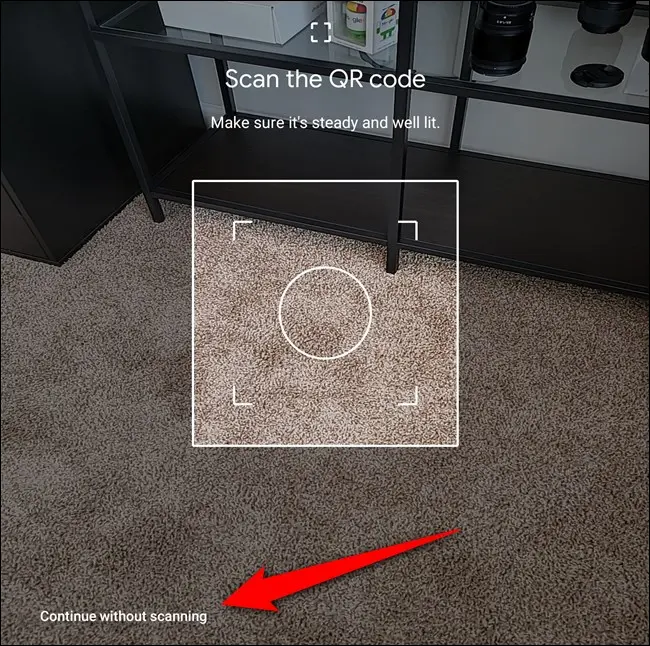
หลังจากผ่านไปหลายวินาที ระบบจะขอให้คุณยอมรับข้อกำหนดในการให้บริการของ Google แตะปุ่ม "ยอมรับ" เพื่อดำเนินการต่อ
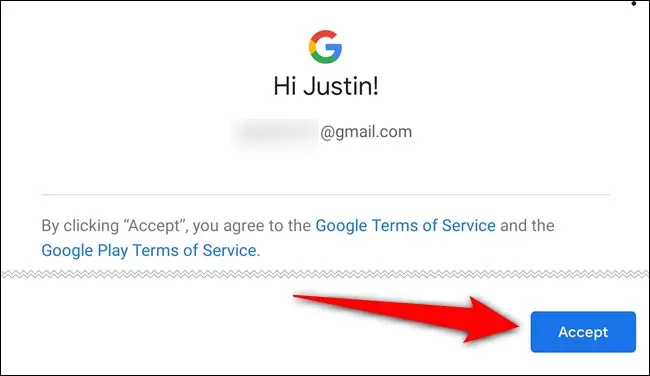
เลือกห้องที่จะเก็บ Chromecast ที่มี Google TV ไว้และเลือกปุ่ม "ถัดไป"
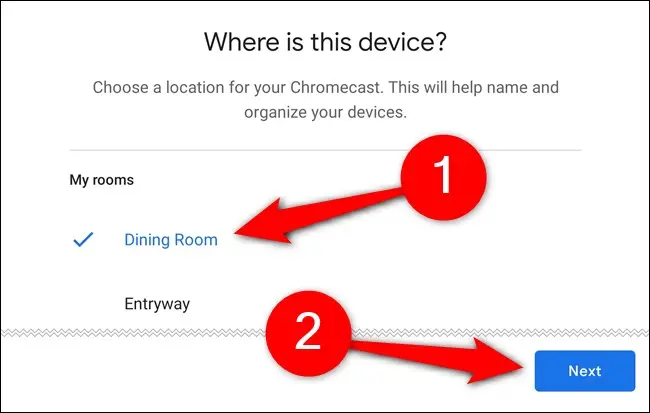
ตั้งชื่อ Chromecast แล้วแตะ "ถัดไป" อีกครั้ง

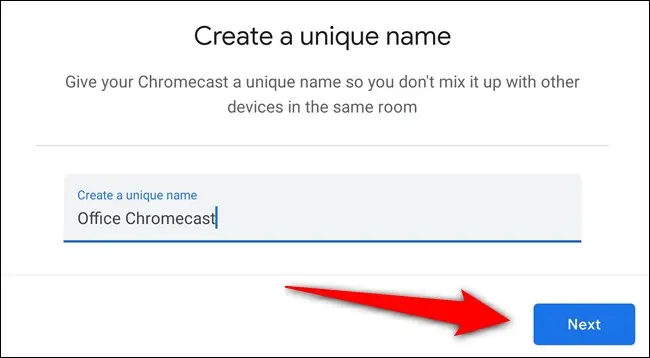
ตอนนี้คุณต้องเชื่อมต่อ Chromecast กับ Google TV กับ Wi-Fi ของคุณ เลือกเครือข่ายของคุณจากรายการแล้วแตะ "ถัดไป"
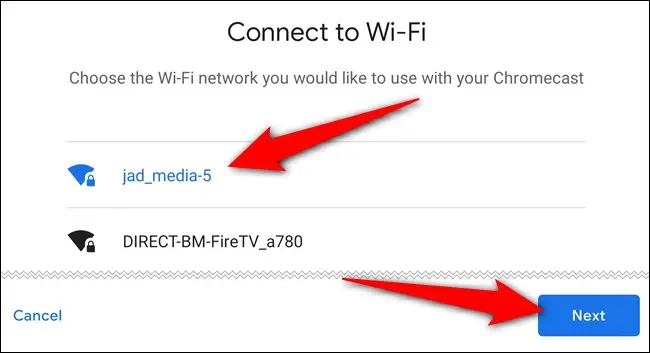
ป้อนรหัสผ่าน Wi-Fi ของคุณในหน้าจอถัดไป
เมื่อตั้งค่าการเชื่อมต่ออินเทอร์เน็ตแล้ว ก็ถึงเวลาลงชื่อเข้าใช้บัญชี Google ของคุณ แอป Home จะเสนอบัญชี Google ใดๆ ที่ลงชื่อเข้าใช้อยู่ในโทรศัพท์หรือแท็บเล็ตของคุณ แต่คุณอาจต้องตรวจสอบสิทธิ์อีกครั้งเพื่อดำเนินการต่อ
ทำตามคำแนะนำบนหน้าจอเพื่อดำเนินการต่อ
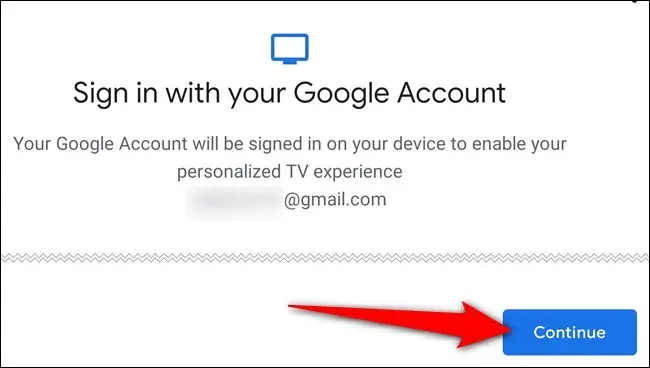
เลือกสิทธิ์ที่จะมอบให้กับด็องเกิลสตรีมมิง จากนั้นเลือกปุ่ม "ยอมรับ"
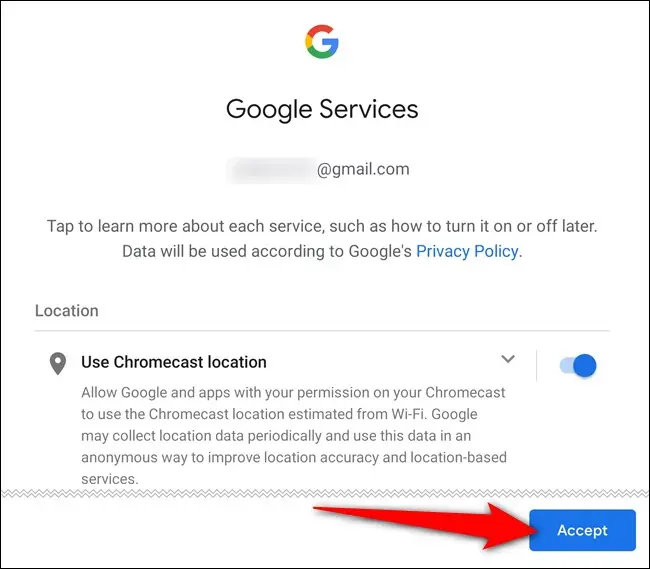
เรากำลังเข้าสู่ช่วงสุดท้ายแล้ว ได้เวลากำหนดค่า Google Assistant และตั้งค่าสื่อ แตะปุ่ม "ดำเนินการต่อ" เพื่อก้าวไปข้างหน้า
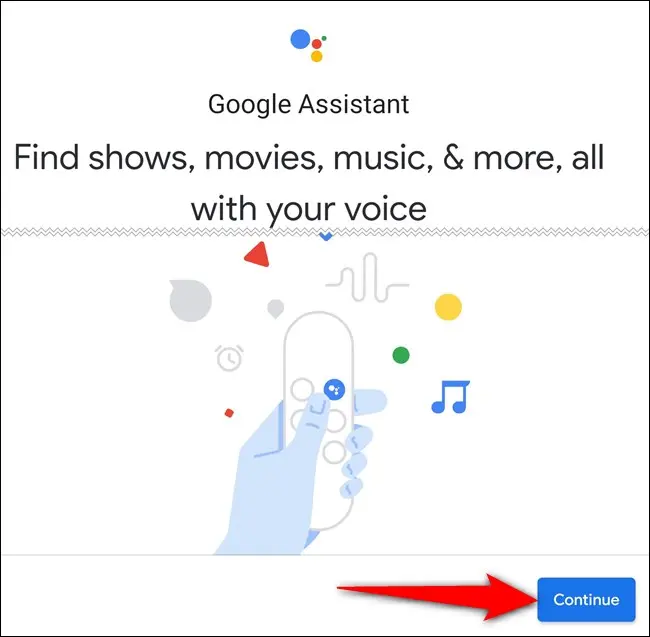
อนุญาตให้ Google แชร์คำขอค้นหาของคุณกับแอปของบุคคลที่สาม หากปิดการตั้งค่านี้ คุณอาจไม่สามารถค้นหาและชมภาพยนตร์และรายการทีวีบางรายการโดยใช้ตัวช่วยเสียงได้ เลือกปุ่ม "อนุญาต"
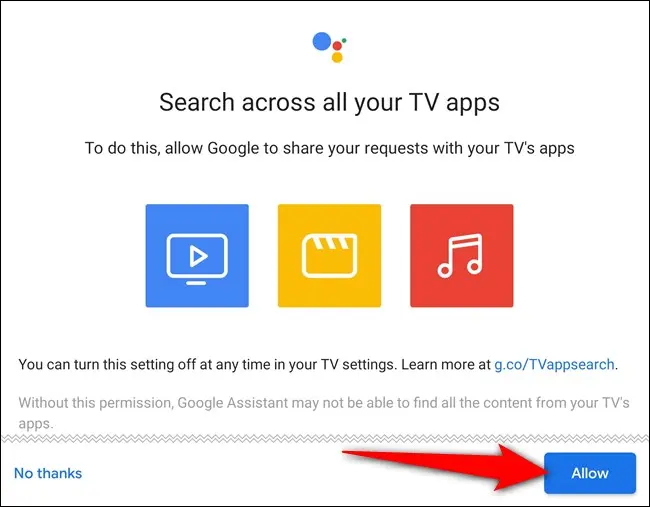
ถัดไป เปิดใช้งาน Voice Match เมื่อเปิดใช้งาน Assistant จะสามารถให้ผลลัพธ์ในแบบของคุณเมื่อระบบจดจำเสียงของคุณ แตะ "ถัดไป"
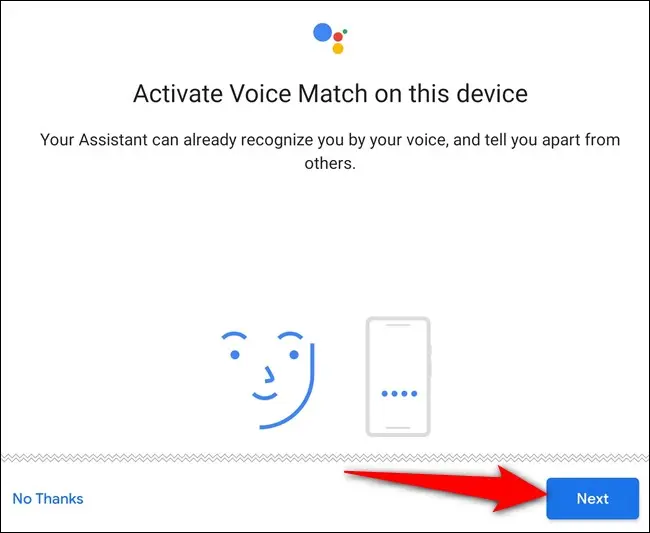
ยินยอมให้ Google Assistant แสดงผลการค้นหาสำหรับคุณโดยเฉพาะขณะใช้ Voice Match เลือกปุ่ม "ฉันยอมรับ"
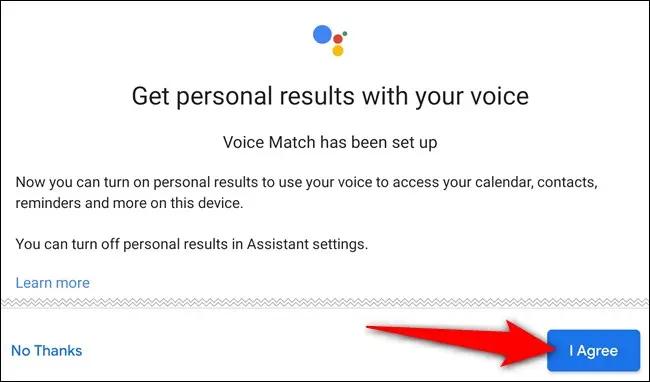
จุดแข็งอย่างหนึ่งของ Google TV คือเครื่องมือแนะนำ แต่ก่อนที่ Google จะแนะนำภาพยนตร์และรายการทีวีที่คุณอาจชอบได้ คุณต้องแชร์บริการที่คุณสมัครรับข้อมูลก่อน แตะแต่ละรายการ (เช่น YouTube, Netflix, Disney+, Hulu และ HBO Max) แล้วแตะ "ถัดไป"
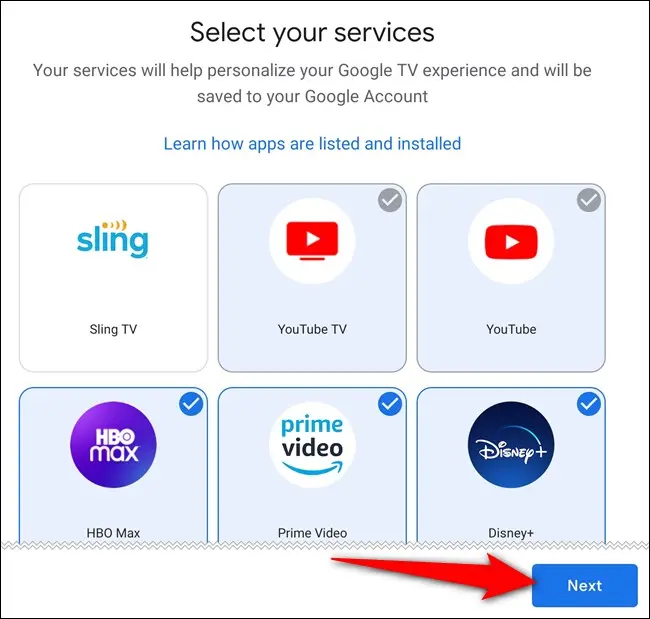
โหมดแอมเบียนท์บน Chromecast ที่มี Google TV ทำหน้าที่เป็นโปรแกรมรักษาหน้าจอเมื่อคุณไม่ได้ดูอะไรเลย เช่นเดียวกับ Smart Display คุณสามารถเลือกสไลด์โชว์รูปภาพหรืองานศิลปะที่คัดสรรจาก Google ทำการเลือกของคุณแล้วเลือก "ถัดไป"
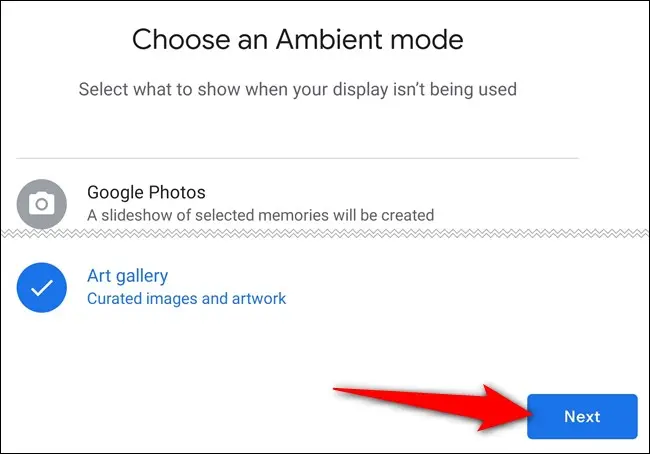
ขั้นตอนการตั้งค่าในแอป Google Home เสร็จสมบูรณ์ แตะปุ่ม "เสร็จสิ้น" และตั้งค่า Chromecast บนทีวีของคุณให้เสร็จสิ้นโดยใช้รีโมต
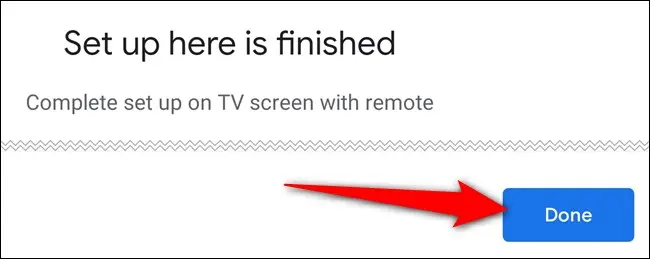
เพื่อที่คุณจะได้ไม่ต้องเล่นกลกับตัวควบคุมหลายตัว คุณสามารถใช้ Chromecast ที่มีรีโมทของ Google TV เพื่อเปิดโทรทัศน์ของคุณ เพิ่มและลดระดับเสียง และเปลี่ยนแหล่งที่มาได้
ใช้รีโมทเพื่อคลิก “ตั้งค่ารีโมท” และปฏิบัติตามคำแนะนำบนหน้าจอ คุณจะได้รับคำแนะนำเกี่ยวกับการเขียนโปรแกรมคอนโทรลเลอร์และตรวจสอบว่าสามารถควบคุมทีวีของคุณได้
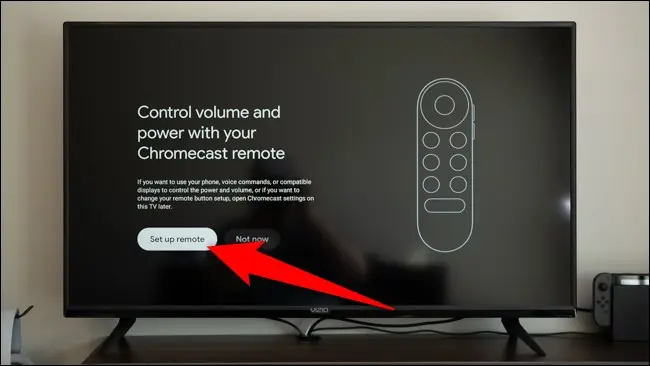
Chromecast ที่มี Google TV ของคุณพร้อมใช้งานแล้ว เลือก “เริ่มการสำรวจ” เพื่อเริ่มใช้อุปกรณ์สตรีมมิ่งของคุณ
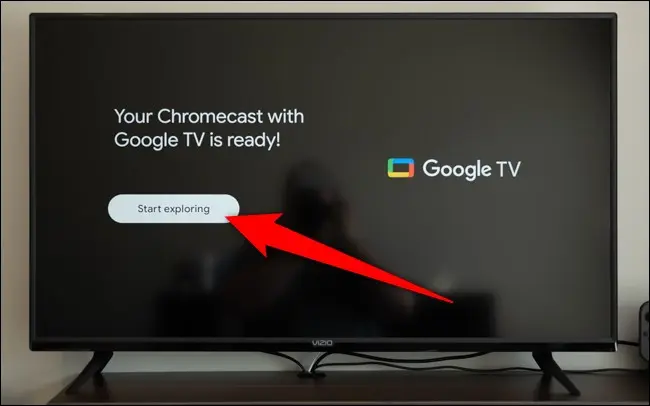
อินเทอร์เฟซของ Google TV จะแตกต่างออกไปเล็กน้อยหากคุณมาจากกล่องรับสัญญาณหรือโทรทัศน์ Android TV แต่ละบริการที่คุณระบุว่าเข้าถึงได้ในระหว่างขั้นตอนการตั้งค่าจะมีแอปติดตั้งอยู่ใน Chromecast ของคุณ ตรวจสอบให้แน่ใจว่าคุณได้ลงชื่อเข้าใช้บริการสตรีมมิงแต่ละรายการ เพื่อให้คุณสามารถเริ่มดูภาพยนตร์และรายการทีวีที่แนะนำได้ทุกเมื่อที่มีสิ่งใหม่ปรากฏขึ้น
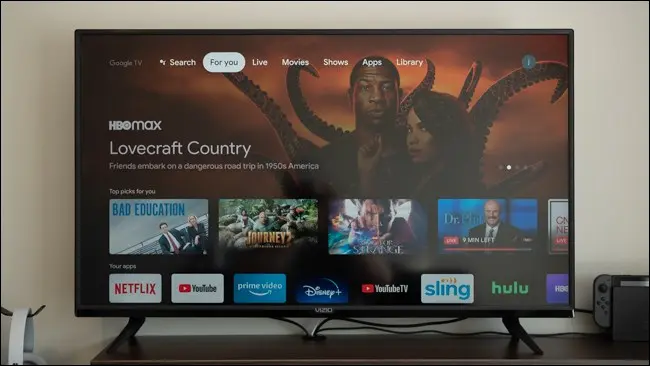
สิ่งที่ควรทราบในขณะที่ทำความคุ้นเคยกับ Chromecast ใหม่ก็คือ ซอฟต์แวร์ที่ทำงานบนอุปกรณ์สตรีมมิงเรียกว่า Google TV ซึ่งเป็นชื่อที่รีแบรนด์ของ Play Movies & TV อย่าสับสนระหว่างทั้งสองเมื่อมองหาอะไรดู
ที่เกี่ยวข้อง: เกิดอะไรขึ้นกับ Google Play ภาพยนตร์และทีวี
