วิธีตั้งค่าการตรวจสอบสิทธิ์แบบสองปัจจัยสำหรับ Apple ID ของคุณ
เผยแพร่แล้ว: 2022-01-29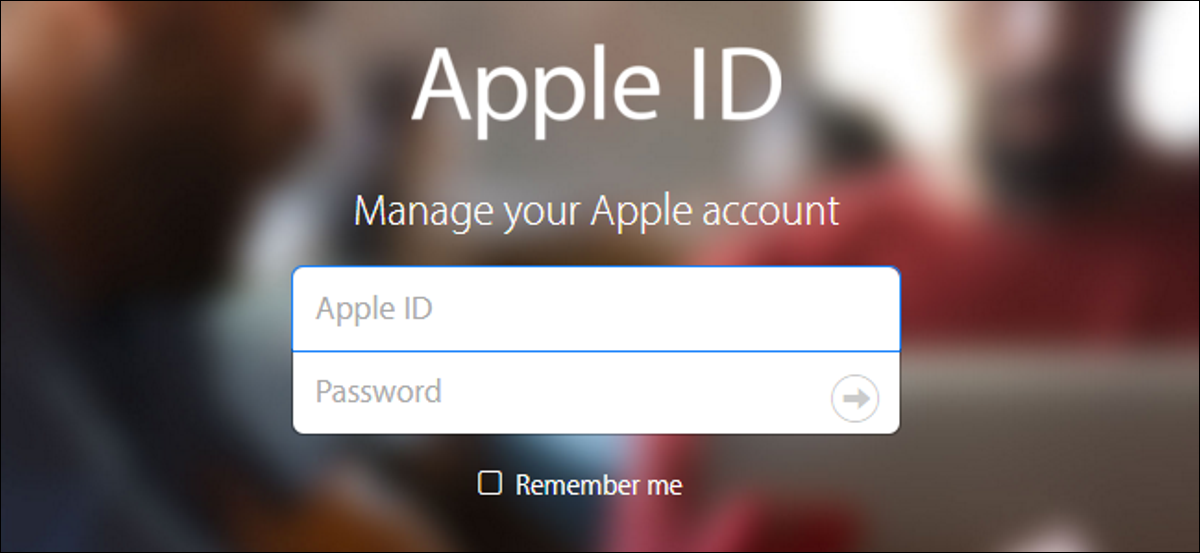
การรับรองความถูกต้องด้วยสองปัจจัยช่วยเพิ่มระดับความปลอดภัยให้กับบัญชีออนไลน์ของคุณ บริการออนไลน์จำนวนมากเสนอการรับรองความถูกต้องด้วยสองปัจจัย รวมถึง Apple อย่างไรก็ตาม การรับรองความถูกต้องด้วยสองปัจจัยของ Apple จำเป็นต้องมีการอธิบาย เนื่องจากมีอยู่ในสองรูปแบบที่แตกต่างกันเล็กน้อย
Apple มี "การตรวจสอบสองขั้นตอน" สำหรับ Apple ID มาระยะหนึ่งแล้ว แต่ด้วยการเปิดตัว iOS 9 และ OS X El Capitan พวกเขาได้แนะนำวิธีการใหม่ในการเพิ่มความปลอดภัยพิเศษให้กับ Apple ID ของคุณ ซึ่งพวกเขาเรียกว่า "การตรวจสอบสิทธิ์แบบสองปัจจัย" ” การพยายามถอดรหัสความแตกต่างระหว่างสองวิธีนี้อาจทำให้สับสนได้ เราจะหารือเกี่ยวกับความแตกต่าง เหตุใดคุณควรเปลี่ยนไปใช้วิธีการใหม่หากทำได้ และวิธีตั้งค่าและใช้งานทั้งสองวิธี
ที่เกี่ยวข้อง: การตรวจสอบสิทธิ์แบบสองปัจจัยคืออะไร และเหตุใดฉันจึงต้องการ
ความแตกต่างระหว่างการตรวจสอบสิทธิ์แบบสองปัจจัยของ Apple และการยืนยันแบบสองขั้นตอน
ในปี 2013 Apple ได้เปิดตัวการตรวจสอบสองขั้นตอน ซึ่งเพิ่มขั้นตอนการตรวจสอบเพิ่มเติมนอกเหนือจากรหัสผ่าน Apple ID ของคุณ เมื่อตั้งค่าการยืนยันแบบสองขั้นตอน คุณจะต้องลงทะเบียนอุปกรณ์ที่เชื่อถือได้อย่างน้อยหนึ่งเครื่องที่สามารถรับรหัสยืนยัน 4 หลักได้ รหัสเหล่านี้จะถูกส่งโดยใช้ SMS หรือ Find My iPhone และคุณต้องระบุหมายเลขโทรศัพท์ที่สามารถใช้ SMS ได้อย่างน้อยหนึ่งหมายเลข จากนั้นเป็นต้นมา ทุกครั้งที่คุณลงชื่อเข้าใช้เว็บไซต์ Apple ID, ลงชื่อเข้าใช้ iCloud หรือทำการซื้อใน iTunes, iBooks หรือ App Store จากอุปกรณ์ใหม่ Apple จะส่งรหัส 4 หลักให้คุณในการแจ้งเตือนแบบพุช , ข้อความ SMS หรือโทรศัพท์ไปยังอุปกรณ์ที่เชื่อถือได้เครื่องใดเครื่องหนึ่งของคุณ จากนั้นคุณจะต้องป้อนรหัสนั้นในอุปกรณ์ใหม่ที่คุณกำลังพยายามใช้เพื่อยืนยันตัวตนของคุณ
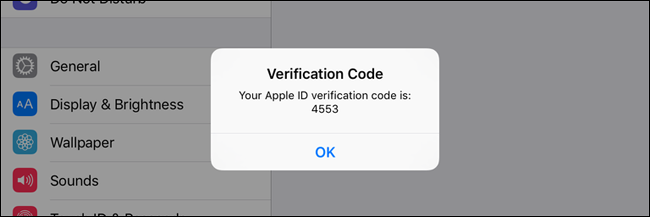
เมื่อคุณตั้งค่าการตรวจสอบยืนยันสองขั้นตอน คุณจะได้รับคีย์การกู้คืนที่คุณสามารถใช้เพื่อเข้าถึงบัญชี Apple ของคุณ หากคุณลืมรหัสผ่าน Apple ID หรือคุณสูญเสียอุปกรณ์หรือหมายเลขโทรศัพท์ที่เชื่อถือได้ซึ่งเชื่อมโยงกับ Apple ID ของคุณ
การรับรองความถูกต้องด้วยสองปัจจัยใหม่ของ Apple ซึ่งเปิดตัวครั้งแรกในปี 2558 เป็นวิธีการรักษาความปลอดภัยที่ได้รับการปรับปรุงซึ่งมีอยู่ใน iOS 9 และ OS X El Capitan โดยตรง คุณต้องมีอุปกรณ์ที่ใช้ iOS 9 หรือ OS X El Capitan อย่างน้อยหนึ่งเครื่องจึงจะใช้งานได้ บนพื้นผิว มันดูคล้ายกับการยืนยันสองขั้นตอนมาก: เมื่อคุณพยายามใช้บัญชี Apple ของคุณบนอุปกรณ์ใหม่ คุณจะต้องอนุมัติจากอุปกรณ์ที่เชื่อถือได้โดยใช้รหัส 4 หลัก
ข้อแตกต่าง: การยืนยันแบบสองขั้นตอนแบบเก่าจะแสดงกล่องโต้ตอบที่ระบุว่ามีผู้ขอรหัส 4 หลักที่แสดงบนกล่องโต้ตอบ ด้วยวิธีการตรวจสอบสิทธิ์แบบสองปัจจัยใหม่ อุปกรณ์ที่เชื่อถือได้ของคุณต้องใช้งาน iOS 9 หรือ OS X El Capitan และจะเพิ่มขั้นตอนพิเศษก่อนที่จะนำเสนอรหัสยืนยัน กล่องโต้ตอบจะปรากฏขึ้นก่อน โดยแสดงตำแหน่งโดยประมาณ (ตามที่อยู่ IP ที่อุปกรณ์กำลังใช้อยู่) ของคำขอและแผนที่ขนาดเล็ก คำขอลงชื่อเข้าใช้นี้ต้องได้รับการอนุมัติก่อนที่จะแสดงรหัสยืนยัน หากคุณไม่รู้จักตำแหน่งและคุณไม่ได้ร้องขอการลงชื่อเข้าใช้ คุณสามารถบล็อกคำขอได้ ณ จุดนี้
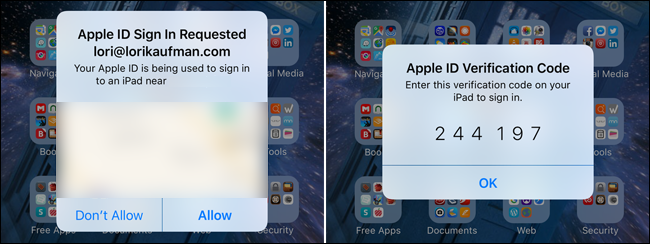
ขั้นตอนพิเศษนั้นให้ความปลอดภัยมากกว่าการตรวจสอบสองขั้นตอนเล็กน้อย และวิธีการใหม่ยังตั้งค่าได้เร็วและง่ายกว่าอีกด้วย คุณสามารถตั้งค่าได้โดยตรงบนอุปกรณ์ iOS 9 หรือ OS X El Capitan อย่างไรก็ตาม คุณจะไม่ได้รับคีย์การกู้คืนซึ่งต่างจากการตรวจสอบสิทธิ์แบบสองขั้นตอนในกรณีที่คุณลืมรหัสผ่าน แต่คุณสามารถเข้าถึง Apple ID ของคุณได้อีกครั้งด้วยการกู้คืนบัญชี
หมายเหตุ: คุณอาจเห็นการกล่าวถึงทางออนไลน์เกี่ยวกับรหัสผ่านเฉพาะแอปที่ถูกลบออกจากการตรวจสอบสิทธิ์แบบสองปัจจัย อย่างไรก็ตาม เมื่อฉันลงชื่อเข้าใช้ Apple ID หลังจากตั้งค่าการตรวจสอบสิทธิ์แบบสองปัจจัย (ไม่ใช่การยืนยันแบบสองขั้นตอน) และคลิก "แก้ไข" ในส่วนความปลอดภัย ฉันเห็นส่วนที่ฉันสามารถตั้งค่ารหัสผ่านเฉพาะแอปได้
วิธีตั้งค่าการตรวจสอบสิทธิ์แบบสองปัจจัยสำหรับ Apple ID ของคุณ
หากคุณเคยใช้การตรวจสอบยืนยันสองขั้นตอนกับ Apple ID ของคุณจนถึงตอนนี้ คุณต้องปิดใช้งานก่อนตั้งค่าการตรวจสอบสิทธิ์แบบสองปัจจัย ในการทำเช่นนั้น ลงชื่อเข้าใช้บัญชี Apple ของคุณบนเว็บไซต์ Apple ID ในส่วนความปลอดภัย ให้คลิกลิงก์ "แก้ไข" ทางด้านขวา จากนั้นคลิก “ปิดการยืนยันแบบสองขั้นตอน” คุณจะถูกขอให้สร้างคำถามเพื่อความปลอดภัยใหม่และเพื่อยืนยันวันเกิดของคุณ เมื่อดำเนินการเสร็จสิ้น คุณจะได้รับอีเมลยืนยันว่าได้ปิดการตรวจสอบยืนยันสองขั้นตอนสำหรับบัญชี Apple ของคุณแล้ว

คุณสามารถเปิดการตรวจสอบสิทธิ์สองปัจจัยบนอุปกรณ์ใดก็ได้ที่ใช้ iOS 9 หรือ OS X El Capitan เป็นอย่างน้อย เราจะใช้ iPhone ในตัวอย่างของเรา อย่างไรก็ตาม หากคุณใช้ Mac ที่ใช้ OS X El Capitan ให้ไปที่ System Preferences > iCloud > Account Details จากนั้นคลิก "ความปลอดภัย" และคลิก "เปิดการรับรองความถูกต้องด้วยสองปัจจัย" จากนั้นทำตามคำแนะนำบนหน้าจอ
บนอุปกรณ์ iOS ให้แตะไอคอน "การตั้งค่า" บนหน้าจอหลัก
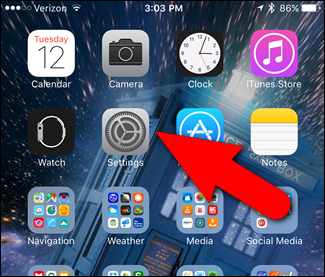
บนหน้าจอการตั้งค่า ให้แตะ “iCloud”
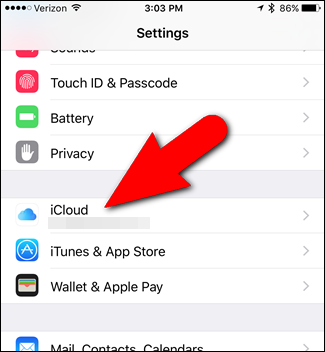
แตะที่ชื่อบัญชีของคุณที่ด้านบนของหน้าจอ iCloud
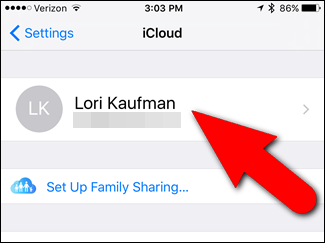
หากคุณเปลี่ยนรหัสผ่าน คำถามเพื่อความปลอดภัย (ซึ่งคุณต้องเปลี่ยนเพื่อปิดการยืนยันแบบสองขั้นตอน) หรือข้อมูลอื่นๆ ในบัญชีของคุณ ระบบอาจขอให้คุณลงชื่อเข้าใช้บัญชี iCloud อีกครั้ง ป้อนรหัสผ่านของคุณแล้วแตะ "ตกลง"
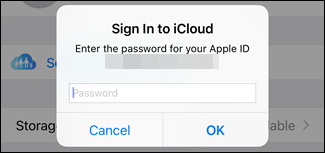
แตะ "รหัสผ่านและความปลอดภัย" บนหน้าจอ Apple ID
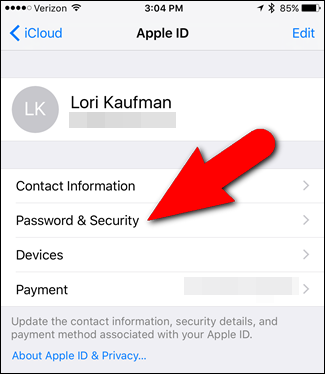
ในหน้าจอรหัสผ่านและความปลอดภัย ให้แตะ "ตั้งค่าการตรวจสอบสิทธิ์สองปัจจัย"
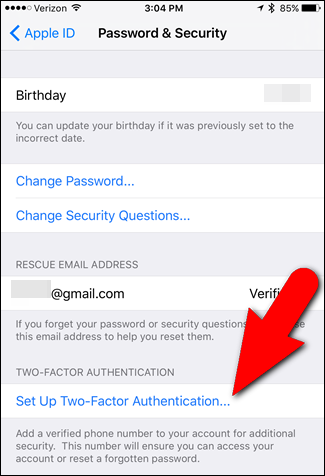
แตะ "ดำเนินการต่อ" บนหน้าจอการตรวจสอบสิทธิ์แบบสองปัจจัย
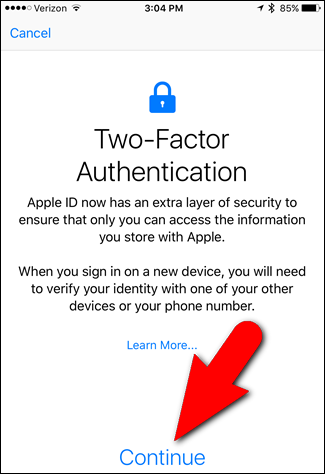
หากคุณมีอุปกรณ์ใดๆ ที่ยังคงเชื่อมโยงกับ Apple ID ของคุณซึ่งไม่ได้ใช้งานอย่างน้อย iOS 9 หรือ OS X El Capitan คุณจะเห็นกล่องโต้ตอบต่อไปนี้ คุณยังสามารถใช้อุปกรณ์เครื่องเก่าได้ตราบใดที่คุณเพิ่มรหัสยืนยันหกหลักที่ส่วนท้ายของรหัสผ่านทุกครั้งที่คุณลงชื่อเข้าใช้อุปกรณ์นั้น แตะ "เปิดต่อไป" เพื่อดำเนินการต่อ
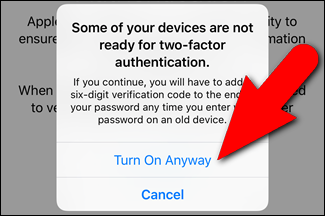
เราต้องการใช้เวลาสักครู่เพื่อเน้นข้อความในกล่อง "อุปกรณ์บางเครื่องของคุณยังไม่พร้อม" เพราะจะช่วยให้คุณไม่ต้องปวดหัวมากในภายหลัง บนอุปกรณ์ pre-iOS 9 คุณจะต้องใส่หมายเลขการรับรองความถูกต้องลงในรหัสผ่านของคุณ ซึ่งหมายความว่าหากรหัสผ่านของคุณคือ "Apple" และหมายเลขการตรวจสอบสิทธิ์ที่พวกเขาส่งถึงคุณคือ "123456" คุณจะต้องยืนยันอุปกรณ์ pre-iOS 9 ของคุณโดยป้อนทั้งสองเข้าด้วยกันเป็น "Apple123456" - จะไม่มีกล่องแยกต่างหากสำหรับหมายเลขการรับรองความถูกต้องของคุณ
บนหน้าจอหมายเลขโทรศัพท์ ตรวจสอบให้แน่ใจว่าฟิลด์ "หมายเลข" มีหมายเลขโทรศัพท์ที่สามารถใช้ยืนยันตัวตนของคุณได้ ใต้ยืนยันการใช้ ให้แตะ "ข้อความ" หรือ "การโทร" เพื่อเลือกวิธีที่คุณต้องการรับรหัสยืนยันบนอุปกรณ์ที่ไม่ใช่ iOS (หากหมายเลขโทรศัพท์ของคุณไม่ได้แนบมากับอุปกรณ์ iOS) จากนั้นคลิก "ถัดไป"
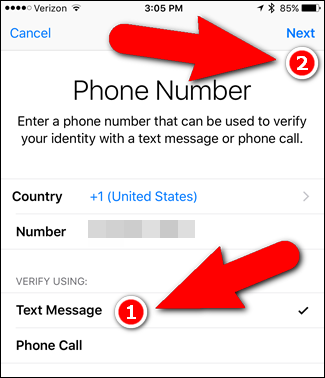
คุณจะกลับไปที่หน้าจอรหัสผ่านและความปลอดภัย และการตรวจสอบสิทธิ์สองปัจจัยควรเป็น "เปิด" คุณจะได้รับอีเมลแจ้งว่าขณะนี้ Apple ID ของคุณได้รับการปกป้องโดยการตรวจสอบสิทธิ์สองปัจจัย
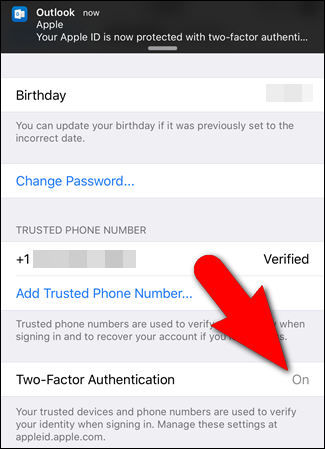
ครั้งต่อไปที่คุณลงชื่อเข้าใช้อุปกรณ์ที่ยังไม่เป็นอุปกรณ์ที่เชื่อถือได้ คุณจะได้รับการแจ้งเตือนบนอุปกรณ์ที่เชื่อถือได้ว่ามีการใช้ Apple ID ของคุณเพื่อลงชื่อเข้าใช้อุปกรณ์ (เช่น iPad) ใกล้กับ ตำแหน่งโดยประมาณ (ตามที่อยู่ IP ของอุปกรณ์ที่ลงชื่อเข้าใช้)
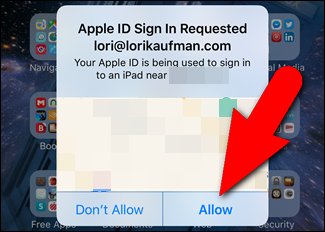
หากคุณเป็นผู้ลงชื่อเข้าใช้อุปกรณ์ (แม้ว่าคุณจะไม่รู้จักตำแหน่ง) ให้แตะ "อนุญาต" บนกล่องโต้ตอบบนอุปกรณ์ที่เชื่อถือได้เพื่อลงชื่อเข้าใช้อุปกรณ์อื่นต่อไป อย่างไรก็ตาม หากคุณไม่รู้จักสถานที่ และคุณ (หรือคนที่คุณรู้จักและไว้วางใจ) ไม่ใช่คนลงชื่อเข้าใช้ ให้แตะ "ไม่อนุญาต" เพื่อป้องกันไม่ให้ผู้อื่นลงชื่อเข้าใช้อุปกรณ์อื่น
เมื่อคุณอนุญาตให้ลงชื่อเข้าใช้แล้ว รหัสยืนยันจะปรากฏขึ้นบนอุปกรณ์ที่เชื่อถือได้ คุณจะใช้สิ่งนี้เพื่อลงชื่อเข้าใช้อุปกรณ์อื่นให้สมบูรณ์
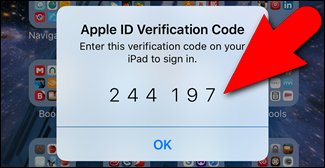
ตัวอย่างเช่น ฉันเปลี่ยนรหัสผ่านและคำถามรักษาความปลอดภัยในบัญชี Apple ดังนั้น ฉันต้องลงชื่อเข้าใช้ iTunes Store อีกครั้งบน iPad ของฉัน ในกล่องโต้ตอบการลงชื่อเข้าใช้ ฉันป้อนรหัสผ่านใหม่แล้วแตะ "ตกลง"
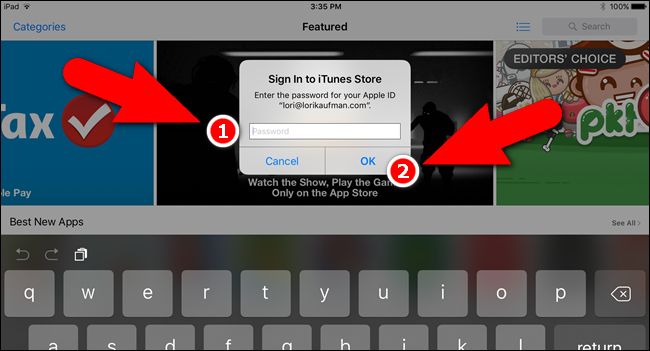

จากนั้น ฉันจะถูกถามถึงรหัสยืนยันหกหลักที่ฉันได้รับจากอุปกรณ์ที่เชื่อถือได้ ฉันป้อนรหัส และตอนนี้ฉันสามารถซื้อและดาวน์โหลดแอปและเนื้อหาจาก iTunes Store ได้แล้ว โปรดจำไว้ว่า หากคุณกำลังลงชื่อเข้าใช้อุปกรณ์ที่ใช้ iOS เวอร์ชันเก่ากว่า iOS 9 คุณต้องป้อนรหัสผ่านและรหัสในกล่องรหัสผ่านเดียวกัน เช่น รหัสผ่าน "Apple" และรหัส "123456" จะกลายเป็น "Apple123456"
เมื่อคุณลงชื่อเข้าใช้อุปกรณ์โดยใช้รหัสยืนยัน คุณจะไม่ถูกถามหารหัสบนอุปกรณ์นั้นอีก เว้นแต่คุณจะลงชื่อออกจากบัญชี Apple ของคุณโดยสมบูรณ์ ลบอุปกรณ์และตั้งค่าเป็นอุปกรณ์ใหม่ หรือ ต้องเปลี่ยนรหัสผ่านด้วยเหตุผลด้านความปลอดภัย
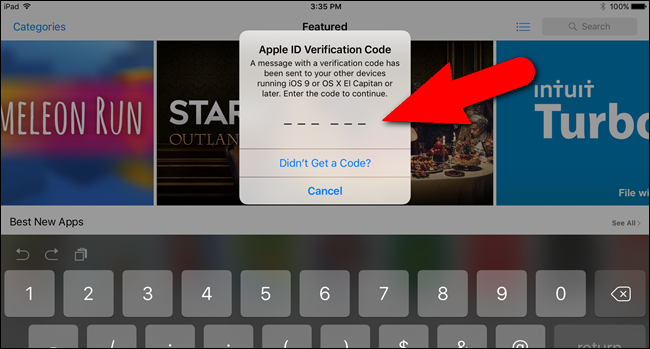
คุณจะทำตามขั้นตอนที่คล้ายกันในครั้งแรกที่ลงชื่อเข้าใช้บัญชี iCloud จากเบราว์เซอร์ใหม่
วิธีตั้งค่าการยืนยันแบบสองขั้นตอนสำหรับ Apple ID ของคุณ
หากคุณไม่มีอุปกรณ์ที่ใช้ iOS 9 หรือ OS X El Capitan แต่คุณต้องการปกป้องอุปกรณ์ iOS ที่คุณมีด้วยการรักษาความปลอดภัยเป็นพิเศษ คุณสามารถตั้งค่าวิธีการยืนยันสองขั้นตอนแบบเก่าได้ ยังคงมีอยู่และจะมีขึ้นในอนาคตอันใกล้ (ณ การเผยแพร่บทความนี้) แม้ว่าจะไม่ค่อยปลอดภัยเท่าวิธีการตรวจสอบสิทธิ์แบบสองปัจจัยแบบใหม่ แต่ก็ยังเป็นส่วนสำคัญในการรักษาความปลอดภัยเพิ่มเติมที่คุณควรมี
ในการตั้งค่าการตรวจสอบยืนยันสองขั้นตอนสำหรับ Apple ID ของคุณ ให้เปิดเบราว์เซอร์ที่คุณชื่นชอบ ไปที่ https://appleid.apple.com และลงชื่อเข้าใช้บัญชี Apple ของคุณ ในส่วนความปลอดภัย ให้คลิกลิงก์ "เริ่มต้นใช้งาน"
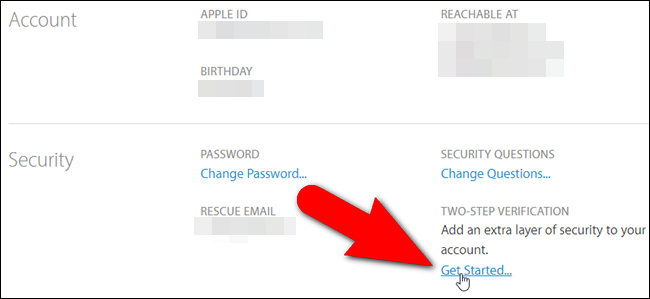
กล่องโต้ตอบจะปรากฏขึ้นเพื่อขอให้คุณตอบคำถามรักษาความปลอดภัยสองข้อที่คุณตั้งค่าไว้สำหรับบัญชีของคุณ หากคุณจำคำตอบไม่ได้ ให้คลิกลิงก์ "รีเซ็ตคำถามเพื่อความปลอดภัย" มิฉะนั้น ให้ป้อนคำตอบของคุณและคลิกลิงก์ "ดำเนินการต่อ" ที่พร้อมใช้งาน
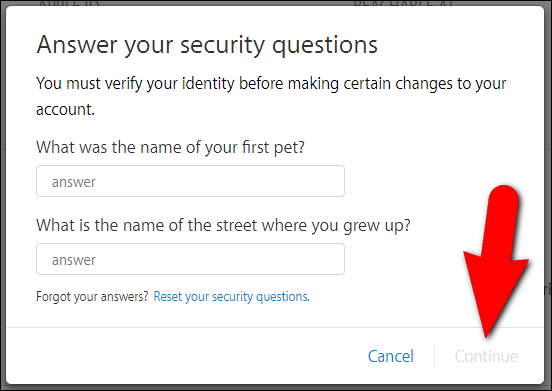
หากคุณรีเซ็ตคำถามเพื่อความปลอดภัย คุณต้องรอก่อนจึงจะสามารถเปิดใช้งานการยืนยันแบบสองขั้นตอนได้ คุณจะได้รับอีเมลทุกที่อยู่อีเมลที่เชื่อมโยงกับบัญชีของคุณเพื่อแจ้งวันที่และเวลาหลังจากนั้น คุณสามารถตั้งค่าการยืนยันแบบสองขั้นตอนได้
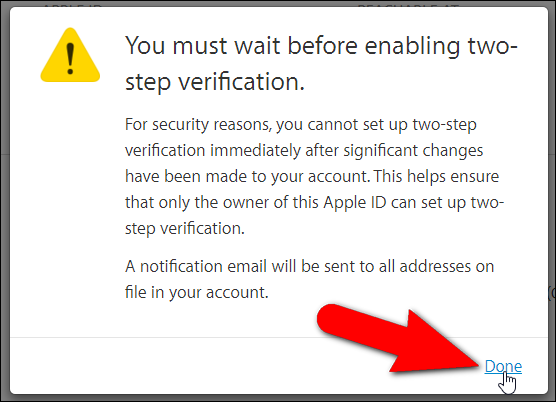
คุณจะเห็นข้อความในส่วนความปลอดภัยของบัญชี Apple ของคุณด้วย
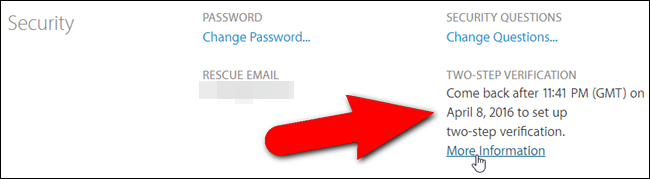
เมื่อคุณตั้งค่าการยืนยันแบบสองขั้นตอนได้แล้ว ให้ลงชื่อเข้าใช้บัญชี Apple ของคุณแล้วคลิก "เริ่มต้นใช้งาน" ในส่วนความปลอดภัย หน้าจอต่อไปนี้จะปรากฏขึ้น คลิก "ดำเนินการต่อ"
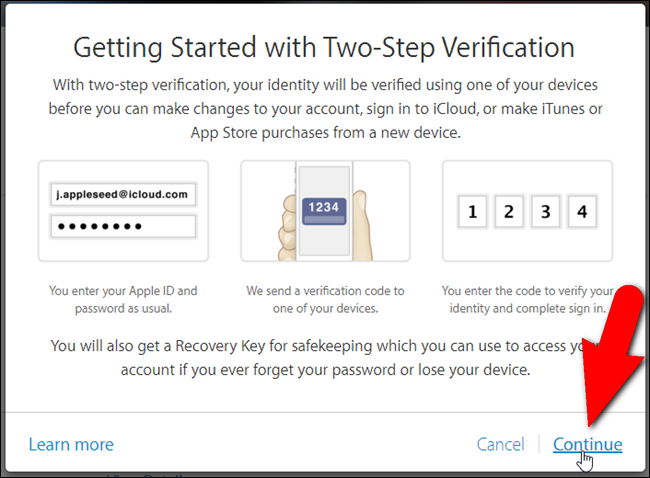
ในหน้าจอ "เพิ่มหมายเลขโทรศัพท์ที่เชื่อถือได้" ให้ป้อนหมายเลขโทรศัพท์ที่คุณต้องการใช้เพื่อรับรหัสยืนยันทุกครั้งที่คุณลงชื่อเข้าใช้บัญชีของคุณ จากนั้นคลิก "ดำเนินการต่อ"
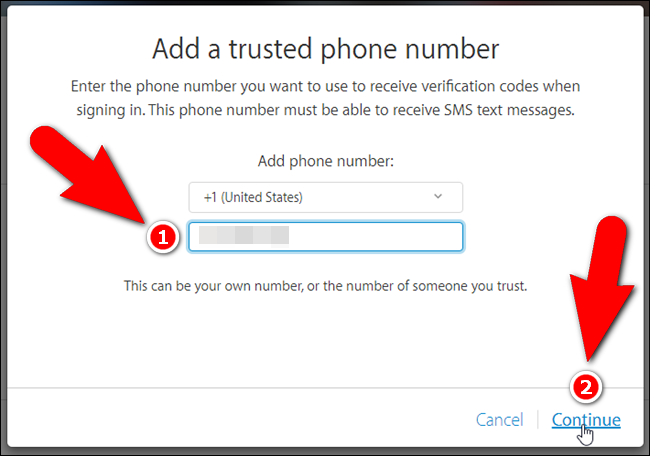
คุณจะได้รับรหัสยืนยันในข้อความตามหมายเลขโทรศัพท์ที่คุณระบุ ป้อนรหัสนั้นบนหน้าจอยืนยันหมายเลขโทรศัพท์แล้วคลิก "ยืนยัน"
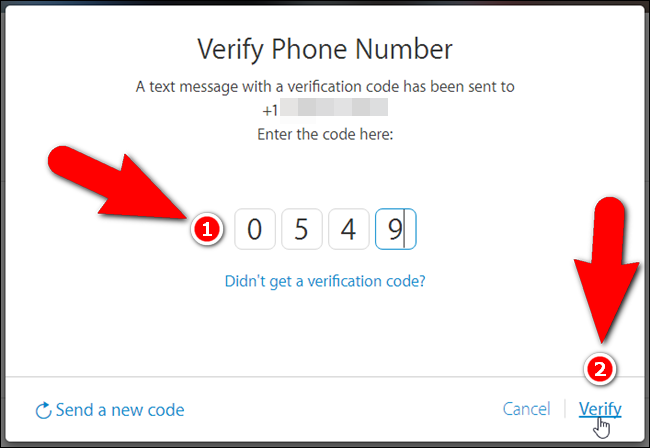
ที่เกี่ยวข้อง: วิธีติดตาม ปิดการใช้งาน และเช็ด iPhone, iPad หรือ Mac ที่สูญหาย
ตอนนี้คุณสามารถตั้งค่าและยืนยันอุปกรณ์ iOS ใด ๆ ที่คุณต้องการใช้เป็นอุปกรณ์ที่เชื่อถือได้ อุปกรณ์ที่เชื่อถือได้คืออุปกรณ์ iOS ใดๆ ที่คุณสามารถรับรหัสยืนยันเมื่อคุณลงชื่อเข้าใช้บัญชี Apple อุปกรณ์ iOS ใด ๆ ที่คุณต้องการใช้เป็นอุปกรณ์ที่เชื่อถือได้จะต้องติดตั้ง Find My iPhone ดังนั้น หากคุณไม่เห็นอุปกรณ์ที่คุณต้องการใช้ในรายการ คุณจะต้องตั้งค่า Find My iPhone บนอุปกรณ์นั้น เมื่อคุณตั้งค่า Find My iPhone บนอุปกรณ์ที่เชื่อถือได้แล้ว ให้คลิก "รีเฟรชอุปกรณ์" เพื่อดูอุปกรณ์ในรายการ
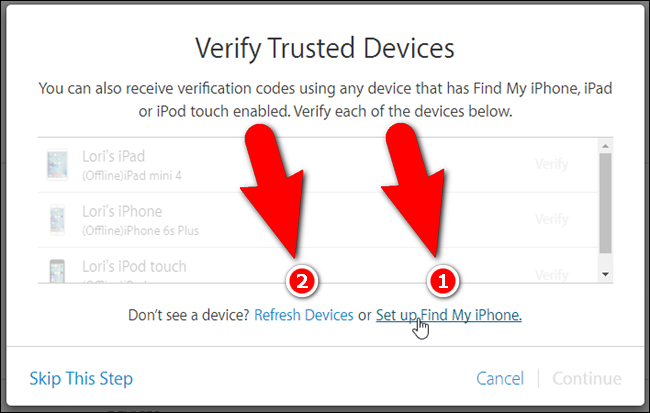
หากต้องการตรวจสอบอุปกรณ์ที่เชื่อถือได้ ให้คลิกลิงก์ "ยืนยัน" ทางด้านขวาของชื่ออุปกรณ์นั้น
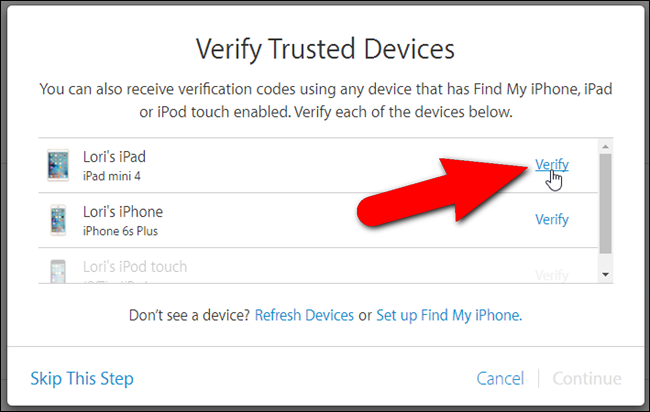
รหัสยืนยันจะแสดงบนอุปกรณ์ของคุณ ป้อนรหัสนั้นในเบราว์เซอร์ เช่นเดียวกับที่คุณทำกับหมายเลขโทรศัพท์ที่เชื่อถือได้ แตะ "ตกลง" ในกล่องโต้ตอบรหัสยืนยันบนอุปกรณ์ของคุณเพื่อปิด
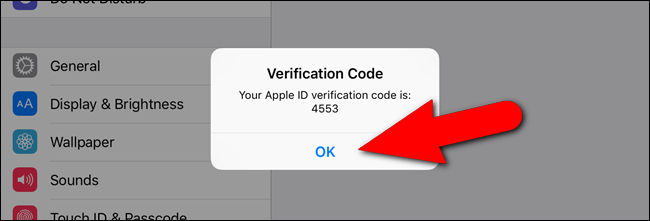
ตรวจสอบอุปกรณ์แต่ละเครื่องที่คุณต้องการใช้เป็นอุปกรณ์ที่เชื่อถือได้ด้วยวิธีเดียวกัน จากนั้นคลิก “ดำเนินการต่อ”
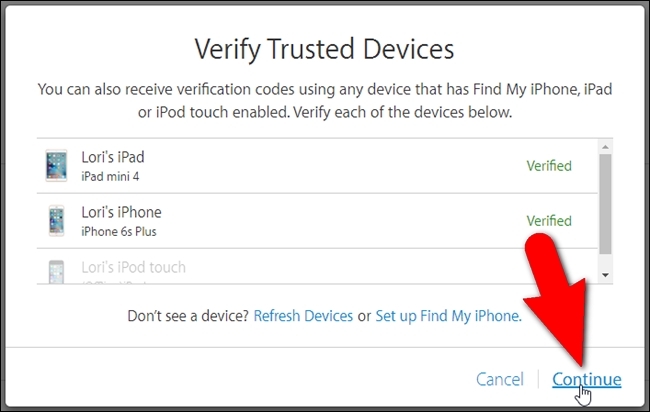
คีย์การกู้คืนของคุณจะปรากฏขึ้น คุณจะต้องใช้คีย์นี้จึงจะสามารถเข้าสู่ระบบบัญชี Apple ของคุณได้ หากคุณลืมรหัสผ่านหรือทำอุปกรณ์ที่เชื่อถือได้หาย จัดเก็บคีย์การกู้คืนของคุณไว้ที่ใดที่หนึ่งอย่างปลอดภัย เช่น ในตัวจัดการรหัสผ่าน จากนั้นคลิก “ดำเนินการต่อ” หากคุณไม่สามารถเข้าสู่ระบบบัญชี Apple ของคุณ และคุณไม่มีอุปกรณ์ที่เชื่อถือได้ คุณจะต้องสร้าง Apple ID ใหม่และละทิ้งอุปกรณ์เก่า Apple ให้ความสำคัญกับความปลอดภัยเป็นอย่างมาก ดังนั้น โปรดรักษาคีย์การกู้คืนของคุณให้ปลอดภัย
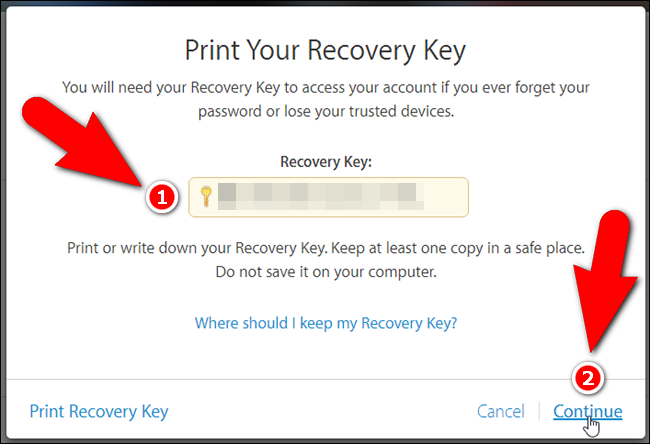
ป้อนคีย์การกู้คืนของคุณบนหน้าจอยืนยันคีย์การกู้คืนแล้วคลิก "ยืนยัน"
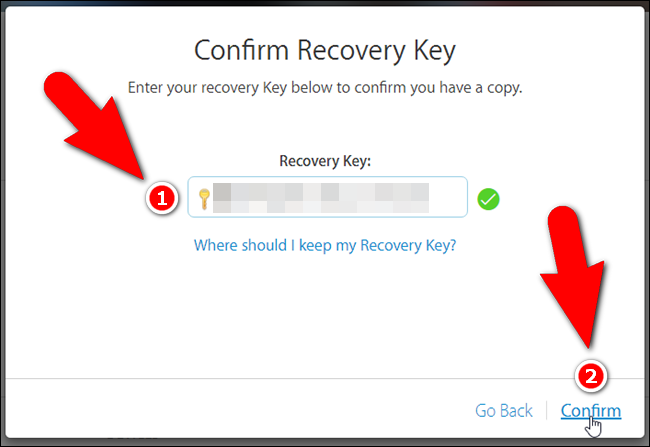
เกือบเสร็จแล้ว ในหน้าจอเปิดใช้งานการยืนยันแบบสองขั้นตอน ให้เลือกช่องทำเครื่องหมาย "ฉันเข้าใจเงื่อนไขข้างต้น" จากนั้นคลิก "เปิดใช้งานการยืนยันแบบสองขั้นตอน"
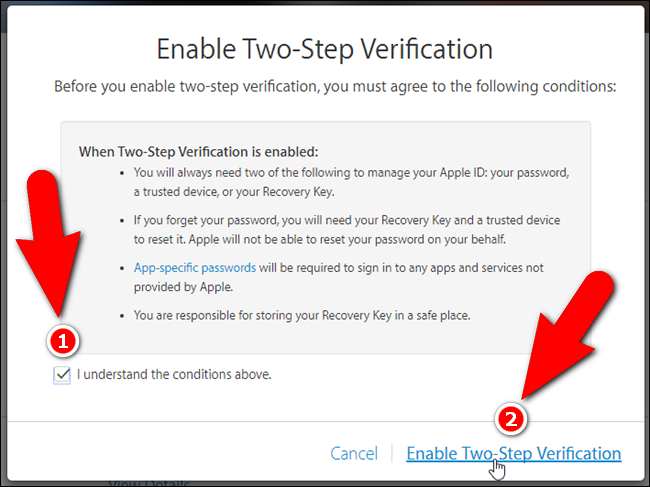
เปิดใช้งานการยืนยันแบบสองขั้นตอนแล้ว คลิก "เสร็จสิ้น"
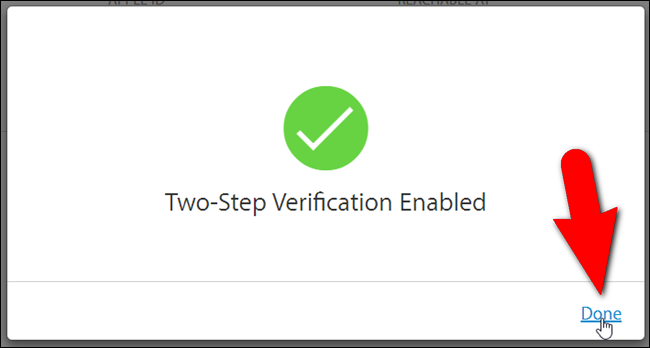
โปรดทราบว่าคุณอาจไม่เห็นอุปกรณ์ที่เชื่อถือได้ในส่วนความปลอดภัยทันที
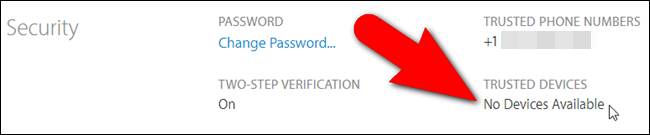
รีเฟรชหน้าเว็บและคุณจะเห็นอุปกรณ์ที่คุณตั้งค่าเป็นอุปกรณ์ที่เชื่อถือได้
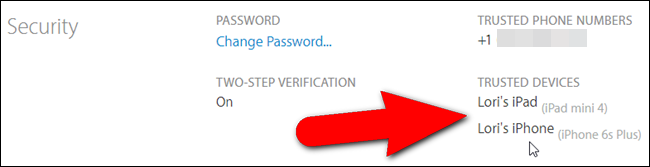
ในส่วนอุปกรณ์ คุณสามารถรับข้อมูลเกี่ยวกับอุปกรณ์ที่เชื่อถือได้แต่ละเครื่องโดยคลิกที่ลิงก์สำหรับอุปกรณ์
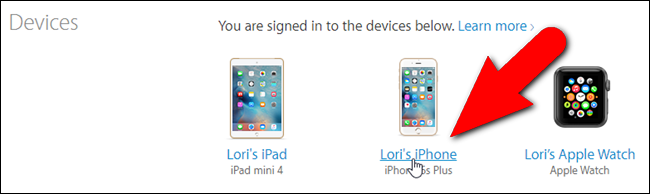
รุ่น รุ่น หมายเลขซีเรียล และ IMEI (International Mobile Station Equipment Identity) จะปรากฏขึ้น หากคุณไม่ต้องการให้อุปกรณ์นี้เป็นอุปกรณ์ที่เชื่อถือได้อีกต่อไป (บางทีคุณอาจไม่มีอุปกรณ์นั้นแล้ว) ให้คลิกลิงก์ “นำออก” (“ลบ iPhone” ในตัวอย่างด้านล่าง)
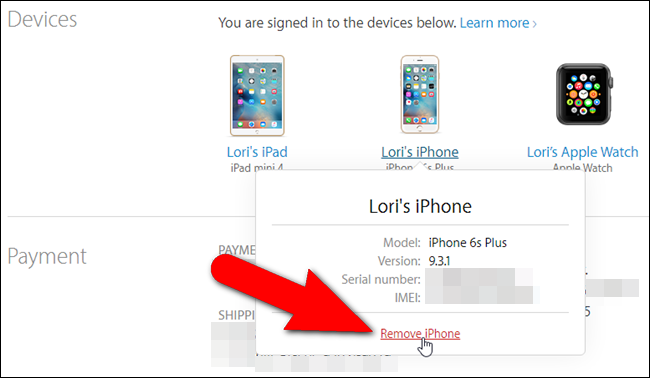
เมื่อเปิดใช้งานการยืนยันแบบสองขั้นตอนแล้ว ในครั้งต่อไปที่คุณลงชื่อเข้าใช้ iCloud หรือบริการอื่นๆ ของ Apple คุณจะต้องยืนยันตัวตนของคุณ
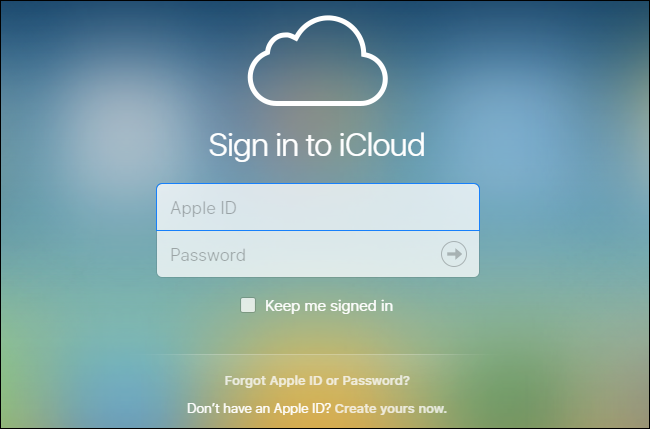
ตัวอย่างเช่น เมื่อฉันลงชื่อเข้าใช้บัญชี iCloud ของฉัน กล่องโต้ตอบป๊อปอัปจะปรากฏขึ้นเพื่อขอให้ฉันยืนยันตัวตน ดังนั้นฉันจึงคลิก "ยืนยัน"
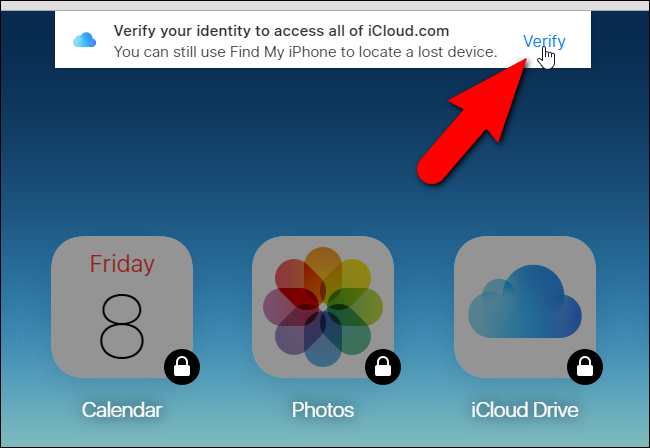
จากนั้น ฉันเลือกอุปกรณ์ที่เชื่อถือได้ซึ่งเราจะส่งรหัสยืนยันไป หากคุณกำลังใช้คอมพิวเตอร์ที่คุณไว้ใจได้ (ซึ่งไม่มีใครเข้าถึงได้) และคุณมักจะใช้เบราว์เซอร์นี้ คุณสามารถเปิดตัวเลือก “จดจำเบราว์เซอร์นี้” เพื่อไม่ให้ระบบขอให้คุณยืนยันตัวตนของคุณ ครั้งต่อไปที่คุณเข้าสู่ระบบ จากนั้นฉันคลิก "ถัดไป"
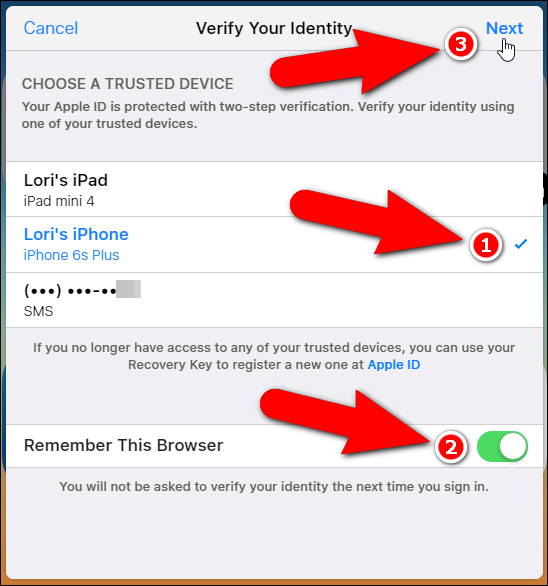
หน้าจอยืนยันตัวตนของคุณจะปรากฏขึ้น ฉันต้องการใช้ iPhone ของฉันเพื่อรับรหัสยืนยัน ดังนั้นฉันจึงคลิกที่ “Lori's iPhone” ในรายการ
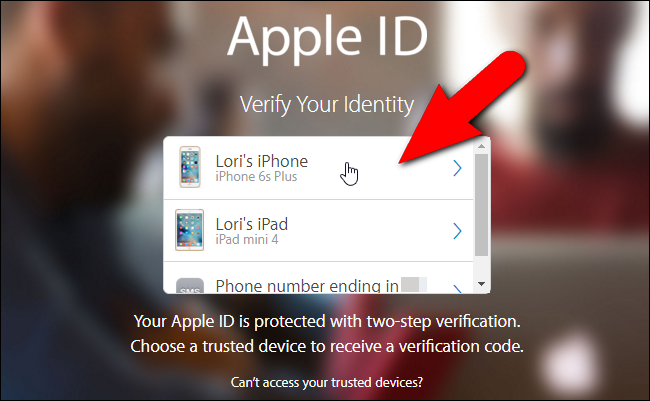
ฉันได้รับรหัสยืนยันบน iPhone และป้อนรหัสนั้นในหน้าจอป้อนรหัสยืนยัน ฉันไม่ต้องกด Enter เพราะรหัสจะถูกตรวจสอบโดยอัตโนมัติเมื่อฉันป้อน หากรหัสที่ฉันป้อนถูกต้อง ฉันจะสามารถเข้าถึงบัญชี iCloud ของฉันได้อย่างสมบูรณ์
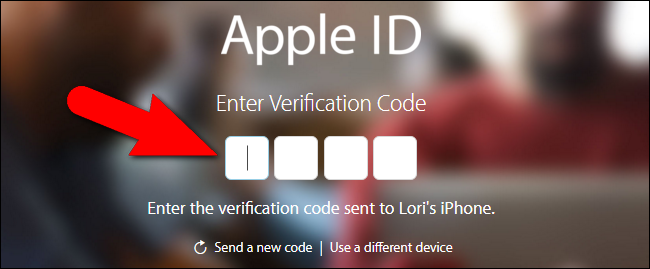
หากคุณต้องการลงชื่อเข้าใช้บัญชีของคุณโดยใช้แอปใดๆ ที่ไม่สนับสนุนการยืนยันแบบสองขั้นตอนโดยกำเนิด คุณสามารถสร้างรหัสผ่านเฉพาะแอปสำหรับแอปเหล่านั้นได้
เราขอแนะนำให้คุณใช้วิธีการตรวจสอบสิทธิ์แบบสองปัจจัยหากอุปกรณ์ของคุณตรงตามข้อกำหนดขั้นต่ำ อย่างไรก็ตาม หากคุณไม่สามารถใช้วิธีการนั้นได้ การยืนยันแบบสองขั้นตอนก็เป็นตัวเลือกที่ใช้การได้ ทั้งสองวิธีจะให้ความปลอดภัยเป็นพิเศษกับบัญชี Apple ของคุณ
