วิธีตั้งค่า Nvidia G-Sync เพื่อการเล่นเกมบนพีซีที่ลื่นไหลไม่มีสะดุด
เผยแพร่แล้ว: 2022-01-29ไม่ว่าคอนโซลใหม่จะสวยงามแค่ไหน พีซีก็ยังคงเป็นเทคโนโลยีการเล่นเกมที่ทันสมัย ช่วยให้มีความเที่ยงตรงของกราฟิกและการเคลื่อนไหวที่ราบรื่นกว่า PlayStation 5 และ Xbox Series X ที่สามารถเข้าใจได้ อย่างไรก็ตาม ข้อดีเหล่านี้ก็มีข้อเสียเช่นกัน: อัตราเฟรมของคุณมีแนวโน้มที่จะเพิ่มขึ้นมากกว่าบนคอนโซลทั่วไป
ในฉากที่มีความต้องการสูงเป็นพิเศษ คุณอาจได้ 45 เฟรมต่อวินาที ในขณะที่ฉากที่เรนเดอร์ง่ายกว่านั้นสามารถข้ามไปยังหลายร้อยภาพได้ ความแปรปรวนมากดังกล่าวอาจทำให้เกิดความรำคาญ เช่น การพูดติดอ่างและภาพฉีกขาด หรือหากคุณเปิด Vertical Sync จะทำให้อินพุตแล็กเพิ่มขึ้น
อัตราการรีเฟรชตัวแปร (VRR) เป็นการปรับปรุงล่าสุดในเทคโนโลยีการแสดงผลที่ออกแบบมาเพื่อแก้ปัญหาเหล่านี้ ด้วยการซิงโครไนซ์อัตราการรีเฟรชของจอภาพกับการ์ดกราฟิกของคุณ จอภาพสามารถวาดเฟรมใหม่ได้ทุกเมื่อที่พร้อม โดยไม่ทำให้เกิดการกระตุก การฉีกขาดของหน้าจอ หรือเวลาแฝง เป็นความฝันของนักเล่นเกมพีซีที่เป็นจริง
เทคโนโลยีเวอร์ชันของ Nvidia นี้เรียกว่า G-Sync และมีให้ใช้งานบนจอภาพเกมสมัยใหม่หลายรุ่น จอภาพบางจอมีโปรเซสเซอร์ G-Sync ในตัว ซึ่งออกแบบมาโดยเฉพาะสำหรับการ์ด Nvidia จอภาพอื่นๆ ใช้มาตรฐานแบบเปิดที่เรียกว่า FreeSync แต่ได้รับการรับรองโดย Nvidia ว่าเข้ากันได้กับ G-Sync กับการ์ดวิดีโอของตน และจอภาพ FreeSync บางตัวจะทำงานร่วมกับ G-Sync แม้ว่าจะไม่ได้รับการรับรองอย่างเป็นทางการจาก Nvidia (อาจมีการเสียสละบางอย่าง)
คุณอาจต้องปรับแต่งบางสิ่งเพื่อให้ซอฟต์แวร์นี้ทำงานในรูปแบบที่เหมาะสม ทั้งนี้ขึ้นอยู่กับจอภาพของคุณ ต่อไปนี้คือวิธีการใช้ประโยชน์สูงสุดจากจอภาพ G-Sync หรือ FreeSync ของคุณ แม้ว่าเราจะเน้นที่กราฟิกการ์ด Nvidia เป็นส่วนใหญ่ในคู่มือนี้ แต่คำแนะนำมากมายก็จะนำไปใช้กับผู้ใช้ AMD ด้วยเช่นกัน หากคุณพบการตั้งค่าที่เทียบเท่าในไดรเวอร์ของ AMD
ตรวจสอบข้อมูลจำเพาะของจอภาพของคุณ
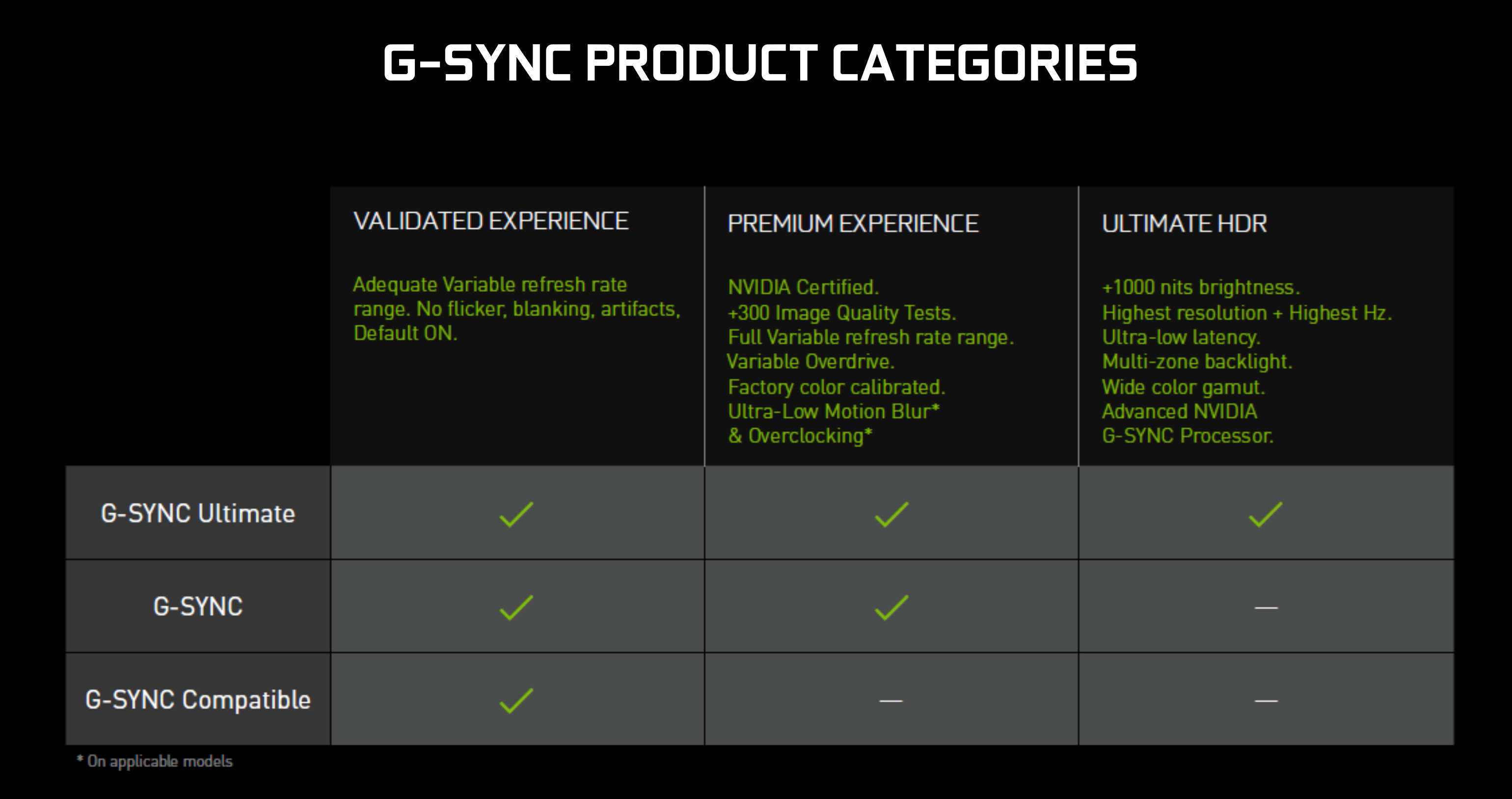
ก่อนที่คุณจะเริ่มเจาะลึกการตั้งค่า ควรทำความคุ้นเคยกับความสามารถของจอภาพเสียก่อน เพราะจอแสดงผลบางจอไม่ได้ถูกสร้างขึ้นมาเท่าเทียมกันเมื่อพูดถึง G-Sync และ FreeSync จอภาพที่มีชิป G-Sync ในตัว เช่น Asus ROG Swift PG259QN สามารถใช้ G-Sync สำหรับอัตราการรีเฟรชทั้งหมดได้ ในขณะที่จอภาพ FreeSync ที่เข้ากันได้กับ G-Sync อาจมีข้อจำกัดมากกว่า
ตัวอย่างเช่น จอภาพบางจออาจซิงค์อัตราการรีเฟรชได้ระหว่าง 48Hz ถึง 144Hz เท่านั้น ดังนั้นหากเกมของคุณลดลงเหลือ 30fps คุณอาจได้รับประสบการณ์ที่แย่ลง ตรวจสอบหน้าผลิตภัณฑ์ของจอภาพของคุณบนเว็บไซต์ของผู้ผลิต และค้นหาในฐานข้อมูลของ Nvidia สำหรับข้อมูลเพิ่มเติม
นอกจากนี้ จอภาพของคุณอาจสนับสนุนเทคโนโลยีเหล่านี้กับอินพุตบางอย่างเท่านั้น ในกรณีส่วนใหญ่ ทางออกที่ดีที่สุดของคุณคือ DisplayPort ซึ่งน่าจะรองรับช่วงการรีเฟรชที่กว้างกว่า HDMI ตรวจสอบหน้าข้อมูลจำเพาะและคู่มือของจอภาพของคุณสำหรับข้อมูลเพิ่มเติมเกี่ยวกับความสามารถ จอภาพของคุณอาจมีข้อจำกัดอื่นๆ เช่น สามารถใช้อัตราการรีเฟรชตัวแปรได้เมื่อปิด HDR เท่านั้น และควรไปโดยไม่บอกว่าการ์ดกราฟิกของคุณต้องรองรับอัตราการรีเฟรชแบบแปรผันเช่นกัน การ์ดรุ่นเก่าบางใบอาจไม่
สุดท้าย หากจอภาพ FreeSync ของคุณไม่เรียกเก็บเงินจากตัวเองว่าได้รับการรับรอง G-Sync อย่าหมดหวัง มันอาจจะยังใช้งานได้ จอภาพบางรุ่นยังไม่ได้รับการรับรองจาก Nvidia ในขณะที่บางรุ่นอาจใช้งานได้ แต่ไม่ตรงตามมาตรฐานของ Nvidia บริษัทได้ลดข้อกำหนดลงอย่างเงียบๆ ดังนั้นแม้ว่าคุณจะไม่เห็นป้ายนั้น โปรดอ่านการตั้งค่าที่ดีที่สุดเพื่อทดสอบ
เปิด G-Sync (และตรวจสอบว่าใช้งานได้)
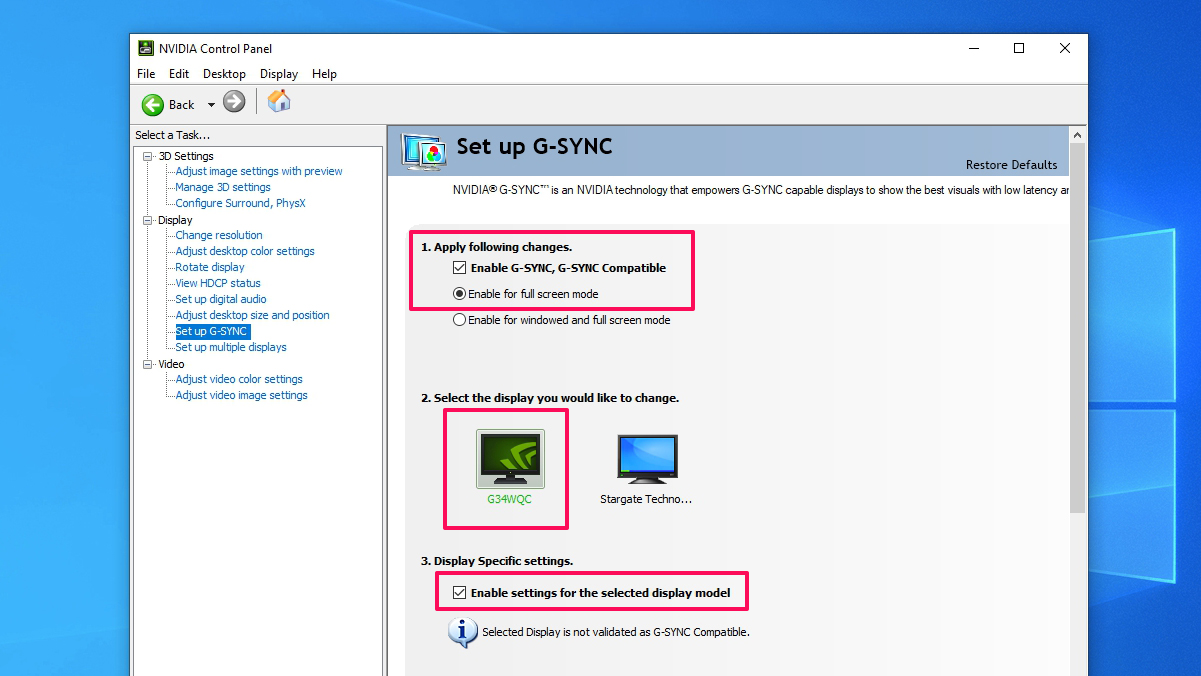
เมื่อคุณเสียบการ์ดแสดงผลของคอมพิวเตอร์เข้ากับพอร์ตที่เหมาะสมที่สุดของจอภาพแล้ว ก็ถึงเวลาที่ G-Sync จะทำงาน ขั้นแรก คุณจะต้องเปิดเมนูบนหน้าจอของจอภาพของคุณ โดยปกติจะใช้ปุ่มที่ด้านข้างหรือด้านหลังของจอแสดงผล และตรวจสอบว่าการตั้งค่า G-Sync, FreeSync หรือ Adaptive Sync เปิดอยู่ ซึ่งจะอยู่ในตำแหน่งที่แตกต่างกันขึ้นอยู่กับรุ่นของคุณ แต่ก็ไม่น่าจะหาได้ยาก
ถัดไป ตรวจสอบให้แน่ใจว่าไดรเวอร์ Nvidia ของคุณเป็นเวอร์ชั่นล่าสุด จากนั้นคลิกขวาที่ไอคอน Nvidia ในซิสเต็มเทรย์ของคุณเพื่อเปิดแผงควบคุมของ Nvidia ขั้นแรก ให้ไปที่หน้าเปลี่ยนความละเอียดในแถบด้านข้างทางซ้าย และตั้งค่าอัตราการรีเฟรชของคุณให้สูงที่สุด หลายคนไม่ทราบว่าคุณจำเป็นต้องเปิดใช้งานอัตราการรีเฟรชที่สูงในพีซีของคุณก่อนที่คุณจะสามารถใช้ประโยชน์ได้จริง คุณไม่ต้องการใช้เงินทั้งหมดไปกับจอภาพ 144Hz เพียงเพื่อจำกัดตัวเองที่ 60Hz เพราะคุณลืมเปิด บน.
คลิกตัวเลือก ตั้งค่า G-Sync ในแถบด้านข้าง หากคุณใช้จอภาพ G-Sync อย่างเป็นทางการ ควรเปิดไว้โดยค่าเริ่มต้น แต่ถ้าไม่ใช่ คุณอาจต้องเปิดเอง ทำเครื่องหมายที่ช่อง เปิดใช้งาน G-Sync เลือกว่าจะเปิดใช้งานแบบเต็มหน้าจอหรือเต็มหน้าจอและโหมดหน้าต่าง แล้วเลือกการแสดงผลของคุณจากรายการ (ถ้าคุณมีจอภาพหลายจอ)

สุดท้าย ให้ตรวจสอบ Enable Settings สำหรับ Selected Display Model ที่ด้านล่างของหน้าต่าง กล่องกาเครื่องหมายนี้ไม่มีอยู่ในจอภาพบางจอ แต่มักพลาดได้ง่ายแม้ว่าจะแสดงอยู่ก็ตาม คลิกปุ่ม ใช้ และ G-Sync ควรเปิดใช้งานและพร้อมใช้งาน
หากคุณต้องการแน่ใจว่าอุปกรณ์ทำงานอย่างถูกต้อง คุณสามารถดาวน์โหลด Nvidia's Pendulum Demo และลองใช้งานการตั้งค่าต่างๆ ลองสลับระหว่าง "ไม่มี Vsync" กับ "G-Sync" ที่ด้านบน—คุณจะเห็นว่าหน้าจอขาดหายไปเมื่อเปิด G-Sync (หากการทำเครื่องหมายที่ช่อง G-Sync ไม่ได้ผล คุณอาจพลาดขั้นตอนข้างต้น หรือจอภาพของคุณอาจไม่สามารถทำงานร่วมกับ G-Sync ได้) ลองเปิดใช้งานตัวเลื่อน FPS และเล่นกับพวกมันด้วย เพื่อดูว่าคุณ มอนิเตอร์ตอบสนองต่อส่วนต่างๆ ของช่วงการรีเฟรช
การตั้งค่าที่ดีที่สุดสำหรับ G-Sync
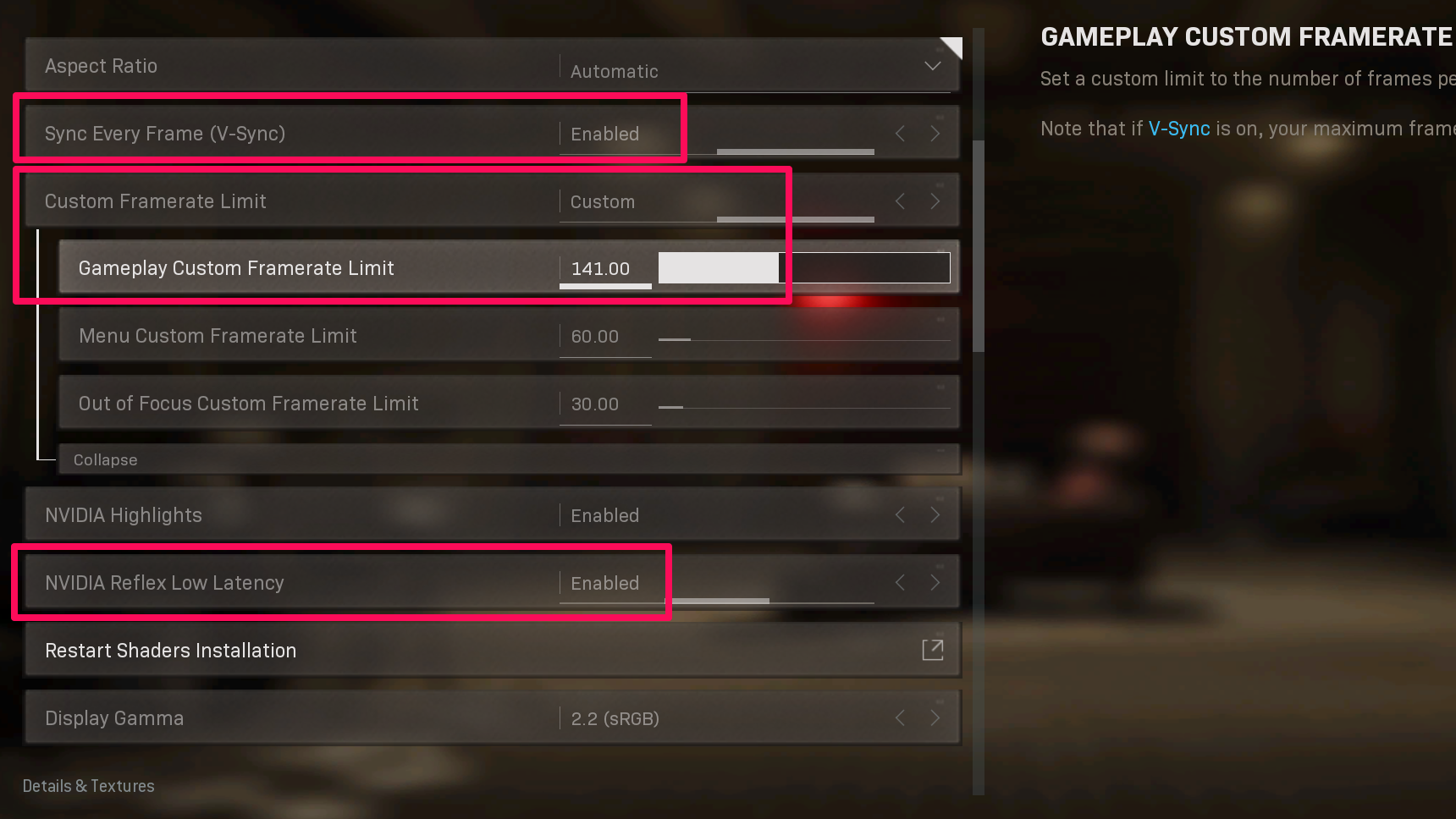
แม้เมื่อเปิดใช้งาน G-Sync แล้ว คุณอาจต้องปรับแต่งการตั้งค่าเพิ่มเติมอีกสองสามรายการเพื่อให้ได้ประสบการณ์ที่ดีที่สุด เปิดการตั้งค่าเกมของคุณและตรวจสอบให้แน่ใจว่าได้ตั้งค่าให้ใช้อัตราการรีเฟรชสูงสุด แม้ว่าคุณจะตั้งค่าไดรเวอร์ Nvidia ไว้ที่ 144Hz แล้ว เกมบางเกมอาจยังคงใช้ค่าเริ่มต้นเป็น 60Hz ในการตั้งค่าการแสดงผลของตนเอง ดังนั้นคุณจึงควรปรับปรุง
คุณยังจะได้ผลลัพธ์ที่ดีที่สุดโดยใช้โหมดเต็มหน้าจอพิเศษเฉพาะในเกมของคุณ ดังนั้นใช้สิ่งนั้นหากทำได้ และสุดท้าย หากคุณพบว่าอัตราเฟรมของเกมของคุณลดลงมากเกินไป—อยู่นอกช่วงที่เข้ากันได้กับ G-Sync คุณอาจต้องการลดการตั้งค่ากราฟิกของคุณเพื่อเพิ่มอัตราเฟรมของคุณในฉากที่ยากลำบาก
แนะนำโดยบรรณาธิการของเรา



นอกจากนี้ ให้มองหาช่วงรีเฟรชของจอภาพที่สูงกว่า หากคุณได้รับ 200fps ในเกม แต่จอภาพของคุณมีเพียง 144Hz G-Sync จะไม่ทำงาน—และเกมจะมีค่าเริ่มต้นเป็นพฤติกรรม Vsync ใดก็ตามที่คุณเลือกไว้ในการตั้งค่าของเกม ซึ่งหมายความว่าคุณจะกลับไปที่การกระตุกและการฉีกขาดของหน้าจอ (โดยที่ปิด Vsync) หรือความล่าช้าในการป้อนข้อมูลที่เพิ่มขึ้น (เมื่อเปิด Vsync) ระหว่างฉากที่แสดงผลได้ง่าย
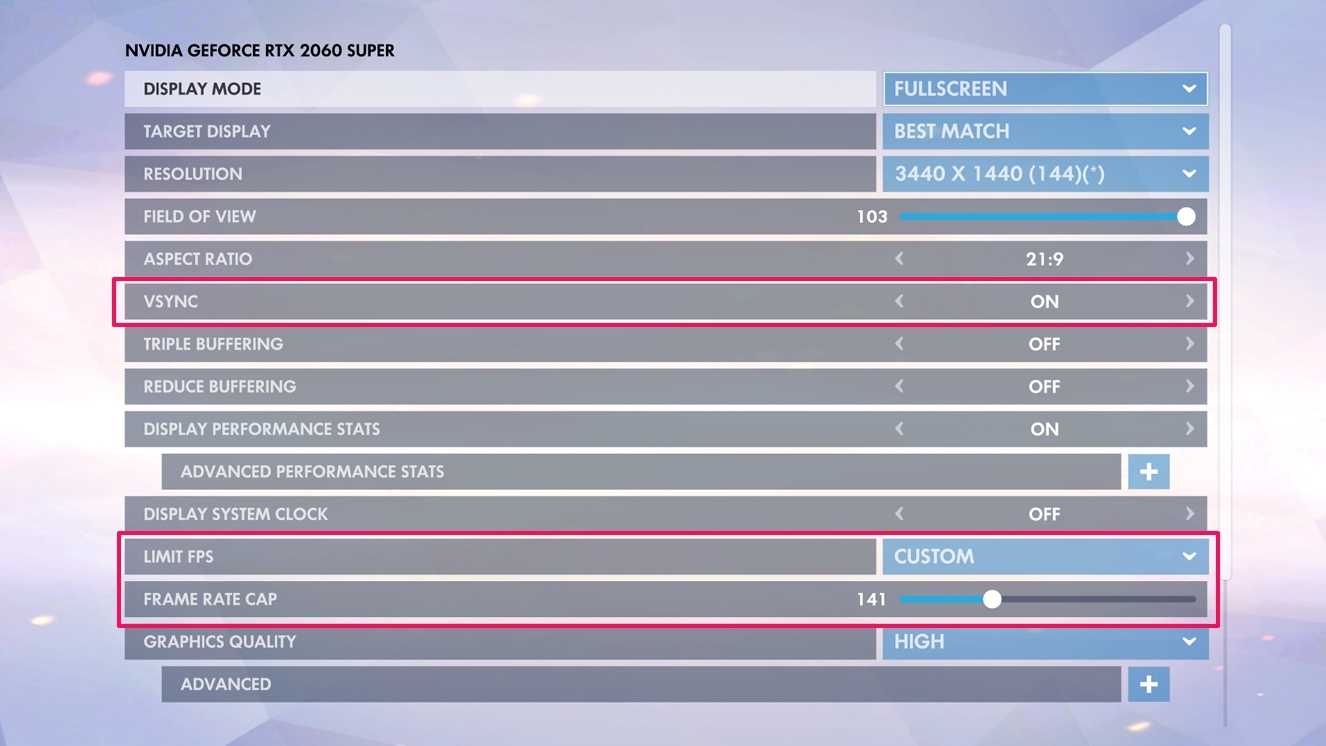
ในการแก้ปัญหานี้ คุณสามารถตั้งค่าตัวจำกัดอัตราเฟรมสำหรับแต่ละเกมของคุณ เพื่อให้อยู่ภายใต้อัตราการรีเฟรชสูงสุดของจอภาพของคุณ Nvidia บอกฉันว่าควรรักษาค่านี้ให้ต่ำกว่าค่าสูงสุด 2-3 เปอร์เซ็นต์ ดังนั้นหากคุณมีจอภาพ 144Hz ให้ตั้งค่าตัวจำกัดเป็น 141 หรือต่ำกว่า เป็นการดีที่คุณจะทำสิ่งนี้ในเกม Call of Duty: Warzone และ Overwatch และตัวอย่างเช่น มีการจำกัดอัตราเฟรมในการตั้งค่าวิดีโอ ในขณะที่ Counter-Strike: Global Offensive ต้องใช้คำสั่งคอนโซลเพื่อเปิดใช้งานฟังก์ชันเดียวกัน ลองใช้ Google เพื่อดูว่าเกมของคุณรองรับอะไรบ้าง
หากเกมของคุณไม่มีตัวจำกัดอัตราเฟรม คุณสามารถเพิ่มตัวจำกัดในแผงควบคุมของ Nvidia คลิก จัดการการตั้งค่า 3D เลือกแท็บ การตั้งค่าโปรแกรม เลือกเกมของคุณจากเมนูแบบเลื่อนลง และตั้งค่าตัวเลือก อัตราเฟรมสูงสุด ในรายการ
Nvidia กล่าวว่าสิ่งนี้ควรให้ผลลัพธ์ที่ดีที่สุด ไม่มีการหน่วงเวลาเพิ่ม ไม่กระตุก และไม่มีการฉีกขาด อย่างไรก็ตาม นักเล่นเกมบางคน (รวมถึงฉันด้วย) สังเกตเห็นการฉีกขาดแม้จะใช้การตั้งค่าเหล่านี้อยู่แล้ว โดยเฉพาะอย่างยิ่งบริเวณด้านล่างของหน้าจอ หากเกิดเหตุการณ์นี้กับคุณ คุณจะต้องเปิด Vsync ควบคู่ไปกับ G-Sync และตัวจำกัดอัตราเฟรม
คุณสามารถทำได้โดยเปิดใช้งาน Vsync ในเกมหรือเปิดใช้งานในแผงควบคุมของ Nvidia สำหรับเกมนั้น ๆ (แตกต่างกันไปในแต่ละเกมซึ่งดีกว่า ดังนั้นลองทั้งสองอย่างหากคุณประสบปัญหา) การมี G-Sync, Vsync และตัวจำกัดอัตราเฟรมที่ทำงานควบคู่กันควรกำจัดการฉีกขาดทั้งหมด โดยไม่ต้องแนะนำอินพุตแล็กที่คุณมักจะเห็นจาก Vsync
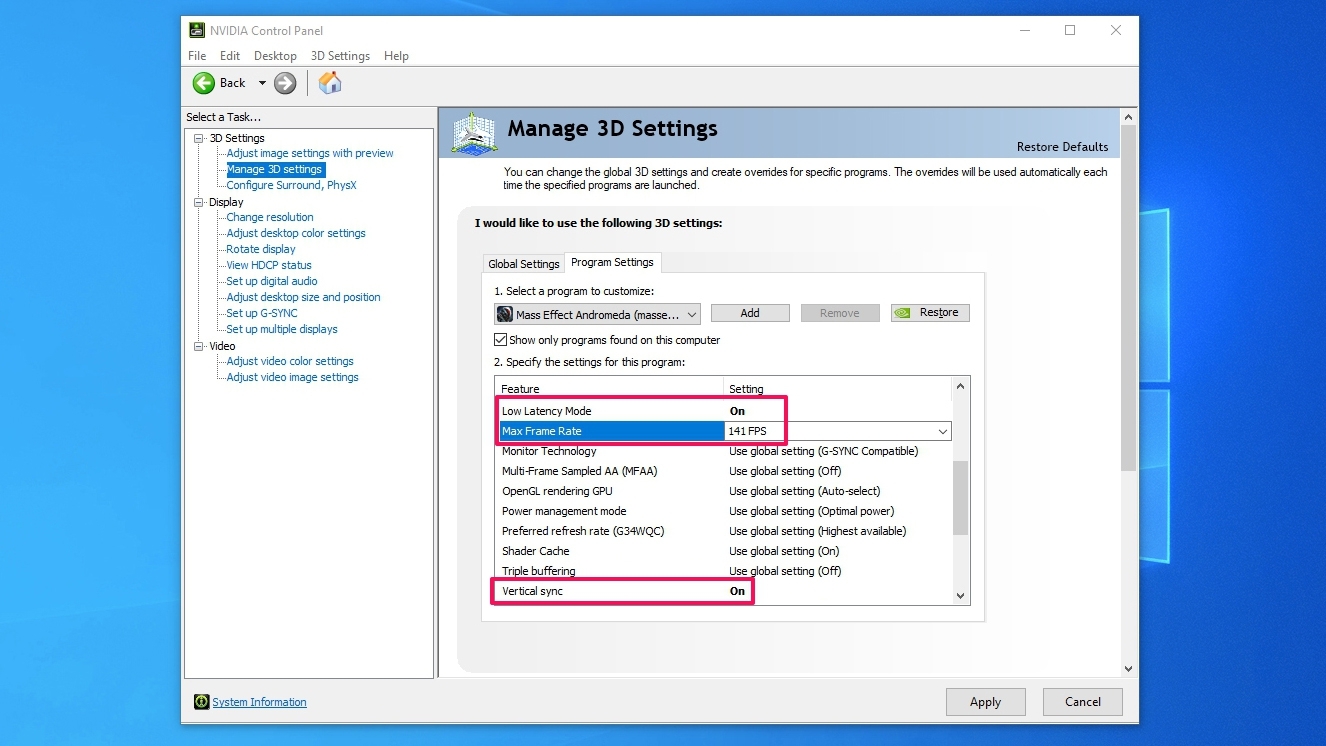
สุดท้าย เพื่อให้มีเวลาแฝงน้อยที่สุด คุณยังสามารถเปิดใช้งานโหมด Nvidia Reflex (หากมีให้ในการตั้งค่าเกมของคุณ) หรือโหมด Latency ต่ำ (ในการตั้งค่าโปรแกรมของแผงควบคุมของ Nvidia สำหรับเกมของคุณ) วิธีนี้จะช่วยให้แน่ใจว่าคุณมีเวลาแฝงต่ำที่สุดเท่าที่จะเป็นไปได้ แต่โปรดทราบว่าการตั้งค่าแบบหลังใช้ไม่ได้ในเกม DirectX 12 หรือ Vulkan ดังนั้นจึงอาจไม่ใช่ตัวเลือกเสมอไป
เราสามารถเขียนหนังสือเกี่ยวกับวิธีการทำงานของเทคโนโลยีที่น่าสนใจนี้ แต่หวังว่าการตั้งค่าเล็กน้อยเหล่านี้จะช่วยให้คุณอยู่ในที่ที่คุณต้องการ เช่นเคย สิ่งต่าง ๆ อาจแตกต่างกันไปในแต่ละจอภาพและแต่ละเกม ดังนั้นหากคุณประสบปัญหา คุณอาจต้องปรับการตั้งค่าของคุณ อย่างไรก็ตาม สิ่งเหล่านี้ควรเหมาะสมกับสถานการณ์ในอุดมคติที่สุดเพื่อให้คุณเล่นเกมได้ลื่นไหลและแทบไม่มีน้ำตา

