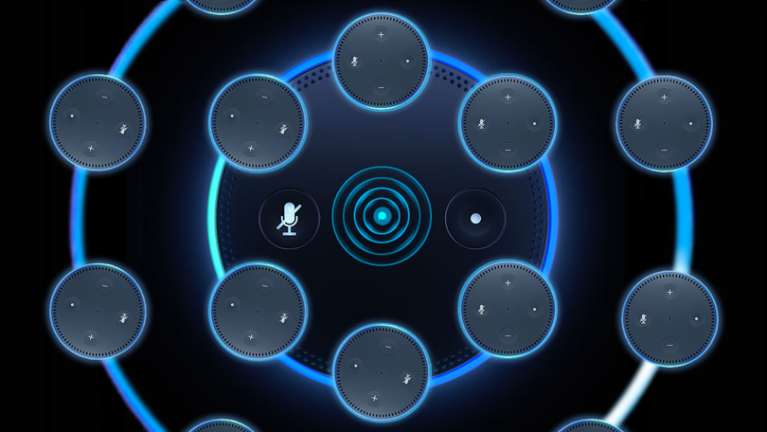วิธีตั้งค่าการเล่นเพลงแบบหลายห้องบนอุปกรณ์หน้าแรกของ Google
เผยแพร่แล้ว: 2022-01-29Google Home และอุปกรณ์ในตระกูลที่เติบโตขึ้นเรื่อยๆ เป็นเพื่อนร่วมทางที่ดีในบ้านที่สามารถช่วยเหลือคุณได้ทุกอย่าง และถ้าคุณมีลำโพงอัจฉริยะมากกว่าหนึ่งตัว ก็สามารถทำงานร่วมกันเป็นระบบเสียงในเครือข่ายได้
แอพ Google Home สำหรับ Android และ iOS ที่แกะออกจากกล่องทำให้ง่ายต่อการตั้งค่าลำโพงอัจฉริยะแต่ละตัว แต่เจาะลึกลงไปอีกเล็กน้อย และคุณสามารถเชื่อมต่อพวกมันเพื่อเติมเต็มบ้านของคุณด้วยเสียงเพลง
ในคู่มือนี้ เราจะแสดงวิธีตั้งค่าอุปกรณ์ของคุณและวิธีสร้างกลุ่ม เพื่อให้คุณสามารถเล่นเพลงทั่วทั้งบ้านเมื่อคุณมีงานเลี้ยง ทำความสะอาดบ้าน หรือเพียงแค่ต้องการทำให้บรรยากาศมีชีวิตชีวาขึ้น
ตั้งค่าอุปกรณ์ Google Home ใหม่แต่ละเครื่อง
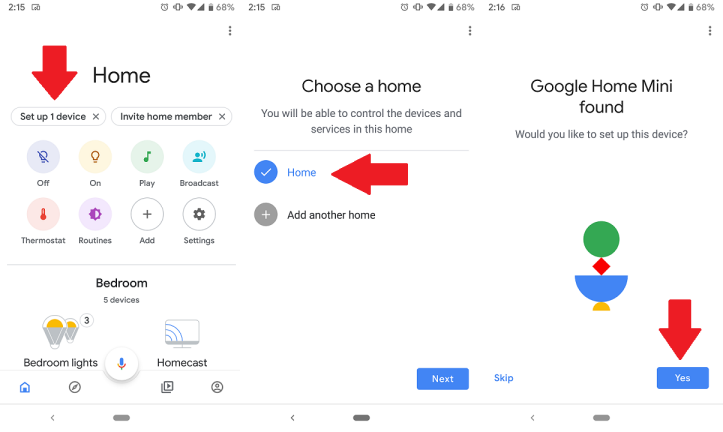
เมื่อคุณเสียบลำโพงอัจฉริยะใหม่ อุปกรณ์มือถือของคุณควรแจ้งให้คุณทราบโดยอัตโนมัติว่ามี Google Home ใหม่ให้ตั้งค่า หากคุณไม่ได้รับการแจ้งเตือน ให้เปิดแอป Google Home แล้วแตะลูกโป่งที่ระบุว่า "ตั้งค่า 1 อุปกรณ์" ที่ด้านบน เลือกบ้านที่คุณต้องการเพิ่มอุปกรณ์นี้ (คุณอาจมีเพียงบ้านเดียว)
ถัดไป ระบบจะขอให้คุณยืนยันว่าคุณกำลังตั้งค่าอุปกรณ์ใด เสียงจะเล่นจากลำโพงของคุณเพื่อยืนยันว่าเป็นเสียงที่ถูกต้อง ถ้าเล่นเสียงได้สำเร็จ คุณก็พร้อมที่จะไป Google จะถามคุณสั้นๆ ว่าคุณสามารถแชร์สถิติการใช้งานได้หรือไม่ เมื่อคุณได้เลือกแล้ว คุณสามารถไปยังขั้นตอนต่อไปได้
เพิ่มอุปกรณ์ของคุณไปที่ห้อง
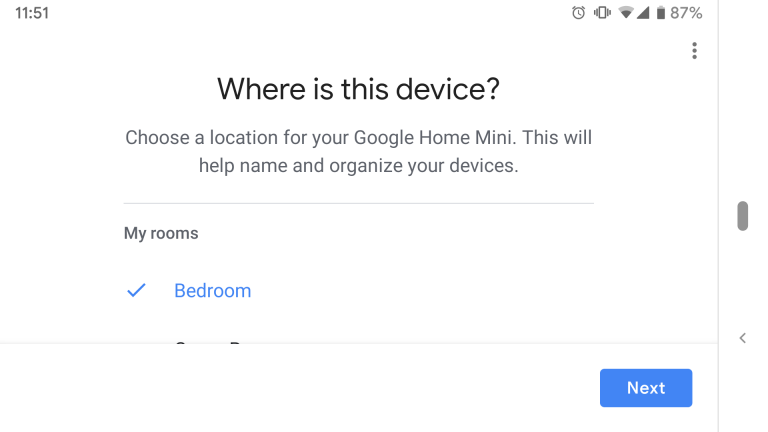
เชื่อมต่อ Wi-Fi และตั้งค่าให้เสร็จสิ้น
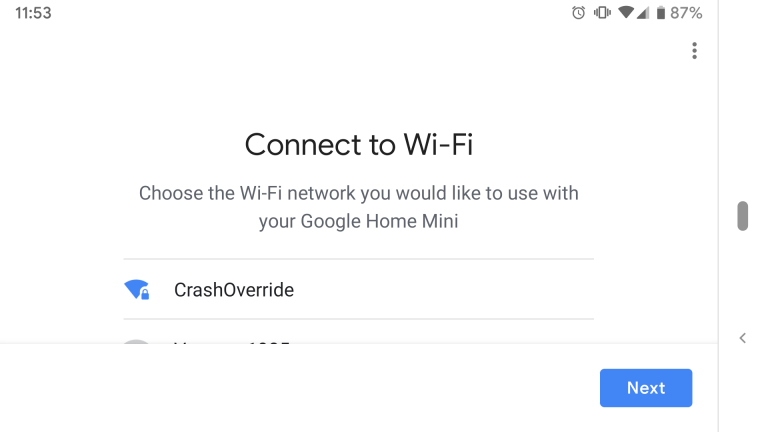
ถัดไป คุณจะต้องเชื่อมต่ออุปกรณ์ของคุณกับ Wi-Fi แอป Google Home จะตรวจหาเครือข่ายที่ใช้ได้โดยอัตโนมัติ หากคุณเชื่อมต่อกับเครือข่าย Wi-Fi บนโทรศัพท์อยู่แล้ว คุณสามารถแตะเครือข่ายแล้วเลือกถัดไป
แอป Google Home จะนำคุณเข้าสู่ขั้นตอนสุดท้ายของการตั้งค่า ซึ่งอาจแตกต่างออกไปหากคุณได้ตั้งค่าอุปกรณ์อื่นไว้แล้ว ระบบจะขอให้คุณยืนยันนโยบายความเป็นส่วนตัว เพิ่มที่อยู่ และเปิดใช้งานการจับคู่เสียง ฟีเจอร์สุดท้ายนี้จะช่วยให้คุณได้รับการตอบกลับในแบบของคุณตามเสียงของคุณในครัวเรือนที่มีผู้ใช้หลายคน
เชื่อมโยงบัญชีเพลงของคุณ
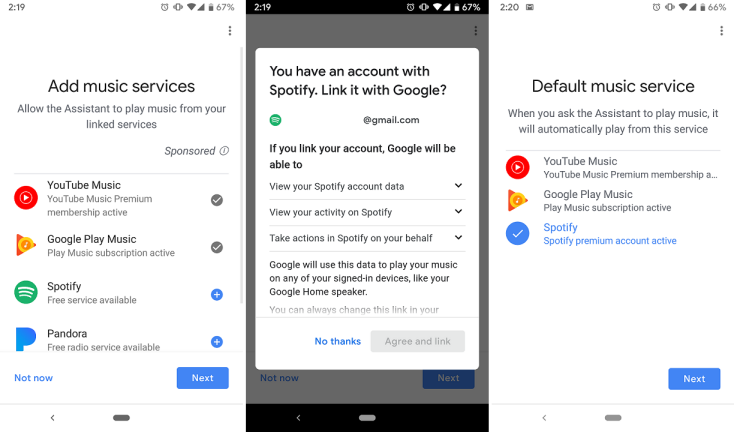
เพิ่มอุปกรณ์ในกลุ่ม
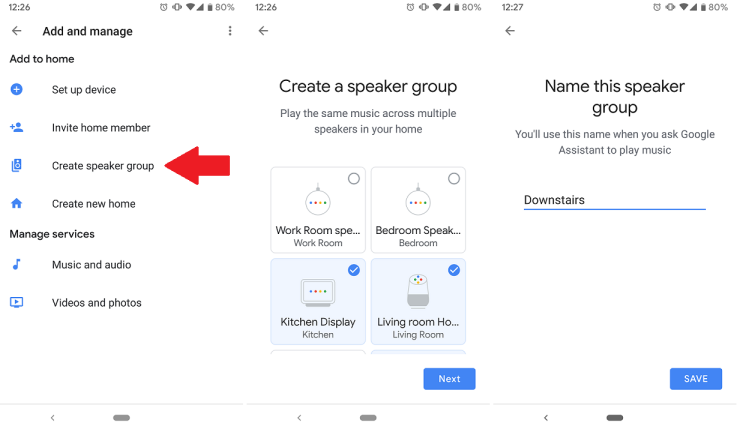
เมื่ออุปกรณ์ทั้งหมดของคุณได้รับการตั้งค่าแล้ว ก็ถึงเวลาเริ่มเพิ่มอุปกรณ์ลงในกลุ่ม ลำโพงหลายตัวในห้องเดียวจะถูกจัดกลุ่มเข้าด้วยกันโดยอัตโนมัติ อย่างไรก็ตาม สมมติว่าคุณต้องการเพิ่มลำโพงทั้งหมดบนพื้นในกลุ่ม "ชั้นล่าง" ในการทำเช่นนั้น ให้เปิดแอป Google Home แล้วแตะเพิ่ม แล้วเลือก "สร้างกลุ่มผู้พูด"

ในหน้าจอถัดไป คุณจะเห็นรายการอุปกรณ์เสียงทั้งหมดที่คุณเชื่อมต่อกับบัญชีของคุณ แตะรายการที่คุณต้องการรวมแล้วคลิกถัดไป สุดท้าย ให้ตั้งชื่อกลุ่มแล้วแตะบันทึก คุณสามารถสร้างกลุ่มจำนวนเท่าใดก็ได้ด้วยการจัดเรียงของผู้พูดที่คุณต้องการ
คุณยังสามารถรวมอุปกรณ์ Google Home ส่วนใหญ่ได้ ซึ่งรวมถึง Google Home ขนาดเต็ม, Google Home Mini, Chromecast Audio (RIP) หรือ Smart Display ของ Google Hub โปรดทราบว่าคุณภาพเสียงของอุปกรณ์เหล่านี้บางตัวอาจแตกต่างกันไปตามการตั้งค่าของคุณ แม้ว่าคุณจะมีลำโพงจำนวนมากขึ้น แต่ก็อาจไม่คุ้มค่าที่จะรวมลำโพงที่มีคุณภาพต่ำลงในกลุ่มที่มีลำโพงที่ดีกว่า ถ้ามันจะทำให้เสียงทั้งระบบแย่ลง
จัดเรียงวิทยากรของคุณ

เมื่อคุณเชื่อมต่อลำโพงทั้งหมดเข้ากับกลุ่มแล้ว คุณอาจต้องการให้แต่ละห้องได้รับเสียงที่สมบูรณ์แบบ ทดลองย้ายลำโพงไปรอบๆ ในห้องเพื่อให้ครอบคลุมมากที่สุด เพลงที่คุณเล่นจะถูกซิงค์ ดังนั้นคุณควรจะเดินจากห้องหนึ่งไปยังอีกห้องหนึ่งได้โดยไม่สังเกตว่าคุณกำลังฟังลำโพงอื่นอยู่
โปรดทราบว่าการมีลำโพงติดกันอาจส่งผลให้อุปกรณ์หลายเครื่องตอบสนองต่อคำสั่งเสียงของคุณ โดยทั่วไปไม่ควรเป็นปัญหา เนื่องจาก Google Assistant จะระบุตำแหน่งที่คุณพูดและตอบกลับจากอุปกรณ์ที่อยู่ใกล้คุณที่สุด อย่างไรก็ตาม นี่อาจเป็นสิ่งที่ควรคำนึงถึงหากคุณใช้ Smart Display และต้องการให้แน่ใจว่า ตัวอย่างเช่น อุปกรณ์ที่มีหน้าจอเป็นอุปกรณ์ที่ตอบสนองเมื่อคุณอยู่ในห้องครัว
วิธีเปิดใช้งานเสียงหลายห้อง
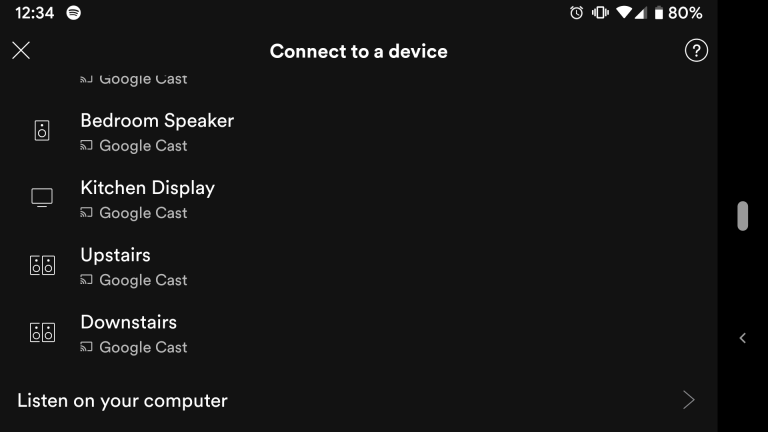
คุณมีหลายทางเลือกในการฟังเสียงในกลุ่มหลายห้อง ขั้นแรก คุณสามารถใช้คำสั่งเสียงได้เหมือนกับการเล่นเพลงตามปกติ แค่พูดว่า "Ok Google เปิดเพลงด้วยลำโพง [ชื่อกลุ่ม]" แล้วเพลงก็จะเริ่มเล่นบนอุปกรณ์ทั้งหมดในกลุ่มนั้น คุณยังสามารถแทนที่ "เพลง" ในคำสั่งนั้นด้วยศิลปิน อัลบั้ม หรือเพลย์ลิสต์
หรือคุณสามารถส่งไปที่กลุ่มจากแอพเพลงของคุณ ในแอปอย่าง Spotify หรือ YouTube Music การแตะที่ไอคอนส่งหรือตัวเลือกอุปกรณ์ที่มีจะแสดงรายการเป้าหมายการแคสต์ที่เป็นไปได้ คุณสามารถเลือกผู้พูดแต่ละคนหรือกลุ่มที่มีผู้พูดหลายคนในพื้นที่เดียว
เมื่อเล่นเป็นกลุ่ม คุณสามารถปรับระดับเสียงของลำโพงแต่ละตัวในอุปกรณ์แต่ละตัวได้ คุณยังสามารถใช้ปุ่มปรับระดับเสียงบนโทรศัพท์ของคุณ (เมื่อแคสต์) หรือคำสั่งเสียงเพื่อเพิ่มหรือลดระดับเสียงหลักสำหรับกลุ่มโดยรวม ซึ่งจะช่วยปรับสมดุลเสียงในห้องต่างๆ และตั้งค่าระดับที่สม่ำเสมอ ไม่ว่าคุณจะต้องการให้เสียงดังหรือเงียบเพียงใดในแต่ละห้อง