วิธีตั้งค่า Google Family เพื่อแชร์บริการ Google ของคุณ
เผยแพร่แล้ว: 2022-01-29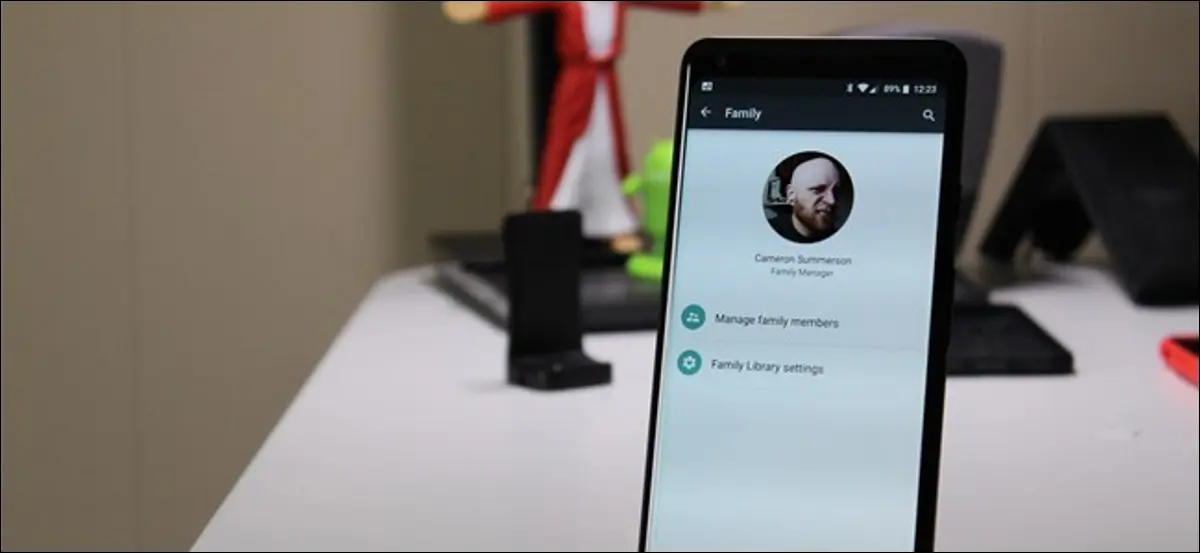
หากคุณชำระค่าหนังสือบน Google Play Books คนสำคัญของคุณควรสามารถอ่านหนังสือนั้นได้เช่นกัน เช่นเดียวกับภาพยนตร์ เพลง และแม้แต่แอพหรือเกม—หากคุณทำการซื้อ ทุกคนในครอบครัวควรจะสามารถเพลิดเพลินกับมันได้ ขอบคุณ Google Family พวกเขาทำได้
Google Family คืออะไร?
Google Family ช่วยให้ครอบครัวสามารถแชร์เนื้อหาในบัญชี Google Play ของตนได้ คุณสามารถมีบัญชีในครอบครัวได้สูงสุดหกบัญชี โดยมีบัญชีหลักสองประเภทภายในครอบครัว มีผู้จัดการครอบครัว—โดยทั่วไปคือผู้ปกครอง—และจำกัดบัญชี “สมาชิก” ซึ่งมักจะเป็นบัญชีย่อย (หรือใครก็ตามที่คุณไม่ต้องการอนุญาตการเข้าถึงแบบเต็ม)
Google Family ช่วยให้ทุกคนในครอบครัวซื้อเนื้อหาต่างๆ ได้ ไม่ว่าจะเป็นหนังสือ ภาพยนตร์ เกม แอป เพลง และอื่นๆ ที่คล้ายคลึงกัน จากนั้นคนอื่นๆ ในครอบครัวของคุณจะเข้าถึงเนื้อหานี้ได้ แต่ละคนมีการควบคุมที่ละเอียดเกี่ยวกับวิธีการแบ่งปันเนื้อหาของพวกเขา: คุณสามารถแบ่งปันเนื้อหาของคุณโดยอัตโนมัติทันทีที่คุณซื้อหรือเลือกและเลือกด้วยตนเอง
หมายเหตุ: นักพัฒนาแอปและเกมต้องอนุญาตให้แชร์แอปของตนในคลังของครอบครัว การซื้อแต่ละครั้งจึงไม่สามารถแชร์ได้
ที่เกี่ยวข้อง: วิธีจัดการโทรศัพท์ Android ของบุตรหลานของคุณด้วย Google Family Link
หากคุณสมัครใช้บริการบางอย่างของ Google เช่น YouTube Red, YouTube TV หรือแผนสำหรับครอบครัวของ Google Play Music คุณยังสามารถแชร์การสมัครรับข้อมูลเหล่านั้นกับครอบครัวของคุณได้ (แม้ว่าจะต้องใช้แผนสำหรับครอบครัวก็ตาม) การแบ่งปันเนื้อหากับคนที่คุณรักเป็นเรื่องที่ค่อนข้างครอบคลุม ทั้ง Google ปฏิทินและ Keep ยังทำให้การแบ่งปันเรื่องเฉพาะกับคนในครอบครัวของคุณเป็นเรื่องง่าย Google Family ยังต้องใช้แอป Family Link ของ Google เพื่อให้อุปกรณ์ Android ของบุตรหลานของคุณปลอดภัยขึ้นอีกเล็กน้อย
ผู้จัดการบัญชีเลือกวิธีการชำระเงินที่ใช้ร่วมกันซึ่งทุกคนในครอบครัวสามารถเข้าถึงได้ แต่ไม่ต้องกังวล สมาชิกไม่เพียงแค่เข้าถึงแบบครอบคลุมเพื่อใช้บัตร (เว้นแต่คุณจะตั้งค่าไว้แบบนั้น) คุณเลือกและเลือกสิ่งที่แต่ละคนในครอบครัวเข้าถึงได้ ไม่ว่าจะเป็นการอนุมัติเนื้อหาที่ต้องชำระเงินทั้งหมด เฉพาะการซื้อในแอป หรือไม่ใช้เนื้อหาเลย
อย่างไรก็ตาม สิ่งหนึ่งที่น่าสังเกตในที่นี้คือ หากคุณตั้งค่าให้ Google Family ต้องมีการอนุมัติในการซื้อ คุณจะต้องพร้อมที่จะป้อนรหัสผ่านของคุณ นั่นหมายความว่าถ้าลูกของคุณไม่ได้อยู่กับคุณในเวลานั้น พวกเขาก็ไม่สามารถซื้ออะไรได้เลย แม้ว่าคุณจะบอกว่าไม่เป็นไร ฉันต้องการเห็น Google ใช้คุณลักษณะการแจ้งเตือนบางอย่างซึ่งคุณสามารถอนุมัติการซื้อจากระยะไกลได้ เป็นการกำกับดูแลที่ใหญ่โดยสุจริต
วิธีตั้งค่า Google Family ของคุณ
มันอาจจะผ่านไปโดยไม่บอก แต่คุณจะต้องการเป็นผู้ใช้ Android สำหรับสิ่งนี้ และวิธีที่ง่ายที่สุดในการตั้งค่าครอบครัวก็ไม่น่าแปลกใจคือจากโทรศัพท์ของคุณ มีเว็บฟรอนต์เอนด์ของ Google Family ด้วยเช่นกัน แต่ก็ไม่มีประโยชน์เท่า ใช่เพียงแค่ใช้โทรศัพท์ของคุณ
ขั้นแรก เปิด Play Store จากนั้นเลื่อนเปิดเมนูแล้วเลือกตัวเลือก "บัญชี" จากนั้นเลือกการตั้งค่า "ครอบครัว"
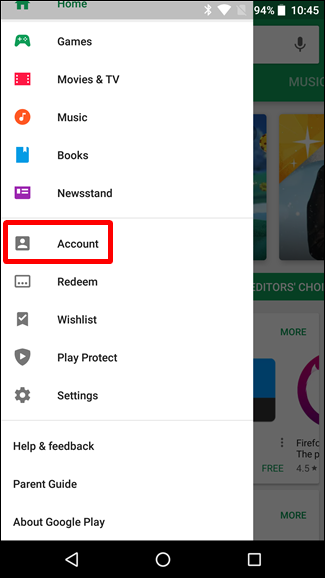
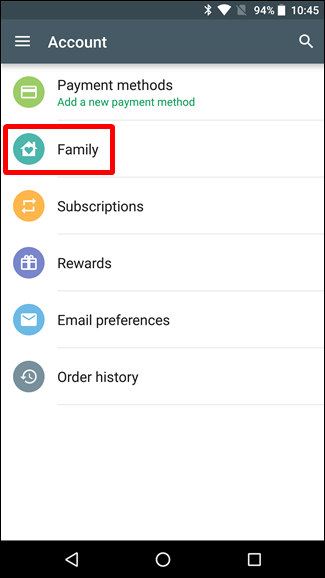
คุณต้องลงทะเบียนในห้องสมุดครอบครัวก่อน โดยแตะตัวเลือก "สมัครใช้ห้องสมุดครอบครัว" ที่นี่ จะเปิดภาพรวมคร่าวๆ ว่า Google Play Family Library มีเนื้อหาเกี่ยวกับอะไร เพียงแค่แตะปุ่ม "ลงทะเบียน" ที่ด้านล่าง
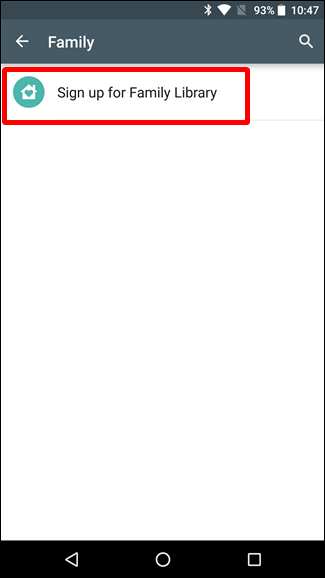
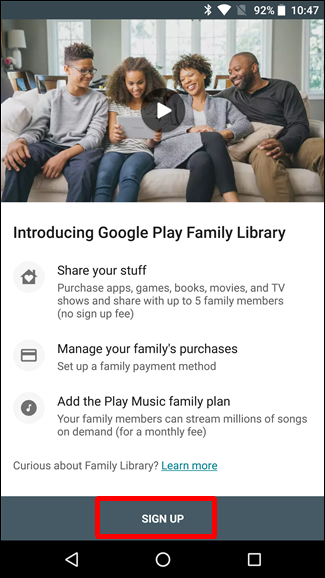
การลงทะเบียนสำหรับห้องสมุดครอบครัวใช้เวลาไม่กี่วินาที แต่เมื่อเสร็จแล้ว ให้แตะปุ่ม "ดำเนินการต่อ"
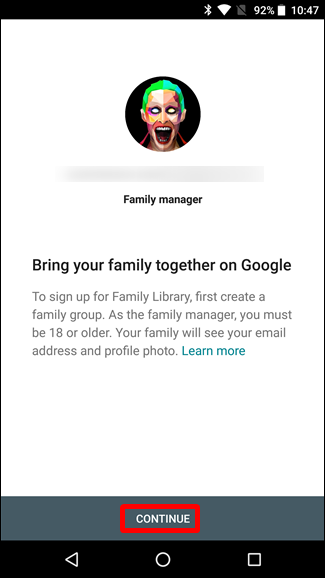
ถัดไป ตั้งค่าวิธีการชำระเงินของครอบครัว แตะผ่านสองสามหน้าถัดไปเพื่อดำเนินการต่อ
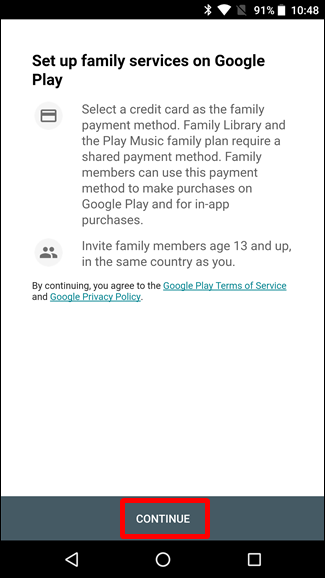
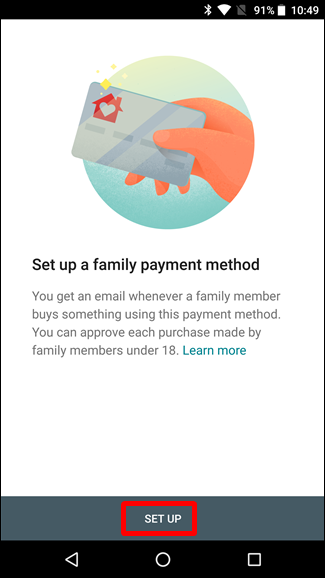
หากคุณมีวิธีการชำระเงินที่จัดเก็บไว้ใน Google Wallet อยู่แล้ว วิธีการชำระเงินจะแสดงขึ้นที่นี่ ถ้าไม่ คุณต้องเพิ่มวิธีการชำระเงินทันที
เมื่อกำหนดวิธีการชำระเงินแล้ว ก็ถึงเวลาเพิ่มเนื้อหาลงในห้องสมุดครอบครัว คุณสามารถเลือก "เพิ่มการซื้อที่มีสิทธิ์ทั้งหมดทันที" หรือเพียงแค่เลือกและเลือกสิ่งที่คุณต้องการแชร์ทีละรายการ ทำสิ่งที่คุณ
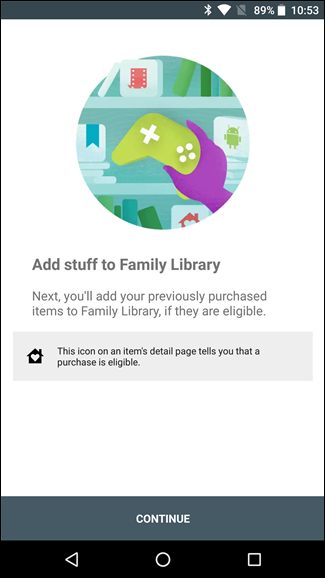
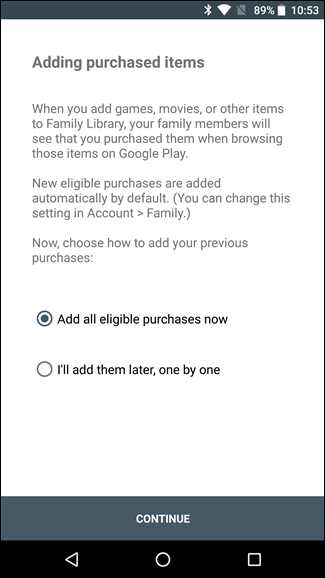
ณ จุดนี้ คุณพร้อมที่จะเพิ่มครอบครัวของคุณแล้ว แตะปุ่ม "ดำเนินการต่อ" แล้วส่งคำเชิญ คุณจะได้รับแจ้งทางอีเมลเมื่อคำเชิญได้รับการยอมรับ
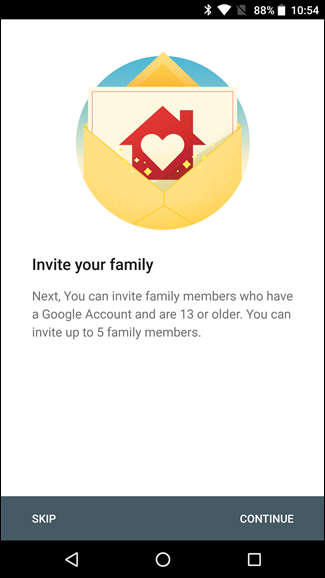
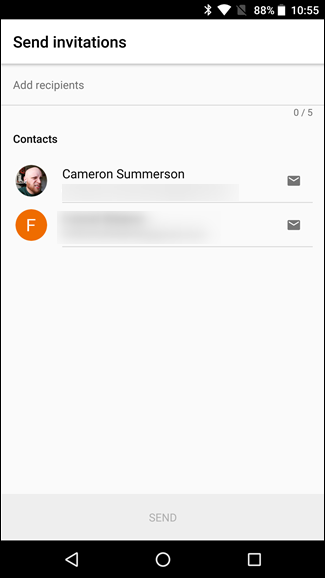
การจัดการครอบครัว Google ของคุณ
เมื่อตอบรับคำเชิญ ก็ถึงเวลาพิจารณาเรื่องการจัดการครอบครัว คุณสามารถเปิดการตั้งค่าการจัดการครอบครัวโดยเปิด Play Store เลื่อนเปิดเมนู เลือกตัวเลือก "บัญชี" และสุดท้ายคือการตั้งค่า "ครอบครัว"
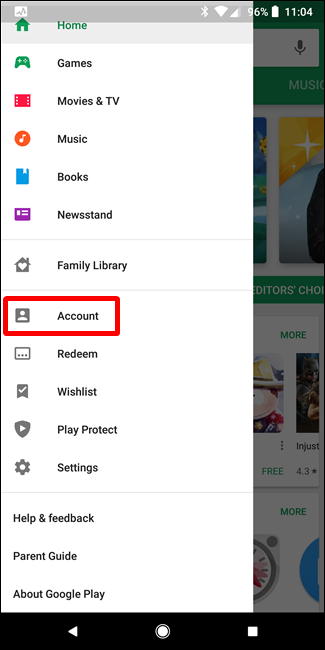
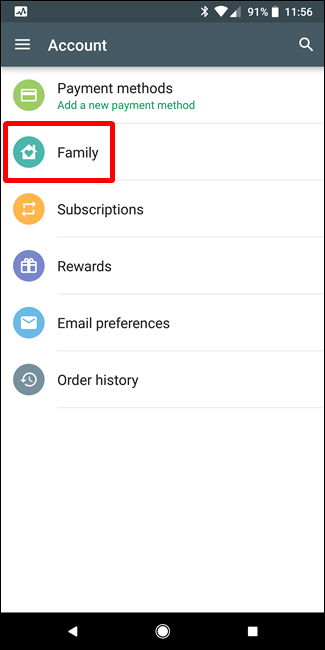
มีสองตัวเลือกเดียวในเมนูนี้: “จัดการสมาชิกในครอบครัว” และ “การตั้งค่าห้องสมุดครอบครัว” เริ่มจากอันแรกและจัดการสมาชิกในครอบครัวบ้าง
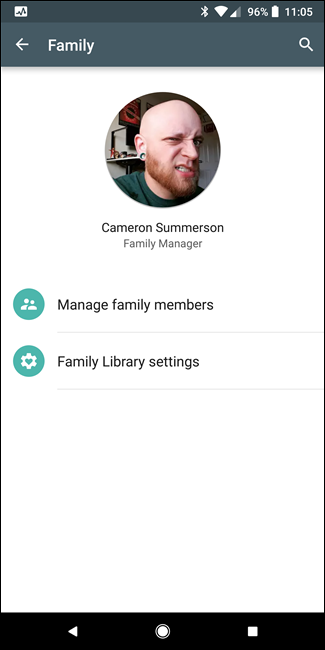
การจัดการสมาชิกในครอบครัว
เมนูนี้ไม่ค่อยมีอะไรให้รู้มากนัก มันแสดงให้ทุกคนในครอบครัวเห็น รวมถึงคนที่คุณส่งคำเชิญให้แต่ยังไม่ตอบรับ

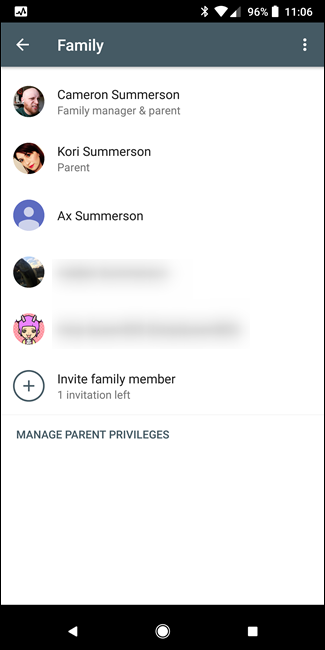
คุณสามารถควบคุมระดับการเข้าถึงของสมาชิกแต่ละคนเพิ่มเติมได้โดยแตะที่รายการของพวกเขาในรายการนี้ แตะการตั้งค่า "การอนุมัติการซื้อ" เพื่อกำหนดระดับการซื้อที่มีให้สำหรับสมาชิกในครอบครัวที่เลือก คุณสามารถลบสมาชิกได้อย่างสมบูรณ์โดยแตะที่จุดสามจุดที่มุมขวาบนแล้วเลือกตัวเลือก “ลบสมาชิก”
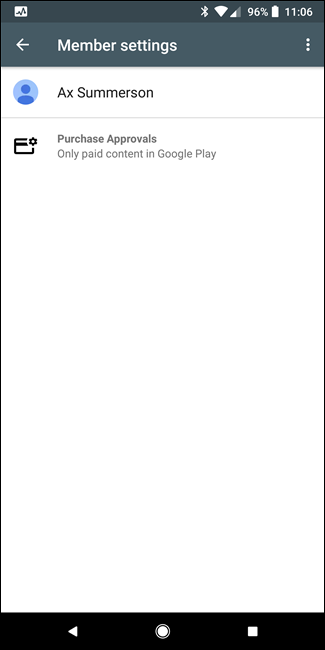
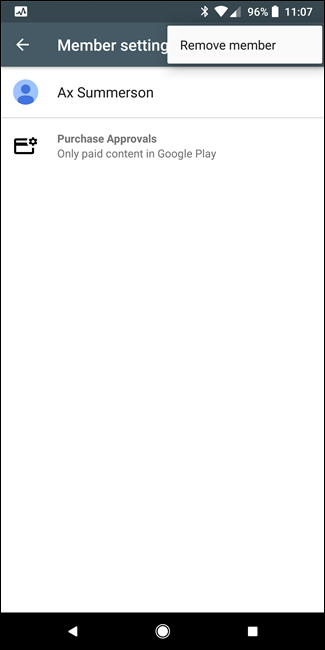
การจัดการการอนุมัติการซื้อนั้นค่อนข้างตรงไปตรงมา สมาชิกที่มีอายุระหว่าง 13 ถึง 17 ปีมีตัวเลือกการอนุมัติสามแบบ: เฉพาะเนื้อหาที่ต้องชำระเงิน เฉพาะการซื้อในแอป หรือไม่ต้องมีการอนุมัติ ตัวเลือกสุดท้ายนั้นเหมาะสำหรับผู้กล้า (หรือเชื่อใจฉันเดา)
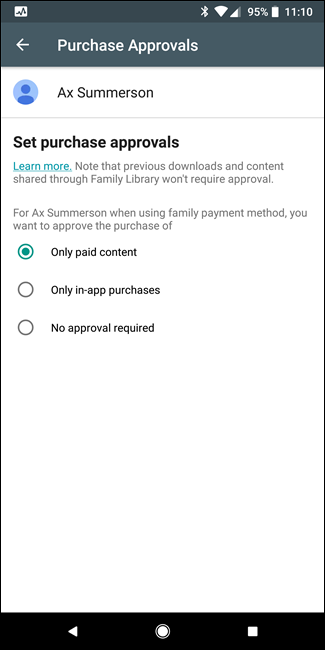
สมาชิกที่อายุมากกว่า 18 ปีไม่ต้องมีการอนุมัติใดๆ และไม่มีทางเลือกใดๆ นั่นเป็นเพียงวิธีการที่มันเป็น
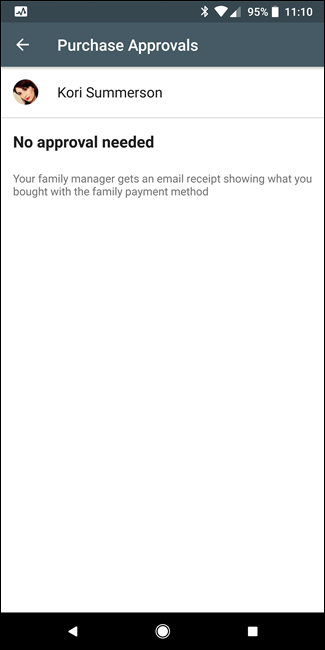
เมื่อพูดถึงบัญชีมากกว่า 18 บัญชี คุณมีตัวเลือกในการระบุผู้ปกครองรายอื่นโดยใช้ปุ่ม "จัดการสิทธิ์ของผู้ปกครอง" ที่ด้านล่างของรายการสมาชิกในครอบครัว มีเพียงผู้ใช้ที่มีอายุมากกว่า 18 ปีเท่านั้นที่แสดงที่นี่ และเมื่อได้รับอนุญาตจากผู้ปกครองแล้ว พวกเขาจะจัดการบัญชีและอนุมัติการซื้อด้วยวิธีการชำระเงินที่ใช้ร่วมกันได้
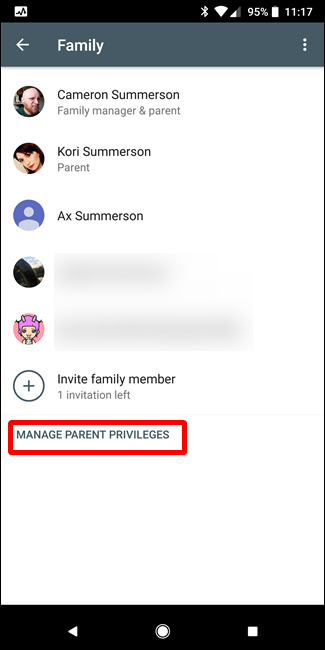
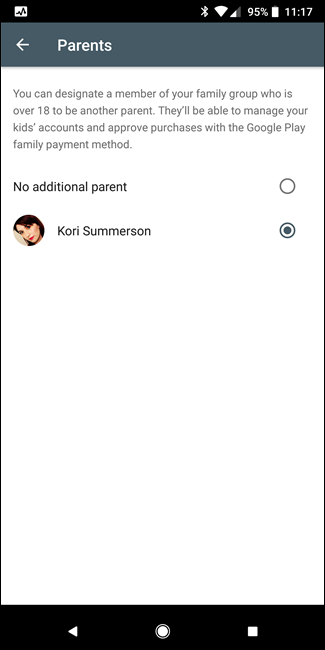
การจัดการเนื้อหาและการตั้งค่าห้องสมุดครอบครัว
สิ่งอื่นที่คุณควบคุมได้จากหน้า Family หลักคือวิธีการทำงานของการตั้งค่าห้องสมุดครอบครัว แตะตัวเลือก "การตั้งค่าห้องสมุดครอบครัว" แล้วคุณจะเห็นเนื้อหาหลักสามหมวดหมู่ที่คุณสามารถจัดการได้ ได้แก่ แอปและเกม ภาพยนตร์และทีวี และหนังสือ
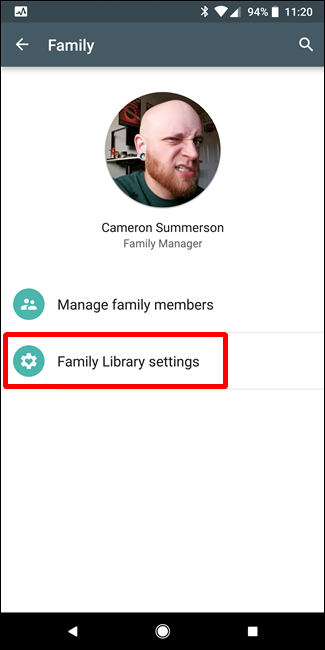
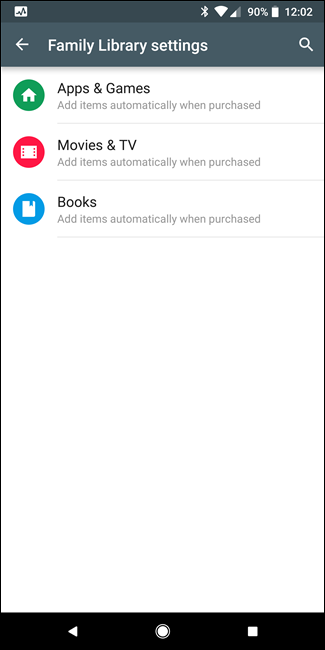
ไม่ว่าคุณจะเลือกหมวดหมู่ใด ตัวเลือกจะเหมือนกัน: “เพิ่มรายการโดยอัตโนมัติเมื่อซื้อ” หรือ “ไม่เพิ่มโดยอัตโนมัติ” รู้สึกอิสระที่จะเลือกสิ่งที่ดีที่สุดสำหรับคุณและครอบครัว นอกจากนี้ยังควรบอกด้วยว่าทุกคนมีตัวเลือกเหมือนกัน แม้แต่บัญชีย่อย
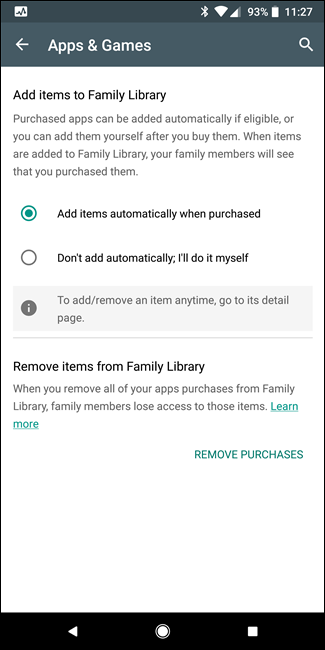
สุดท้าย หากคุณต้องการนำสินค้าที่ซื้อทั้งหมดออกจากห้องสมุดครอบครัว คุณสามารถทำได้โดยเลือกตัวเลือก "นำสินค้าที่ซื้อออก"
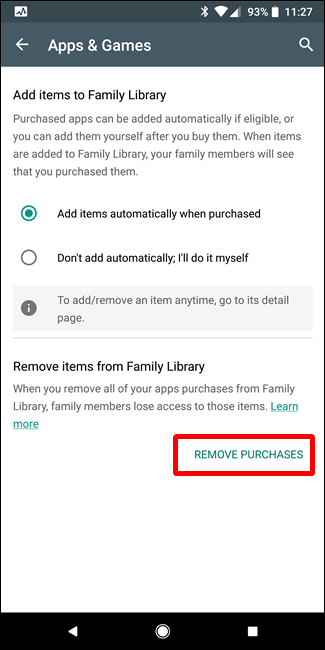
คุณค้นหาเนื้อหาที่แชร์ในคลังของครอบครัวได้โดยเปิด Play Store เลื่อนเปิดเมนูแล้วเลือก "คลังของครอบครัว" สิ่งนี้แสดงทุกอย่างที่แบ่งปันในครอบครัวของคุณ รวมถึงสิ่งที่คุณแบ่งปัน
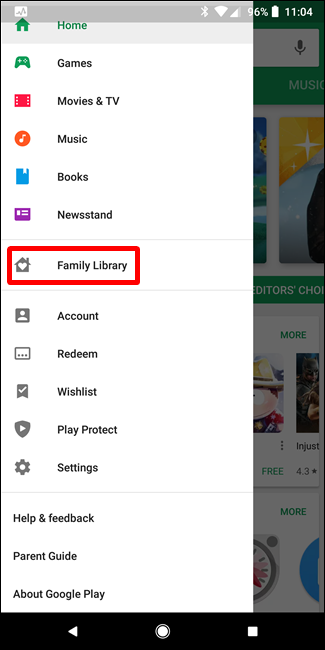
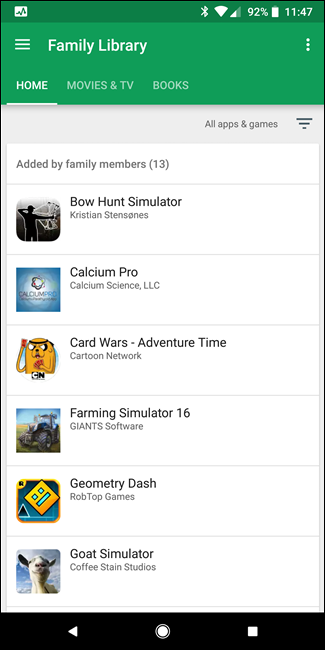
คุณสามารถจัดเรียงมุมมองนี้เพื่อแสดงรายการทั้งหมดในหมวดหมู่ เฉพาะรายการที่สมาชิกในครอบครัวได้เพิ่ม หรือเฉพาะเนื้อหาที่คุณเพิ่ม
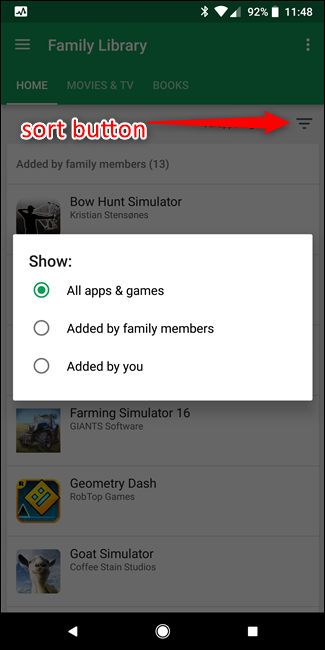
เนื้อหาที่อยู่ในห้องสมุดครอบครัวของคุณจะถูกทำเครื่องหมายใน Play Store ด้วย คุณสามารถบอกได้ว่าเนื้อหานั้นอยู่ในห้องสมุดแล้วโดยไอคอนบ้านหลังเล็กที่มีหัวใจอยู่ในนั้น (ขึ้นอยู่กับอินเทอร์เฟซเฉพาะ มันอาจจะบอกว่า “ห้องสมุดครอบครัว”) นั่นหมายความว่าคุณหรือคนในครอบครัวของคุณซื้อและแบ่งปันรายการนั้น
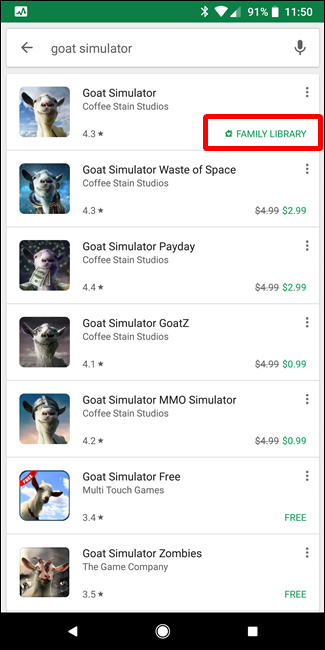
ตัวเลือกและข้อควรพิจารณาอื่นๆ
มีสิ่งอื่น ๆ ที่ควรค่าแก่การพูดถึงที่นี่เช่นกัน ก่อนอื่น สมาชิกทุกคนสามารถออกจากครอบครัวได้ทุกเมื่อ พวกเขาต้องข้ามไปที่การตั้งค่า Family เท่านั้น กดจุดสามจุดที่มุมขวาบน แล้วเลือกตัวเลือก "ออกจากครอบครัว"
ในทำนองเดียวกัน ผู้จัดการครอบครัวสามารถทำตามขั้นตอนเดียวกันเพื่อลบครอบครัวและนำสมาชิกทั้งหมดออก ค่อนข้างรุนแรง แต่เดี๋ยวก่อน ทำในสิ่งที่คุณต้องทำ
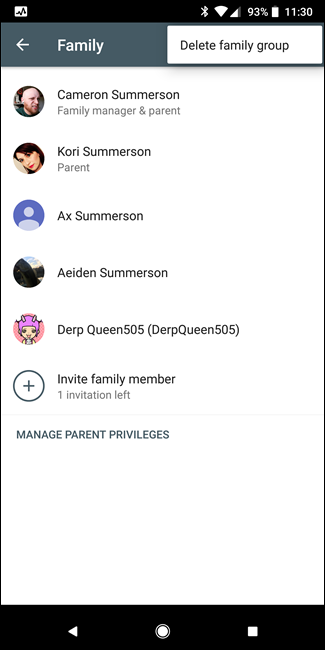
มิฉะนั้น เรามาพูดถึงวิธีการทำงานของบริการกัน เช่น YouTube Red หรือแผนสำหรับครอบครัวของ Google Play Music หากคุณมีบัญชีใดบัญชีหนึ่ง (ซึ่งโดยทั่วไปมักใช้ร่วมกัน) กับแผนสำหรับครอบครัว สมาชิกทุกคนในครอบครัวของคุณจะได้รับการเข้าถึงโดยอัตโนมัติ ไม่มีขั้นตอนเพิ่มเติม ดังนั้น ลงชื่อสมัครใช้ ไม่มีอะไรเกิดขึ้น มันใช้งานได้ซึ่งยอดเยี่ยม ลูกๆ ของฉันชอบความจริงที่ว่าพวกเขาได้รับการสตรีมเพลงแบบไม่จำกัดและ YouTube แบบไม่มีโฆษณาด้วย Play Music Family Plan ของเรา และฉันก็พบว่ามัน ทำงานอย่างไร
บริการอื่นๆ ของ Google เช่น ปฏิทิน ให้สิทธิ์การเข้าถึงแบบครอบครัวด้วย เมื่อคุณสร้างกิจกรรมใหม่ คุณสามารถแสดงกิจกรรมนั้นในปฏิทินครอบครัว ซึ่งจะแสดงบนอุปกรณ์ของทุกคน เป็นวิธีที่ยอดเยี่ยมในการทำให้ทุกคนในครอบครัวมีความเข้าใจตรงกันเกี่ยวกับเหตุการณ์ต่างๆ
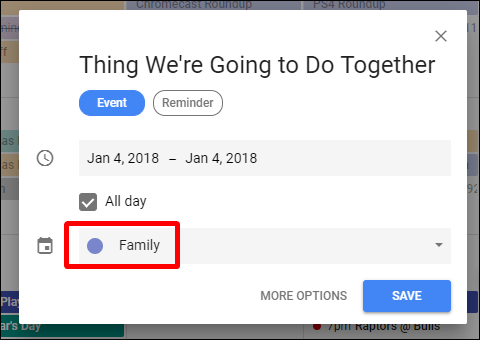
แม้จะมีข้อบกพร่องค่อนข้างน้อย แต่ Google Family ก็เป็นบริการที่ยอดเยี่ยมที่ทั้งครอบครัวของฉันพึงพอใจอย่างมาก มันทำงานได้ดีมากในการหลีกเลี่ยงเมื่อจำเป็น—ครั้งเดียวที่ลูก ๆ ของฉันรู้ด้วยซ้ำคือเมื่อพวกเขาต้องการซื้อบางอย่าง อย่างที่ฉันพูดไปก่อนหน้านี้ ฉันชอบที่จะเห็นระบบการแจ้งเตือนบางประเภทที่อนุญาตให้ฉันอนุมัติการซื้อจากระยะไกล แต่นั่นเป็นเรื่องเดียวที่ฉันร้องเรียนกับ Google Family อย่างอื่นก็เยี่ยม
