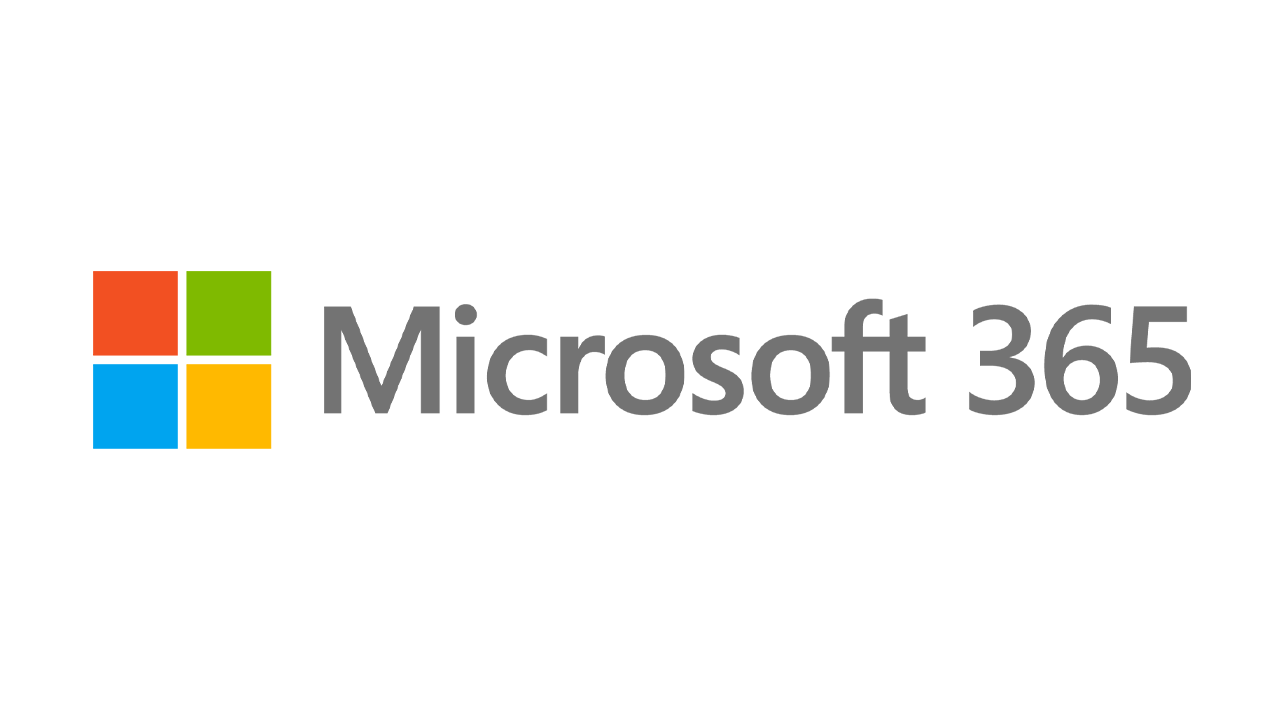ลอง Windows 11 ไหม วิธีการตั้งค่าและปรับแต่งการติดตั้งของคุณ
เผยแพร่แล้ว: 2022-01-29Microsoft ขอเสนอ Insiders Preview ของ Windows 11 สำหรับใครก็ตามที่ต้องการทดสอบ Windows เวอร์ชันถัดไปก่อนการเปิดตัวครั้งสุดท้ายในวันที่ 5 ต.ค. แต่การติดตั้งระบบปฏิบัติการใหม่นั้นมีชัยไปกว่าครึ่ง หลังการติดตั้ง คุณจะต้องผ่านหน้าจอการตั้งค่าต่างๆ เพื่อปรับแต่งและกำหนดค่า Windows 11 ตามที่คุณต้องการ นอกจากนี้ คุณยังใช้หน้าจอการตั้งค่าเหล่านี้ได้ด้วย หากคุณรีเซ็ตพีซีเป็นวิธีติดตั้ง Windows 11 ใหม่ในกรณีที่เกิดข้อผิดพลาด
ขั้นตอนการตั้งค่าโดยรวมนั้นคล้ายกับของ Windows 10 แต่มีข้อน่าประหลาดใจบางประการ ต่อไปนี้คือวิธีปรับแต่ง Windows 11 ระหว่างการตั้งค่า
ตั้งค่าเริ่มต้น
ขั้นแรก คุณจะต้องดาวน์โหลดและตั้งค่าไฟล์ ISO ของ Microsoft สำหรับ Windows 11 จากนั้นจึงติดตั้ง Windows 11 ด้วยวิธีที่คุณต้องการ เช่น พีซีเฉพาะ ระบบดูอัลบูต หรือเครื่องเสมือน ทำตามคำแนะนำบนหน้าจอเพื่อติดตั้ง OS จากนั้นหน้าจอการตั้งค่าจะปรากฏขึ้น ระบบจะขอให้คุณกำหนดประเทศหรือภูมิภาคของคุณ ตามด้วยรูปแบบแป้นพิมพ์หรือวิธีการป้อนข้อมูล ยืนยันสิ่งที่ถูกต้องแล้วคลิก ใช่
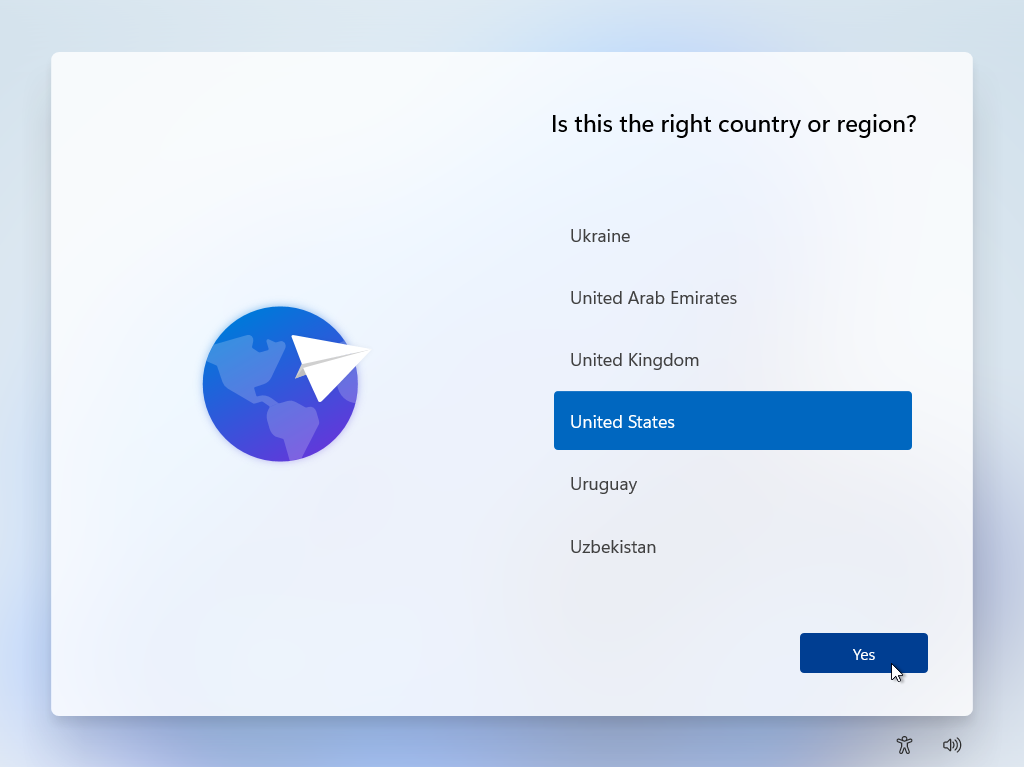
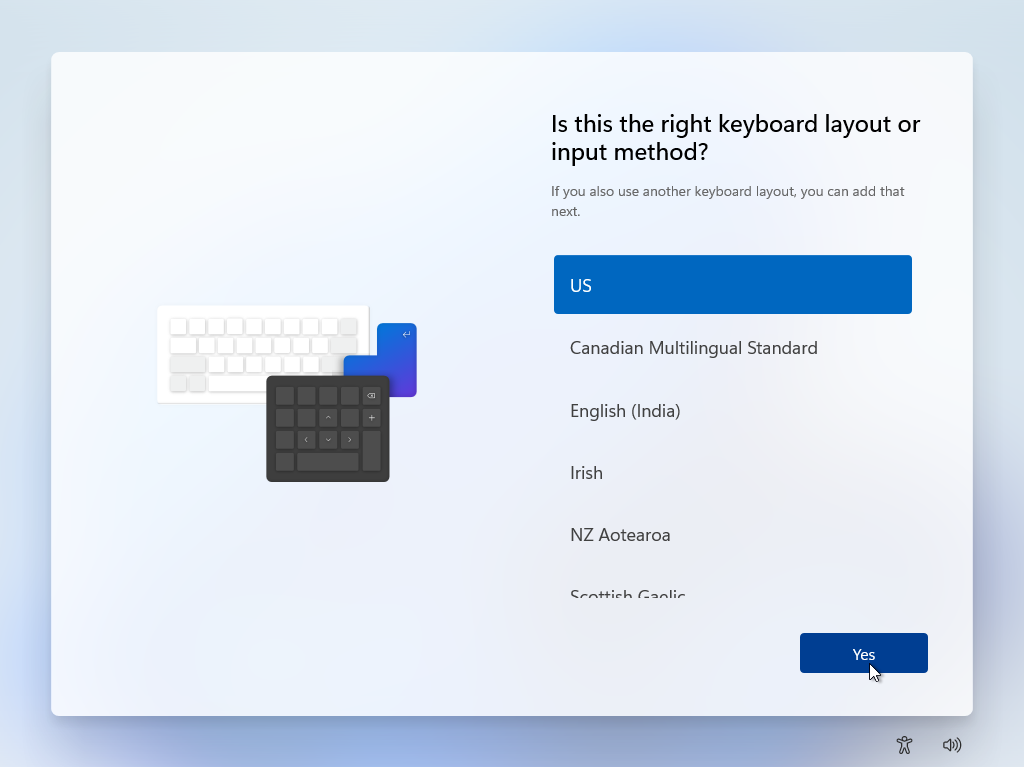
หน้าจอถัดไปจะถามว่าคุณต้องการเพิ่มรูปแบบแป้นพิมพ์ที่สองหรือไม่ หากคุณวางแผนที่จะเพิ่มภาษาอื่นใน Windows 11 ด้วยรูปแบบแป้นพิมพ์อื่น ให้คลิก เพิ่มรูปแบบ แล้วเลือกรูปแบบที่คุณต้องการ หรือคลิก ข้าม
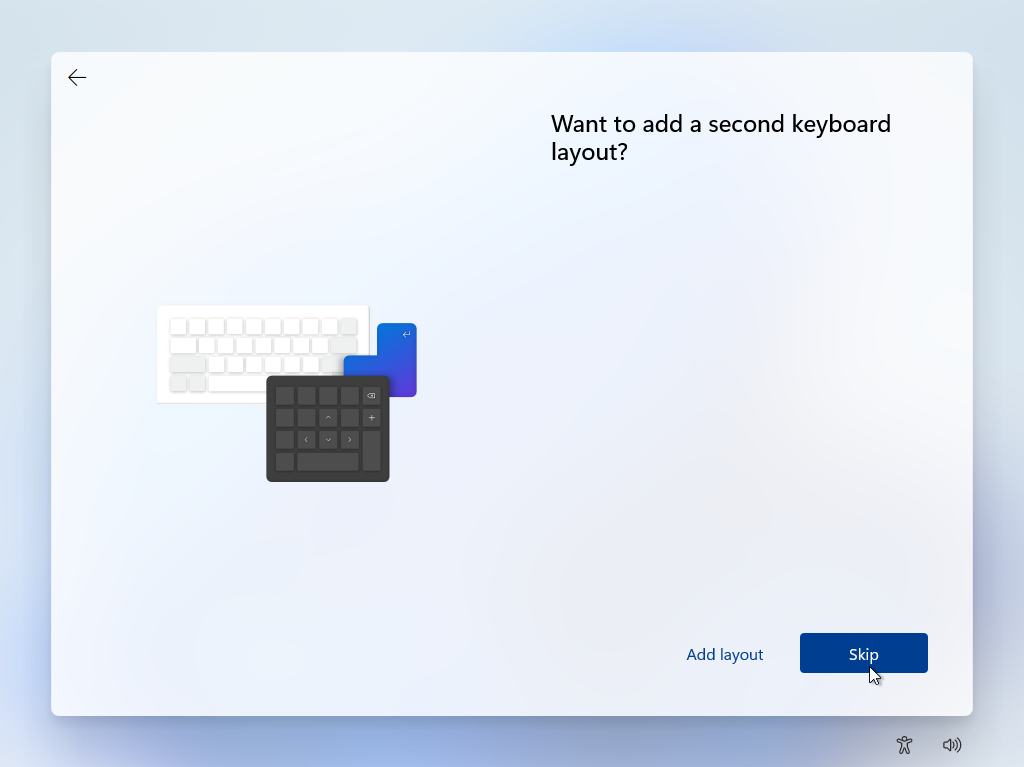
จากนั้น Windows จะตรวจสอบการอัปเดตที่มีอยู่ ตรวจสอบข้อตกลงใบอนุญาตและคลิก ยอมรับ จากนั้นระบบจะขอให้คุณตั้งชื่อพีซี Windows 11 ของคุณ Microsoft เสนอแนวทางและข้อกำหนดบางประการ ชื่อต้องไม่ขึ้นต้นด้วยตัวเลขหรือยาวเกิน 15 อักขระ ต้องไม่มีช่องว่างหรืออักขระพิเศษบางตัว
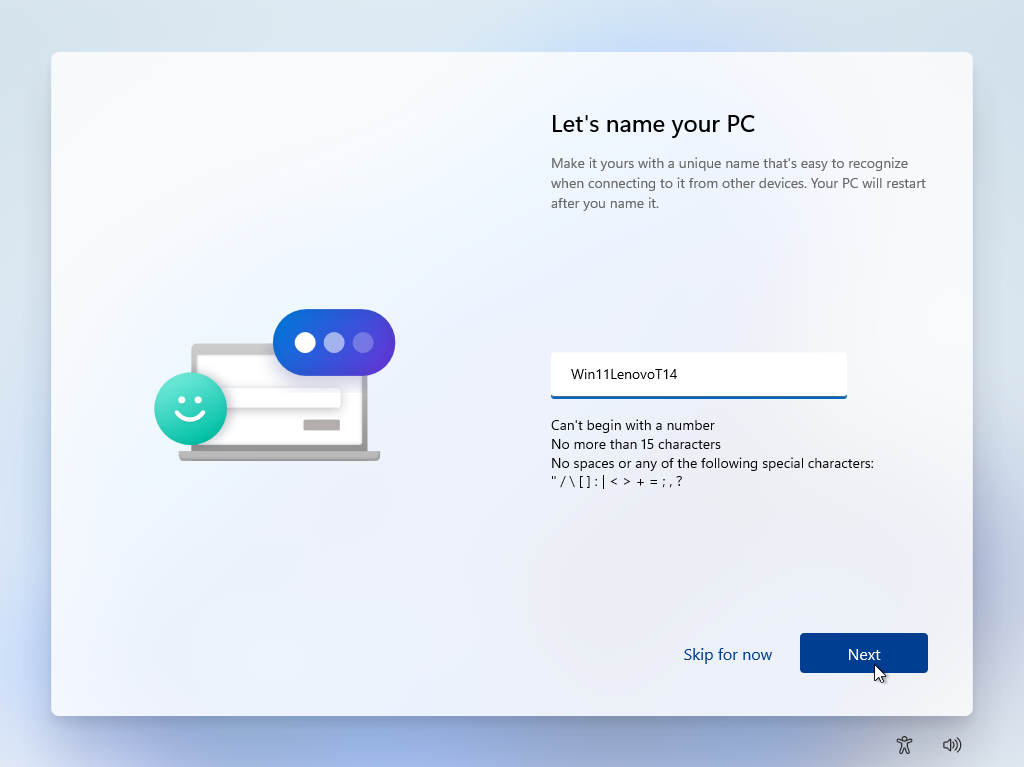
หากคุณวางแผนที่จะติดตั้ง Windows 11 บนพีซีเพียงเครื่องเดียวหรือที่เดียว คุณสามารถใช้ชื่อทั่วไป เช่น Windows11 หรือ Win11Preview หากคุณกำลังจะติดตั้งบนคอมพิวเตอร์หลายเครื่องหรือหลายที่ ให้ตั้งชื่อให้มีเอกลักษณ์เฉพาะกับยี่ห้อหรือรุ่นของพีซี เช่น Win11LenovoT14 หรือ Windows11HP หลังจากพิมพ์ชื่อแล้ว ให้คลิก ถัดไป
เลือกประเภทบัญชี
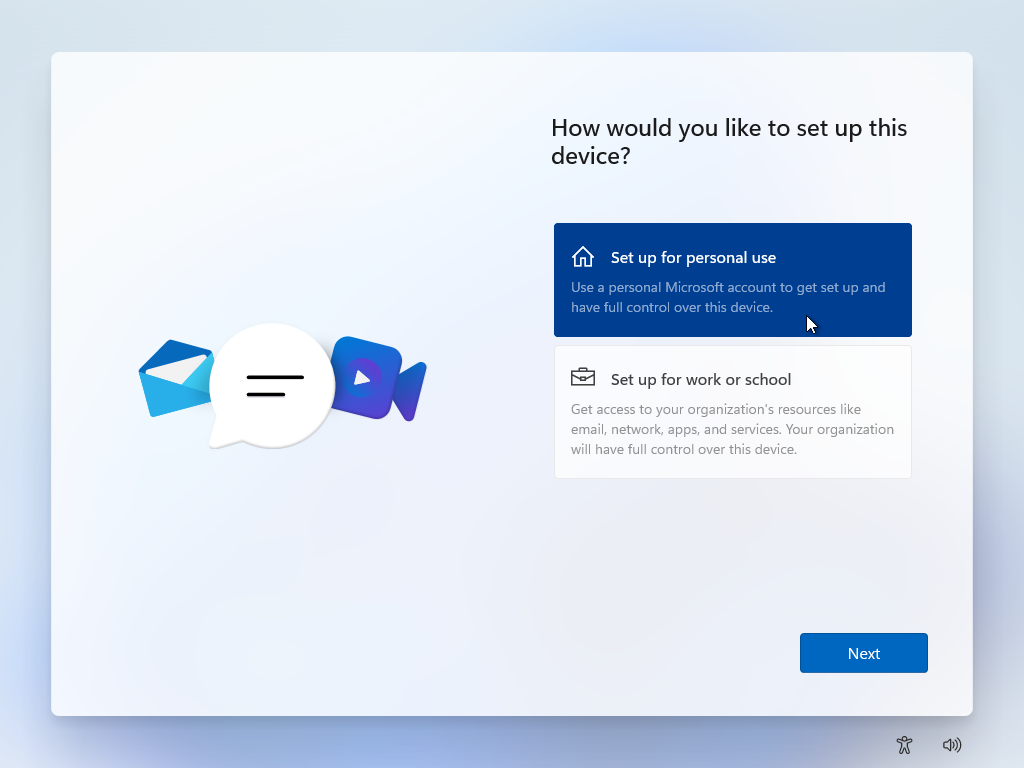
จากนั้นระบบจะถามคุณว่าต้องการใช้บัญชีประเภทใด เลือก ตั้งค่าสำหรับใช้ส่วนตัว หากคุณกำลังติดตั้ง Windows 11 บนพีซีส่วนตัวของคุณและวางแผนที่จะใช้กับบัญชี Microsoft หรือบัญชีท้องถิ่น หากคุณกำลังติดตั้ง Windows 11 บนพีซีสำหรับองค์กรหรือโรงเรียนของคุณและวางแผนที่จะใช้กับบัญชีธุรกิจหรือโรงเรียนของคุณ ให้เลือก ตั้งค่าสำหรับที่ทำงานหรือโรงเรียน เมื่อคุณเลือกได้แล้ว ให้คลิก ถัดไป
หากพีซีเครื่องนี้ใช้ส่วนตัว คุณจะต้องป้อนที่อยู่อีเมลสำหรับบัญชี Microsoft ของคุณ บัญชีท้องถิ่นไม่ได้รับการสนับสนุนสำหรับ Windows 11 Home edition อีกต่อไป (โดยไม่มีวิธีแก้ปัญหาที่ร้ายแรง) แต่จะยังคงใช้งานได้กับ Windows 11 Pro และรุ่นอื่นๆ
อุปกรณ์เสริม Windows 11 ที่แนะนำโดย PCMag
ตั้งค่าด้วยบัญชี Microsoft
หากคุณกำลังลงชื่อเข้าใช้ด้วยบัญชี Microsoft ให้ป้อนที่อยู่อีเมลและรหัสผ่านที่เกี่ยวข้อง หากคุณไม่มีบัญชี Microsoft ให้คลิก Create One และทำตามขั้นตอนเพื่อสร้างบัญชี

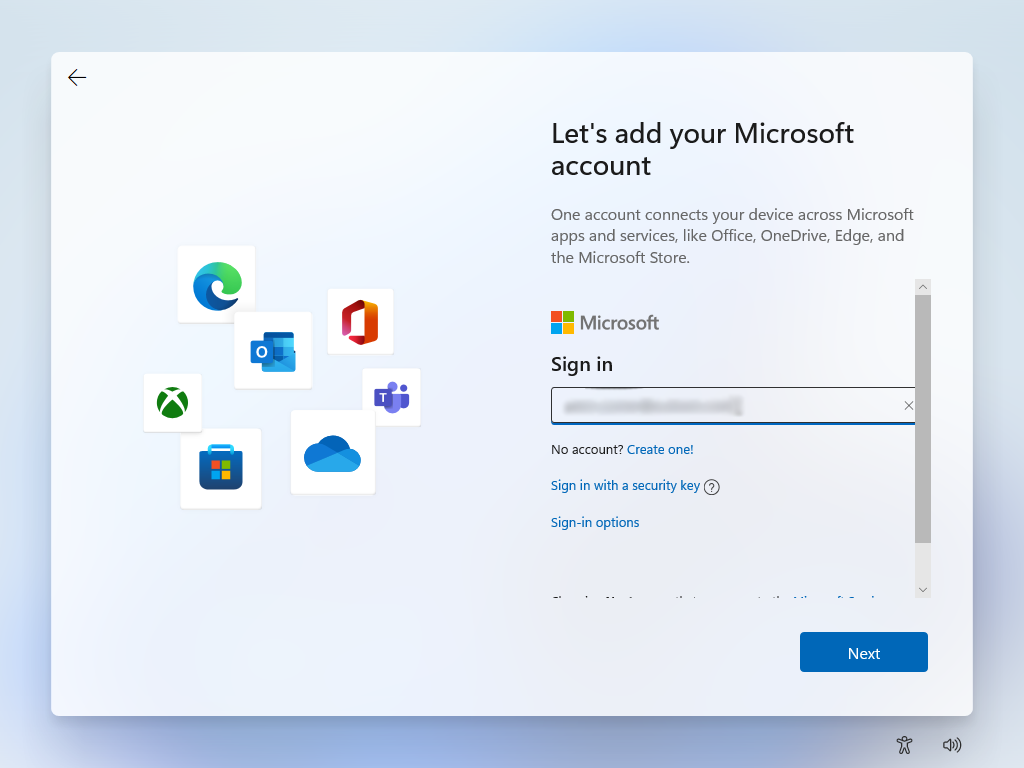
เมื่อป้อนบัญชี Microsoft แล้ว คุณจะได้รับแจ้งให้สร้าง PIN เพื่อเป็นทางเลือกในการลงชื่อเข้าใช้ Windows นอกเหนือจากบัญชี Microsoft ของคุณ คลิก สร้าง PIN
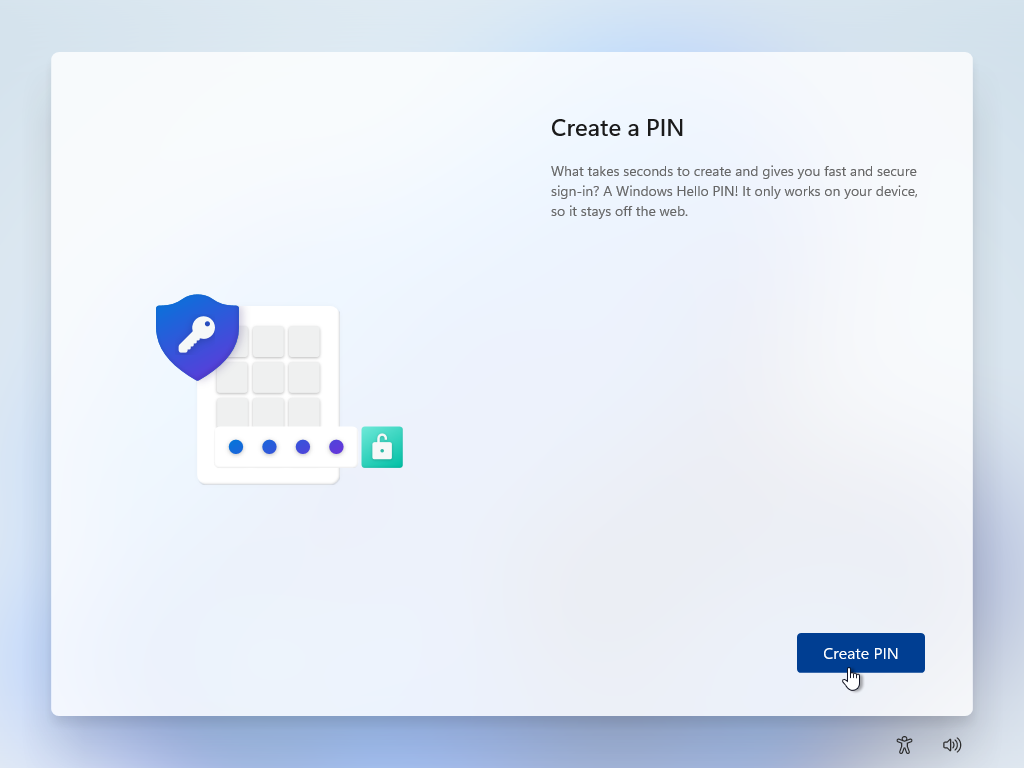
ทำเครื่องหมายที่ช่องถัดจาก รวมตัวอักษรและสัญลักษณ์ หากคุณต้องการใช้มากกว่าตัวเลขสำหรับ PIN ของคุณ (ลิงก์ ข้อกำหนด PIN มีแนวทางในการสร้าง PIN) พิมพ์แล้วพิมพ์ PIN ของคุณอีกครั้ง จากนั้นคลิก ตกลง
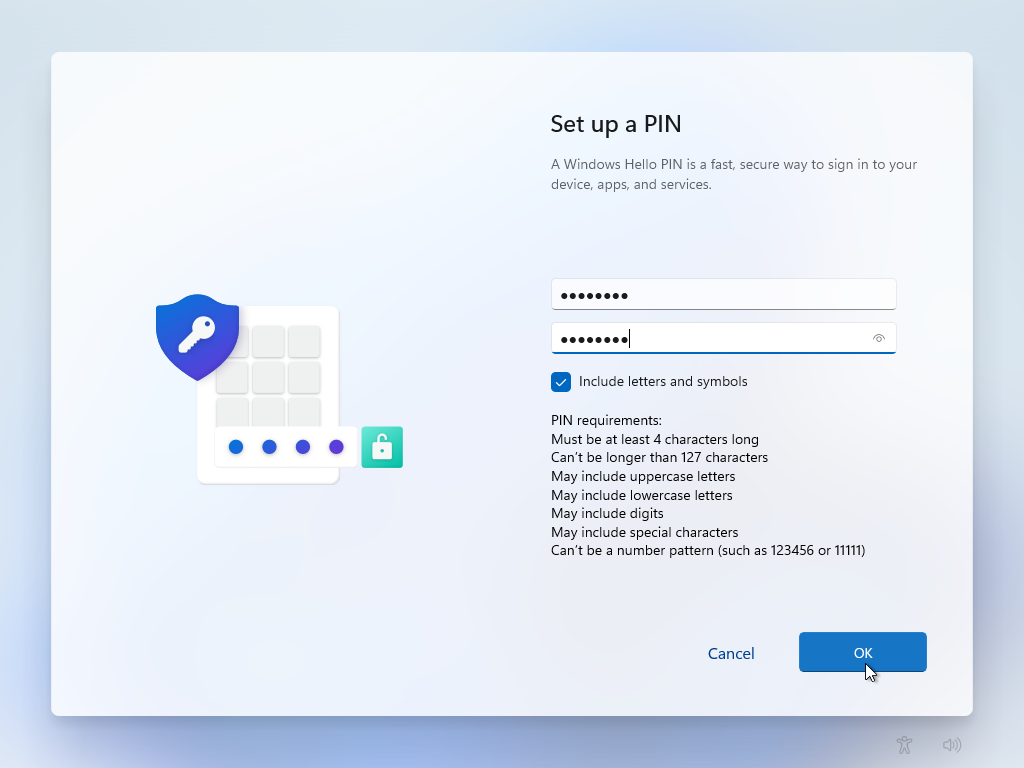
หากบัญชีของคุณได้ติดตั้งและตั้งค่า Windows 11 บนพีซีเครื่องอื่นแล้ว Microsoft จะจดจำคุณและถามว่าคุณต้องการคืนค่า Windows จากพีซีเครื่องอื่นหรือตั้งค่าเป็นอุปกรณ์ใหม่ หากคุณต้องการทำซ้ำสภาพแวดล้อมจากคอมพิวเตอร์เครื่องอื่น ให้เลือก Restore from [PC name] หากคุณต้องการรักษาสภาพแวดล้อม Windows 11 ใหม่ให้สดใหม่และไม่ซ้ำกัน ให้เลือก ตั้งค่าเป็นอุปกรณ์ใหม่ หลังจากเลือกแล้ว ให้คลิก ถัดไป
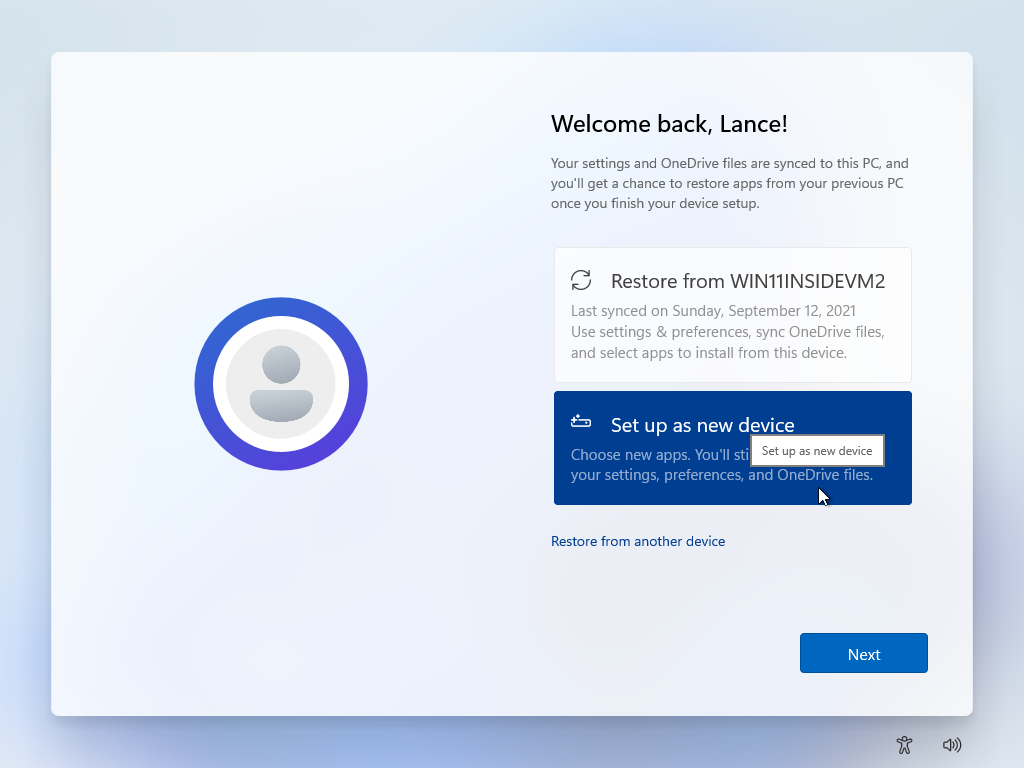
หน้าจอถัดไปจะขอให้คุณเลือกการตั้งค่าความเป็นส่วนตัว อ่านการตั้งค่าแต่ละรายการเพื่อพิจารณาว่าคุณต้องการเปิดหรือปิดใช้งานข้อมูลตำแหน่งและข้อมูลการวินิจฉัย (คลิกลิงก์ เรียนรู้เพิ่มเติม สำหรับรายละเอียดเกี่ยวกับตัวเลือกเหล่านี้) หลังจากเลือกการตั้งค่าที่จะเปลี่ยนแปลงแล้ว ให้คลิก ยอมรับ
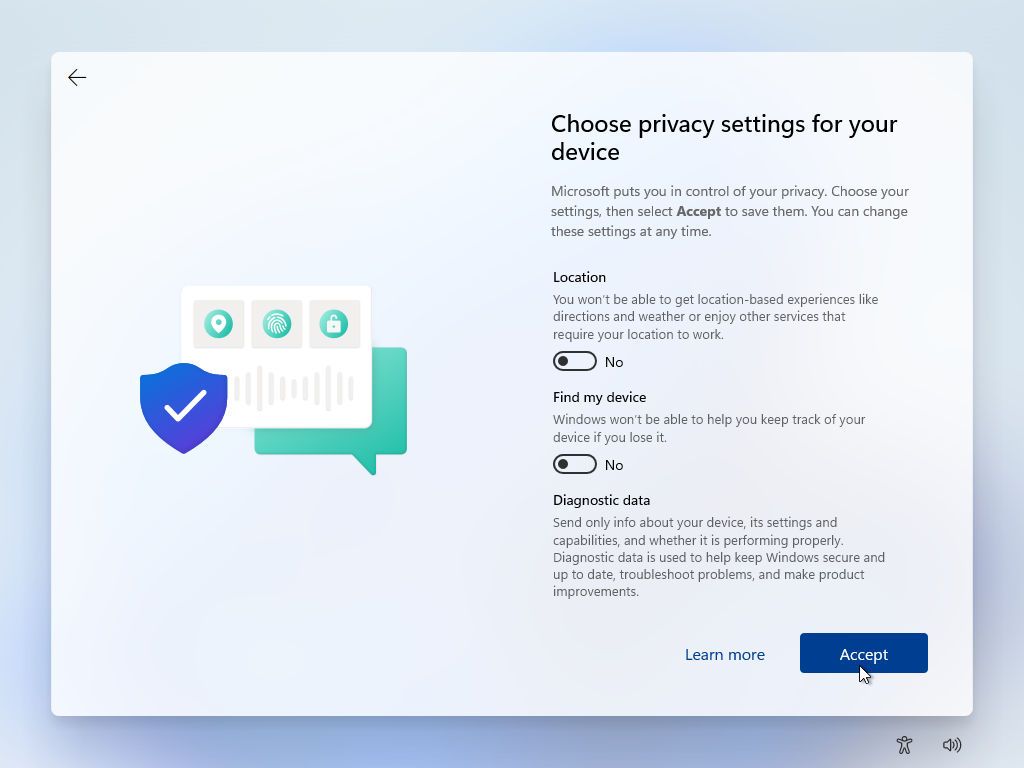
จากนั้นคุณปรับแต่งประสบการณ์ของคุณได้ด้วยการเลือกว่าคุณวางแผนจะใช้ Windows อย่างไร ไม่ว่าจะเป็นความบันเทิง เกม โรงเรียน ความคิดสร้างสรรค์ ธุรกิจ หรือครอบครัว ตัวเลือกที่คุณเลือกจะเป็นตัวกำหนดประเภทของโฆษณาและคำแนะนำที่คุณอาจเห็นซึ่งเชื่อมโยงกับบัญชี Microsoft ของคุณ คลิกหมวดหมู่เฉพาะหากต้องการ หรือคลิก ข้าม
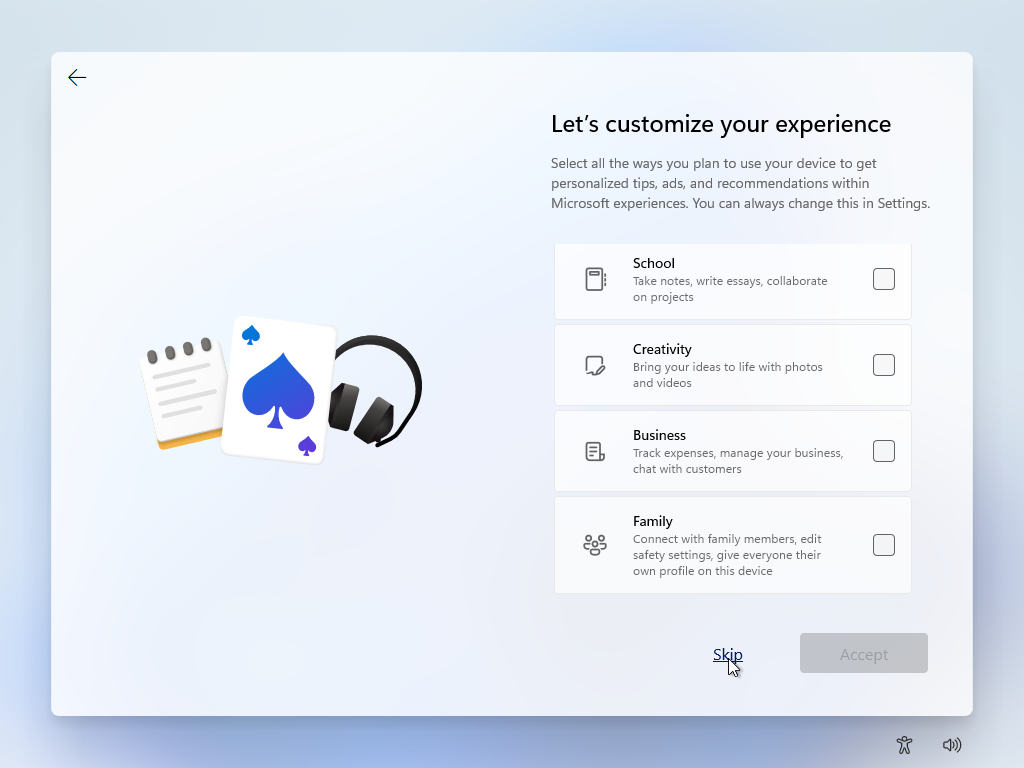
ขั้นตอนต่อไปของคุณคือการพิจารณาว่าคุณต้องการสำรองไฟล์ของคุณไปยัง OneDrive หรือไม่ เมื่อต้องการสำรองและซิงค์โฟลเดอร์เดสก์ท็อป เอกสาร และรูปภาพไปยัง OneDrive โดยอัตโนมัติ ให้เลือก สำรองไฟล์ของฉันด้วย OneDrive มิฉะนั้น เลือก Don't back up my files คลิก ถัดไป
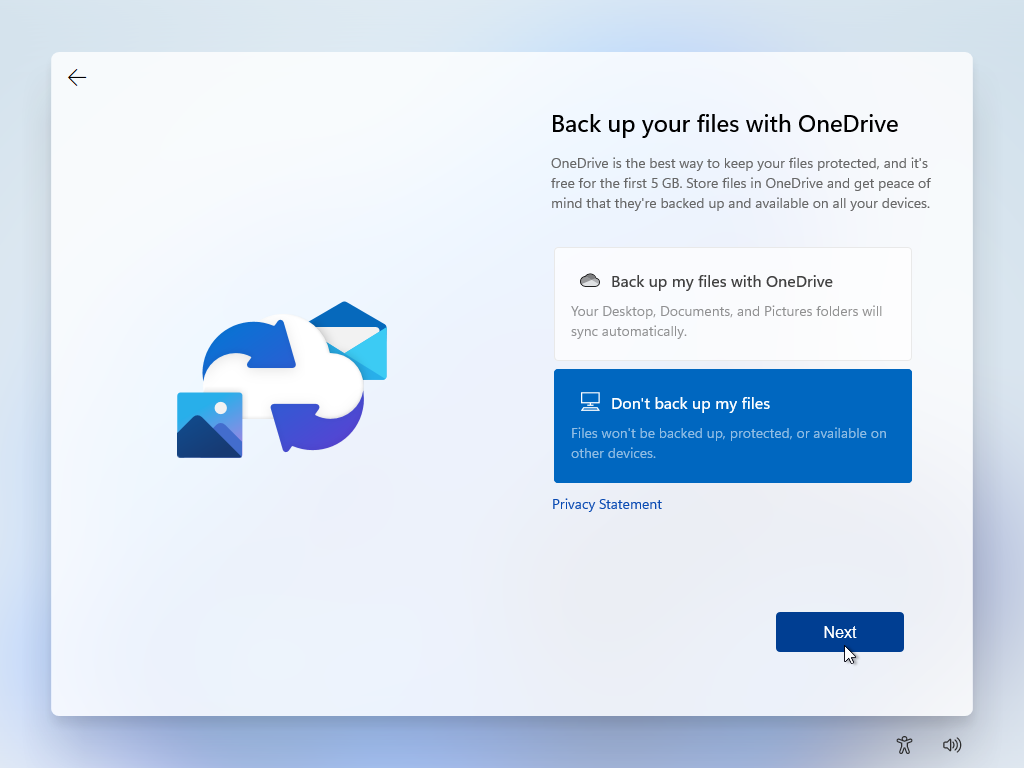
ตั้งค่าด้วยบัญชีธุรกิจหรือโรงเรียน
หากคุณเลือกบัญชีกับธุรกิจหรือโรงเรียนของคุณ กระบวนการจะข้ามจากหน้าจอการตรวจสอบสิทธิ์ไปยังหน้าจอการตั้งค่าความเป็นส่วนตัว จากที่นั่น หน้าจอจะปรากฏขึ้นเพื่อถามว่าคุณต้องการตั้งค่า Windows Hello ด้วยบัญชีของคุณหรือไม่ คลิก ตกลง
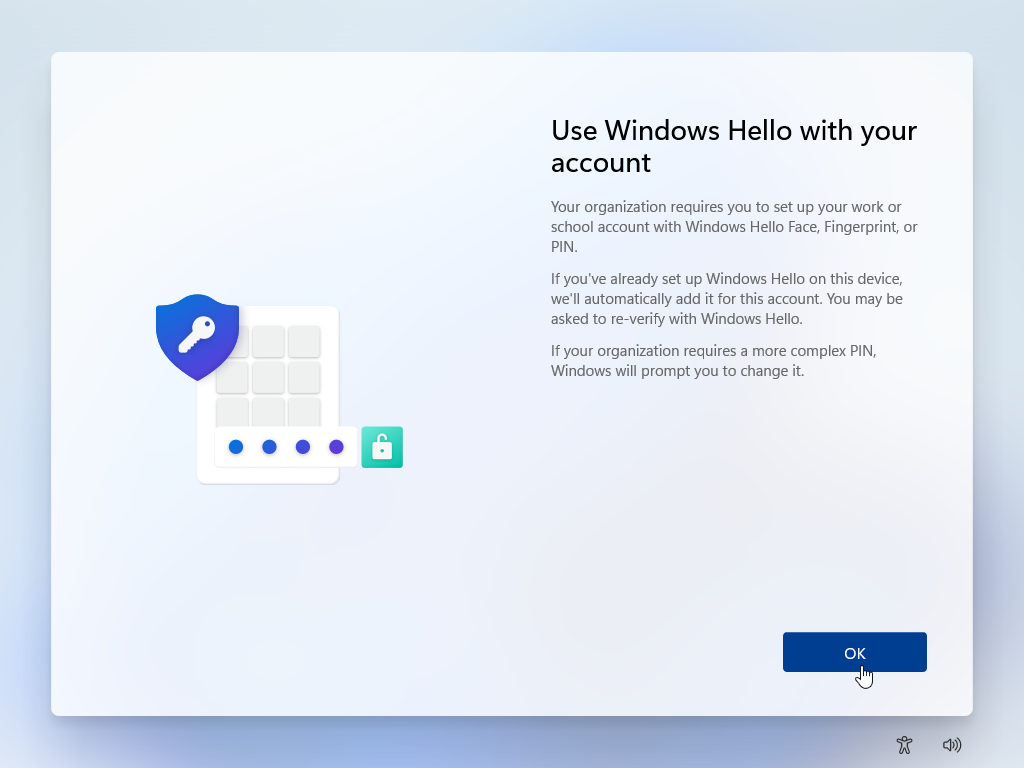
ระบบจะขอให้คุณตั้งค่า PIN พิมพ์แล้วพิมพ์ PIN อีกครั้ง จากนั้นคลิก ตกลง จากนั้นคุณสามารถตั้งค่าคุณสมบัติอื่น ๆ ของ Windows Hello ที่รองรับได้ เช่น การจดจำลายนิ้วมือหรือการจดจำใบหน้า
แนะนำโดยบรรณาธิการของเรา

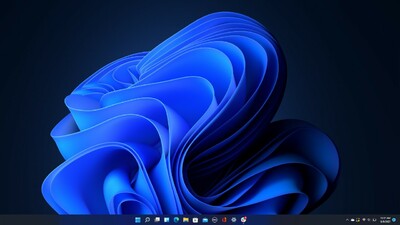
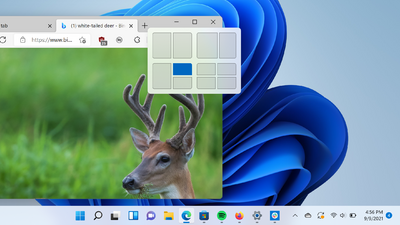
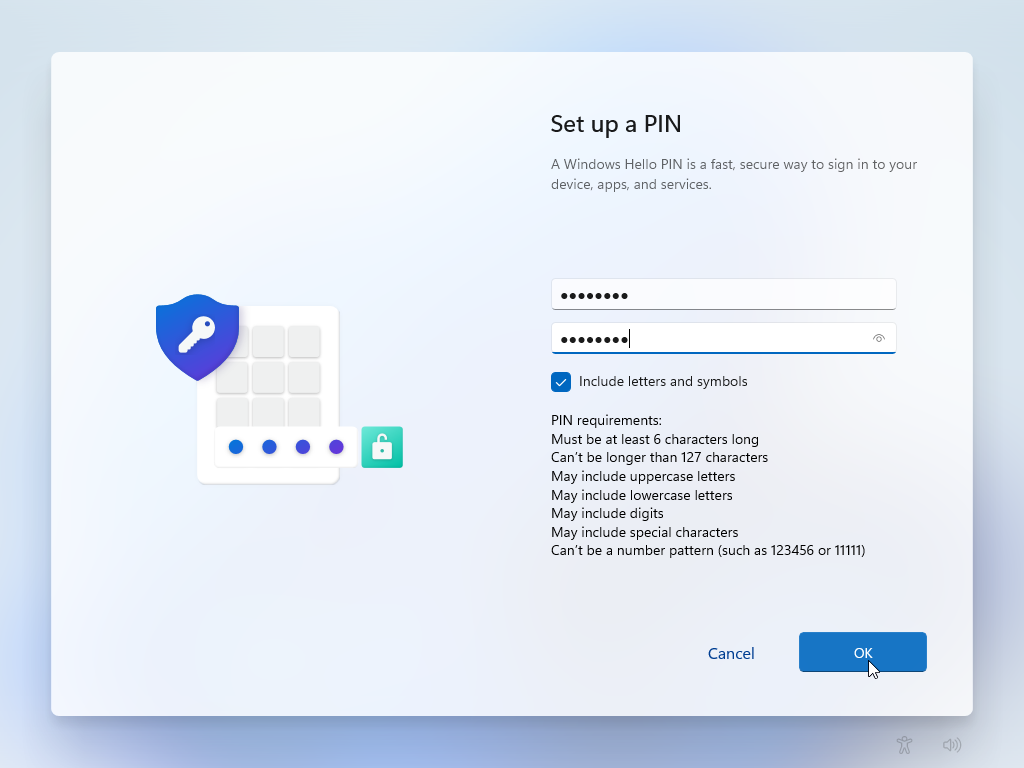
ตั้งค่าด้วยบัญชีท้องถิ่น
หากคุณต้องการใช้บัญชีท้องถิ่น ให้คลิกลิงก์ ตัวเลือกการลงชื่อเข้าใช้ ที่หน้าจอเพื่อแจ้งให้คุณเพิ่มบัญชี Microsoft ของคุณ ในหน้าจอถัดไป ให้คลิกตัวเลือก บัญชีออฟไลน์
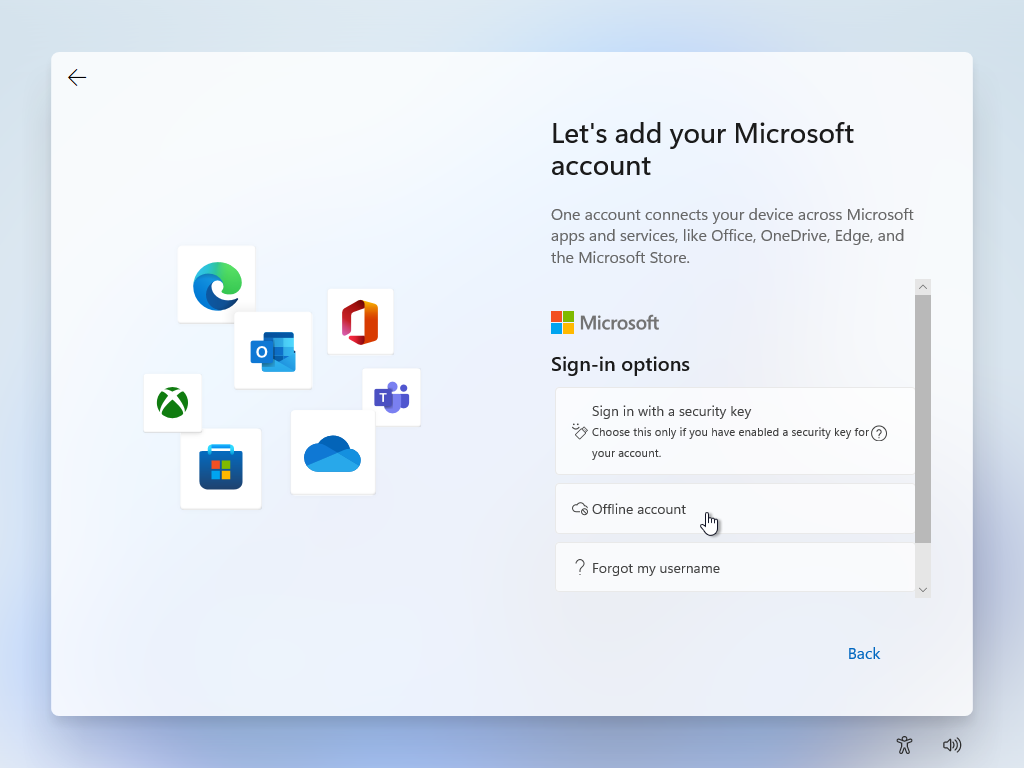
Windows พยายามอย่างเต็มที่เพื่อพยายามชักจูงให้คุณใช้บัญชี Microsoft แม้จะพยายามใช้ภาษาที่สับสนเพื่อหลอกล่อคุณ และอธิบายว่าคุณจะพลาดอะไรไปบ้างหากคุณดำเนินการต่อ คลิก ข้าม ไปก่อนเพื่อตั้งค่าบัญชีท้องถิ่นต่อไป
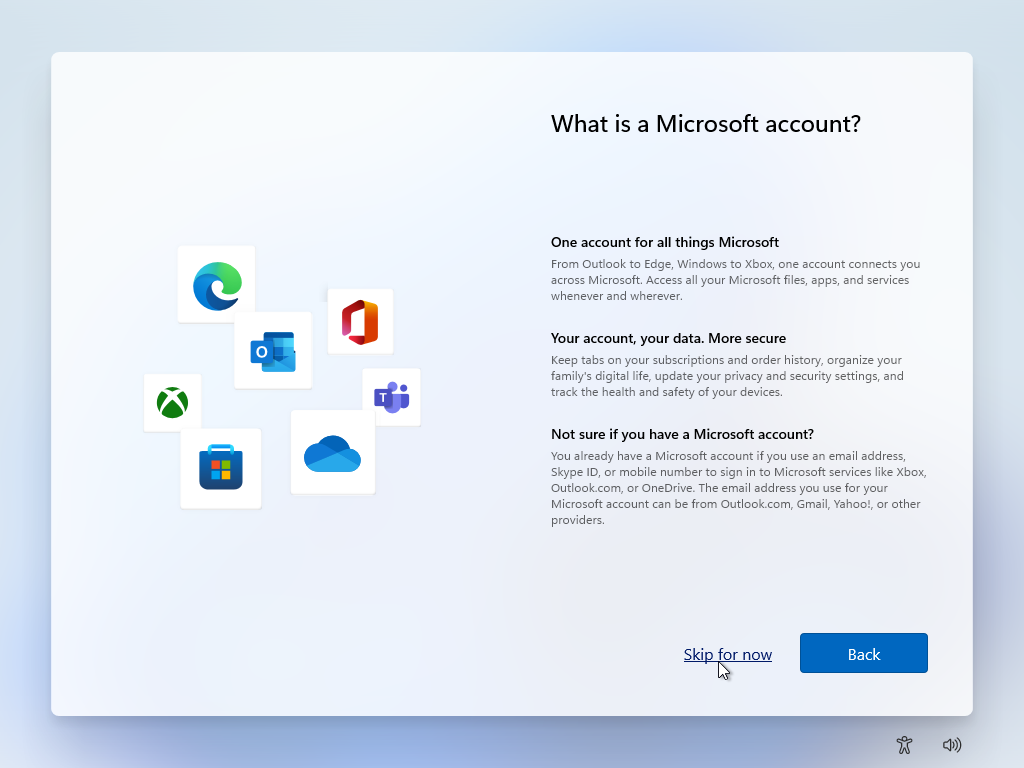
จากนั้นระบบจะขอให้คุณป้อนชื่อที่คุณต้องการใช้และสร้างรหัสผ่านสำหรับบัญชี ละเว้นข้อความแจ้งของ Microsoft ในการตั้งค่าบัญชีออนไลน์
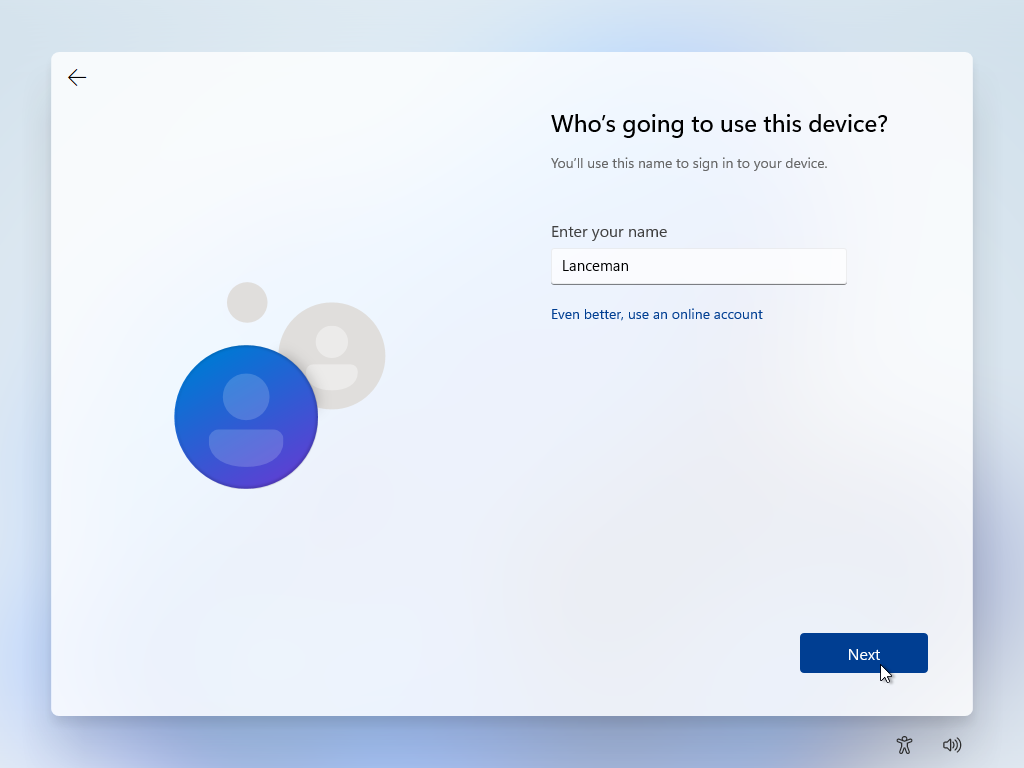
Windows จะแจ้งให้คุณสร้างคำถามและคำตอบเพื่อความปลอดภัยสำหรับบัญชีในเครื่องของคุณ เลือกคำถามเพื่อความปลอดภัยแต่ละข้อแล้วพิมพ์คำตอบ คลิก ถัดไป ที่แต่ละหน้าจอ
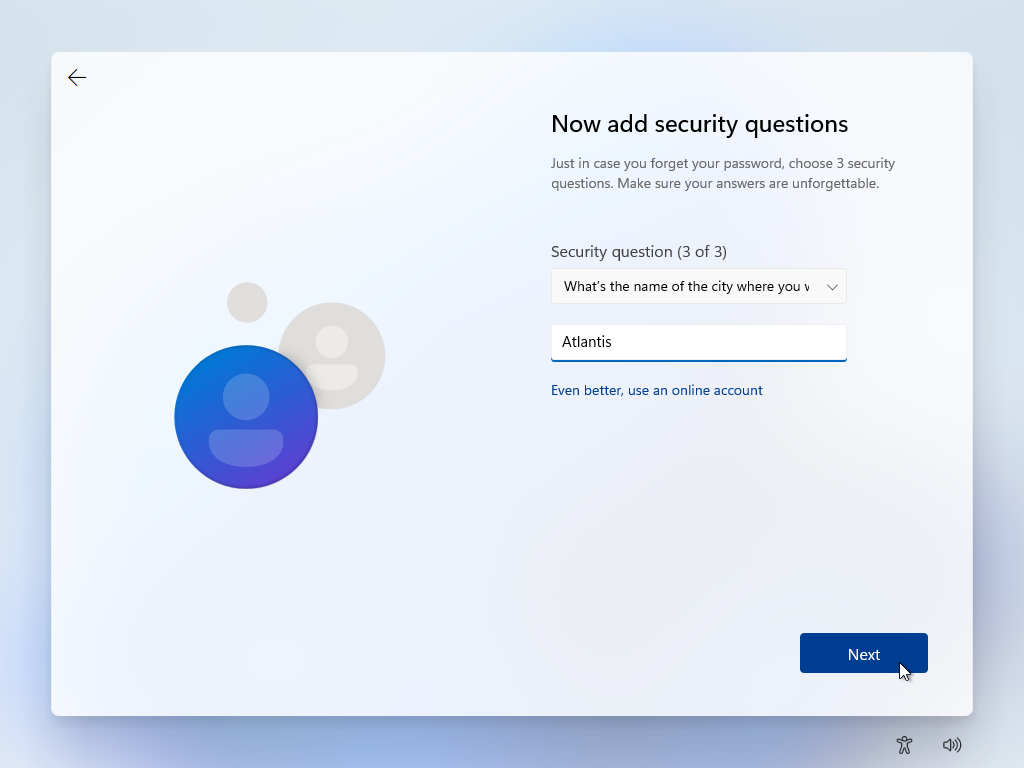
หน้าจอถัดไปจะขอให้คุณเลือกการตั้งค่าความเป็นส่วนตัว เปิดใช้งานการตั้งค่าที่คุณต้องการเปลี่ยนแปลงและคลิก ยอมรับ
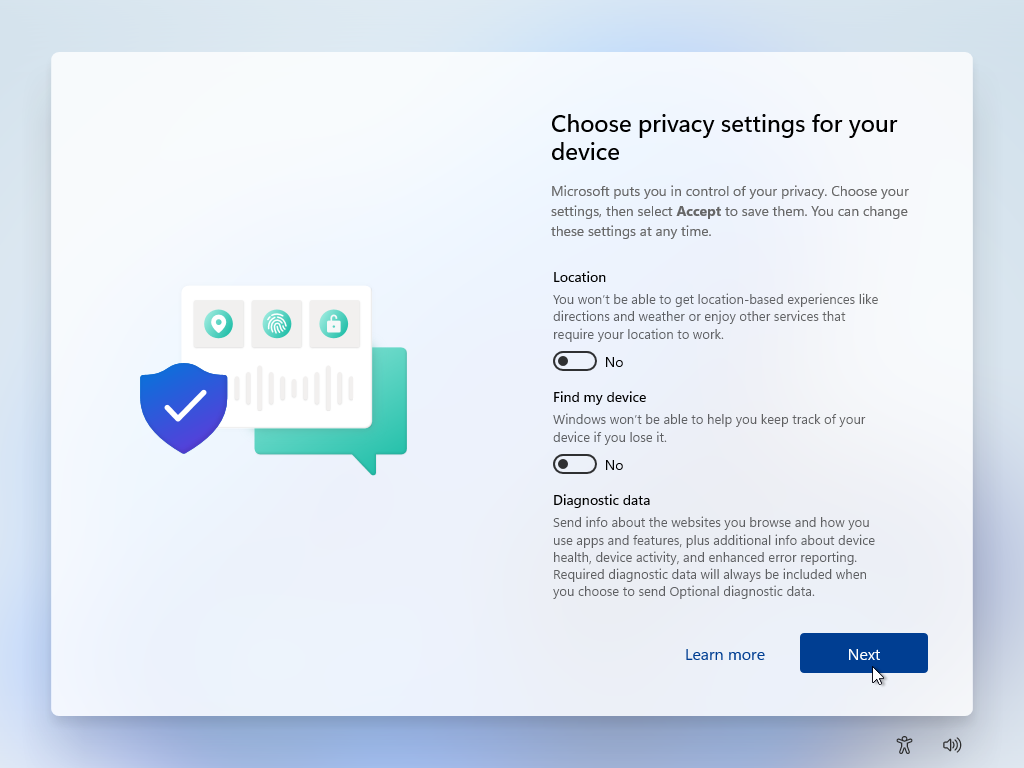
เสร็จสิ้นการติดตั้ง
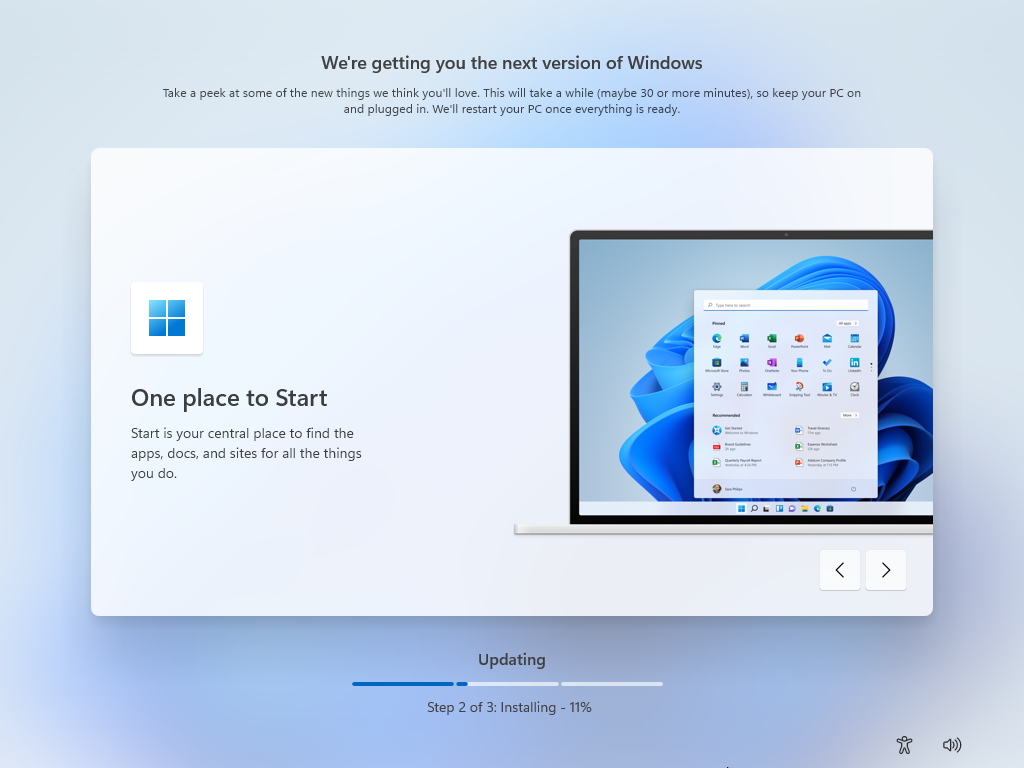
กระบวนการมาบรรจบจากที่นี่ ไม่ว่าคุณจะเลือกบัญชี Microsoft บัญชีท้องถิ่น หรือบัญชีสำหรับที่ทำงานหรือโรงเรียน Windows จะตรวจสอบการอัปเดตที่มีและดาวน์โหลดให้คุณ ในขณะที่กระบวนการนี้ทำงาน Microsoft จะดำเนินการผ่านคุณสมบัติใหม่บางอย่างใน Windows 11
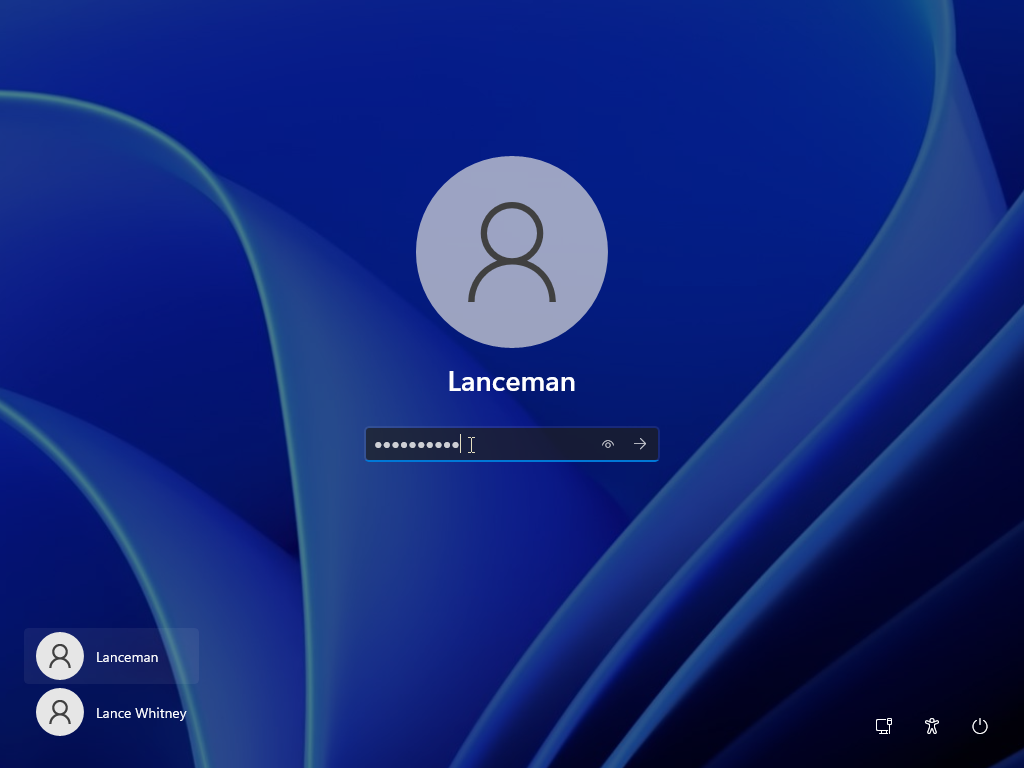
เมื่อกระบวนการอัปเดตเสร็จสิ้น Windows จะรีสตาร์ท ยินดีต้อนรับคุณสู่ระบบปฏิบัติการเวอร์ชันใหม่ และลงชื่อเข้าใช้ให้คุณโดยอัตโนมัติ ในครั้งต่อไปที่คุณเริ่มหรือรีบูตคอมพิวเตอร์ คุณจะได้รับแจ้งให้พิมพ์รหัสผ่านเมื่อเข้าสู่ระบบ หน้าจอเพื่อลงชื่อเข้าใช้