วิธีการตั้งค่า Bluetooth บน Linux
เผยแพร่แล้ว: 2022-09-30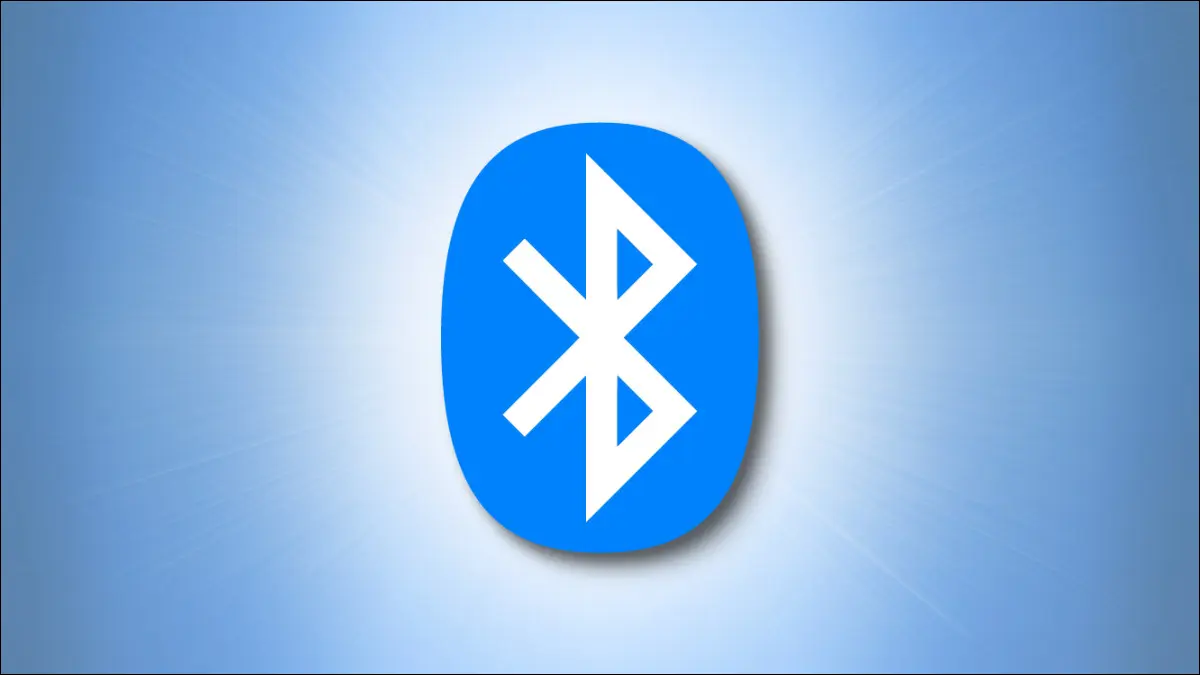
บางครั้งการแจกจ่าย Linux ของคุณตรวจไม่พบฮาร์ดแวร์ Bluetooth ของแล็ปท็อป หรือบางทีคุณอาจต้องการเพิ่มดองเกิล USB Bluetooth ลงในคอมพิวเตอร์เดสก์ท็อป ไม่ว่าจะด้วยวิธีใด ต่อไปนี้เป็นวิธีทำให้บลูทูธทำงาน
Bluetooth Saga
Bluetooth ได้รับการตั้งชื่อตาม Harald Bluetooth ราชาแห่งเดนมาร์กในศตวรรษที่ 10 เขาเป็นที่รู้จักในฐานะราชาแห่งความสามัคคี โดยการส่งเสริมการสื่อสารระหว่างกลุ่มต่างๆ มากมาย เขาได้รวมประเทศเข้าไว้ด้วยกันภายใต้ศาสนาคริสต์
Ericsson เปิดตัว Bluetooth ซึ่งเป็นมาตรฐานการสื่อสารไร้สายระยะสั้นในปี 1998 เคอร์เนล Linux รองรับฟังก์ชั่น Bluetooth เป็นครั้งแรกในปี 2544 และรองรับอย่างเต็มที่ในปี 2548 ปัจจุบัน Bluetooth สามารถใช้เชื่อมต่ออุปกรณ์ทุกประเภทกับคอมพิวเตอร์ของคุณ รวมถึงสมาร์ทโฟน หูฟัง ลำโพง คีย์บอร์ด เมาส์ และเครื่องพิมพ์
แม้ว่า Bluetooth จะเป็นมาตรฐานที่สมบูรณ์และเป็นที่ยอมรับ แต่บางครั้งฮาร์ดแวร์ Bluetooth ในแล็ปท็อปของคุณก็ไม่เป็นที่รู้จักหรือตรวจพบระหว่างการติดตั้ง Linux distribution ที่คุณต้องการ นั่นไม่ใช่การแสดงโชว์ คุณสามารถเพิ่มซอฟต์แวร์ที่จำเป็นสำหรับความสามารถ Bluetooth ได้ด้วยตนเอง
หากคอมพิวเตอร์ของคุณไม่มีฮาร์ดแวร์ Bluetooth ในตัว คุณจะต้องใช้อะแดปเตอร์ USB ภายนอกหรือ ดองเกิล และติดตั้งชุดซอฟต์แวร์ Bluetooth ที่จำเป็น การมองหาสิ่งที่ผู้ใช้ Linux รายอื่นแสดงความคิดเห็นและให้ผลตอบรับเชิงบวก เช่น Panda Nano Adapter ถือเป็นการตัดสินใจที่ชาญฉลาด

แพนด้าบลูทูธ 4.0 นาโนอะแดปเตอร์
อะแด็ปเตอร์ USB แบบ low-profile นี้รองรับ Linux ตามที่ระบุไว้โดยผู้ตรวจสอบหลายคน
ชุดซอฟต์แวร์ Linux Bluetooth อย่างเป็นทางการคือ BlueZ ซึ่งสร้างและดูแลโดยโครงการ BlueZ Blueman เป็นโครงการอิสระเพื่อจัดเตรียมส่วนหน้าสำหรับ BlueZ
การติดตั้งซอฟต์แวร์
เราจำเป็นต้องติดตั้ง BlueZ และยูทิลิตี้ที่เกี่ยวข้อง เรายังต้องติดตั้ง Blueman ซึ่งบรรจุแยกต่างหาก
เราสามารถติดตั้ง BlueZ บน Ubuntu ได้ดังนี้ (สังเกตเครื่องหมายดอกจัน “ * “):
sudo apt ติดตั้ง bluez*
 -1
-1
ในการติดตั้ง Blueman ให้ใช้คำสั่งนี้:
sudo apt ติดตั้ง blueman

ใน Fedora คุณต้องพิมพ์:
sudo dnf ติดตั้ง bluez bluez-tools

ติดตั้ง Blueman ดังนี้:
sudo dnf ติดตั้ง blueman

บน Manjaro แพ็คเกจถูกเรียกว่า:
sudo pacman -S bluez bluez-utils

สิ่งนี้จะติดตั้ง Blueman ให้คุณ:
sudo pacman -S blueman

การเริ่ม Bluetooth Daemon
เพื่อให้มี Bluetooth ใช้งานได้ทุกครั้งที่คุณเปิดเครื่องคอมพิวเตอร์ เราต้องเปิดใช้งานและเริ่ม bluetooth.service ซึ่งเป็นภูตที่เชื่อมต่อ Bluetooth เราทำสิ่งนี้กับ systemctl
การเปิดใช้บริการหมายความว่าบริการจะเริ่มต้นขึ้นทุกครั้งที่เปิดเครื่องคอมพิวเตอร์ของคุณ การเริ่มบริการจะทำให้บริการใช้งานได้ทันที คุณจึงใช้บลูทูธได้โดยไม่ต้องรีบูตเครื่องคอมพิวเตอร์
sudo systemctl เปิดใช้งาน Bluetooth.service

sudo systemctl start bluetooth.service

การตรวจสอบสถานะ
เราสามารถตรวจสอบว่าบลูทูธทำงานอยู่โดยใช้คำสั่ง rfkill คำสั่งที่ฟังดูน่ากลัวนี้ช่วยให้เราตรวจสอบความสมบูรณ์และสถานะของการสื่อสารไร้สาย และบลูทูธก็จัดอยู่ในหมวดหมู่นั้น
การใช้ rfkill โดยไม่มีพารามิเตอร์บรรทัดคำสั่งแสดงรายการอแด็ปเตอร์ไร้สาย และแสดงว่าถูกบล็อกหรือเลิกบล็อก
rfkill
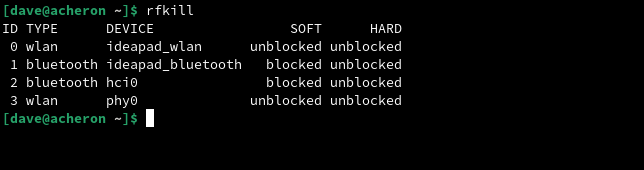
เราจะเห็นว่ามีบลูทูธอยู่แต่ถูกบล็อก เราสามารถแยกแยะได้โดยใช้ rfkill พร้อมตัวเลือก unblock แน่นอน คุณอาจพบว่าอแด็ปเตอร์ของคุณไม่ถูกบล็อก ซึ่งในกรณีนี้คุณไม่จำเป็นต้องดำเนินการในขั้นตอนต่อไป
rfkill ปลดบล็อกบลูทูธ

ตอนนี้เราสามารถตรวจสอบสถานะได้อีกครั้ง
rfkill
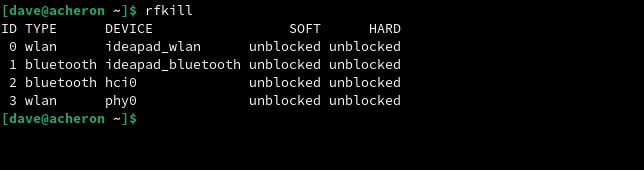
อะแด็ปเตอร์ Bluetooth ถูกปลดบล็อกแล้ว ดังนั้นเราจึงสามารถดำเนินการต่อและเริ่มใช้บลูทูธได้
การใช้บลูทูธใน GNOME
ใน GNOME ฟังก์ชัน Bluetooth สามารถเข้าถึงได้จากเมนูระบบ เมื่อตรวจพบฮาร์ดแวร์ Bluetooth ที่ใช้งานอยู่ รายการเมนู "Bluetooth" ใหม่จะปรากฏขึ้น
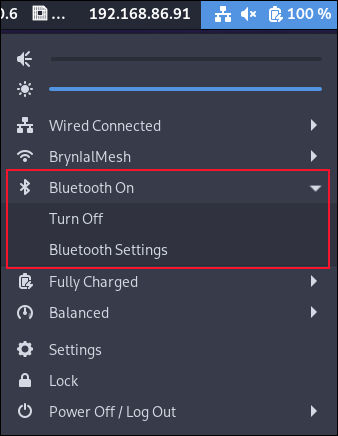

การขยายรายการเมนูจะแสดงสองตัวเลือก คุณสามารถปิดหรือเปิดบลูทูธ และเข้าถึงการตั้งค่าบลูทูธได้ ซึ่งจะเปิดแอปพลิเคชัน "การตั้งค่า" ปกติและนำคุณไปที่บานหน้าต่าง "บลูทูธ"
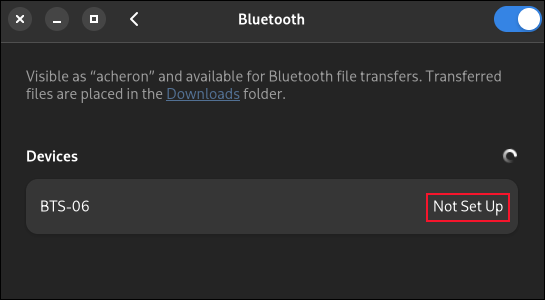
เพื่อให้เรามีบางสิ่งที่จะเชื่อมต่อ เราจึงตั้งค่าชุดหูฟังบลูทูธเพื่อออกอากาศความพร้อมสำหรับการจับคู่ แล็ปท็อปของเราพบอุปกรณ์และระบุว่าเป็นอุปกรณ์บลูทูธใกล้กับแล็ปท็อป ตรวจพบแต่ไม่ได้จับคู่กับแล็ปท็อป สถานะถูกรายงานว่า "ไม่ได้ตั้งค่า"
การคลิกที่ข้อความ "ไม่ได้ตั้งค่า" จะเป็นการเริ่มต้นกระบวนการเชื่อมต่อ ในกรณีของเรา อุปกรณ์สื่อสารและเชื่อมต่อ อุปกรณ์บางอย่างส่งหมายเลขรหัสไปยังคอมพิวเตอร์ ซึ่ง GNOME แสดง หากเป็นกรณีนี้ คุณต้องคลิกปุ่ม "ยอมรับ" หรือ "เชื่อมต่อ" ในการแจ้งเตือนที่แสดงรหัส
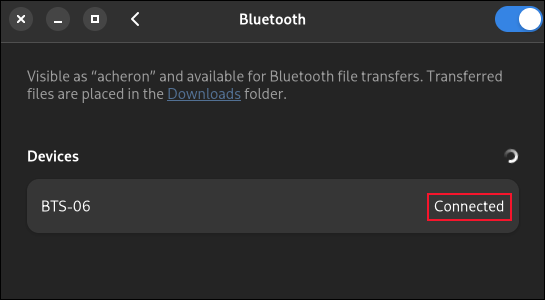
ในกรณีของเรา มีเสียงบี๊บสองครั้งและอุปกรณ์เชื่อมต่ออยู่ สถานะได้รับการอัปเดตในแอปพลิเคชัน "การตั้งค่า" การคลิกที่ใดก็ได้ในแถบสีเทารอบๆ อุปกรณ์ Bluetooth จะเปิดหน้าต่างตัวเลือก
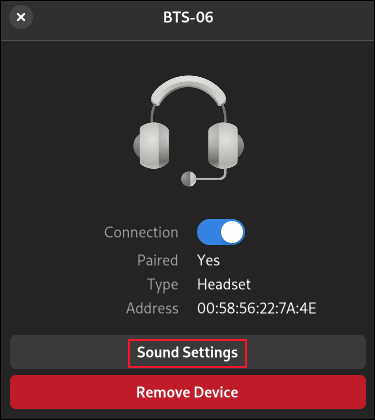
ข้อมูลนี้จะให้ข้อมูลบางอย่างเกี่ยวกับอุปกรณ์ที่เชื่อมต่อ มีปุ่มตัวเลื่อนที่ให้คุณเปิดหรือปิดการเชื่อมต่อ และปุ่ม “ลบอุปกรณ์” ที่จะลบอุปกรณ์ออกจากการตั้งค่า Bluetooth ของคุณโดยสิ้นเชิง คอมพิวเตอร์ของคุณจะลืมทุกอย่างเกี่ยวกับอุปกรณ์ คุณจะต้องเชื่อมต่อใหม่หากต้องการใช้ในอนาคต
หากมีการตั้งค่าเพิ่มเติมสำหรับอุปกรณ์ของคุณ ขึ้นอยู่กับประเภทของอุปกรณ์ และฟังก์ชันที่ผู้ผลิตอุปกรณ์มีให้ใช้งานผ่านอินเทอร์เฟซ Bluetooth จะมีปุ่มที่ให้คุณเข้าถึงได้
เนื่องจากอุปกรณ์ของเราเป็นชุดหูฟัง การตั้งค่าจึงควบคุมเอาต์พุตเสียงของอุปกรณ์ ปุ่มของเรามีชื่อว่า "การตั้งค่าเสียง" การคลิกปุ่ม "การตั้งค่าเสียง" จะเป็นการเปิดกล่องโต้ตอบพร้อมการตั้งค่าเสียงในนั้น
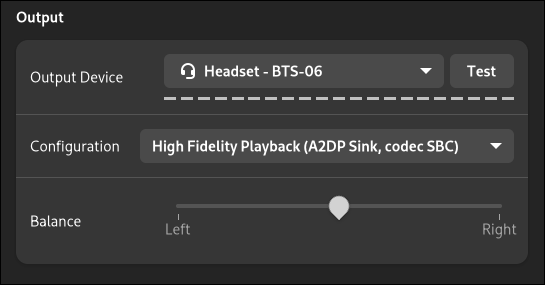
ใช้ Blueman
หากคุณไม่ได้ใช้ GNOME เป็นสภาพแวดล้อมเดสก์ท็อป อาจมีการรวมฟังก์ชัน Bluetooth ในเดสก์ท็อปที่คุณต้องการ หากไม่มี คุณสามารถใช้ Blueman เพื่อจัดการการเชื่อมต่อ Bluetooth ของคุณได้ หรือบางทีคุณอาจดูแลคอลเล็กชันของคอมพิวเตอร์ Linux ที่มีสภาพแวดล้อมเดสก์ท็อปต่างกัน การใช้ Blueman ช่วยให้คุณได้รับประสบการณ์การจัดการที่สอดคล้องกันจากทั้งหมด
Blueman ย่อมาจาก Bluetooth Manager เปิดแอปพลิเคชัน Blueman ใน GNOME โดยกดปุ่ม "Super" ซึ่งปกติจะอยู่ระหว่างปุ่ม "Ctrl" ทางซ้ายกับ "Alt" แล้วพิมพ์ "สีน้ำเงิน"
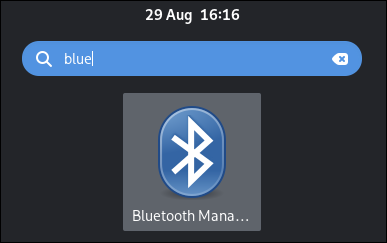
ไอคอน Blueman จะปรากฏขึ้น คลิกเพื่อเปิดแอปพลิเคชัน แอปพลิเคชัน Blueman จะปรากฏขึ้น
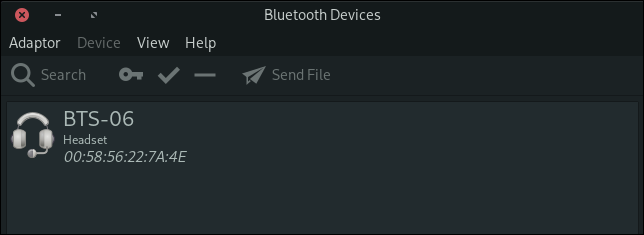
เรายกเลิกการเชื่อมต่อชุดหูฟังบลูทูธ และตั้งค่าเป็น "ค้นพบได้" การคลิกปุ่ม "ค้นหา" ในแถบเครื่องมือ Blueman จะเป็นการเริ่มต้นค้นหาอุปกรณ์บลูทูธที่อยู่ใกล้เคียง
ชุดหูฟังของเราถูกค้นพบและแสดงรายการ อุปกรณ์ของคุณจะมีชื่อหรือป้ายกำกับที่บอกคุณว่ามันคืออะไร การคลิกที่รายการในรายการอุปกรณ์ จากนั้นคลิกที่ปุ่ม "สร้างการจับคู่" ที่มีรูปกุญแจจะเริ่มต้นกระบวนการจับคู่และเชื่อมต่อ
คุณสามารถทำสิ่งเดียวกันได้โดยคลิกขวาที่รายการอุปกรณ์และเลือก "เชื่อมต่อ" จากเมนูบริบท
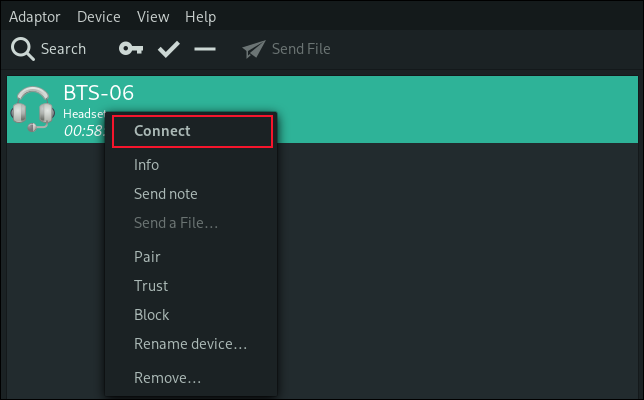
เมื่อเชื่อมต่ออุปกรณ์แล้ว สัญลักษณ์คีย์ขนาดเล็กมากจะถูกเพิ่มลงในไอคอนในรายการอุปกรณ์ Blueman และชุดไอคอนจะถูกเพิ่มที่ด้านขวาสุดของรายการอุปกรณ์ ซึ่งแสดงบริการต่างๆ ที่การเชื่อมต่อ Bluetooth สามารถใช้ได้
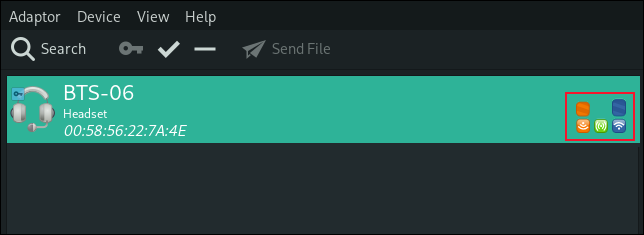
หากอุปกรณ์ส่งรหัสการจับคู่ไปยังคอมพิวเตอร์ของคุณ รหัสนั้นจะแสดงในการแจ้งเตือนหรือกล่องโต้ตอบขนาดเล็ก หากเกิดเหตุการณ์นี้ขึ้น ให้คลิกปุ่มในกล่องโต้ตอบที่ระบุว่า "ยอมรับ" "จับคู่" "เชื่อมต่อ" หรือคล้ายกัน
การใช้อะแดปเตอร์บลูทูธมากกว่าหนึ่งตัว
เป็นไปได้ที่จะใช้อะแดปเตอร์ Bluetooth มากกว่าหนึ่งตัวในแต่ละครั้ง มีฮาร์ดแวร์ Bluetooth ในตัวในแล็ปท็อปที่เราใช้ในการค้นคว้าบทความนี้ แต่เราคิดว่าเราจะเพิ่มอะแดปเตอร์ USB ภายนอกอีกตัวหนึ่งเพื่อดูว่ามีการจัดการอย่างไร
ฮาร์ดแวร์ Bluetooth ในตัวถูกระบุในเมนู "Adaptor" โดยใช้ชื่อแล็ปท็อป "acheron"
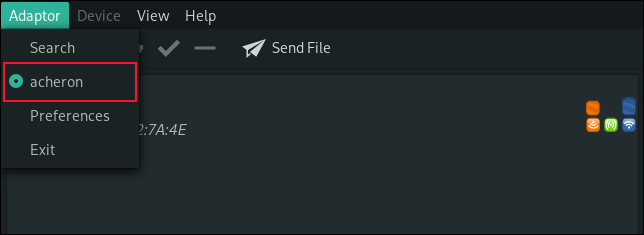
เมื่อเสียบอะแดปเตอร์ Bluetooth ภายนอกเข้ากับพอร์ต USB จะถูกเพิ่มลงในเมนู "Adaptor" เป็น "acheron #2"
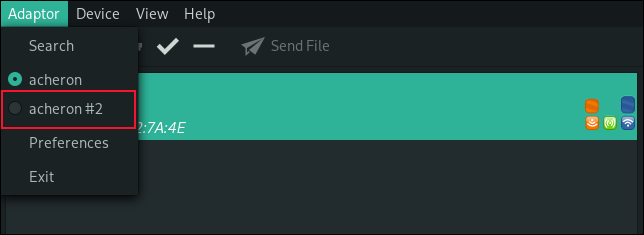
ซึ่งช่วยให้คุณข้ามไปมาระหว่างอะแดปเตอร์ได้อย่างรวดเร็ว คุณสามารถเลือกให้อุปกรณ์บางตัวเชื่อมต่อกับอะแดปเตอร์ Bluetooth ภายใน และบางตัวเชื่อมต่อกับอะแดปเตอร์ภายนอก เมื่อคุณเลือกอะแดปเตอร์จากเมนู คุณจะเห็นเฉพาะอุปกรณ์ที่เชื่อมต่อกับอะแดปเตอร์นั้น
เชื่อมต่อ
การใช้ Bluetooth บน Linux นั้นง่ายกว่าที่เคยเป็นมามาก ตั้งค่าได้ง่ายและรวดเร็ว และไม่ยุ่งยากในการเชื่อมต่อกับอุปกรณ์ เป็นการดีที่จะเชื่อมต่ออย่างที่ King Harald เคยกล่าวไว้
ที่เกี่ยวข้อง: การแก้ไข: เหตุใด Linux จึงไม่ตรวจจับอะแดปเตอร์ Wi-Fi ของฉัน
