วิธีตั้งค่าและใช้งาน Apple Pay
เผยแพร่แล้ว: 2022-01-29ใช้เวลาสองสามปี แต่ในที่สุดการชำระเงินแบบไม่ต้องสัมผัสหรือที่เรียกว่าแตะและจ่ายก็กำลังมาแรงในสหรัฐอเมริกาในที่สุด คุณไม่จำเป็นต้องรูดหรือเสียบปลายชิปของการ์ดในเครื่องอ่านเพื่อใช้บัตรเครดิตหรือบัตรเดบิตของคุณอีกต่อไป ในยุคของบัตรเครดิต skimmers นี้เป็นเวลานานเกินกำหนด

ตอนนี้คุณสามารถแตะเพื่อจ่ายสำหรับของชำ กาแฟ และแม้กระทั่งรถโดยสารสาธารณะในบางเมือง แทนที่จะแตะบัตร คุณสามารถใช้สมาร์ทโฟนที่ต้องใช้ลายนิ้วมือ รหัสประจำตัว หรือ PIN เพื่ออนุมัติการเรียกเก็บเงินได้ หากคุณมี iPhone Apple Pay จะเป็นช่องทางให้คุณชำระเงินได้รวดเร็วและปลอดภัยยิ่งขึ้น
ต่อไปนี้คือภาพรวมโดยย่อว่า Apple Pay คืออะไร รวมถึงคำแนะนำวิธีตั้งค่าและใช้งาน
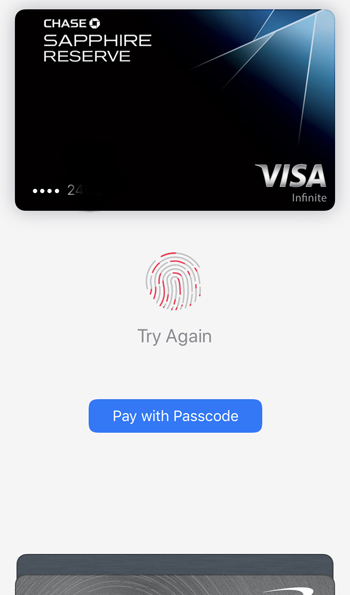
Apple Pay คืออะไร?
Apple Pay เป็นบริการของ Apple สำหรับการชำระเงินดิจิทัล มันมีสองส่วนหลัก อย่างแรกคือ Apple Wallet นั่นคือแอปบนอุปกรณ์ iOS ที่คุณตั้งค่าบัตรเครดิตและเดบิตสำหรับการชำระเงินแบบไม่ต้องสัมผัส คุณยังสามารถใช้ Apple Wallet เพื่อชำระค่าสินค้าออนไลน์ได้อีกด้วย ส่วนที่สองคือ Apple Pay Cash ซึ่งให้คุณส่งและรับเงินได้ เช่นเดียวกับ Venmo, PayPal, Cash App หรือแอปชำระเงินมือถืออื่นๆ
อุปกรณ์ Apple ส่วนใหญ่ในช่วงไม่กี่ปีที่ผ่านมาทำงานร่วมกับ Apple Pay รวมถึง iPhone รุ่นที่มี Touch ID (ยกเว้น iPhone 5s), Apple Watch, Mac ที่มี Touch ID และอื่นๆ อีกสองสามรายการที่แสดงอยู่ในเว็บไซต์ของ Apple
วิธีตั้งค่า Apple Pay บน iOS
1. ในการตั้งค่า Apple Pay บน iPhone หรือ iPad ที่รองรับ ก่อนอื่น ให้ตรวจสอบว่าคุณมี iOS เวอร์ชันล่าสุดโดยไปที่การตั้งค่า > ทั่วไป > การอัปเดตซอฟต์แวร์ คุณต้องลงชื่อเข้าใช้ iCloud ด้วย Apple ID ของคุณด้วย
2. เปิดแอป Wallet
3. แตะ เพิ่มบัตร หรือเครื่องหมายบวกที่ด้านบนขวา
4. สแกนบัตรเครดิตหรือเดบิตเพื่ออัปโหลดข้อมูลที่เกี่ยวข้องทั้งหมด หรือป้อนรายละเอียดด้วยตนเอง
5. ธนาคารของคุณอาจต้องมีการอนุมัติบางประเภท ดังนั้นให้ตรวจสอบว่าคุณได้รับคำแนะนำเพิ่มเติมทางอีเมลหรือข้อความหรือไม่
6. เมื่อธนาคารเคลียร์บัตรของคุณเพื่อใช้ใน Apple Pay แล้ว ให้แตะถัดไปในแอพ Apple Wallet
7. เมื่อคุณเพิ่มการ์ดอย่างน้อยหนึ่งใบในแอป Wallet แล้ว คุณอาจต้องการตรวจสอบการตั้งค่าซึ่งซ่อนอยู่ที่อื่น ไปที่การตั้งค่า > Wallet และ Apple Pay เพื่อค้นหา ที่นี่ คุณสามารถเปลี่ยนได้ว่าบัตรใดถูกตั้งค่าเป็นค่าเริ่มต้นสำหรับการซื้อและบัตรใดสำหรับการโดยสารต่อเครื่อง คุณยังสามารถเปิดหรือปิดใช้งาน Apple Pay Cash ได้อีกด้วย การตั้งค่าหนึ่งที่ฉันแนะนำให้เปิดใช้งานช่วยให้คุณเลือกได้ว่าการ์ดใดที่จะชาร์จก่อนที่คุณจะวางอุปกรณ์ไว้ใกล้กับเครื่องอ่านโดยแตะสองครั้งที่ปุ่มด้านข้างหรือปุ่มโฮม
วิธีตั้งค่า Apple Pay บน Apple Watch
1. คุณต้องใช้อุปกรณ์ iOS เพื่อตั้งค่า Apple Pay สำหรับ Apple Watch เปิดแอพ Apple Watch บนอุปกรณ์ iOS ของคุณ
2. ไปที่ My Watch และเลือกนาฬิกาของคุณ
3. เลือก Wallet และ Apple Pay
4. จากที่นี่ ข้อความแจ้งจะคล้ายกับการตั้งค่า Apple Pay ในอุปกรณ์ iOS ทำตามขั้นตอนต่างๆ รวมถึงการอนุมัติจากธนาคาร เมื่อเสร็จแล้ว คุณจะสามารถแตะเพื่อจ่ายโดยใช้นาฬิกาได้ แม้ว่าคุณจะไม่มีโทรศัพท์อยู่กับตัวก็ตาม
วิธีตั้งค่า Apple Pay บน macOS
1. ในการตั้งค่า Apple Pay บน Mac คุณต้องมีอุปกรณ์ที่มี Touch ID หรือรุ่นปี 2012 หรือใหม่กว่าที่มีอุปกรณ์เคลื่อนที่ที่รองรับซึ่งเชื่อมต่อผ่านบลูทูธ
2. ใน macOS ไปที่ System Preferences > Wallet & Apple Pay
3. เลือก เพิ่มการ์ด และป้อนข้อมูลที่ร้องขอทั้งหมด เช่นเดียวกับอุปกรณ์เคลื่อนที่ คุณอาจต้องทำตามขั้นตอนเพิ่มเติมตามที่ธนาคารกำหนด
4. หากคุณใช้ Mac รุ่นปี 2012 หรือใหม่กว่าร่วมกับอุปกรณ์เคลื่อนที่ คุณต้องทำขั้นตอนสุดท้ายให้เสร็จสิ้นหนึ่งขั้นตอน บน iPhone หรือ iPad ให้ไปที่การตั้งค่า > Wallet และ Apple Pay แล้วเปิดตัวเลือกอนุญาตการชำระเงินบน Mac
วิธีใช้ Apple Pay
คุณสามารถใช้ Apple Pay ได้สามแห่งนอกเหนือจาก Apple Pay Cash คำแนะนำจะแตกต่างกันเล็กน้อยขึ้นอยู่กับว่าคุณอยู่ที่ไหน
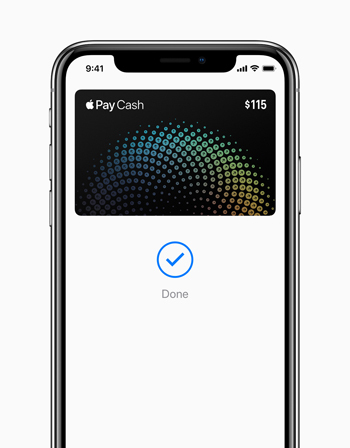
การชำระเงินแบบไม่ต้องสัมผัสในร้านค้า
หากต้องการใช้ Apple Pay สำหรับการชำระเงินแบบไม่ต้องสัมผัส ให้รอให้เครื่องอ่านบัตร ณ จุดขายพร้อม โดยปกติจะแสดงจำนวนเงินที่ครบกำหนดเมื่อพร้อม

หากต้องการเปลี่ยนบัตรเริ่มต้น ให้ย้ายอุปกรณ์ไปใกล้เครื่องอ่าน หน้าจอการชำระเงินของแอป Wallet จะปรากฏขึ้นโดยอัตโนมัติเมื่อสัมผัสได้ถึงเครื่องอ่าน ยกเว้นสำหรับ Apple Watch ในกรณีนี้ คุณต้องแตะปุ่มด้านข้างสองครั้ง หากจำเป็น ให้วางนิ้วของคุณเบา ๆ บนปุ่มโฮมสำหรับ Touch ID ดูที่กล้องสำหรับ Face ID หรือป้อนรหัสผ่านของคุณ คุณจะได้ยินโทนเสียงหรือรู้สึกถึงการสั่น และเห็นเครื่องหมายถูกและคำว่า "เสร็จสิ้น" เมื่อการทำธุรกรรมดำเนินไป
หากต้องการเปลี่ยนการ์ดจากค่าเริ่มต้น อย่าเข้าใกล้เครื่องอ่าน! ก่อนอื่นให้แตะสองครั้งที่ปุ่มด้านข้างหรือโฮม (ขึ้นอยู่กับอุปกรณ์ของคุณ) จากนั้นแตะกองไพ่ที่ปรากฏที่ด้านล่าง การ์ดที่มีอยู่ของคุณจะกระจายออกไปบนหน้าจอ เลือกรายการที่คุณต้องการแล้วทำธุรกรรมให้เสร็จสิ้นตามปกติ
ภายใน iOS
คุณสามารถชำระเงินด้วย Apple Pay ได้ทุกที่บนอุปกรณ์ iOS หรือ Apple Watch ที่ปรากฏเป็นตัวเลือก เลือก Apple Pay เป็นประเภทการชำระเงิน รูปภาพของบัตรของคุณจะปรากฏขึ้น หากต้องการเลือกบัตรอื่น ให้เลือกไอคอน "ถัดไป" และทำการเปลี่ยนแปลง ตรวจสอบรายละเอียดการเรียกเก็บเงินและการจัดส่งของคุณตามความจำเป็น สุดท้าย ให้ยืนยันการชำระเงินโดยปฏิบัติตามคำแนะนำเพื่อยืนยันการทำธุรกรรม
ในซาฟารี
เมื่อใช้ Safari บน Mac หรืออุปกรณ์มือถือ คุณอาจพบบางเว็บไซต์ที่อนุญาตให้คุณชำระเงินโดยใช้ Apple Pay เมื่อใช้อุปกรณ์เคลื่อนที่ คุณจะปฏิบัติตามคำแนะนำที่เกือบจะเหมือนกับในการชำระเงินใน iOS
หากต้องการชำระเงินจาก Mac ที่มี Touch ID ให้คลิกปุ่ม Apple Pay ยืนยันหรือเปลี่ยนแปลงรายละเอียดของคุณ จากนั้นเลือกบัตรที่คุณต้องการเรียกเก็บเงิน Touch Bar จะแจ้งให้คุณทราบตลอดกระบวนการตรวจสอบสิทธิ์
หากคุณมี Mac ตั้งแต่ปี 2012 หรือใหม่กว่า แต่ไม่มี Touch Bar คุณสามารถสลับในอุปกรณ์ iOS หรือ Apple Watch เพื่อรับรองความถูกต้องได้ เชื่อมต่ออุปกรณ์กับ Mac ของคุณผ่าน Bluetooth ทุกอย่างทำงานเหมือนเดิมจนกว่าคุณจะต้องตรวจสอบสิทธิ์ ซึ่งคุณทำบนอุปกรณ์รอง
Apple Pay ปลอดภัยหรือไม่?
โดยทั่วไป การชำระเงินแบบไม่ต้องสัมผัสจะปลอดภัย และจะปลอดภัยยิ่งขึ้นเมื่อคุณใช้ข้อกำหนดการตรวจสอบสิทธิ์ เช่น Face ID, Touch ID หรือรหัสผ่าน

หากคุณใช้ Apple Pay สำหรับการชำระเงินผ่านเครื่อง คุณควรรู้ว่านี่เป็นลักษณะเฉพาะของ Apple Pay ที่ไม่อนุญาตให้คุณใช้เครื่องยืนยันตัวตนโดยเฉพาะ กล่าวอีกนัยหนึ่ง คุณแตะอุปกรณ์ของคุณกับเครื่องอ่านการขนส่งสาธารณะและเข้าไปโดยที่คุณไม่ต้องปลดล็อกโทรศัพท์ด้วยซ้ำ ฉันสามารถเดาได้เพียงเหตุผลว่าต้องการให้ผู้คนย้ายไปที่รถไฟใต้ดินและรถประจำทางอย่างรวดเร็ว
หากคุณทำโทรศัพท์หายและมีการเปิดใช้งานการชำระค่าขนส่ง อาจมีผู้ใช้บริการบัตรของคุณโดยไม่ได้รับอนุญาต คุณสามารถระงับไม่ให้บัตรโดยสารทำงานผ่าน Find My iPhone และคุณสามารถลบข้อมูลในอุปกรณ์จากระยะไกลได้เช่นกัน แต่ถ้าอุปกรณ์ของคุณออนไลน์อยู่ ทางเลือกที่ดีกว่าคือปิดการใช้งานบัตรที่ได้รับผลกระทบทั้งหมดผ่านทางธนาคารของคุณ
หากคุณกังวลเกี่ยวกับความปลอดภัย ไม่ควรอ่านคำชี้แจงฉบับสมบูรณ์ของ Apple เกี่ยวกับความปลอดภัยและความเป็นส่วนตัวสำหรับ Apple Pay
เดินทางด้วย Apple Pay
หากคุณกำลังเดินทางไปต่างประเทศในเร็วๆ นี้ เราขอแนะนำให้คุณเปิดใช้การชำระเงินแบบไม่ต้องสัมผัสบนอุปกรณ์มือถือ และลองใช้สองสามครั้งเพื่อให้ใช้งานได้ตามปกติก่อนออกเดินทาง ในประเทศที่มีบริการเครื่องอ่านการชำระเงินแบบไม่ต้องสัมผัส การใช้ประเภทการชำระเงินแบบไม่ต้องสัมผัสมักเป็นเรื่องปกติ คุณอาจรู้สึกยินดีมากขึ้นถ้าคุณจ่ายเหมือนคนในท้องถิ่น
โปรดทราบว่าประเทศไม่จำเป็นต้องอยู่ในรายชื่อสถานที่ที่รองรับของ Apple เพื่อให้ Apple Pay ทำงานเป็นประเภทการชำระเงินแบบไม่ต้องสัมผัสที่นั่น การอยู่ในรายชื่อนั้นหมายถึงบัตรเครดิตและเดบิตจากธนาคารในประเทศนั้นจะใช้งานได้ในแอป Apple Wallet ตัวอย่างเช่น โครเอเชียไม่ได้อยู่ในรายการ (ยัง) แต่สหรัฐอเมริกาอยู่ในรายการ หากคุณเป็นชาวโครเอเชียที่มีบัตรธนาคารในท้องถิ่น คุณจะไม่สามารถป้อนบัตรของคุณลงใน Apple Wallet ดังนั้นจึงไม่สามารถใช้กับ Apple Pay ได้ อย่างไรก็ตาม หากคุณมีบัตรธนาคารที่ออกโดยอเมริกาใน Apple Wallet คุณสามารถใช้ในโครเอเชียได้ทุกที่ที่รับการชำระเงินแบบไม่ต้องสัมผัส
นอกจากนี้ เครื่องอ่านแบบไร้สัมผัสไม่จำเป็นต้องมีโลโก้ Apple Pay จึงจะใช้งานได้ เพียงต้องการโลโก้แบบไร้สัมผัสที่รองรับเพียงโลโก้เดียว
