วิธีการตั้งค่าและปรับแต่งเราเตอร์ไร้สายของคุณเพื่อประสิทธิภาพ Wi-Fi ที่ดีที่สุด
เผยแพร่แล้ว: 2022-01-29ในขณะที่ผู้ผลิตอุปกรณ์เครือข่ายได้ทำให้ยูทิลิตี้การติดตั้งใช้งานง่ายขึ้นในช่วงหลายปีที่ผ่านมา การซื้อเราเตอร์ไร้สายใหม่ให้เกิดประโยชน์สูงสุดมักจะหมายถึงการเจาะลึกกว่าขั้นตอนการติดตั้งมาตรฐานเล็กน้อย เพียงเพราะคุณเสียบปลั๊กทุกอย่างและไฟกะพริบทั้งหมดเปลี่ยนเป็นสีเขียว ไม่ได้หมายความว่าประสิทธิภาพของเครือข่ายและการรักษาความปลอดภัยดีเท่าที่ควร ทำตามขั้นตอนพื้นฐานเหล่านี้เพื่อกำหนดค่าเราเตอร์ของคุณอย่างเหมาะสมและเพิ่มประสิทธิภาพเครือข่ายไร้สายของคุณ
ฉันจะเชื่อมต่อเราเตอร์ Wi-Fi ของฉันได้อย่างไร
ขั้นตอนเหล่านี้ถือว่าคุณพบเราเตอร์ที่เหมาะสมสำหรับบ้านของคุณแล้ว หากคุณยังคงต้องการซื้อ โปรดอ่านคู่มือการซื้อเราเตอร์ไร้สายของเรา (ลิงก์ด้านบน) หรือหากคุณกำลังมองหาบางอย่างที่ถูกกว่าเล็กน้อย ลองใช้เราเตอร์ราคาประหยัดของเรา ซึ่งประกอบด้วยผู้เล่นชั้นนำของเราที่ราคาต่ำกว่า 100 ดอลลาร์ หากคุณกำลังมองหาช่องทางที่เร็วที่สุดที่จะเพลิดเพลินไปกับการเล่นเกมวิดีโอ ลองดูคู่มือเราเตอร์สำหรับเล่นเกมของเรา คู่มือการซื้อทั้งหมดนี้มีบทวิจารณ์ที่ดีที่สุดและล่าสุดของเราในแต่ละหมวดหมู่ โดยผู้เล่นทุกคนที่ทำชุดทดสอบเราเตอร์ไร้สายของ PC Labs เสร็จ
เราเตอร์ยอดนิยมที่เราทดสอบแล้ว
เมื่อเลือกเราเตอร์ คุณจะต้องตัดสินใจว่าคุณต้องการเราเตอร์ Wi-Fi 6, เราเตอร์ Wi-Fi 5 (802.11ac) หรือระบบตาข่าย Wi-Fi ยังมีเราเตอร์ Wi-Fi 5 ที่มีความสามารถมากมายที่จะจัดการกับความต้องการด้านเครือข่ายในระดับเบาถึงปานกลาง แต่ถ้าคุณต้องการเทคโนโลยีล่าสุดและประสิทธิภาพการทำงาน คุณจะต้องเลือกใช้เราเตอร์ Wi-Fi 6 (ตรวจสอบตัวอธิบาย Wi-Fi 6 ของเราสำหรับข้อมูลเชิงลึกเพิ่มเติมก่อน)
ระบบตาข่าย Wi-Fi มีไว้สำหรับผู้ที่ต้องการจ่ายเพิ่มเล็กน้อยเพื่อผลประโยชน์หลักสองประการ: การตั้งค่าพื้นฐานที่ง่ายดาย และการครอบคลุม Wi-Fi ทั่วทั้งบ้าน แม้ว่าคุณจะเพิ่มความครอบคลุมในบ้านของคุณด้วยเราเตอร์มาตรฐานและตัวขยายช่วงสัญญาณไร้สาย โซลูชันนั้นมักจะทำให้ผู้ใช้ข้ามผ่านห่วงเพิ่มเติมสองสามข้อเพื่อให้สิ่งต่าง ๆ ทำงานได้อย่างราบรื่น โดยเฉพาะอย่างยิ่งการบังคับให้ผู้ใช้เข้าสู่ระบบเครือข่ายไร้สายที่แตกต่างกันขึ้นอยู่กับว่าพวกเขาอยู่ที่ไหน อยู่ในบ้าน Wi-Fi mesh ทำให้ทุกอย่างหายไปด้วยเส้นทางที่รวดเร็วและง่ายดายในการตั้งค่าเริ่มต้นและชุดของ "โหนด" ที่เข้ากันได้ซึ่งรวมเข้ากับเครือข่ายไร้สายเดียวที่ครอบคลุมทั้งบ้านของคุณ
ตัวขยายช่วงสัญญาณ Wi-Fi ที่ได้รับคะแนนสูงสุดที่เราทดสอบแล้ว
ระบบ Wi-Fi mesh ที่ใหม่กว่า เช่น Amazon Eero 6 และ Asus ZenWiFi AX (XT8) ที่รวม Wi-Fi 6 และเทคโนโลยี mesh เข้าเป็นแพ็คเกจเดียว และในกรณีของ Eeros ใหม่ เพิ่มเทคโนโลยีสมาร์ทโฮม Zigbee ด้วย .
แม้ว่า Wi-Fi mesh จะเป็นตัวเลือกที่ง่ายที่สุดในการบรรลุชุดไฟกะพริบสีเขียวพื้นฐานนั้น แต่ยังคงเป็นเพียงการตั้งค่าเราเตอร์พื้นฐาน ตาข่าย หรืออย่างอื่น สมมติว่าคุณต้องการปรับปรุงความปลอดภัยด้วยเครือข่ายสำหรับแขกและการควบคุมโดยผู้ปกครอง หรือเพิ่มการตั้งค่าคุณภาพการบริการ (QoS) เพื่อป้องกันการรับส่งข้อมูลที่มาจากแอปพลิเคชันเฉพาะหรือการเดินทางไปยังอุปกรณ์เฉพาะ จากนั้นคุณจะต้องขุดใต้ยูทิลิตี้การติดตั้งพื้นฐานของเราเตอร์หรือระบบตาข่าย นั่นคือเมื่อขั้นตอนด้านล่างจะมีประโยชน์
ตำแหน่งและการตั้งค่า
ก่อนเริ่มต้น คุณต้องพิจารณาว่าคุณจะวางเราเตอร์ไว้ที่ใด การหาพื้นที่เปิดโล่งใกล้ใจกลางที่อยู่อาศัยของคุณเป็นวิธีที่ดีที่สุดเพื่อให้แน่ใจว่าครอบคลุมพื้นที่ได้ดีที่สุด โปรดทราบว่าผนังและพื้นจะขัดขวางสัญญาณ Wi-Fi ดังนั้นยิ่งคุณมีสิ่งกีดขวางระหว่างอุปกรณ์และเราเตอร์ของคุณมากเท่าใด สัญญาณก็จะยิ่งอ่อนลง (และอาจช้าลง) พยายามหลีกเลี่ยงวัตถุที่เป็นโลหะ แก้ว อิฐ หรือคอนกรีตขนาดใหญ่ ระบบตาข่าย Wi-Fi แก้ปัญหานี้โดยให้คุณวางโหนดที่ออกแบบอย่างสวยงามในทุกที่ที่มีสัญญาณอ่อนที่สุด แต่สำหรับผู้ที่ทำงานกับเราเตอร์มาตรฐานหรือแม้แต่ตัวขยายช่วงไร้สาย ต้องใช้ความอดทนและการทดสอบเพื่อดูว่าพื้นที่การจัดวางที่เหมาะสมที่สุดของคุณอยู่ที่ใด
เริ่มกระบวนการนี้โดยเชื่อมต่อเราเตอร์กับโมเด็ม สำหรับสิ่งนี้ คุณจะต้องใช้สายเคเบิลอีเทอร์เน็ต ซึ่งคุณจะต้องเสียบเข้ากับพอร์ต WAN (เครือข่ายบริเวณกว้าง) ที่ด้านหลังเราเตอร์ของคุณ พอร์ตนี้อาจดูแตกต่างไปจากเราเตอร์ถึงเราเตอร์เล็กน้อย แต่โดยปกติแล้วจะมีสีที่แตกต่างจากพอร์ตอื่นๆ และมีป้ายกำกับว่า "WAN" "อินเทอร์เน็ต" หรืออย่างอื่นที่คล้ายกัน จากพอร์ต WAN ให้เชื่อมต่อปลายอีกด้านของสายเคเบิลอีเทอร์เน็ตเข้ากับพอร์ตอีเทอร์เน็ตที่ด้านหลังโมเด็มของคุณ ตรวจสอบให้แน่ใจว่าโมเด็มของคุณเปิดอยู่ และคุณพร้อมที่จะเชื่อมต่ออินเทอร์เน็ต แน่นอนว่าคุณต้องเสียบเราเตอร์เข้ากับเต้ารับบนผนังแล้วเปิดเครื่อง

ดังที่กล่าวไว้ข้างต้น ระบบ mesh Wi-Fi ส่วนใหญ่และเราเตอร์ไร้สายมาตรฐานล่าสุดบางตัวสามารถกำหนดค่าได้จากสมาร์ทโฟนของคุณอย่างสมบูรณ์ ผู้ผลิตจะมีแอปการตั้งค่าเฉพาะของตัวเอง ดังนั้นโปรดอ่านคู่มือเริ่มต้นใช้งานด่วนของเราเตอร์เพื่อให้แน่ใจว่าคุณดาวน์โหลดแอปที่ถูกต้อง ไม่ใช่ว่าเราเตอร์ทั้งหมดจะมีแอปบนอุปกรณ์เคลื่อนที่ และหากคุณไม่ต้องการใช้แอปนี้ ก็มีวิธีสำรองข้อมูลอยู่เสมอ โดยทั่วไป นี่คือ URL เว็บไซต์เฉพาะที่โหลดหน้าการกำหนดค่าภายในของเราเตอร์ คุณหา URL นี้ได้โดยเชื่อมต่อคอมกับพอร์ท LAN ของเราเตอร์ผ่านสาย Ethernet แล้วพิมพ์ 192.168.1.1 หรือ address ที่คล้ายกัน (ตามที่ระบุไว้ในเอกสารของเราเตอร์) ในแถบค้นหาของเบราว์เซอร์

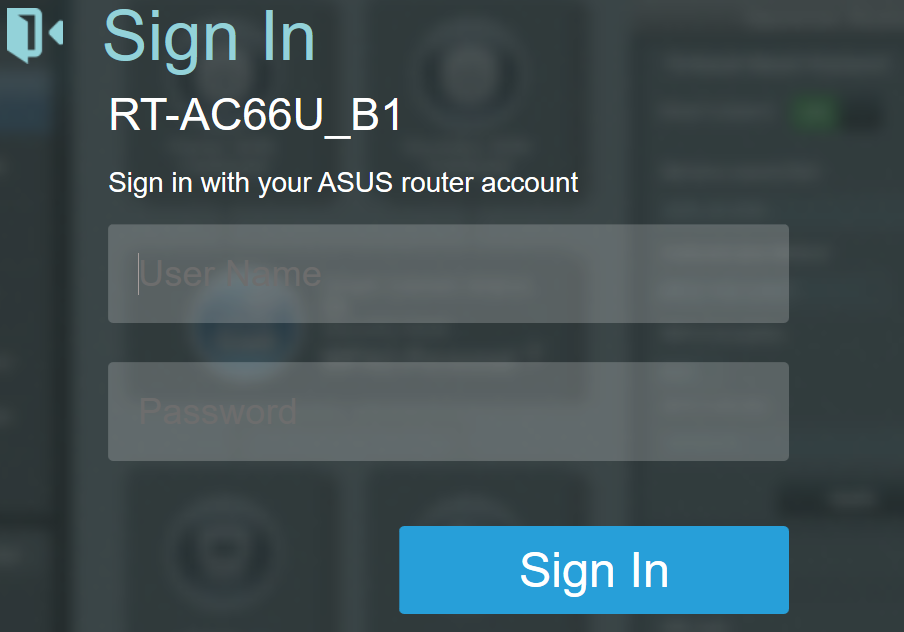
ขั้นตอนแรกในการเริ่มต้นใช้งานเครือข่ายของคุณคือการตั้งชื่อผู้ใช้และรหัสผ่าน หากคุณมีเราเตอร์มือสอง ชื่อผู้ใช้และรหัสผ่านสามารถรีเซ็ตเป็นค่าเริ่มต้นจากโรงงานได้โดยการกดปุ่มแบบฝังไว้ที่ใดที่หนึ่งบนเราเตอร์ (โดยปกติคือด้านหลัง) บ่อยครั้ง ค่าเริ่มต้นเหล่านี้คือสิ่งที่เหมือนกับ "ผู้ดูแลระบบ" และ "ผู้ดูแลระบบ" ซึ่งทุกคนน่าจะเป็นแฮ็กเกอร์ก็รู้ ดังนั้นโปรดเปลี่ยนค่าเหล่านี้ทันที อย่าลืมใช้รหัสผ่านที่ปลอดภัยซึ่งมีทั้งตัวพิมพ์ใหญ่และตัวพิมพ์เล็ก ตัวเลข และสัญลักษณ์
ฉันจะกำหนดค่าเราเตอร์ของฉันได้อย่างไร
ด้วยชื่อผู้ใช้และรหัสผ่านที่กำหนด คุณสามารถดำเนินการกำหนดการตั้งค่าเราเตอร์ของคุณได้ เช่นเดียวกับการทำอาหารเย็น ไม่มีวิธีที่ "ถูกต้อง" ในการติดตั้งเราเตอร์ และทุกรุ่นมีแนวโน้มที่จะมีขั้นตอนที่แตกต่างกันไป ขึ้นอยู่กับคุณสมบัติของเราเตอร์ ด้วยเหตุนี้ การพยายามอธิบายทุกเส้นทางการกำหนดค่าที่เป็นไปได้ที่นี่จึงเหนื่อยและไม่มีจุดหมาย เราขอแนะนำให้ศึกษาข้อมูลเฉพาะในคู่มือของเราเตอร์ของคุณ
ที่กล่าวว่าเรามีคำแนะนำสองสามข้อ ขั้นแรก ใช้วิซาร์ดการตั้งค่า อย่าง ง่าย เราเตอร์ส่วนใหญ่มีรูทีนการตั้งค่าสั้น ๆ บางรูปแบบที่ขอมากกว่า SSID และรหัสผ่านเล็กน้อย หากมีข้อสงสัยให้เริ่มด้วยสิ่งนี้ (SSID คือชื่อ Wi-Fi ของเราเตอร์ของคุณ อาจเป็นชื่อ "asus" หรือ "netgear" แต่คุณสามารถเปลี่ยนเป็นชื่อที่สร้างสรรค์ เช่น "FBI-surveillance-van") ใช่ ยูทิลิตีนี้ทำให้คุณได้ไกลถึงชุดไฟสีเขียวกะพริบดังที่กล่าวไว้ข้างต้น แต่สำหรับผู้ที่ต้องการไปไกลกว่าระยะนั้น คุณต้องไปถึงที่นั่นก่อน การปฏิบัติตามเอกสารของเราเตอร์และการใช้ยูทิลิตีการตั้งค่าของตัวเองเป็นเส้นทางที่สั้นที่สุดไปยังปลายทางนั้นเสมอ
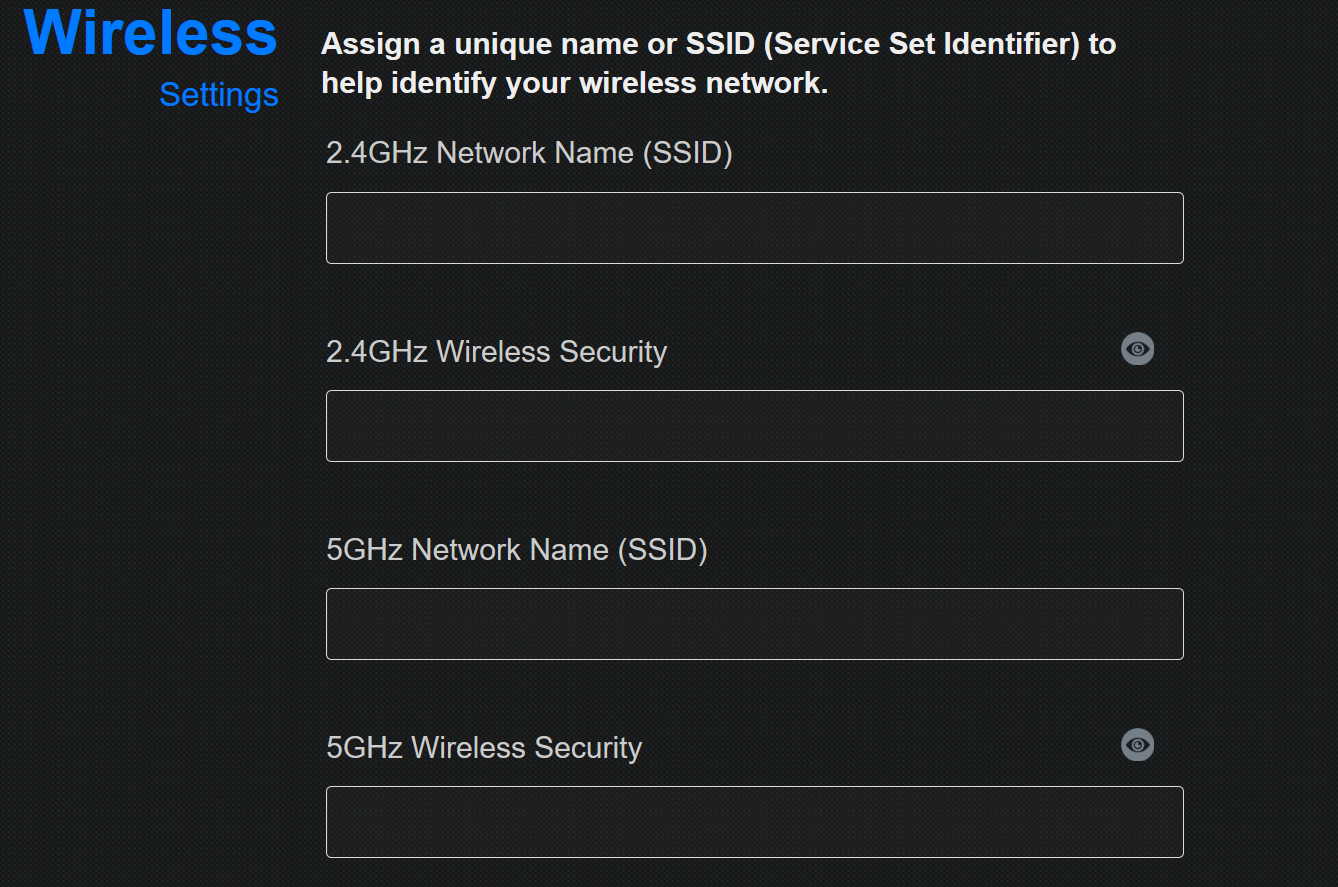
ประการที่สอง ใช้ปุ่ม WPS เพื่อเชื่อม ต่อ อุปกรณ์ Wi-Fi หากคุณเคยจับคู่อุปกรณ์บลูทูธสองเครื่อง เช่น สมาร์ทโฟนกับหูฟัง แสดงว่าคุณมีความเข้าใจพื้นฐานเกี่ยวกับวิธีการทำงานแล้ว สมมติว่าคุณต้องการเชื่อมต่อแล็ปท็อป Windows กับเราเตอร์ของคุณ บนแล็ปท็อป คุณจะเห็น SSID ของเราเตอร์ปรากฏขึ้นในรายการเครือข่ายไร้สายที่มองเห็นได้ใน Windows เมื่อคุณเลือก SSID และพยายามเชื่อมต่อ Windows จะแจ้งให้คุณป้อนรหัสความปลอดภัยเครือข่าย (ซึ่งเป็นวิธีการทางเทคนิคที่ไม่จำเป็นในการพูดว่า "รหัสผ่าน")
หากคุณได้ดำเนินการด้านความปลอดภัยอย่างเหมาะสมและตั้งรหัสผ่านด้วยตัวอักษรพิมพ์ใหญ่และตัวพิมพ์เล็ก ตัวเลข และสัญลักษณ์แบบสุ่ม คุณจะลืมมันไปโดยสิ้นเชิงและไม่อยากยุ่งกับการพิมพ์อีก ให้กดปุ่ม WPS บนเราเตอร์ของคุณแทน คุณควรเผื่อเวลาไว้อย่างน้อยหนึ่งนาทีเพื่อให้เราเตอร์และแล็ปท็อปค้นหากันและจับคู่สำเร็จ โปรดทราบว่า WPS ใช้งานได้กับอุปกรณ์ Windows และ Android เท่านั้น
สุดท้าย เมื่อสงสัย ให้เราเตอร์ทำ เครื่องมือกำหนดค่าอัตโนมัติคือเพื่อนของคุณ ตัวอย่างเช่น ในขณะที่คุณสามารถประสบปัญหาในการสร้างช่วงที่อยู่ IP ภายในของคุณเองและกำหนดที่อยู่คงที่ให้กับอุปกรณ์ทั้งหมดของคุณด้วยมือ เพียงทำเครื่องหมายในช่อง Dynamic Host Configuration Protocol (DHCP) ในการตั้งค่าเราเตอร์ของคุณ ทันทีเนื่องจากเป็นโปรโตคอลที่กำหนดที่อยู่ IP ให้กับอุปกรณ์โดยอัตโนมัติ บทเรียนที่นี่คือเพียงเพราะคุณสามารถเปลี่ยนบางสิ่งบางอย่างไม่ได้หมายความว่าคุณควรจะทำ อย่างน้อยที่สุดในระหว่างการตั้งค่าและระยะใช้งานก่อนกำหนด ให้ไปกับการตั้งค่าอัตโนมัติให้มากที่สุด
2.4GHz? 5GHz? ฉันควรใช้ความถี่ใด
หากคุณใช้เราเตอร์ Wi-Fi 5 หรือ Wi-Fi 6 ดูอัลแบนด์ คุณสามารถเชื่อมต่ออุปกรณ์ไคลเอนต์ของคุณกับแบนด์ 2.4GHz หรือแบนด์ 5GHz หากคุณมีเราเตอร์แบบไตรแบนด์ คุณจะได้รับแบนด์วิดธ์ 5GHz เพิ่มเติมสำหรับการเล่นเกมและการสตรีมวิดีโอ การเชื่อมต่อ 5GHz จะให้ประสิทธิภาพที่ดีกว่าในช่วงสั้นกว่า 2.4GHz นี่เป็นเพราะว่า 5GHz แม้จะเร็วกว่า แต่ก็ไม่สามารถเดินทางไกลหรือส่งผ่านวัตถุบางอย่างได้เนื่องจากคลื่นความถี่นั้นสั้นกว่า ในทางกลับกัน คลื่นความถี่ 2.4GHz นั้นเดินทางไกลกว่าแต่มีแนวโน้มที่จะมีความแออัดมากขึ้นและมีตัวเลือกช่องสัญญาณน้อยลง
ที่กล่าวว่า หากคุณต้องการใช้ 2.4GHz ต่อไป ให้ลองพิจารณาทดลองกับการเลือกช่องสัญญาณ "อัตโนมัติ" มักจะทำงานได้ดีในการข้ามตัวเลือกช่องสัญญาณและค้นหาตัวเลือกที่ดีที่สุด แต่หากคุณกำลังประสบปัญหากับการเชื่อมต่อไคลเอ็นต์ ลองตั้งค่าช่องสัญญาณด้วยตนเองเป็น 1 หรือ 11 ด้วยตนเอง ย่านความถี่ 2.4GHz มีทั้งหมด 11 ช่อง คุณสามารถสลับไปมาเพื่อหลีกเลี่ยงการรบกวน โดยที่ช่อง 6 มักจะเป็นค่าเริ่มต้น เมื่อคุณเลือกช่องสัญญาณที่กำหนด มักจะมีสัญญาณล้นออกมาบ้าง ตัวอย่างเช่น การเลือกช่องสัญญาณ 2 มักจะทำให้ทราฟฟิกล้นไปยังช่อง 1 และ 3 ดังนั้น การเปลี่ยนไปใช้จุดสุดขั้วที่ 1 หรือ 11 ซึ่งเป็นจุดที่ไกลที่สุดจากค่าเริ่มต้นที่ 6 บางครั้งสามารถรับประกันการเชื่อมต่อที่มีประสิทธิภาพดีที่สุด
เราเตอร์ Wi-Fi 6 ส่วนใหญ่รองรับแบนด์วิดท์ช่องสัญญาณ 160MHz ทั่วทั้งแถบความถี่ 5GHz ซึ่งให้อัตราข้อมูลที่สูงกว่าช่องสัญญาณ 2.4GHz (และทำให้ประสิทธิภาพเพิ่มขึ้น) และการเพิ่มล่าสุดของมาตรฐาน Wi-Fi 6 หรือที่เรียกว่า Wi-Fi 6E ทำให้ผู้ใช้สามารถเชื่อมต่อกับคลื่นความถี่วิทยุ 6GHz ซึ่งค่อนข้างกระจัดกระจายและมีเวลาแฝงที่ต่ำกว่าและประสิทธิภาพที่เร็วกว่าที่คุณคาดหวังบน 2.4GHz และ แบนด์ 5GHz. อุปกรณ์รุ่นเก่าสามารถเชื่อมต่อกับเราเตอร์ Wi-Fi 6E ได้ แต่เฉพาะอุปกรณ์ที่รองรับ Wi-Fi 6E เท่านั้นที่สามารถเชื่อมต่อกับย่านความถี่ 6GHz ในที่สุดเราเตอร์เหล่านี้ก็วางตลาดแล้ว แต่อุปกรณ์ไคลเอนต์ยังวางตลาดได้ช้า
หลังจากการตั้งค่า "ง่าย" เราเตอร์บางตัวจะแนะนำขั้นตอนเพิ่มเติมสองสามขั้นตอนให้คุณ เช่น การสร้างการควบคุมโดยผู้ปกครอง (คุณสมบัติที่ช่วยให้คุณกรองเนื้อหาบางประเภทได้) และอัปเดตเฟิร์มแวร์เราเตอร์โดยอัตโนมัติ หลังจากขั้นตอนเบื้องต้นเหล่านี้ ให้ไปที่ "การตั้งค่าไร้สาย" หรือแท็บ/หน้าจอที่มีชื่อคล้ายกันเพื่อเปิดใช้งานเครือข่าย Wi-Fi ของคุณ เมื่อเปิดใช้งานเครือข่ายแล้ว คุณสามารถเชื่อมต่ออุปกรณ์ใดๆ กับเครือข่ายนั้นและเริ่มท่องเว็บได้
สำหรับเราเตอร์ส่วนใหญ่ การเปิดใช้งานเครือข่ายและการเชื่อมต่ออินเทอร์เน็ตเป็นเพียงการขีดข่วนพื้นผิวของสิ่งที่คุณทำได้ แม้ว่าชื่อแท็บ เช่น "การตั้งค่าขั้นสูง" อาจดูน่ากลัวเล็กน้อย แต่เมนูในที่นี้มักจะช่วยให้คุณควบคุมคุณลักษณะที่เป็นประโยชน์ที่สุดของเราเตอร์ได้ เราจะกล่าวถึงบางรายการที่น่าสนใจที่สุดด้านล่าง
วิธีกำหนดค่าคุณภาพของบริการ (QoS)
ตามที่กล่าวไว้ข้างต้น QoS เป็นหนึ่งในคุณสมบัติที่มีประโยชน์ที่สุดสำหรับความบันเทิงออนไลน์ ช่วยให้คุณเลือกและจัดลำดับความสำคัญของทราฟฟิกอัพสตรีมและดาวน์สตรีมบนเครือข่ายของคุณ ซึ่งสามารถเพิ่มประสิทธิภาพให้กับบริการสตรีมมิ่งหรือเกมออนไลน์ที่คุณโปรดปราน เราเตอร์ส่วนใหญ่จะมีแท็บในแอพ/หน้าการกำหนดค่าเฉพาะสำหรับการตรวจสอบการรับส่งข้อมูล ไปที่สิ่งนี้และค้นหาแท็บ QoS เปิด QoS จากนั้นคุณสามารถจัดลำดับความสำคัญของบริการบางอย่างได้ เช่น เกมออนไลน์หรือการสตรีมวิดีโอ
คุณยังสามารถจัดลำดับความสำคัญของอุปกรณ์บนเครือข่ายได้ เมื่อหลายปีก่อน การดำเนินการนี้มักจะทำได้โดยการระบุที่อยู่ MAC เฉพาะของอุปกรณ์และกำหนดระดับความสำคัญให้กับอุปกรณ์นั้น ทุกวันนี้ ผู้จำหน่ายอย่าง Netgear ได้นำเสนอแนวทางแบบกราฟิกที่เข้าใจง่ายขึ้นสำหรับแนวคิดเดียวกัน ดังในภาพหน้าจอการจัดลำดับความสำคัญด้วยตนเองด้านล่าง
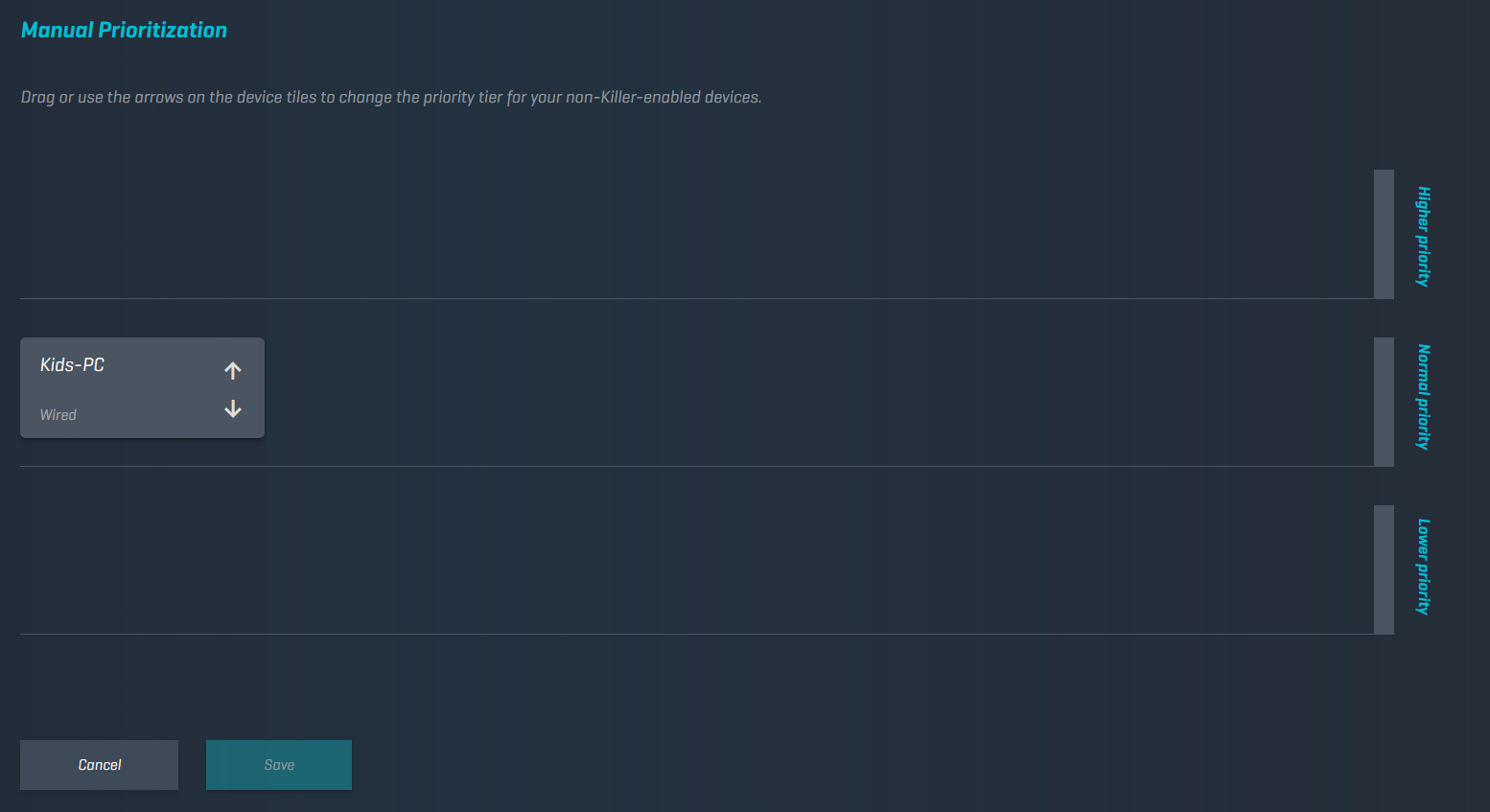
ตัวเลือก QoS ยังช่วยให้คุณเห็นว่าแบนด์วิดท์ทั้งหมดของคุณถูกกระจายตามอุปกรณ์อย่างไร ดังนั้นคุณจึงมองเห็นว่าใครก็ตามที่คว้ามากกว่าส่วนแบ่งที่ยุติธรรมหรือต้องการ
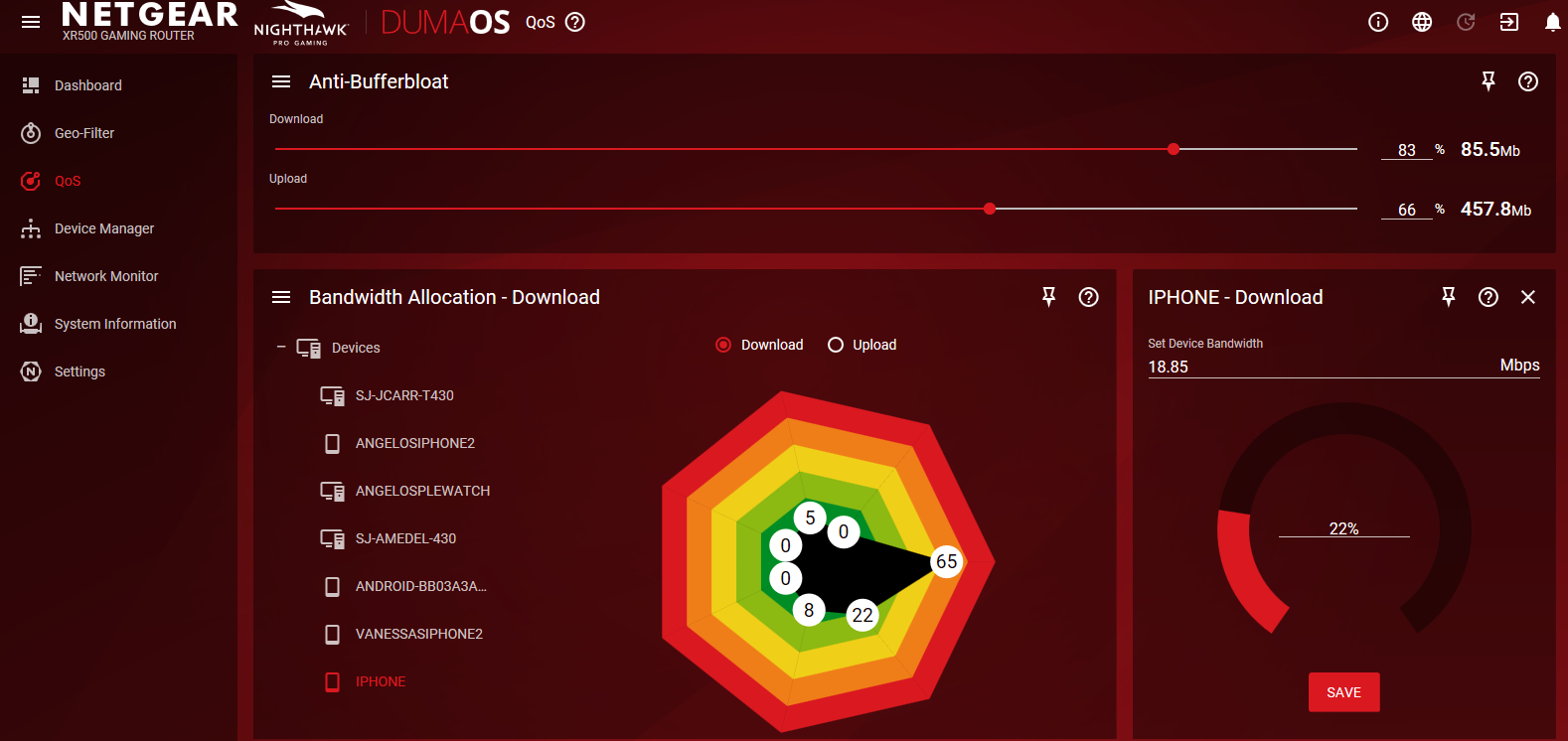
ทุกวันนี้ ทราฟฟิกส่วนใหญ่มีการดาวน์โหลดโดยธรรมชาติ โดยเฉพาะกับการสตรีมมัลติมีเดีย หากคุณพบว่าบริการสตรีมของคุณหยุดชั่วคราวเพื่อบัฟเฟอร์บ่อยครั้ง ลองใช้ QoS เพื่อจัดลำดับความสำคัญของการรับส่งข้อมูล อย่างไรก็ตาม โดยทั่วไป มีเพียงเกมเมอร์เท่านั้นที่ต้องกังวลเกี่ยวกับการจัดลำดับความสำคัญของอัพสตรีม
เครือข่ายแขก
เครือข่ายสำหรับแขกนั้นมีประโยชน์หากคุณต้องการเก็บข้อมูลและไฟล์ทั้งหมดบนเครือข่ายส่วนตัวของคุณให้พ้นจากมือที่ไม่ได้รับการอนุมัติ หากต้องการตั้งค่า ให้ไปที่หน้าแอพ/การกำหนดค่าของเราเตอร์แล้วไปที่การตั้งค่าไร้สาย เราเตอร์ส่วนใหญ่ปิดใช้งานเครือข่ายสำหรับผู้มาเยือนตามค่าเริ่มต้น ดังนั้นจึงมักจะมีหน้าสำหรับตั้งค่าที่นี่ ยืนยันชื่อและรหัสผ่านของเครือข่ายและเครือข่ายจะได้รับการตั้งค่า
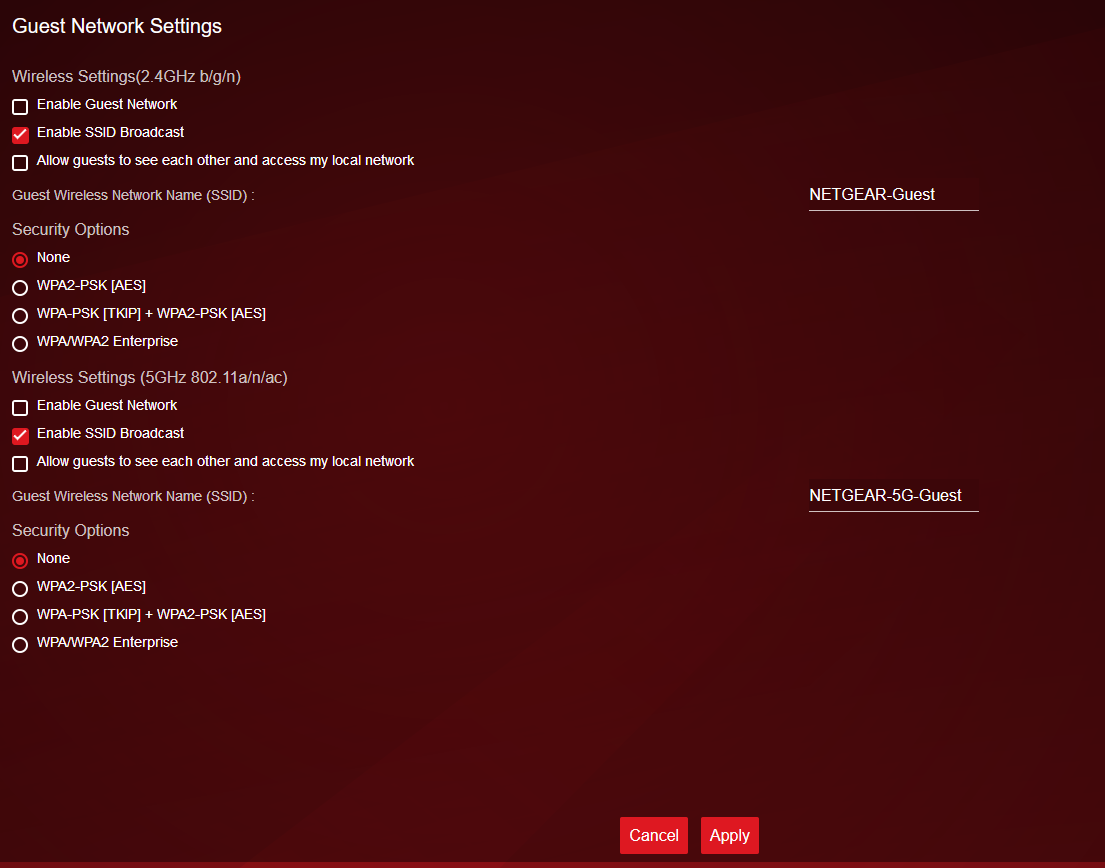
เราขอแนะนำอย่างยิ่งให้ใช้การเข้ารหัส WPA2 เป็นอย่างน้อยกับเครือข่าย Wi-Fi ปกติของคุณ แต่คุณอาจต้องการปล่อยให้เครือข่ายแขกของคุณ "เปิด" เพื่อให้เข้าถึงได้ง่ายขึ้น ถึงแม้จะสะดวก แต่สิ่งนี้อาจกระตุ้นให้เกิดการเชื่อมต่อจากเพื่อนบ้านและคนเร่ร่อนที่มาจอดรถที่ขอบถนนของคุณ ตรวจสอบให้แน่ใจเป็นพิเศษว่าได้จำกัดสิทธิ์การเข้าถึงเครือข่ายของผู้เยี่ยมชม เช่น วงที่ผู้คนที่เชื่อมต่อสามารถใช้ได้หรือเวลาที่เครือข่ายใช้งานได้ คุณอาจต้องการจำกัดเครือข่ายแขกไว้ที่ย่านความถี่ 2.4GHz หรือ 5GHz แต่ไม่ใช่ทั้งสองอย่าง
แนะนำโดยบรรณาธิการของเรา


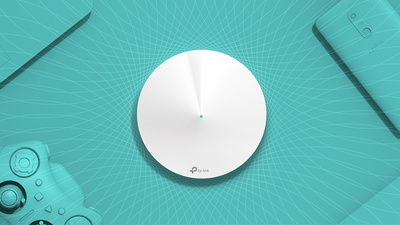
การตรวจสอบการจราจร
การทราบวิธีดูว่าทราฟฟิคผ่านเครือข่ายของคุณเป็นอย่างไร และจำกัดการรับส่งข้อมูลดังกล่าวอาจเป็นประโยชน์ หากคุณสนใจคุณลักษณะใดคุณลักษณะหนึ่งจากสองคุณลักษณะนี้ ให้ไปที่เมนูการตั้งค่าขั้นสูงของเราเตอร์ ปกติจะมีตัวเลือกที่เรียกว่าตัวตรวจสอบการจราจร มิเตอร์จราจร หรืออย่างอื่นที่คล้ายกัน เปิดใช้งานคุณสมบัตินี้และคุณจะสามารถสังเกตการรับส่งข้อมูลของเราเตอร์ของคุณได้ ในเราเตอร์บางตัว คุณยังสามารถเลือกที่จะจำกัดการรับส่งข้อมูลขาเข้า (การดาวน์โหลด) การรับส่งข้อมูลขาออก (การอัปโหลด) หรือทั้งสองอย่าง เราเตอร์บางตัวไม่มีคุณสมบัติการตรวจสอบการรับส่งข้อมูล แต่มีบริการออนไลน์มากมายที่สามารถทำได้สำหรับคุณ รวมถึง Solarwinds RTBM หรือ PRTG
หากคุณกำลังตั้งค่าเครือข่ายไร้สายสำหรับธุรกิจ แม้แต่ธุรกิจขนาดเล็กก็สามารถได้รับประโยชน์อย่างมากจากการตรวจสอบการรับส่งข้อมูลเป็นประจำ ตั้งแต่การติดตามการละเมิดความปลอดภัยไปจนถึงการทำให้แอปพลิเคชันหลัก (เช่น โทรศัพท์หรือระบบการประชุมทางวิดีโอของคุณ) ได้รับแบนด์วิดท์ที่ต้องการเสมอ การตรวจสอบปริมาณการใช้งานสามารถช่วยได้ ธุรกิจส่วนใหญ่เลือกใช้เครื่องมือตรวจสอบเครือข่ายเฉพาะ แต่ถ้าเครือข่ายไร้สายเป็น LAN หลักของธุรกิจของคุณ เครื่องมือการจัดการ Wi-Fi โดยเฉพาะ เช่น Ekahau Pro จะเป็นทางออกที่ดีที่สุดของคุณ (Ekahau เป็นเจ้าของโดย Ziff Davis ซึ่งเผยแพร่ PCMag ด้วย)
เซิร์ฟเวอร์ FTP
ทหารผ่านศึกทางอินเทอร์เน็ตอาจจำวันก่อน Dropbox เมื่อถ่ายโอนไฟล์ขนาดใหญ่ระหว่างระบบจำเป็นต้องข้ามผ่านหลาย ๆ ห่วงด้วยแอปพลิเคชันโปรโตคอลการถ่ายโอนไฟล์เฉพาะ แอพ FTP อาจใช้งานไม่ได้ตามปกติ แต่เทคโนโลยีนี้ยังคงเป็นวิธีที่สะดวกในการถ่ายโอนไฟล์จำนวนมากโดยไม่ต้องจัดการกับบริการคลาวด์
เซิร์ฟเวอร์ FTP ใช้ได้เฉพาะกับเราเตอร์ที่มีพอร์ต USB อย่างน้อยหนึ่งพอร์ต สิ่งแรกที่คุณต้องมีคืออุปกรณ์จัดเก็บข้อมูล USB เช่น ฮาร์ดไดรฟ์ภายนอก ที่เสียบเข้ากับเราเตอร์ของคุณ ถัดไป ไปที่การตั้งค่าขั้นสูงในหน้าแอพ/การกำหนดค่า และค้นหาแท็บที่เรียกว่าที่เก็บข้อมูล USB, การตั้งค่า USB หรืออย่างอื่นที่คล้ายกัน เมื่ออยู่ในแท็บนั้น ให้คลิกช่องทำเครื่องหมายสำหรับ "FTP via internet" หรือใกล้เคียง อุปกรณ์ USB ของคุณจะพร้อมใช้งานสำหรับผู้ใช้ในเครือข่ายของคุณ หากคุณต้องการเป็นคนเดียวในการเข้าถึงอุปกรณ์ USB คุณสามารถแก้ไขการเข้าถึงการอ่านและเขียนให้เป็นผู้ดูแลระบบเท่านั้น
เราเตอร์บางตัวจะให้คุณกำหนดค่าการเข้าถึงแบบอ่านและเขียนสำหรับโฟลเดอร์เฉพาะ เพียงคลิก "โฟลเดอร์ใหม่" "เลือกโฟลเดอร์" หรืออย่างอื่นที่คล้ายกัน แล้วไปที่โฟลเดอร์ที่ต้องการในอุปกรณ์ USB ของคุณ เลือกโฟลเดอร์และใช้การเปลี่ยนแปลงของคุณ
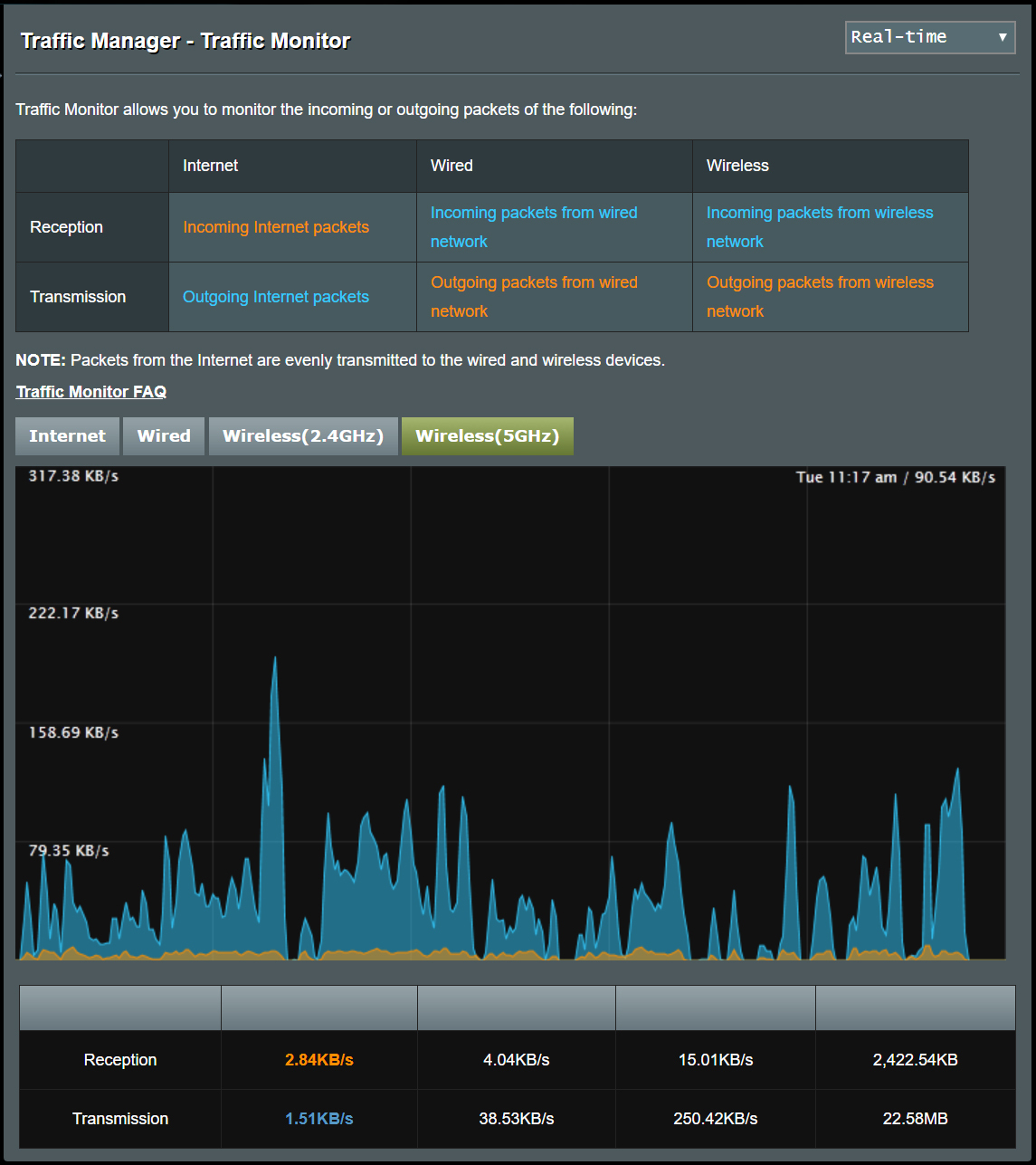
การกรองที่อยู่ MAC
ให้นึกถึงที่อยู่ MAC (การควบคุมการเข้าถึงสื่อ) เป็นชื่อที่ไม่ซ้ำแบบสากลสำหรับอุปกรณ์เครือข่ายใดๆ ที่อยู่เชื่อมโยงกับฮาร์ดแวร์ของอุปกรณ์ เราเตอร์บางตัวให้คุณกำหนดรายการที่อยู่ MAC เฉพาะที่สามารถ (หรือไม่สามารถ) เข้าถึงเครือข่ายของคุณได้ มันเหมือนกับการขึ้นบัญชีดำหรือการอนุญาตพิเศษว่าอุปกรณ์ใดสามารถเข้าถึง LAN ของคุณได้
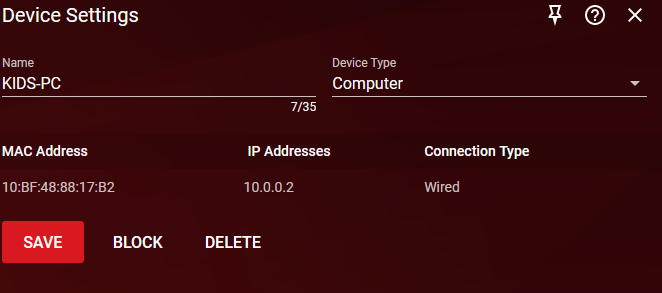
ในการดำเนินการนี้ ให้ค้นหาตัวกรอง MAC ใต้แท็บการตั้งค่าขั้นสูง เราเตอร์แบบดูอัลหรือไตรแบนด์มักจะให้คุณเลือกว่าจะใช้ตัวกรองใด และเราเตอร์บางตัวจะให้คุณเลือกว่าที่อยู่ MAC ที่ป้อนจะเป็นที่อยู่เดียวที่ยอมรับในเครือข่ายหรือที่อยู่เดียวที่ถูกปฏิเสธ เมื่อคุณตั้งค่ากำหนดสำหรับตัวเลือกเหล่านั้นแล้ว ขั้นตอนสุดท้ายคือค้นหาที่อยู่ MAC บนอุปกรณ์ที่คุณต้องการกรองและพิมพ์
สำหรับอุปกรณ์เคลื่อนที่ เช่น โทรศัพท์หรือแท็บเล็ต สามารถดูที่อยู่ MAC ได้โดยเข้าไปที่การตั้งค่าของอุปกรณ์และไปที่แท็บเกี่ยวกับโทรศัพท์ จากที่นี่ อุปกรณ์บางอย่างอาจมีแท็บที่ชื่อว่า สถานะ ซึ่งสามารถพบได้ที่ที่อยู่ MAC ในขณะที่อุปกรณ์อื่นๆ จะมีแท็บนี้พร้อมใช้ในส่วนเกี่ยวกับโทรศัพท์ บน Mac หรือ PC ให้ไปที่หน้าการตั้งค่าเครือข่ายของอุปกรณ์ แล้วเปิดเครือข่ายและศูนย์การแบ่งปัน คลิกที่การเชื่อมต่อ Wi-Fi และค้นหารายละเอียดหรือคุณสมบัติ พื้นที่นี้จะแสดงข้อมูลมากมาย รวมทั้ง "ที่อยู่จริง" ของอุปกรณ์ อีกคำหนึ่งสำหรับที่อยู่ MAC (ใน Mac จะเรียกว่า "ที่อยู่ Wi-Fi")
การควบคุมโดยผู้ปกครอง
การควบคุมโดยผู้ปกครอง อย่างน้อย ช่วยให้คุณกำหนดเวลาได้ว่าเมื่อใดที่อุปกรณ์ที่อนุญาต (ระบุโดยที่อยู่ MAC) สามารถอยู่บนเครือข่ายได้ ดังนั้น หากลูกของคุณมีนิสัยที่ไม่ดีในการใช้อุปกรณ์เป็นเวลานานหลังเวลานอน แต่คุณไม่ต้องการเล่นเป็นตำรวจเลวที่ต้องแจ้งตำรวจตลอดเวลาและทุกคืนก็ไม่มีปัญหา
ขั้นแรก ใช้การกรองที่อยู่ MAC เพื่อให้แน่ใจว่ามีเพียงอุปกรณ์ที่ได้รับอนุมัติเท่านั้นที่สามารถเชื่อมต่อกับเราเตอร์ของคุณได้ จากนั้นใช้การควบคุมโดยผู้ปกครองเพื่อให้แน่ใจว่าอุปกรณ์ที่อนุญาตเหล่านั้นสามารถเชื่อมต่อได้ภายในเวลาที่กำหนดเท่านั้น ใช้เวลาเพียงไม่กี่นาทีในการตั้งค่า และเช่นเดียวกับการมีเราเตอร์ที่กำหนดค่าไว้อย่างดีโดยทั่วไป จะช่วยรักษาอาการปวดหัวได้นับไม่ถ้วน และทำให้บ้านของคุณทำงานได้อย่างราบรื่นมากขึ้น
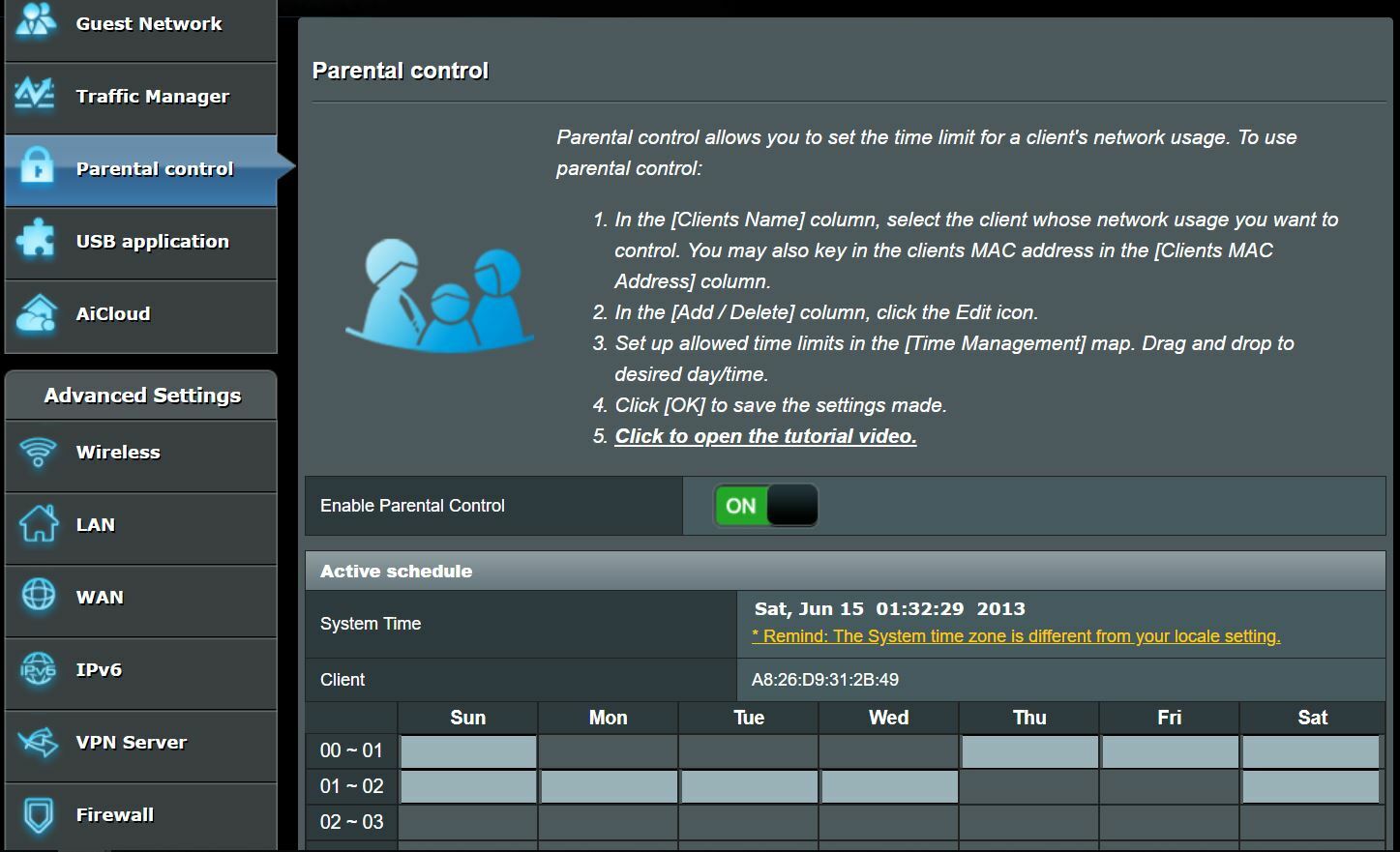
ขั้นตอนถัดไป
ทุกคนสามารถเชื่อมต่ออินเทอร์เน็ตและใช้งานได้ภายในไม่กี่นาทีโดยใช้คู่มือเริ่มต้นอย่างรวดเร็วของเราเตอร์ แต่รุ่นส่วนใหญ่ซ่อนสมบัติที่ไม่ค่อยมีใครรู้จักในเมนูการตั้งค่า หากคุณต้องการได้รับประโยชน์สูงสุดจากการลงทุนเราเตอร์ของคุณ ให้ใช้เวลาเพิ่มเติมเพื่อสำรวจตัวเลือกขั้นสูงเหล่านี้ และหากคุณยังอยู่ในตลาดสำหรับเราเตอร์ตัวใหม่ ให้พิจารณาไปไกลกว่ารายการคุณสมบัติของกล่องและเอกสารข้อมูลจำเพาะของผลิตภัณฑ์ ดาวน์โหลดคู่มือ เจาะลึกตัวเลือกขั้นสูงเหล่านี้ และดูว่าคุณลักษณะใดจะมอบคุณค่าสูงสุดในสภาพแวดล้อมของคุณ เมื่อคุณพร้อมใช้งานแล้ว ให้ทดสอบความเร็วอินเทอร์เน็ตของคุณ และหากคุณต้องการคำแนะนำเพิ่มเติม โปรดดูเคล็ดลับขั้นสูงของเรา: 10 เคล็ดลับในการเพิ่มความเร็ว Wi-Fi ของคุณและ 12 เคล็ดลับในการแก้ไขปัญหาการเชื่อมต่ออินเทอร์เน็ตของคุณ
(หมายเหตุบรรณาธิการ: John Delaney สนับสนุนบทความนี้ด้วย)






