วิธีตั้งค่าและใช้งาน Amazon Fire TV Stick ให้เกิดประโยชน์สูงสุด
เผยแพร่แล้ว: 2022-01-29ยุคของการเช่าดีวีดีหมดไป บริการสตรีมมิ่งวิดีโอ เช่น Netflix, Hulu และ YouTube TV เป็นวิธีที่ง่ายที่สุดในการรับชมรายการโปรดของคุณที่บ้าน หากคุณไม่มีสมาร์ททีวี — หรืออินเทอร์เฟซของสมาร์ททีวีของคุณนั้นช้าและใช้งานยาก — อุปกรณ์สตรีมมิ่งอย่าง Amazon Fire TV Stick สามารถนำบริการสตรีมมิ่งเหล่านี้มาใช้กับทีวีสมัยใหม่ได้แทบทุกเครื่อง

Fire TV Stick คืออะไร?
Fire Stick เป็นอุปกรณ์ขนาดเล็ก—ใหญ่กว่าธัมบ์ไดรฟ์เล็กน้อย—ที่เสียบเข้ากับพอร์ต HDMI ที่ด้านหลังของ HDTV ของคุณ เริ่มต้นใช้งาน เชื่อมต่อกับ Wi-Fi และคุณออกไปสู่การแข่งขัน — คุณสามารถรับชมการแสดงบน Netflix เช่าภาพยนตร์สตรีมมิ่งจาก Amazon Prime Video และดูโฮสต์ของช่องอื่นๆ ผ่านแอพเฉพาะของพวกเขา
หากคุณคุ้นเคยกับ Apple TV หรือ Roku Fire Stick จะคล้ายกันมาก — แต่ผลิตโดย Amazon โดยมีการผสานรวมอย่างแน่นหนาสำหรับบริการของ Amazon เช่น Prime Video รีโมทยังมี Alexa ในตัว ทำให้คุณสามารถกดปุ่มและขอให้ผู้ช่วยเสมือนเปิดรายการโปรด หยุดชั่วคราวหรือย้อนกลับ และค้นหาภาพยนตร์ที่มีนักแสดงบางคนอยู่ในนั้น คุณยังสามารถทำสิ่งนี้ผ่าน Alexa บน Amazon Echo ได้ หากคุณขี้เกียจเกินกว่าจะรับรีโมทจากอีกด้านของโซฟา เราจะไม่ตัดสิน
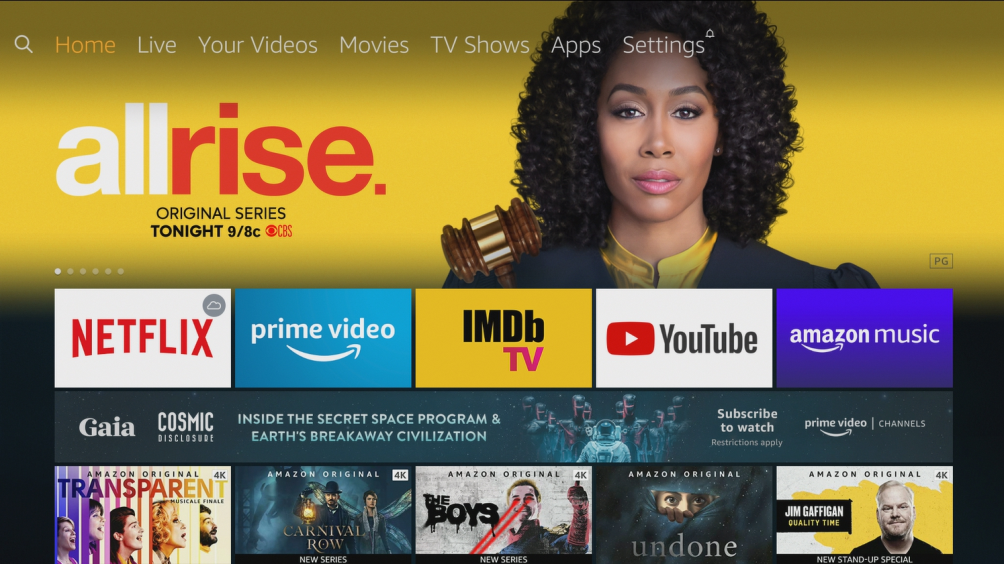
Fire TV Stick ไม่ใช่อุปกรณ์สตรีมมิ่งเพียงตัวเดียวในกลุ่มผลิตภัณฑ์ของ Amazon แต่ได้รับความนิยมในราคาประหยัด รุ่นพื้นฐาน Fire TV Stick ราคา $39 ในขณะที่รุ่นที่รองรับ 4K ราคาอยู่ที่ $49 หากคุณมีเงินเพิ่มอีกเล็กน้อย Fire TV Cube ราคา $ 119 เป็นอุปกรณ์ขนาดใหญ่ที่อยู่บนคอนโซลสื่อของคุณ โดยทำหน้าที่เป็นทั้งอุปกรณ์สตรีม Fire TV และ Amazon Echo ที่รวมอยู่ในกล่องเดียว คุณยังสามารถค้นหาขุมพลังการสตรีมของ Fire TV ที่มีอยู่ในทีวี ซาวด์บาร์ และอุปกรณ์อื่นๆ ได้ ทั้งหมดนี้มีฟังก์ชันการทำงานเหมือนกัน ข้อดีของ Fire TV Stick คือใช้งานได้กับการตั้งค่าที่มีอยู่แทบทุกอย่าง และซ่อนไว้ด้านหลังทีวีอย่างเรียบร้อย คุณจึงไม่ต้องเห็นมันอีก
ต่างจาก Apple TV และ Roku กลุ่มผลิตภัณฑ์ Fire TV ยังได้รับความอื้อฉาวในเรื่องความสามารถในการติดตั้งแอพอื่นนอกเหนือจากที่ Amazon ลงโทษ ภายใต้ประทุน Fire TV ใช้งาน Android เวอร์ชันที่กำหนดเอง ซึ่งเป็นซอฟต์แวร์ที่พัฒนาโดย Google ที่คุณพบในโทรศัพท์และแท็บเล็ต แอป Android จำนวนมากทำงานบน Fire TV แม้ว่าจะไม่ได้ออกแบบมาเฉพาะสำหรับทีวีและไม่ปรากฏใน App Store ของ Amazon การติดตั้งแอปที่ไม่ได้รับการอนุมัติจะทำให้คุณสามารถเล่นเกมย้อนยุค ปกป้องความเป็นส่วนตัวของคุณด้วย VPN ส่งวิดีโอจากโทรศัพท์ของคุณ หรือค้นหาภาพยนตร์ฟรีเพื่อรับชม (บางเรื่อง - การเปิดเผยทั้งหมด - อาจน้อยกว่าที่กฎหมายกำหนด) อิสระนี้ประกอบกับต้นทุนต่ำของ Fire TV Stick ทำให้เป็นตัวเลือกที่น่าสนใจสำหรับผู้ที่ต้องการเพิ่มความสามารถของสมาร์ททีวี
Fire TV Stick ไม่ได้มีข้อเสียแน่นอน อินเทอร์เฟซเน้นที่บริการและการแสดงของ Amazon เล็กน้อยมากกว่าพูด Roku ดังนั้นจึงรู้สึกอึดอัดเล็กน้อยที่จะใช้งานรีโมต Alexa สามารถช่วยคุณนำทางซอฟต์แวร์และช่วยให้คุณข้ามไปยังแอปที่ต้องการได้โดยตรงโดยไม่ต้องคลิก แอปบางแอปยังใช้งานได้กับ Alexa ดังนั้นคุณสามารถพูดบางอย่างเช่น "Play The Good Place บน Netflix" และมันจะข้ามไปที่รายการของคุณ ดังนั้น หากคุณต้องการอุปกรณ์สตรีมมิ่งที่ราคาไม่ สูง แต่มีศักยภาพมากมาย Amazon Fire TV Stick เป็นตัวเลือกที่ดี
วิธีตั้งค่า Fire TV Stick ของคุณ
Fire TV Stick ของ Amazon ให้คุณสตรีมอะไรก็ได้บนทีวีของคุณ และตั้งค่าได้ง่าย — แม้ว่าจะค่อนข้างน่าเบื่อ ต่อไปนี้คือวิธีทำให้ Fire TV Stick ใหม่ของคุณเริ่มทำงาน
1. แกะและเสียบ Fire TV Stick ของคุณ
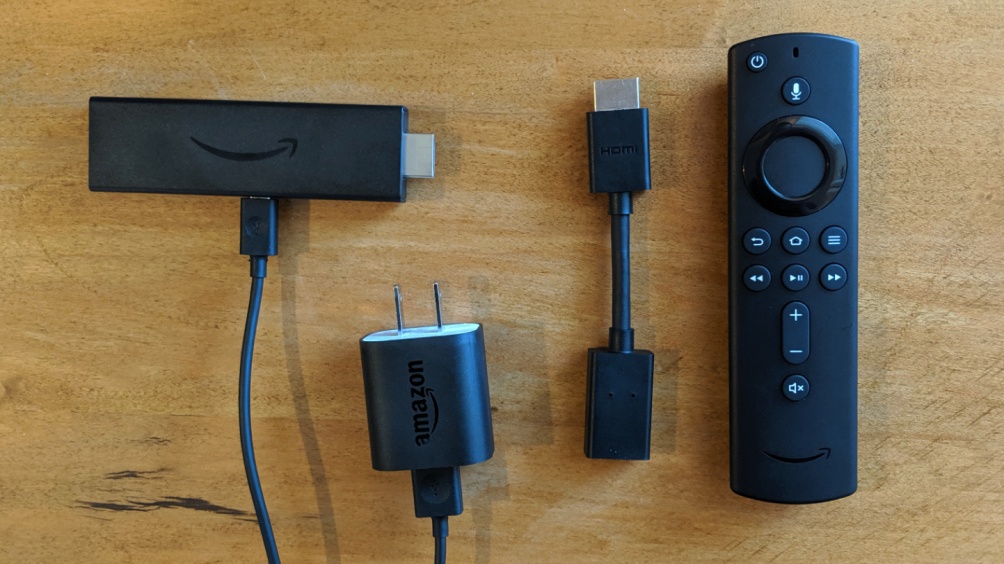
นอกจาก Fire TV Stick เองแล้ว ในกล่องประกอบด้วยรีโมทเสียงของ Alexa, สายต่อ HDMI, สาย microUSB และอะแดปเตอร์แปลงไฟ USB
ไม่จำเป็นต้องใช้สายต่อ HDMI แต่อาจมีประโยชน์ในการตั้งค่าบางอย่าง ในสถานการณ์ส่วนใหญ่ คุณสามารถเสียบ Fire TV Stick เข้ากับทีวี เครื่องรับ A/V หรือซาวนด์บาร์ได้โดยตรง หากทีวีของคุณติดตั้งในลักษณะที่คุณไม่มีช่องว่างเพียงพอหรือพอร์ต HDMI ของเครื่องรับอยู่ใกล้กันเกินไปสำหรับ Fire TV Stick ชุดกว้าง คุณสามารถใช้ตัวขยายสัญญาณได้ เสียบ Fire TV Stick เข้ากับตัวขยายสัญญาณ HDMI เสียบส่วนต่อขยายเข้ากับพอร์ต HDMI ที่คุณต้องการ และคุณมีอิสระมากขึ้นในการจัดวางสิ่งต่างๆ ให้พอดี
ถัดไป คุณต้องจ่ายไฟให้กับ Fire TV Stick เสียบสาย microUSB เข้ากับ Fire TV Stick แล้วเสียบปลายอีกด้านเข้ากับผนังโดยใช้อะแดปเตอร์แปลงไฟ USB ที่ให้มา หากทีวีของคุณมีพอร์ต USB ที่สามารถจ่ายไฟได้เพียงพอ คุณสามารถลองเสียบสาย microUSB เข้ากับพอร์ตนั้น แต่ถ้าคุณพบปัญหาใดๆ ให้ใช้อะแดปเตอร์ที่ให้มาเพื่อผลลัพธ์ที่ดีที่สุด

Fire TV Stick ควรเริ่มบูททันทีเมื่อคุณเสียบปลั๊ก ดังนั้นให้เปิดทีวีและสลับเป็นอินพุตที่ถูกต้องเพื่อดูอินเทอร์เฟซ Fire OS ของ Amazon ตัวอย่างเช่น หากคุณเสียบ Fire TV Stick เข้ากับพอร์ต "HDMI1" ให้กดปุ่ม Input หรือ Source บนรีโมททีวีของคุณจนกว่าจะเปลี่ยนเป็น HDMI1 จากนั้นคุณควรเห็นโลโก้ Fire TV ปรากฏขึ้น
2. เชื่อมต่อกับ Wi-Fi และเข้าสู่ระบบ Amazon
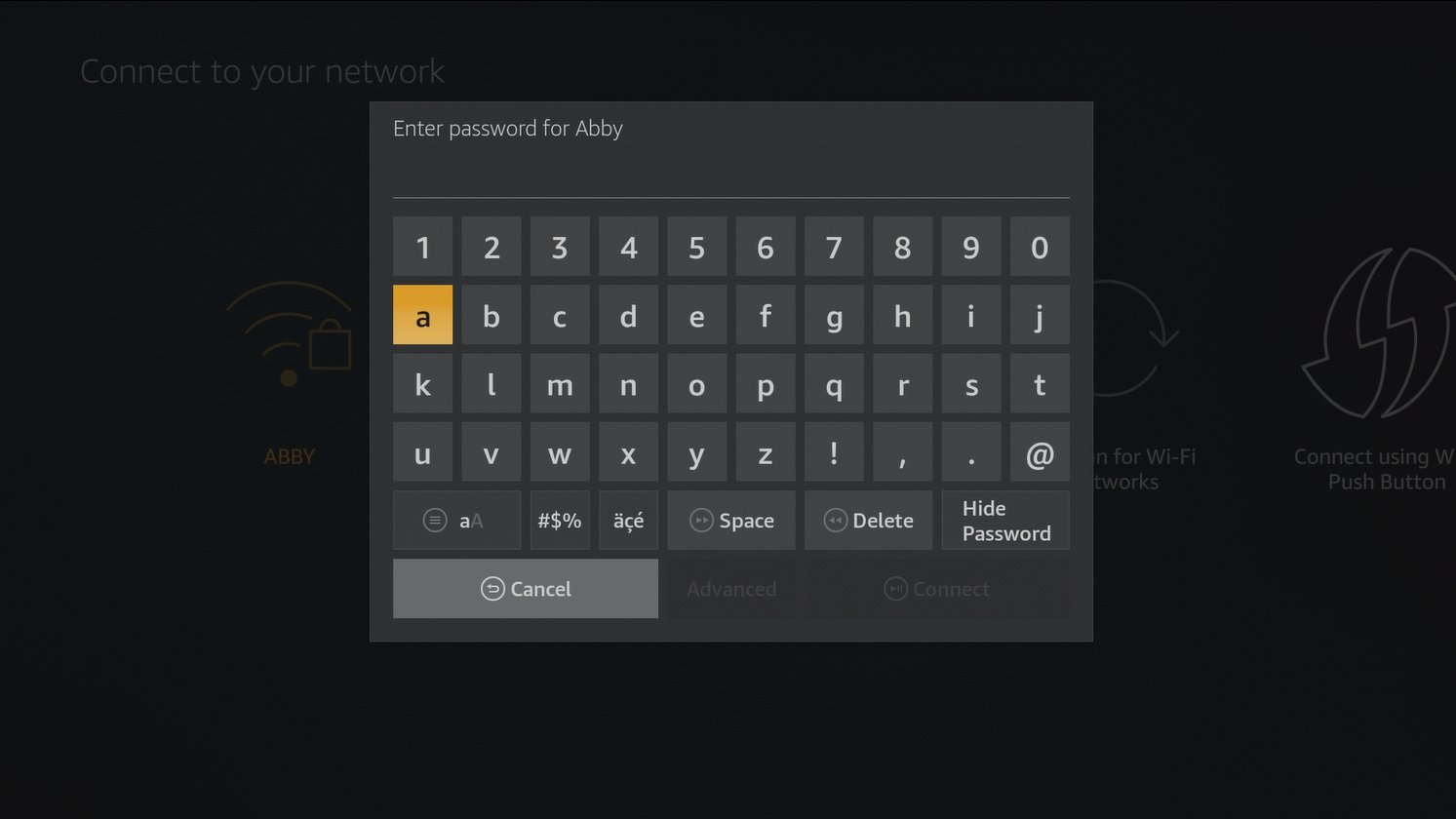
เมื่อ Fire TV Stick เริ่มทำงานครั้งแรก ระบบจะขอให้คุณกดปุ่ม 2-3 ปุ่มบนรีโมตเพื่อจับคู่กับไม้ เมื่อดำเนินการเสร็จแล้ว คุณสามารถเลือกภาษา ค้นหาเครือข่าย Wi-Fi ในรายการ และป้อนรหัสผ่านโดยใช้แป้นพิมพ์บนหน้าจอ Fire TV Stick ได้รับการออกแบบมาให้ทำงานผ่าน Wi-Fi แต่ถ้าสัญญาณของคุณอ่อนเกินไปในส่วนนั้นของบ้าน Amazon จะขายอะแดปเตอร์ microUSB-to-Ethernet สำหรับอุปกรณ์ Fire TV ที่จะให้คุณเสียบเข้ากับแจ็คอีเทอร์เน็ต หรือเราเตอร์ถ้าคุณมีอยู่ใกล้ๆ เมื่อคุณเชื่อมต่ออุปกรณ์กับอินเทอร์เน็ต Fire TV ของคุณจะดาวน์โหลดการอัปเดตซอฟต์แวร์ หากมี
ถัดไป อุปกรณ์จะแจ้งให้คุณลงชื่อเข้าใช้บัญชี Amazon ในลักษณะเดียวกัน หากคุณซื้ออุปกรณ์จาก Amazon ด้วยตัวเอง Fire TV Stick อาจเชื่อมโยงกับบัญชีของคุณแล้ว และจะข้ามขั้นตอนนี้ หากคุณซื้อไปใช้หรือได้รับเป็นของขวัญ คุณอาจต้องออกจากระบบบัญชีของเจ้าของเดิมและเชื่อมต่อบัญชีของคุณ
สุดท้าย การตั้งค่าจะถามว่าคุณต้องการเลือกใช้ระบบบันทึกรหัสผ่านของ Amazon หรือไม่ เปิดใช้การควบคุมโดยผู้ปกครอง และเรียกใช้การทดสอบเสียงเพื่อให้แน่ใจว่ารีโมทควบคุมระดับเสียงบนทีวีของคุณได้ เมื่อสิ้นสุดกระบวนการ Fire TV Stick จะแจ้งให้คุณดาวน์โหลดแอปเด่นบางตัว ไม่ต้องกังวลหากคุณไม่เห็นบริการโปรดของคุณ คุณสามารถดาวน์โหลดรายการอื่นๆ ได้มากมายหลังจากคุณเสร็จสิ้นวิซาร์ดการตั้งค่า
3. ดาวน์โหลดแอปบางตัวและรับการสตรีม
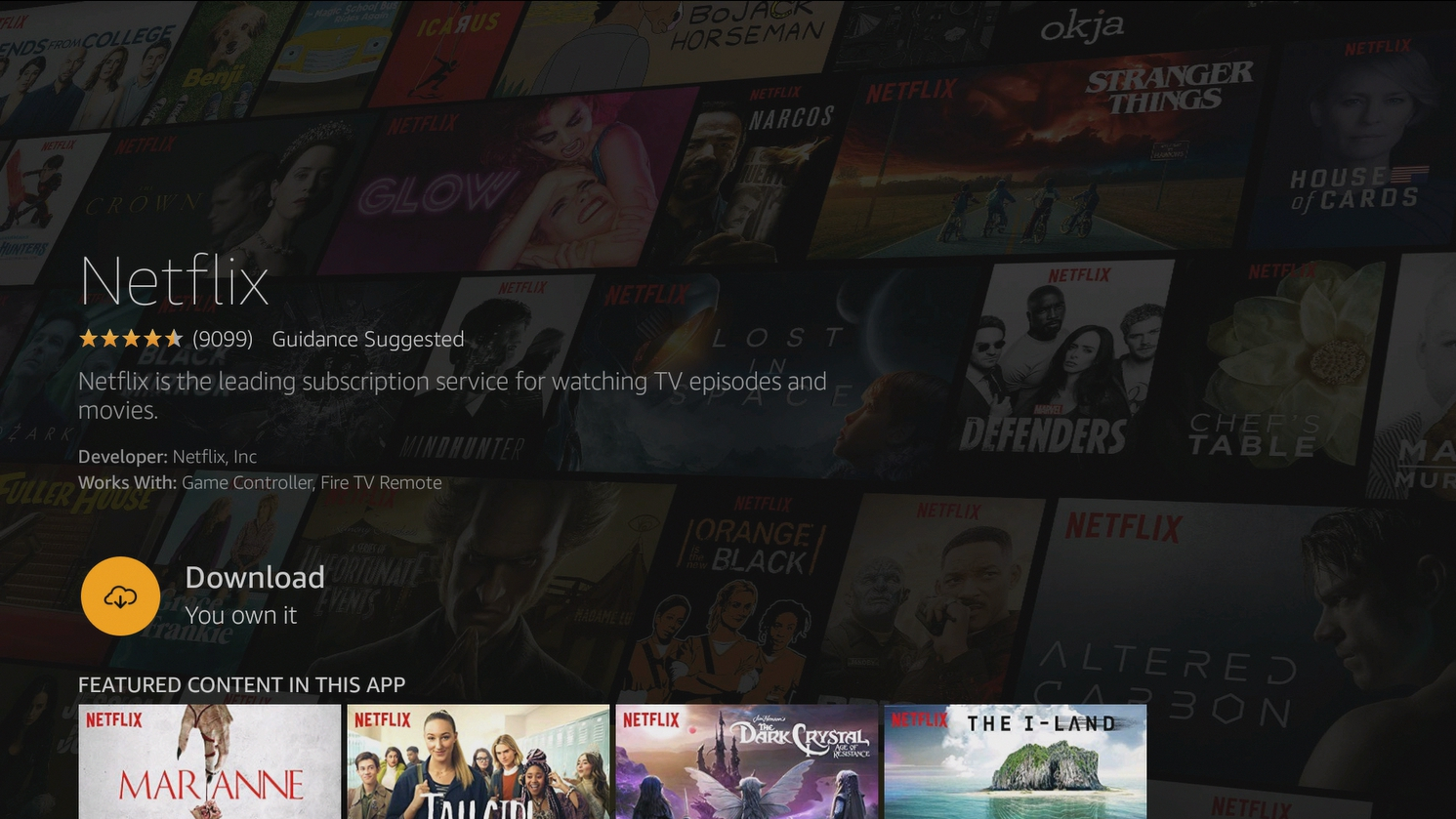
เมื่อคุณตั้งค่าเริ่มต้นเสร็จแล้ว Fire TV Stick จะดัมพ์คุณไปที่หน้าจอหลักของ Fire OS ซึ่งคุณจะเห็นแอปและรายการแนะนำของ Amazon หากต้องการดูแอปเพิ่มเติม ให้กดปุ่มขึ้นบนรีโมทเพื่อแสดงแถบนำทางที่ด้านบนและเลื่อนไปที่ "แอป" หากต้องการดาวน์โหลดแอป เพียงไฮไลต์แอปนั้น กดปุ่ม Enter บนรีโมท แล้วกด Enter อีกครั้งเพื่อดาวน์โหลด
แอปบางแอป เช่น Netflix กำหนดให้คุณต้องป้อนชื่อผู้ใช้และรหัสผ่านโดยใช้แป้นพิมพ์บนหน้าจอ ในขณะที่แอปอื่นๆ อาจให้ที่อยู่เว็บสำหรับป้อนบนคอมพิวเตอร์ของคุณ ซึ่งคุณสามารถเข้าสู่ระบบโดยใช้เมาส์และแป้นพิมพ์ได้ หากคุณมีการสมัครสมาชิกผ่านเคเบิล แอพจำนวนมากรองรับ "การลงชื่อเพียงครั้งเดียว" ซึ่งหมายความว่าคุณต้องเข้าสู่ระบบเพียงครั้งเดียว ตัวอย่างเช่น เมื่อคุณเข้าสู่ระบบ CNN Go แล้ว คุณสามารถหันหลังกลับและชมรายการในสหรัฐอเมริกาโดยไม่ต้องเข้าสู่ระบบอีกครั้ง แอพบางตัวไม่รองรับการลงชื่อเข้าใช้ครั้งเดียว แต่รายการของแอพที่รองรับกำลังเพิ่มขึ้น
หน้าจอหลักเต็มไปด้วยโฆษณาและรายการ Prime ที่โดดเด่น แต่คุณสามารถกดปุ่มโฮมบนรีโมทค้างไว้และเลือก "แอป" เพื่อดูตารางของแอปที่ดาวน์โหลดทั้งหมดได้ทุกเมื่อ หากคุณไฮไลต์แอปและกดปุ่มตัวเลือก คุณจะย้ายแอปไปรอบๆ ตารางหรือถอนการติดตั้งทั้งหมดได้
แต่ตรงไปตรงมาทั้งหมดที่เป็นโรงเรียนเก่า คุณไม่จำเป็นต้องคลิกด้วยรีโมท ถ้าไม่ต้องการ เพราะคุณมี Alexa กดปุ่มไมโครโฟนบนรีโมตของคุณค้างไว้ พูดคำสั่ง แล้วปล่อยปุ่มเพื่อให้ระบบสั่งงานด้วยเสียงทำการยกของหนัก นี่เป็นเพียงบางสิ่งที่คุณสามารถพูดได้:
- "เปิดเน็ตฟลิกซ์"
- "ดาวน์โหลด HGTV ไป"
- "เล่น Game of Thrones บน HBO เลย"
- "แสดงตลก"
- "แสดงภาพยนตร์กับ Ryan Reynolds"
- "หยุดชั่วคราว"
- "ย้อนกลับ 10 วินาที"
หากคุณมี Amazon Echo คุณสามารถใช้แอป Alexa บนโทรศัพท์ของคุณเพื่อเชื่อมโยงกับ Fire TV ของคุณและให้คำสั่งเสียงโดยไม่ต้องใช้รีโมทได้เช่นกัน
นี่เป็นพื้นฐานของการเริ่มต้นและใช้งาน Fire TV Stick แต่คุณยังทำอะไรได้อีกมากจากที่นี่ คุณสามารถติดตั้งบริการสตรีมเพิ่มเติม ปรับแต่งการตั้งค่าความเป็นส่วนตัวจากแอปการตั้งค่า ติดตั้ง VPN เพื่อปลอมตำแหน่งของคุณหรือซ่อนกิจกรรมของคุณ ตั้งค่า Kodi หรือตัวจัดการสื่อที่คล้ายกันเพื่อสตรีมไฟล์ในเครื่อง หรือแม้แต่ดาวน์โหลดวิดีโอเกมเพื่อเล่นได้ทันที ทีวีของคุณ
