วิธีตั้งค่าการสนทนาทางวิดีโอในห้อง Messenger ของ Facebook
เผยแพร่แล้ว: 2022-01-29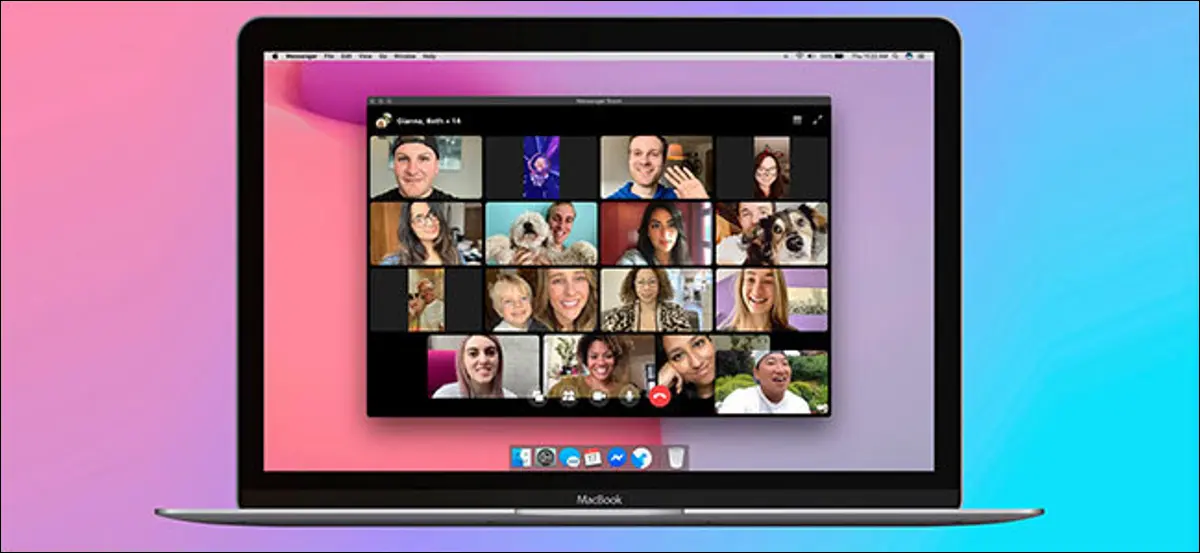
หากคุณใช้ Facebook Messenger คุณไม่จำเป็นต้องข้ามไปที่ Zoom, Google Meet หรือบริการอื่นๆ เพื่อจัดแฮงเอาท์วิดีโอแบบกลุ่มกับเพื่อนและครอบครัว แทนที่จะใช้ Messenger Rooms คุณสามารถเริ่มแชทกับผู้คนได้มากถึง 50 คน รวมถึงผู้ที่ไม่มีบัญชี Facebook
ห้อง Facebook Messenger คืออะไร?
Facebook ให้บริการวิดีโอแชทฟรีสำหรับเพื่อน Facebook หนึ่งคนขึ้นไปผ่านคุณสมบัติ Messenger เสมอ แต่ด้วย Facebook Rooms คุณสามารถสร้างห้องที่มีผู้คนมากถึง 50 คนทั้งที่มีหรือไม่มีบัญชี Facebook สามารถเข้าร่วมและแชทกับผู้อื่นผ่านวิดีโอได้
แม้ว่าจะไม่ได้ถ่ายทอดสดในขณะที่เขียน แต่ในที่สุดฟีเจอร์นี้จะขยายไปยังแอพอื่น ๆ ที่ Facebook เป็นเจ้าของ เช่น WhatsApp และ Instagram
ที่เกี่ยวข้อง: Facebook เปิดตัววิดีโอแชท 50 คนบน Messenger และ WhatsApp Beta
สิ่งที่ทำให้ Facebook Rooms มีเอกลักษณ์เฉพาะตัวคือ "ห้อง" นั้นยังคงอยู่ Messenger Rooms แตกต่างจากบริการอื่นๆ ที่สร้างการประชุมทางวิดีโอใหม่สำหรับการประชุมทุกครั้ง ซึ่งหมายความว่าแม้ว่าเจ้าภาพจะออกไป แต่ผู้เข้าร่วมที่เหลือก็สามารถมาและไปได้ทุกเมื่อที่ต้องการ
ขออภัย ผู้ที่ไม่มีบัญชี Facebook และต้องการเข้าร่วมโดยใช้ลิงก์เฉพาะสามารถข้ามไปที่แฮงเอาท์วิดีโอกลุ่มได้ก็ต่อเมื่อโฮสต์อยู่ในแชทแล้ว
สร้างห้องผู้ส่งข้อความจาก Facebook บนเดสก์ท็อป
คุณสามารถสร้างห้องจากโฮมเพจ Facebook ของคุณโดยใช้เบราว์เซอร์เดสก์ท็อปที่คุณเลือก เริ่มต้นด้วยการคลิกที่อวาตาร์ของคุณที่มีเครื่องหมายบวก (+) อยู่ใต้ส่วน "ห้อง" ใกล้กับด้านบนของหน้าจอ

นี่คือที่ที่คุณสามารถดูเพื่อนที่อาจมีห้องทำงานอยู่ คลิกที่อวาตาร์เพื่อลองเข้าร่วมห้องของพวกเขา หากไม่มีห้องที่คุณสามารถเข้าร่วมได้ คุณสามารถเลือกส่งข้อความถึงพวกเขาหรือสร้างห้องของคุณเองและเชิญพวกเขาให้เข้าร่วมได้
เมื่อหน้าต่าง "สร้างห้องของคุณ" โหลดขึ้น คุณสามารถคลิกที่ "กิจกรรมในห้อง" เพื่อเปลี่ยนคำอธิบายของห้อง คุณยังเปลี่ยนอีโมจิของห้องได้อีกด้วย
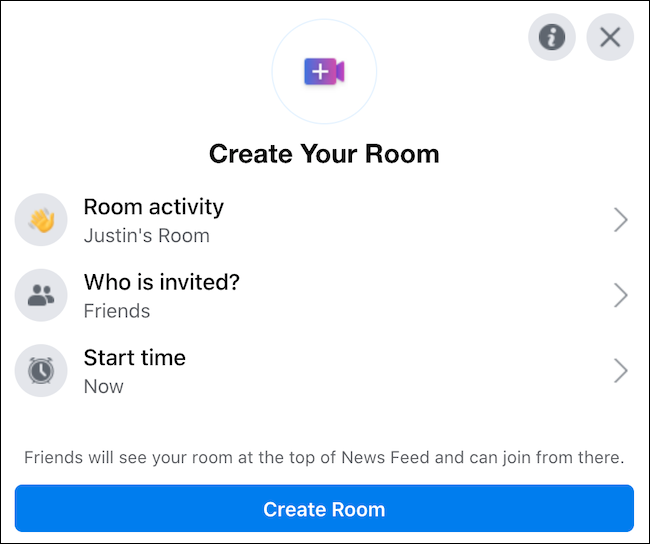
ถัดไป ใช้ตัวเลือก "ใครเป็นผู้เชิญ" เพื่อเลือกว่าคุณต้องการเปิดห้องให้เพื่อนคนใดเข้าร่วมได้อย่างอิสระ หรือคุณต้องการให้ห้องจำกัดเฉพาะคนที่คุณเชิญโดยเฉพาะ
สุดท้าย ห้องถูกตั้งค่าให้เริ่มทันทีโดยค่าเริ่มต้น เลือก "เวลาเริ่มต้น" เพื่อกำหนดเวลาการประชุมสำหรับเวลาในอนาคต เมื่อเสร็จแล้ว ให้คลิกปุ่ม "สร้างห้อง"
เมื่อสร้างห้องของคุณแล้ว คุณสามารถดูว่าใครได้รับเชิญแล้ว เชิญคนอื่นเพิ่มเติมไม่ว่าพวกเขามีบัญชี Facebook หรือไม่ แชร์ลิงก์ไปที่ห้องของคุณ แก้ไขห้อง หรือสิ้นสุดห้อง
คลิกปุ่ม "เข้าร่วม" เพื่อเข้าสู่ห้อง Messenger ของคุณ
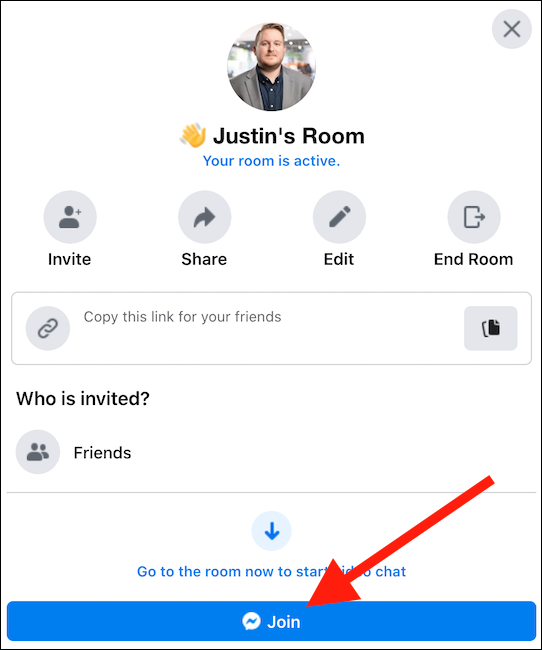
หน้าต่างเบราว์เซอร์ใหม่จะปรากฏขึ้น หากไม่เป็นเช่นนั้น ตรวจสอบให้แน่ใจว่าเบราว์เซอร์ของคุณได้รับการตั้งค่าให้อนุญาตป๊อปอัป ยืนยันว่าคุณต้องการเข้าห้องด้วยบัญชี Facebook ปัจจุบันของคุณ และห้องของคุณจะพร้อมใช้งาน
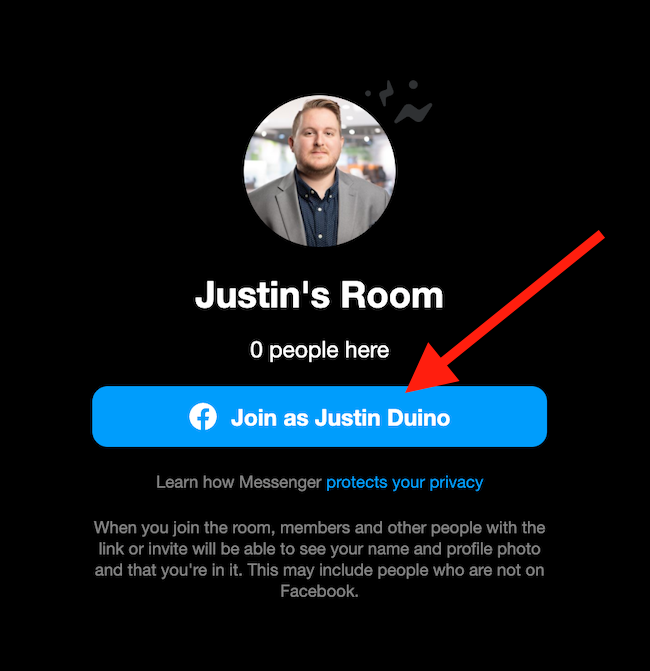
จากซ้ายไปขวา ใช้ปุ่มที่ด้านล่างของหน้าจอเพื่อแชร์หน้าจอ ดูผู้เข้าร่วม สลับกล้อง สลับไมโครโฟน หรือวางสาย
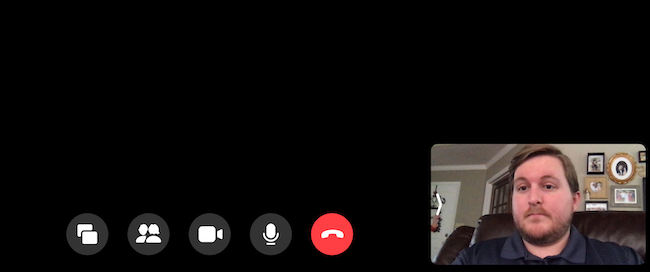
หากต้องการให้ห้องของคุณปลอดภัยยิ่งขึ้น คุณสามารถล็อกห้องเพื่อไม่ให้คนอื่นเข้าร่วมได้ ในการดำเนินการนี้ ให้เลือกปุ่ม "ดูผู้เข้าร่วม" ที่ด้านล่างและเปิดใช้งานการสลับข้าง "ล็อกห้อง"
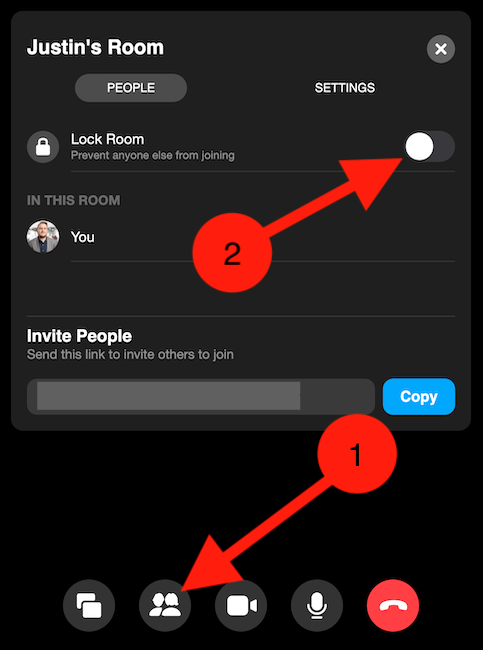
สร้างห้องข้อความจาก Facebook บนมือถือ
คุณยังสามารถเริ่มและเข้าร่วม Facebook Messenger Rooms ได้จากแอพ Facebook บน iPhone, iPad หรืออุปกรณ์ Android ของคุณ คุณจะพบห้องในแถบแรกภายใต้หัวข้อ "What's On Your Mind"
แตะ "ทักทาย" เพื่อลองเข้าร่วมห้องที่เพื่อนของคุณตั้งไว้ หากคุณไม่สามารถเข้าร่วมห้องนี้ คุณสามารถส่งข้อความถึงพวกเขาหรือลองตั้งค่าห้องของคุณเอง แตะ "สร้าง" เพื่อสร้างห้องใหม่ มันจะพูดว่า "เข้าร่วม" แทนถ้าคุณมีห้องว่างอยู่แล้ว
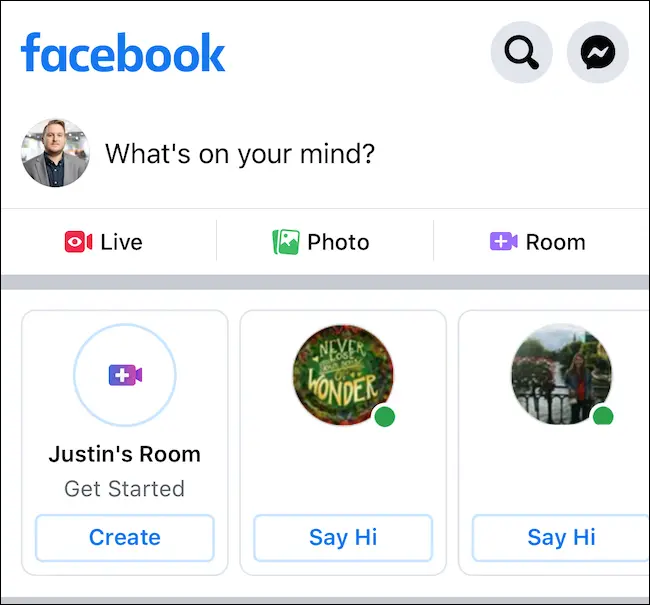

หรือหากต้องการสร้างโพสต์บนไทม์ไลน์เพื่อให้เข้ากับห้องของคุณ ให้แตะปุ่ม "ห้อง" ทางด้านขวาใต้ "What's On Your Mind"
หากคุณแตะ "สร้าง" คุณจะต้องเลือกการตั้งค่าหลายอย่างก่อนที่ห้องของคุณจะเปิดตัว ในเมนู "แก้ไขห้อง" เลือก "กิจกรรมในห้อง" เพื่อเปลี่ยนคำอธิบายและอิโมจิของห้อง แตะ "ใครได้รับเชิญ" เพื่อส่งคำเชิญไปยังเพื่อนที่เฉพาะเจาะจงหรืออนุญาตให้เพื่อนทั้งหมดเข้าร่วม สุดท้าย เลือก "เวลาเริ่มต้น" หากคุณต้องการกำหนดเวลาการประชุมสำหรับวันที่ในอนาคต แตะ "เสร็จสิ้น" เมื่อคุณพร้อมที่จะเปิดห้อง
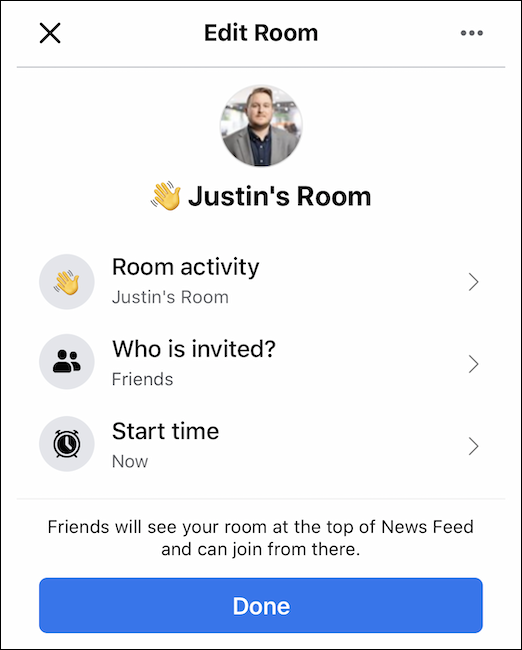
ขออภัย เมื่อสร้างห้องแล้ว คุณจะสามารถออกจากห้องและเริ่มทำงานได้เท่านั้น คุณจะไม่สามารถปิดห้องในแอป Facebook ได้ คุณสามารถปิดท้ายได้ผ่านแอพมือถือ Messenger หรือผ่าน Facebook หรือ Messenger เวอร์ชันเดสก์ท็อป
สร้างห้องจาก Facebook Messenger บนเดสก์ท็อป
คุณสามารถใช้ Facebook Messenger Rooms เพื่อจัดการประชุมทางวิดีโอได้ถึง 50 คน ในการเริ่มต้น ให้เข้าสู่ระบบบัญชี Facebook ของคุณ แล้วคลิก “เมสเซนเจอร์” ที่ด้านซ้ายของหน้าจอ
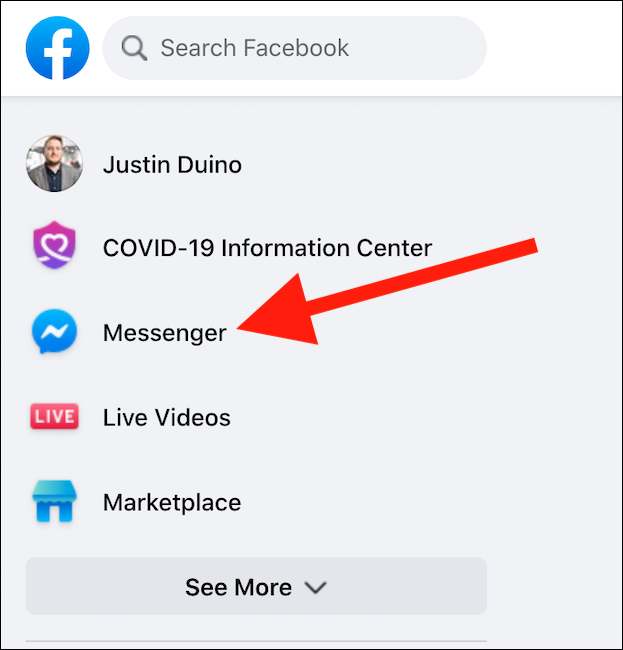
เมื่อคุณอยู่ในหน้า Messenger ให้คลิกไอคอน "สร้างห้องใหม่" ที่เป็นรูปกล้องวิดีโอที่มีเครื่องหมายบวก (+) ภายในปุ่ม
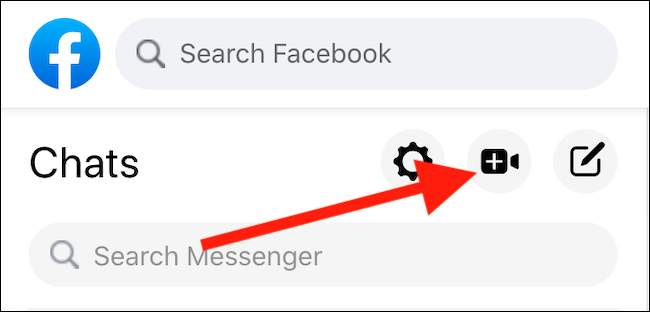
หน้าต่างป๊อปอัปแยกต่างหากจะปรากฏขึ้น ดังนั้นตรวจสอบให้แน่ใจว่าเบราว์เซอร์ของคุณอนุญาตป๊อปอัป ในหน้าต่างนี้ เลือกว่าคุณต้องการสลับบัญชีสำหรับการประชุมทางวิดีโอนี้หรือดำเนินการต่อในโปรไฟล์ปัจจุบันของคุณ เมื่อคุณพร้อมที่จะดำเนินการต่อ ระบบอาจขอให้คุณป้อนชื่อผู้ใช้และรหัสผ่านอีกครั้งก่อนที่ห้องจะเริ่ม
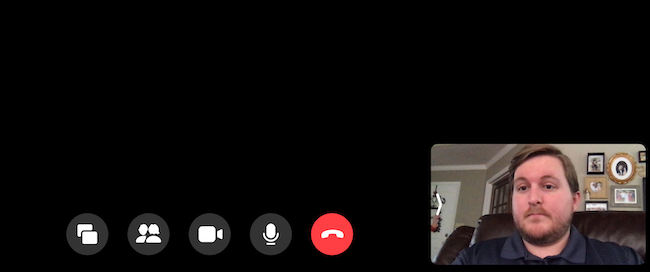
ฟีดวิดีโอของคุณจะปรากฏที่ด้านล่างขวาของหน้าต่าง ในขณะที่ฟีดวิดีโอของแขกของคุณจะปรากฏตรงกลาง ปุ่มที่ด้านล่างของหน้าจอ จากซ้ายไปขวา จะช่วยให้คุณแชร์หน้าจอ ดูผู้เข้าร่วมการโทร ปิดฟีดวิดีโอ ปิดเสียงไมโครโฟน หรือออกจากห้อง คลิกไอคอนรูปเฟืองที่ด้านบนขวาเพื่อเข้าถึงการตั้งค่าสำหรับไมโครโฟน ลำโพง และกล้องของคุณ
คุณนำผู้เข้าร่วมออกและล็อกห้องได้โดยคลิกปุ่ม "ดูผู้เข้าร่วมการโทร" ที่ด้านล่างของการประชุมทางวิดีโอ การเลือกปุ่มจะเปิดเมนูเล็กๆ ซึ่งคุณสามารถดูทุกคนในสายและเชิญเพิ่มได้ ป้องกันไม่ให้ใครก็ตามใหม่เข้ามาในห้องโดยเปิดใช้งานการสลับทางด้านขวาของ "Lock Room"
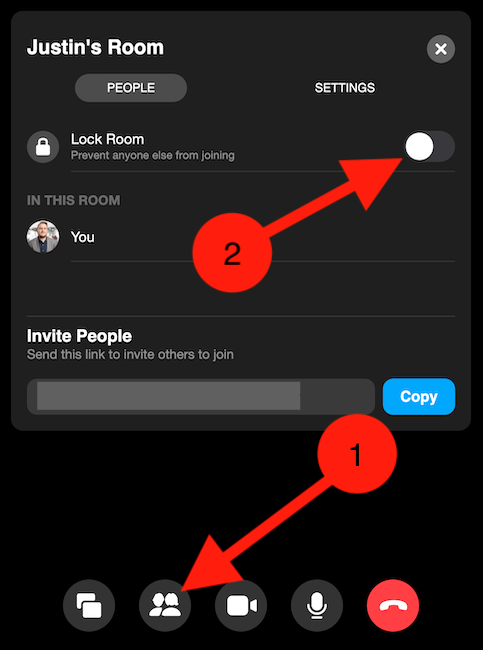
ลิงก์ไปยังทุกห้องที่คุณสร้างจะไม่ซ้ำกัน ดังนั้นคุณจึงไม่ต้องกังวลว่าจะมีคนบันทึกลิงก์ไปยังห้องที่คุณสร้างขึ้น
สร้างห้องจาก Facebook Messenger บนมือถือ
การตั้งค่าการประชุมผ่านแอพ Facebook Messenger บน iPhone, iPad หรืออุปกรณ์ Android นั้นง่ายพอๆ กัน แม้ว่าห้องมือถือจะมีคุณสมบัติน้อยกว่าห้องเดสก์ท็อปก็ตาม หากต้องการเริ่มห้องบนมือถือ ให้เปิดแอป "เมสเซนเจอร์" เลือกแท็บ "ผู้คน" แล้วแตะ "สร้างห้อง"
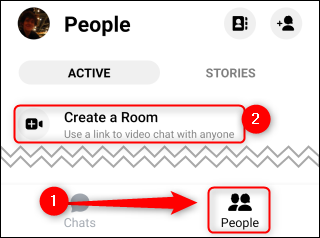
เมื่อห้องของคุณโหลดเต็มแล้ว ให้แตะปุ่ม "แชร์ลิงก์" เพื่อคัดลอกลิงก์หรือส่งให้เพื่อนของคุณโดยตรงผ่านอีเมล เมสเซนเจอร์ หรือแอปส่งข้อความอื่นๆ ทุกคนที่มีลิงก์นี้สามารถเข้าร่วมการประชุมของคุณได้ แม้ว่าพวกเขาจะไม่มีบัญชี Facebook ก็ตาม ขออภัย คุณไม่สามารถล็อคห้อง Messenger โดยใช้แอพมือถือได้
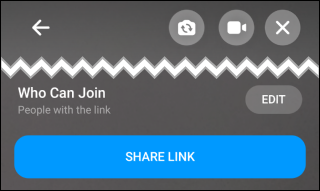
หากคุณแตะลูกศรย้อนกลับที่ด้านบนซ้ายของหน้าจอ คุณจะอยู่ในห้องขณะสำรวจ Facebook หรือแอปอื่นๆ ได้ คุณสามารถเลือก "X" ที่ด้านบนขวาของหน้าจอเพื่อสิ้นสุดห้องสำหรับทุกคนหรือเปิดห้องทิ้งไว้ หากคุณเลือกอย่างหลัง คุณจะได้รับการแจ้งเตือนเมื่อมีผู้มาใหม่เข้าร่วม
แป้นพิมพ์ลัดสำหรับห้อง Facebook Messenger
เมื่อคุณอยู่ในห้อง Facebook Messenger คุณสามารถใช้แป้นพิมพ์ร่วมกันเพื่อควบคุมการวางสายได้ นี่คือปุ่มลัดที่พบโดยคลิกที่ไอคอนรูปเฟือง "การตั้งค่า" ในแฮงเอาท์วิดีโอ:
- วางสาย: Alt+E
- เต็มหน้าจอ: Alt+F
- แชร์หน้าจอ: Alt+S
- การตั้งค่า: Alt+P
- สลับปิดเสียง: Alt+M
- สลับวิดีโอ: Alt+V
การเริ่มต้นแฮงเอาท์วิดีโอโดยใช้ Facebook Messenger Rooms ในตอนแรกอาจสร้างความสับสนเล็กน้อยด้วยวิธีการต่างๆ มากมาย แต่เมื่อคุณเข้าใจแล้ว คุณจะได้สนทนากับเพื่อนและครอบครัวทั้งหมดของคุณ
