วิธีตั้งค่าสิทธิ์แก้ไข Google ชีต
เผยแพร่แล้ว: 2023-01-17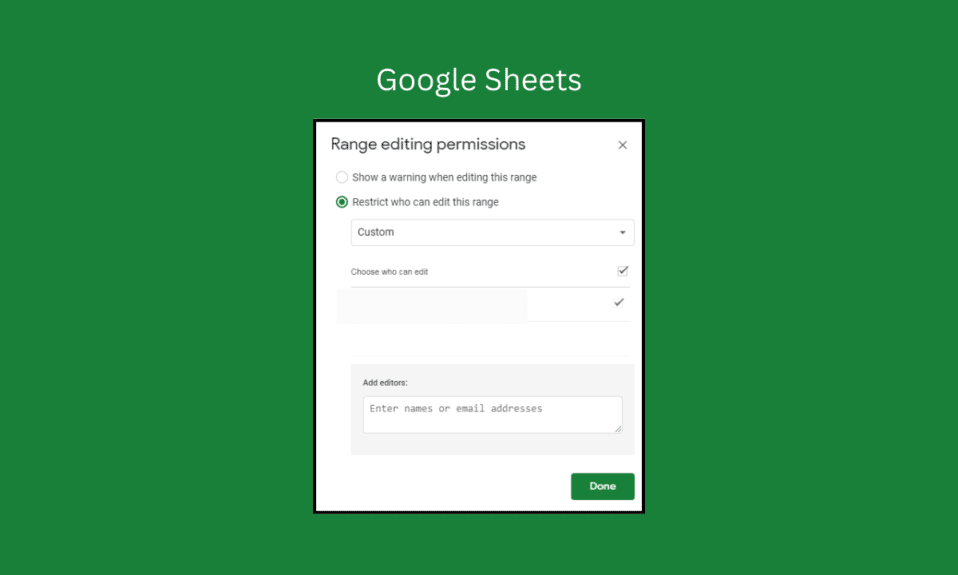
Google ชีตเป็นแอปพลิเคชันสเปรดชีตออนไลน์ที่เป็นส่วนหนึ่งของชุดแอปพลิเคชันสำนักงานของ Google ช่วยให้ผู้ใช้สามารถสร้างและแก้ไขสเปรดชีต จัดเก็บและแบ่งปันออนไลน์ และทำงานร่วมกับผู้ใช้รายอื่นแบบเรียลไทม์ สิทธิ์แก้ไข Google ชีตเป็นเครื่องมือที่มีประโยชน์มากสำหรับการทำงานร่วมกัน ช่วยให้คุณกำหนดและปรับสิทธิ์สำหรับผู้ใช้ในเอกสารหรือสเปรดชีตได้อย่างง่ายดาย ด้วยสิทธิ์เหล่านี้ คุณจะมั่นใจได้ว่าบุคคลที่เหมาะสมจะสามารถเข้าถึงเอกสารและสเปรดชีตของคุณได้ ในขณะที่ยังคงควบคุมเนื้อหาของคุณได้ หากคุณไม่ทราบวิธีตั้งค่าสิทธิ์แก้ไข Google ชีต คู่มือนี้เหมาะสำหรับคุณ!
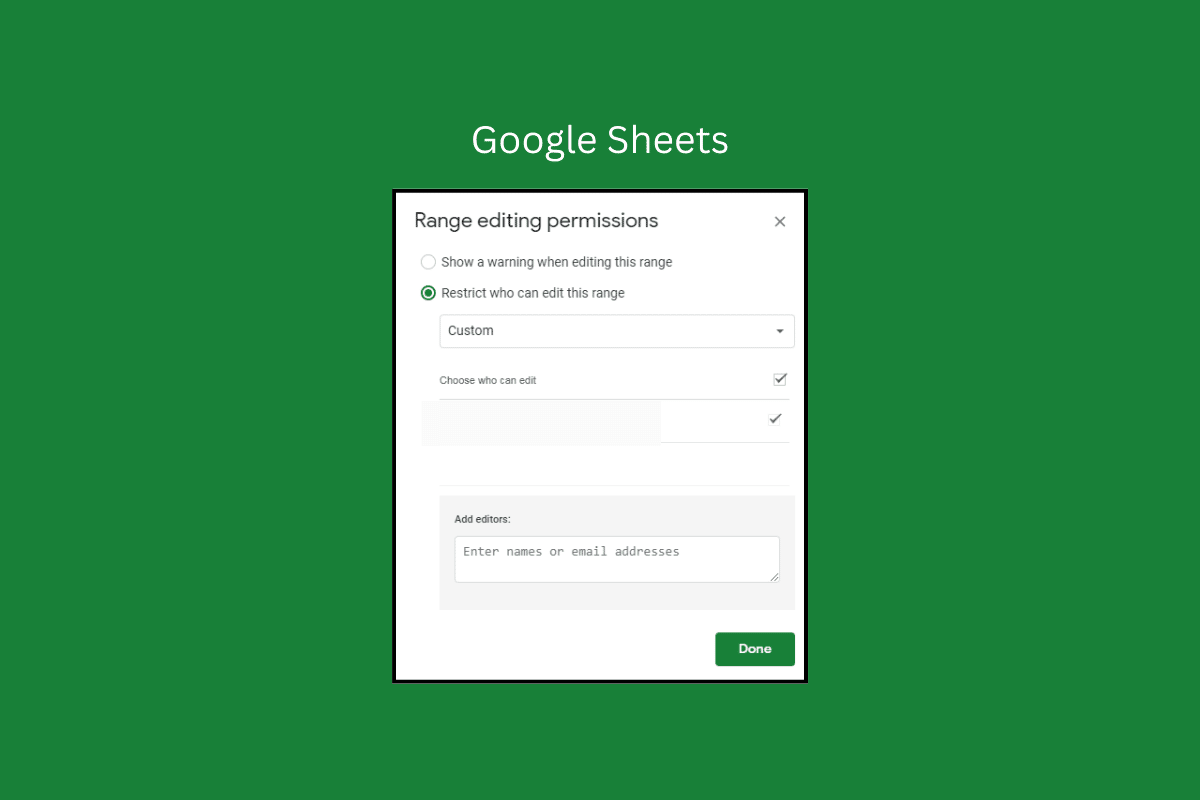
เนื้อหา
- วิธีตั้งค่าสิทธิ์แก้ไข Google ชีต
- ทำไมธุรกิจถึงชอบ Google ชีต
- สิทธิ์ Google ชีตประเภทต่างๆ
- วัตถุประสงค์ของการใช้สิทธิ์ Google ชีต
วิธีตั้งค่าสิทธิ์แก้ไข Google ชีต
ขั้นตอนแรกในการตั้งค่าสิทธิ์ใน Google ชีตคือการตัดสินใจว่าใครควรมีสิทธิ์เข้าถึง คุณสามารถสร้างระดับการเข้าถึงต่างๆ ได้ เช่น ดู สำหรับผู้ที่ต้องการดูสเปรดชีตเท่านั้น หรือ แก้ไข สำหรับผู้ที่ต้องการทำการเปลี่ยนแปลง ที่นี่ เราได้แสดงขั้นตอนการอนุญาตให้ผู้อื่นแก้ไขใน Google ชีต
เมื่อคุณตัดสินใจได้แล้วว่าใครควรมีสิทธิ์เข้าถึง ขั้นตอนต่อไปคือการตั้งค่าสิทธิ์
1. ในการดำเนินการนี้ ให้ไปที่เมนู ไฟล์ ใน Google ชีต แล้วเลือก แบ่งปัน > แบ่งปันกับผู้อื่น
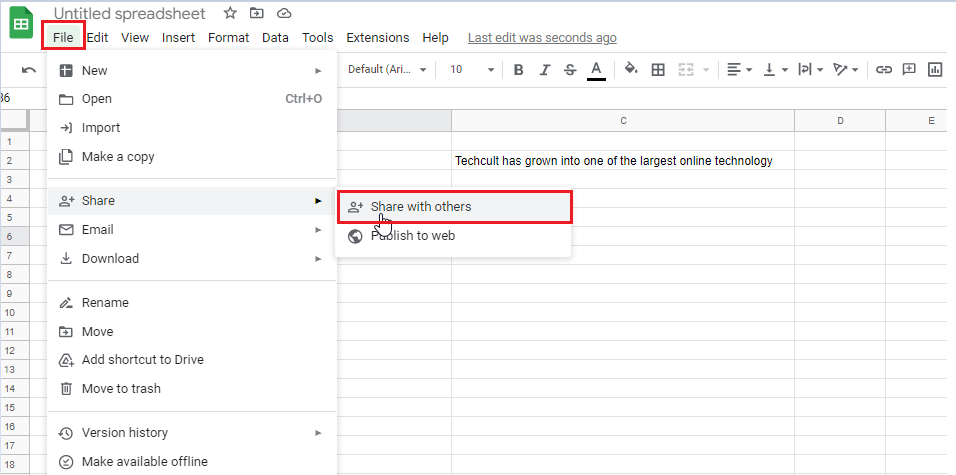
2. ตอนนี้ พิมพ์ที่ อยู่อีเมล ของบุคคลที่คุณต้องการแบ่งปันแผ่นงานของคุณ
3. คลิกที่รายการตัวเลือกถัดจากนั้นแล้วเลือกตัวเลือกตัว แก้ไข ตามที่แสดง
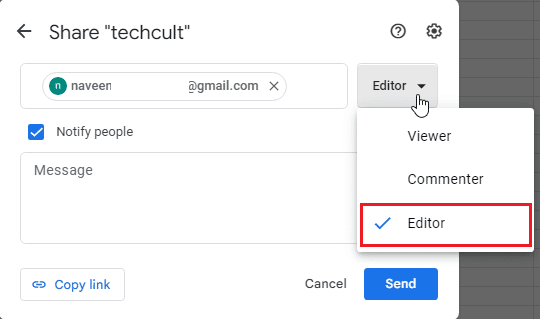
4. ตอนนี้ คลิกที่ ไอคอนการตั้งค่า ในหน้าต่างเดียวกัน และเลือกตัวเลือกใด ๆ ในรายการตามความต้องการของคุณ
- ผู้ดูและผู้แสดงความคิดเห็นสามารถเห็นตัวเลือกในการดาวน์โหลด พิมพ์ และคัดลอก
- ผู้แก้ไขสามารถเปลี่ยนสิทธิ์และแชร์ได้
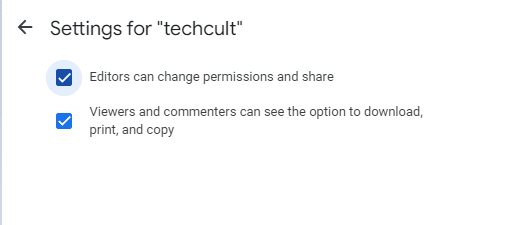
5. กลับไปที่หน้าจอ Share Title และตอนนี้ คุณสามารถเปลี่ยนการ เข้าถึงทั่วไป เป็น จำกัด หรือ ทุกคนด้วยลิงก์ ตามที่แสดง
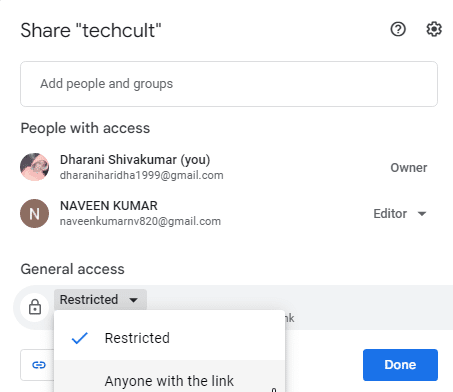
6. เมื่อคุณได้ทำการเปลี่ยนแปลงทั้งหมดแล้ว ให้คลิกที่ เสร็จสิ้น
ผู้รับอีเมลจะได้รับแผ่นงาน Google ที่แชร์ในกล่องจดหมาย
หากคุณได้รับไฟล์แบบอ่านอย่างเดียว/แสดงความคิดเห็นอย่างเดียว คุณลักษณะการเข้าถึงการแก้ไขคำขอของ Google ชีตจะช่วยคุณได้ที่นี่
7. หากต้องการขอสิทธิ์แก้ไขใน Google ชีต ให้เปิดไฟล์ เลือกปุ่ม ดูอย่างเดียว/แสดงความคิดเห็นเท่านั้น แล้วคลิกปุ่ม ขอสิทธิ์แก้ไข ตามที่แสดง
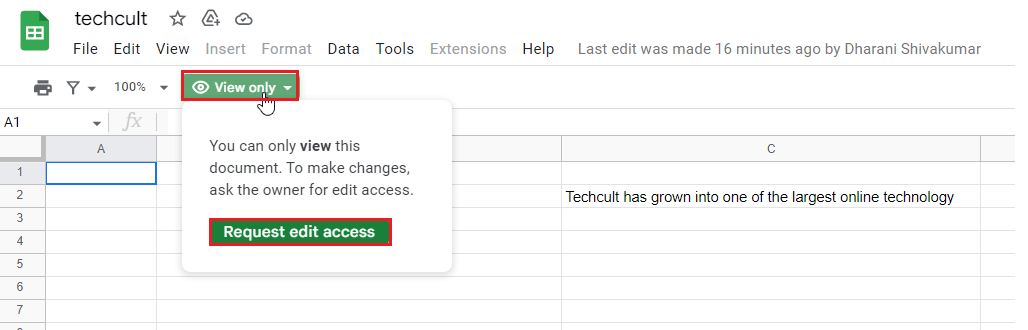
เมื่อผู้ส่งตอบรับคำขอแล้ว คุณจะสามารถเข้าถึงแผ่นงานได้ทันที ด้วยวิธีนี้ เราสามารถอนุญาตให้ผู้อื่นแก้ไขใน Google ชีตได้
อ่านเพิ่มเติม: 6 วิธีในการลบรายการที่ซ้ำใน Google ชีต
ทำไมธุรกิจถึงชอบ Google ชีต
Google ชีตเป็นเครื่องมือที่ยอดเยี่ยมสำหรับธุรกิจ ทีมงาน และบุคคลที่ต้องการติดตามและจัดระเบียบข้อมูล Google ชีตใช้งานง่ายและมีคุณลักษณะหลากหลาย ทำให้เป็นตัวเลือกที่ยอดเยี่ยมสำหรับการจัดระเบียบและการจัดการข้อมูล
แอปพลิเคชันมีอินเทอร์เฟซที่เรียบง่ายและใช้งานง่ายซึ่งทำให้ป้อนข้อมูลและสร้างแผนภูมิได้ง่าย อินเทอร์เฟซยังมีเครื่องมือจัดรูปแบบพื้นฐาน เช่น แบบอักษร สี และการจัดตำแหน่ง นอกจากนี้ยังมีสูตรและฟังก์ชันในตัว ซึ่งทำให้การคำนวณและการวิเคราะห์ข้อมูลง่ายและรวดเร็วยิ่งขึ้น
ข้อดีอย่างหนึ่งของ Google ชีตคือความสามารถในการทำงานร่วมกัน ด้วยแอปพลิเคชันนี้ ผู้ใช้หลายคนสามารถทำงานในสเปรดชีตเดียวกันพร้อมกันได้ สิ่งนี้ทำให้ทีมสามารถทำงานร่วมกันและทำงานร่วมกันในโครงการได้ง่ายขึ้น Google ชีตยังอนุญาตให้ผู้ใช้แบ่งปันสเปรดชีตกับผู้อื่น รวมทั้งดูและแสดงความคิดเห็นเกี่ยวกับงานของกันและกัน
สิทธิ์ Google ชีตประเภทต่างๆ
อนุญาตให้ผู้ใช้กำหนดสิทธิ์ Google ชีตสามรายการต่อระดับชีตให้กับแต่ละชีต สิทธิ์มีสามระดับ: ผู้ดู ผู้แสดงความคิดเห็น และบรรณาธิการ สิทธิ์แต่ละระดับอนุญาตให้ผู้ใช้เข้าถึงแผ่นงานด้วยวิธีที่แตกต่างกัน ซึ่งช่วยให้ผู้ใช้สามารถจัดการว่าใครมีสิทธิ์เข้าถึงแต่ละชีตและระดับการเข้าถึง ตัวอย่างเช่น คุณอาจต้องการมอบระดับสิทธิ์ของผู้แก้ไขให้กับแผ่นงานบางแผ่น และระดับสิทธิ์ของผู้ดูให้กับผู้อื่น

- ระดับสิทธิ์พื้นฐานที่สุดคือ Viewer ซึ่งอนุญาตให้ผู้ใช้ดูข้อมูลของแผ่นงาน แต่ไม่อนุญาตให้ทำการเปลี่ยนแปลงใดๆ
- ระดับถัดไปคือ ผู้ แสดงความคิดเห็น ซึ่งอนุญาตให้ผู้ใช้แสดงความคิดเห็นในแผ่นงาน แต่ไม่สามารถแก้ไขได้ นี่เป็นวิธีที่ดีสำหรับการทำงานร่วมกันโดยไม่ต้องกังวลว่าจะมีใครแก้ไขหรือลบข้อมูลโดยไม่ตั้งใจ
- ระดับสิทธิ์ถัดไปคือ Editor ซึ่ง Google ชีตอนุญาตให้ผู้อื่นแก้ไขข้อมูลของชีตได้ พวกเขาสามารถเพิ่ม แก้ไข หรือลบข้อมูลภายในชีต และเพิ่มหรือลบคอลัมน์และแถวด้วยสิทธิ์ในการแก้ไข Google ชีตนี้
นอกจากนี้ ระดับถัดไปคือ Publisher ซึ่งอนุญาตให้ผู้ใช้เผยแพร่แผ่นงานบนเว็บ ทำให้เผยแพร่ต่อสาธารณะได้ ระดับสิทธิ์สุดท้ายคือ Owner ซึ่งทำให้ผู้ใช้สามารถควบคุมแผ่นงานได้อย่างเต็มที่ ซึ่งรวมถึงการจัดการสิทธิ์ การแก้ไข การลบ การคืนค่าชีต และการใช้คุณสมบัติขั้นสูง เช่น ส่วนเสริมและตัวแก้ไขสคริปต์
วัตถุประสงค์ของการใช้สิทธิ์ Google ชีต
ด้วยคุณลักษณะการอนุญาตของ Google ชีต คุณสามารถทำงานร่วมกันในสเปรดชีตโดยควบคุมว่าใครสามารถ แก้ไข ดู หรือแสดงความคิดเห็น คุณลักษณะการอนุญาตไม่เพียงแต่ช่วยปกป้องข้อมูลเท่านั้น แต่ยังช่วยให้มั่นใจได้ว่าบุคคลที่เหมาะสมในองค์กรของคุณมีสิทธิ์เข้าถึงที่ถูกต้อง
- สิ่งนี้มีประโยชน์อย่างยิ่งเมื่อทำงานกับ ข้อมูลที่ละเอียดอ่อนหรือเอกสารที่เป็นความลับ เนื่องจากคุณสามารถควบคุมได้ว่าใครบ้างที่สามารถเข้าถึงเอกสารได้ คุณยังสามารถระบุผู้ใช้ที่สามารถดู แก้ไข หรือแสดงความคิดเห็นในส่วนเฉพาะของเอกสารได้ ซึ่งหมายความว่าเฉพาะบุคคลที่เกี่ยวข้องเท่านั้นที่จะสามารถเข้าถึงข้อมูลได้
- นอกจากนี้ยัง ป้องกันการเปลี่ยนแปลงเอกสารโดยไม่ได้ตั้งใจ เนื่องจากผู้ใช้จะสามารถแก้ไขหรือแสดงความคิดเห็นในส่วนต่าง ๆ ของเอกสารที่ได้รับอนุญาตเท่านั้น
- คุณลักษณะสิทธิ์แก้ไข Google ชีต ช่วยให้ผู้ใช้หลายคนทำงานร่วมกันในเอกสารเดียวกัน ได้ ผู้ใช้แต่ละคนสามารถกำหนดบทบาทเฉพาะได้ และเจ้าของเอกสารสามารถกำหนดได้ว่าใครมีสิทธิ์เข้าถึงส่วนใดของเอกสาร
- ซึ่งช่วยให้ทีมทำงานบนเอกสารเดียวกันได้ง่ายขึ้น เนื่องจากผู้ใช้แต่ละคนสามารถทำงานในส่วนของตนได้ และ เจ้าของเอกสารจะมั่นใจได้ว่าจะไม่มีการเปลี่ยนแปลงใดๆ เกิดขึ้น กับงานของตนหากไม่ได้รับอนุมัติ
- สำหรับองค์กรที่ เปิดเผยข้อมูลที่ละเอียดอ่อน คุณลักษณะการอนุญาตของ Google ชีตเป็นวิธีที่ดีในการรับรองว่าเฉพาะบุคคลที่เหมาะสมเท่านั้นที่สามารถเข้าถึงข้อมูลนั้นได้
- คุณยังสามารถแชร์เอกสารกับผู้ใช้ภายนอก ทำให้ทำงานร่วมกันได้โดยไม่ต้องกังวลเรื่องความปลอดภัย
อ่านเพิ่มเติม : วิธีเพิ่มหลายบรรทัดในเซลล์เดียวใน Google ชีต
คำถามที่พบบ่อย (FAQs)
ไตรมาสที่ 1 ทุกคนสามารถแก้ไข Google ชีตได้หรือไม่
ตอบ ได้ ทุกคนที่ มี ลิงก์ไปยัง Google ชีตสามารถแก้ไขได้ หากต้องการแชร์ Google ชีตกับผู้อื่น คุณสามารถส่งลิงก์ไปยังเอกสารให้บุคคลนั้น จากนั้นพวกเขาสามารถเปิดลิงก์และเข้าถึงเอกสารได้อย่างเต็มที่ พวกเขาสามารถเพิ่ม ลบ และแก้ไขข้อมูลใดๆ ในเอกสารได้ตราบเท่าที่พวกเขามีสิทธิ์ที่ถูกต้อง
ไตรมาสที่ 2 ฉันจะจำกัดการเข้าถึงใน Google ชีตได้อย่างไร
ตอบ คุณสามารถใช้คุณลักษณะการควบคุมการเข้าถึงเพื่อจำกัดการเข้าถึง Google ชีต คุณลักษณะนี้ช่วยให้คุณตั้งค่าการอนุญาตเฉพาะสำหรับแต่ละบุคคลหรือกลุ่มบุคคลที่มีสิทธิ์เข้าถึงเอกสาร คุณสามารถตั้งค่าสิทธิ์สำหรับผู้ที่สามารถดู แก้ไข และแสดงความคิดเห็นในเอกสารได้ คุณยังสามารถตั้งรหัสผ่านเพื่อป้องกันเอกสาร ในการดำเนินการนี้ ให้ไปที่แท็บ แชร์ ในเอกสารแล้วคลิก ขั้นสูง จากนั้นคลิกที่ Set Access Control และเลือกสิทธิ์ที่ต้องการสำหรับแต่ละบุคคลหรือกลุ่ม สุดท้าย คลิก บันทึก เพื่อบันทึกการเปลี่ยนแปลง
ไตรมาสที่ 3 ฉันจะเปลี่ยนสิทธิ์การแชร์ใน Google ชีตได้อย่างไร
ตอบ หากต้องการเปลี่ยนสิทธิ์การแชร์ใน Google ชีต ให้เปิดเอกสารแล้วเลือกปุ่ม แชร์ ที่ด้านบนขวาของหน้าต่าง ที่นี่ คุณสามารถเพิ่มคนที่คุณต้องการแชร์เอกสารด้วย และปรับสิทธิ์สำหรับแต่ละคน คุณสามารถเลือกได้ว่าต้องการให้สามารถดู แสดงความคิดเห็น หรือแก้ไขเอกสารได้ เมื่อคุณทำการเปลี่ยนแปลงแล้ว ให้คลิก บันทึก ที่ด้านล่างสุดของหน้าต่าง การเปลี่ยนแปลงของคุณได้รับการบันทึกแล้ว และคุณสามารถแชร์เอกสารกับผู้อื่นได้
ไตรมาสที่ 4 การเข้าถึงของบรรณาธิการสามารถทำอะไรได้บ้างใน Google ชีต
ตอบ การเข้าถึงระดับบรรณาธิการใน Google ชีตทำให้ผู้ใช้สามารถเปลี่ยนแปลงชีต เพิ่มและลบข้อมูล และจัดเรียงคอลัมน์ได้ นอกจากนี้ยังอนุญาตให้ทำการเปลี่ยนแปลงการจัดรูปแบบเล็กน้อย เช่น ขนาดฟอนต์ สีฟอนต์ และสีพื้นหลัง นอกจากนี้ยังสามารถเพิ่มแผนภูมิ กราฟ และสูตร ตลอดจนแทรกรูปภาพและวิดีโอ สุดท้าย พวกเขาสามารถใช้คุณสมบัติกิจกรรมเพื่อดูว่าใครทำการเปลี่ยนแปลงอะไรและเมื่อใด
เมื่อตั้งค่าสิทธิ์การแก้ไขสำหรับ Google ชีต ขั้นตอนแรกคือกำหนดว่าใครสามารถแก้ไขชีตได้ ซึ่งสามารถทำได้โดยการตัดสินใจว่าแผ่นงานควรเป็นแบบสาธารณะหรือส่วนตัว และใครควรมีสิทธิ์เข้าถึงแผ่นงาน สามารถแชร์ชีตสาธารณะกับทุกคนในองค์กรได้ ในขณะที่ชีตส่วนตัวแชร์ได้เฉพาะกับบางคนเท่านั้น
ที่แนะนำ:
- ทำไม HBO Max ไม่ทำงานบนทีวีของฉัน
- กิ๊กหมายถึงอะไรในข้อความ?
- วิธี INDEX MATCH หลายเกณฑ์ใน Google ชีต
- วิธีรวมสองคอลัมน์ใน Google ชีต
โดยรวมแล้ว การตั้งค่า สิทธิ์ในการแก้ไข Google ชีต เป็นขั้นตอนสำคัญในการทำงานร่วมกัน ให้ระดับการเข้าถึงที่ถูกต้องแก่ผู้ใช้ในขณะเดียวกันก็ปกป้องแผ่นงานจากการเข้าถึงโดยไม่ได้รับอนุญาต เราอยากได้ยินจากคุณว่าคำแนะนำนี้ช่วยคุณได้มากที่สุดอย่างไร!
