วิธีตั้งค่าการอนุญาตไฟล์บน Mac
เผยแพร่แล้ว: 2022-01-29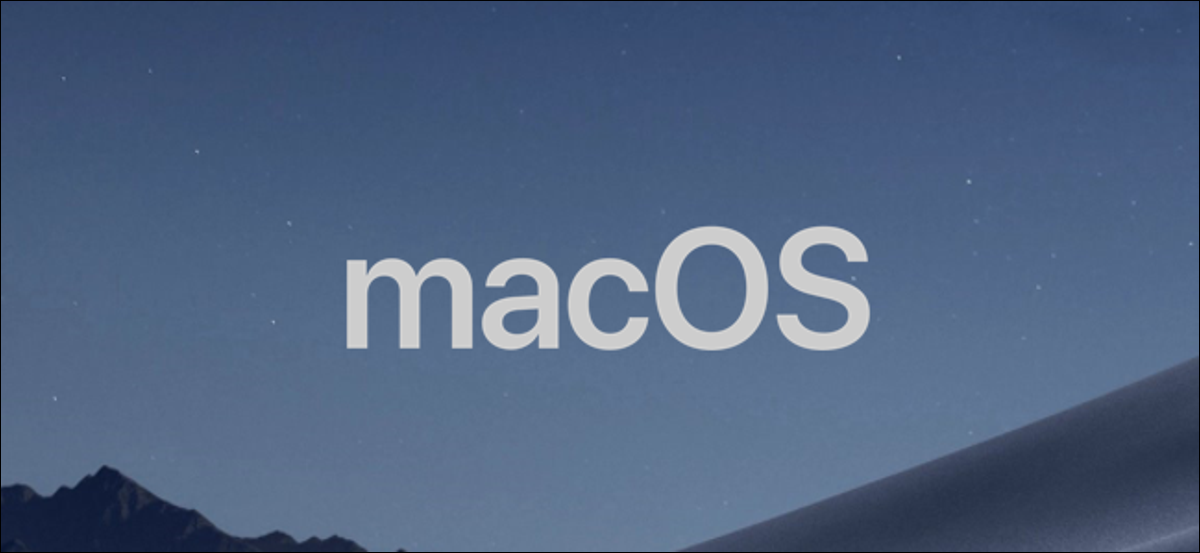
เช่นเดียวกับระบบปฏิบัติการหลักทั้งหมด macOS อนุญาตให้คุณจำกัดการเข้าถึงไฟล์โดยใช้ชุดการอนุญาตไฟล์ที่ซับซ้อน คุณสามารถตั้งค่าเหล่านี้ได้ด้วยตนเองโดยใช้แอพ Finder หรือใช้คำสั่ง chmod ในเทอร์มินัลของ Mac นี่คือวิธีการ
การตั้งค่าการอนุญาตไฟล์ Mac โดยใช้ Finder
หากคุณต้องการตั้งค่าการอนุญาตสำหรับไฟล์บน Mac โดยไม่ต้องใช้เทอร์มินัล คุณจะต้องใช้แอพ Finder
คุณสามารถเปิด Finder จาก Dock ที่ด้านล่างของหน้าจอได้ แอปพลิเคชันนี้แสดงด้วยไอคอนโลโก้ Happy Mac ที่ยิ้มแย้ม
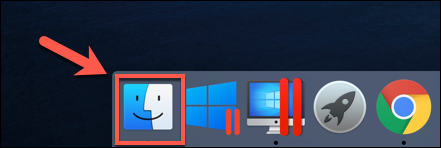
ในหน้าต่าง Finder คุณสามารถดูและตั้งค่าการอนุญาตโดยคลิกขวาที่ไฟล์หรือโฟลเดอร์แล้วเลือกตัวเลือก "รับข้อมูล"
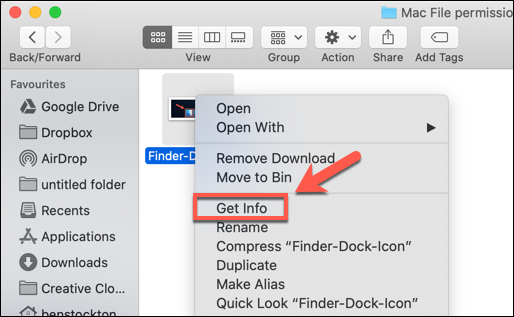
ข้อมูลมากมายเกี่ยวกับไฟล์หรือโฟลเดอร์ของคุณสามารถพบได้ในหน้าต่าง "ข้อมูล" ที่เปิดขึ้น อย่างไรก็ตาม ในการตั้งค่าการอนุญาตไฟล์ คุณจะต้องคลิกที่ลูกศรถัดจากตัวเลือก “การแชร์และการอนุญาต”
การดำเนินการนี้จะแสดงรายการบัญชีหรือกลุ่มผู้ใช้บน Mac ของคุณ โดยมีระดับการเข้าถึงแสดงอยู่ในหมวด "สิทธิ์"
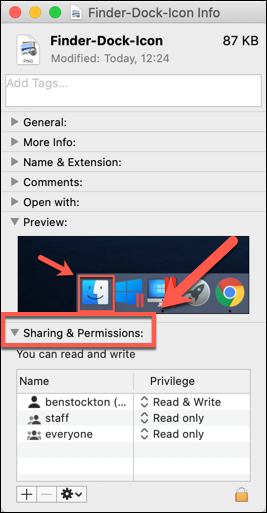
หากบัญชีหรือกลุ่มผู้ใช้ที่คุณต้องการตั้งค่าการอนุญาตไม่อยู่ในรายการ ให้เลือกไอคอนเครื่องหมายบวก (+) ที่ด้านล่างของหน้าต่าง
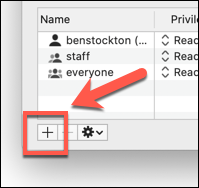
เลือกผู้ใช้หรือกลุ่มในหน้าต่างการเลือก จากนั้นคลิกปุ่ม "เลือก" สิ่งนี้จะเพิ่มลงในรายการ
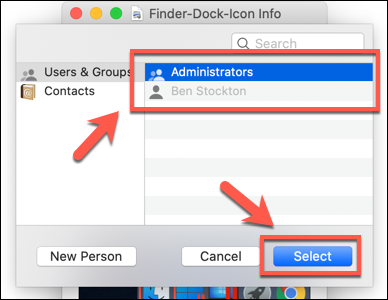
ระดับการเข้าถึงอธิบายได้ด้วยตนเอง ผู้ใช้ที่มีระดับการเข้าถึงแบบ "อ่านอย่างเดียว" จะไม่สามารถแก้ไขไฟล์ได้ แต่สามารถเข้าถึงได้ หากบัญชีถูกตั้งค่าเป็นระดับ “อ่านและเขียน” พวกเขาจะทำทั้งสองอย่างได้
ในการแก้ไขสำหรับผู้ใช้หรือกลุ่มในรายการ ให้คลิกที่ลูกศรถัดจากระดับที่มีอยู่สำหรับบัญชีหรือกลุ่มนั้น แล้วเลือก "อ่านอย่างเดียว" หรือ "อ่านและเขียน" จากรายการ
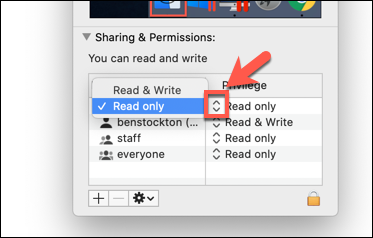
สิทธิ์จะถูกตั้งค่าทันที ปิดหน้าต่าง "ข้อมูล" เมื่อคุณทำเสร็จแล้ว
การตั้งค่าการอนุญาตไฟล์ Mac โดยใช้ Terminal
หากคุณเคยใช้คำสั่ง chmod บน Linux คุณจะทราบถึงพลังของมัน ด้วยคำสั่งเทอร์มินัล คุณสามารถตั้งค่าสิทธิ์ในการอ่าน เขียน และสั่งการได้สำหรับไฟล์และไดเร็กทอรี
ที่เกี่ยวข้อง: วิธีใช้คำสั่ง chmod บน Linux
อย่างไรก็ตาม คำสั่ง chmod ไม่ใช่คำสั่งสำหรับ Linux เท่านั้น เช่นเดียวกับคำสั่งเทอร์มินัล Linux อื่น ๆ chmod มีอายุย้อนไปถึง Unix ตั้งแต่ปี 1970 ทั้ง Linux และ macOS ต่างก็แบ่งปันมรดกนี้ซึ่งเป็นสาเหตุที่คำสั่ง chmod พร้อมใช้งานใน macOS ในปัจจุบัน
ในการใช้ chmod ให้เปิดหน้าต่างเทอร์มินัล คุณสามารถทำได้โดยกดไอคอน Launchpad บน Dock แล้วคลิกตัวเลือก "เทอร์มินัล" ในโฟลเดอร์ "อื่นๆ"
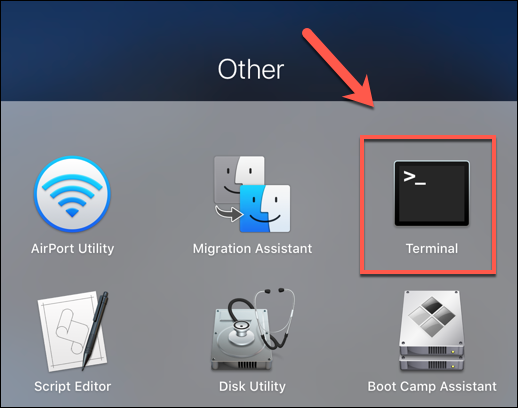
หรือคุณสามารถใช้คุณสมบัติ Spotlight Search ในตัวของ Apple เพื่อเปิด Terminal
กำลังดูการอนุญาตไฟล์ปัจจุบัน
หากต้องการดูการอนุญาตปัจจุบันสำหรับไฟล์ ให้พิมพ์:
ls -@l file.txt
แทนที่ “file.txt” ด้วยชื่อไฟล์ของคุณเอง ซึ่งจะแสดงระดับการเข้าถึงของผู้ใช้ทั้งหมด รวมถึงแอตทริบิวต์เพิ่มเติมที่เกี่ยวข้องกับ macOS
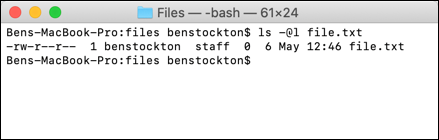

สิทธิ์ของไฟล์สำหรับไฟล์จะแสดงในเอาต์พุต 11 อักขระแรกโดยคำสั่ง ls อักขระตัวแรก เครื่องหมาย en dash ( - ) แสดงว่านี่คือไฟล์ สำหรับโฟลเดอร์ จะถูกแทนที่ด้วยตัวอักษร ( d ) แทน
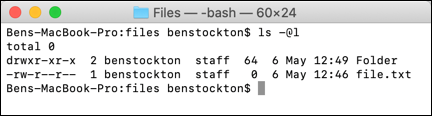
อักขระเก้าตัวถัดไปจะแบ่งออกเป็นกลุ่มละสามตัว
กลุ่มแรกแสดงระดับการเข้าถึงสำหรับเจ้าของไฟล์/โฟลเดอร์ (1) กลุ่มกลางแสดงสิทธิ์ของกลุ่ม (2) และสามรายการสุดท้ายแสดงสิทธิ์สำหรับผู้ใช้รายอื่น (3)
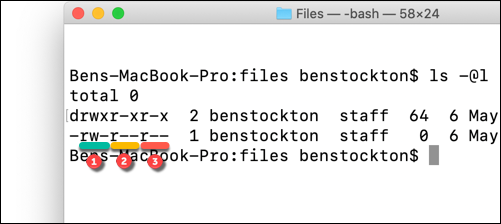
คุณจะเห็นตัวอักษรที่นี่เช่นกัน เช่น r (อ่าน) w (เขียน) และ x (ดำเนินการ) ระดับเหล่านี้จะแสดงในลำดับนั้นเสมอ ตัวอย่างเช่น:
-
---หมายความว่าไม่มีการเข้าถึงแบบอ่านหรือเขียน และไฟล์นี้ไม่สามารถเรียกใช้งานได้ -
r--หมายถึงไฟล์สามารถอ่านได้ แต่เขียนไม่ได้ และไฟล์นั้นไม่สามารถดำเนินการได้ -
rw-หมายถึงไฟล์สามารถอ่านและเขียนได้ แต่ไฟล์ไม่สามารถดำเนินการได้ -
rxหมายถึงไฟล์สามารถอ่านและดำเนินการได้ แต่ไม่สามารถเขียนได้ -
rwxหมายถึงไฟล์สามารถอ่าน เขียน และดำเนินการได้
หากอักขระตัวสุดท้ายเป็นเครื่องหมาย at ( @ ) แสดงว่าไฟล์หรือโฟลเดอร์นั้นขยายแอตทริบิวต์ของไฟล์ที่เกี่ยวข้องกับความปลอดภัย ทำให้แอปบางแอป (เช่น Finder) เข้าถึงไฟล์ได้อย่างต่อเนื่อง
สิ่งนี้เกี่ยวข้องกับฟีเจอร์ความปลอดภัยใหม่ที่เปิดตัวใน macOS Catalina แม้ว่ารายการควบคุมการเข้าถึงไฟล์ (ACL) จะเป็นฟีเจอร์ของ Mac ตั้งแต่ macOS X 10.4 Tiger ย้อนกลับไปในปี 2548
ที่เกี่ยวข้อง: คุณลักษณะด้านความปลอดภัยใหม่ของ macOS Catalina ทำงานอย่างไร
การตั้งค่าการอนุญาตไฟล์
ในการตั้งค่าการอนุญาตไฟล์ คุณจะต้องใช้คำสั่ง chmod ที่เทอร์มินัล หากต้องการลบสิทธิ์ที่มีอยู่ทั้งหมด ให้ตั้งค่าการเข้าถึงแบบอ่านและเขียนสำหรับผู้ใช้ในขณะที่อนุญาตการเข้าถึงแบบอ่านสำหรับผู้ใช้รายอื่นทั้งหมด ให้พิมพ์:
chmod u=rw,g=r,o=r file.txt
แฟล็ก u ตั้งค่าการอนุญาตสำหรับเจ้าของไฟล์ g หมายถึงกลุ่มผู้ใช้ ในขณะที่ o หมายถึงผู้ใช้รายอื่นทั้งหมด การใช้เครื่องหมายเท่ากับ ( = ) จะลบการอนุญาตก่อนหน้าทั้งหมดสำหรับหมวดหมู่นั้น
ในกรณีนี้ เจ้าของไฟล์กำลังได้รับสิทธิ์การอ่านและเขียน ในขณะที่กลุ่มผู้ใช้และผู้ใช้รายอื่นกำลังได้รับสิทธิ์การอ่าน
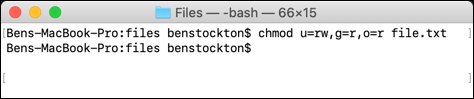
คุณสามารถใช้เครื่องหมายบวก ( + ) เพื่อเพิ่มการเข้าถึงระดับผู้ใช้ ตัวอย่างเช่น:
chmod o+rw file.txt
ซึ่งจะให้สิทธิ์แก่ผู้ใช้รายอื่นทั้งหมดทั้งการเข้าถึงแบบอ่านและเขียนไฟล์
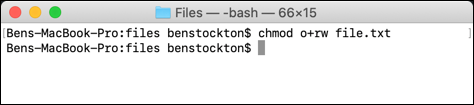
คุณสามารถใช้เครื่องหมายลบ ( - ) เพื่อลบสิ่งนี้แทน ตัวอย่างเช่น
chmod o-rw file.txt
การดำเนินการนี้จะลบสิทธิ์การอ่านและเขียนสำหรับผู้ใช้รายอื่นทั้งหมดออกจากไฟล์
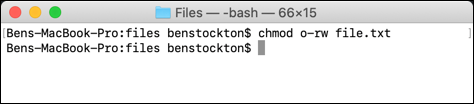
หากต้องการล้าง เพิ่ม หรือลบสิทธิ์ของผู้ใช้สำหรับผู้ใช้ทั้งหมด ให้ใช้ a ล็กแทน ตัวอย่างเช่น:
chmod a+rwx file.txt
ซึ่งจะให้สิทธิ์แก่ผู้ใช้และกลุ่มผู้ใช้ทั้งหมดด้วยสิทธิ์การอ่านและเขียนไฟล์ของคุณ รวมทั้งอนุญาตให้ผู้ใช้ทั้งหมดดำเนินการกับไฟล์ได้
พลังอันยิ่งใหญ่มาพร้อมความรับผิดชอบที่ยิ่งใหญ่ และปฏิเสธไม่ได้ว่าคำสั่ง chmod เป็นเครื่องมือที่กว้างขวางและทรงพลังในการเปลี่ยนการอนุญาตไฟล์บน Mac ตัวอย่างเช่น คุณสามารถแทนที่ตัวอักษร ( rwx ) ด้วยเลขฐานแปดสาม (หรือสี่) รวมกัน สูงสุด 777 (สำหรับการอ่าน เขียน และดำเนินการ)
หากคุณต้องการเรียนรู้เพิ่มเติม ให้พิมพ์ man chmod ที่เทอร์มินัลเพื่ออ่านรายการแฟล็กและการตั้งค่าทั้งหมดที่มี
