วิธีตั้งค่าเขตเวลาต่างๆ ใน Google ปฏิทิน
เผยแพร่แล้ว: 2022-01-29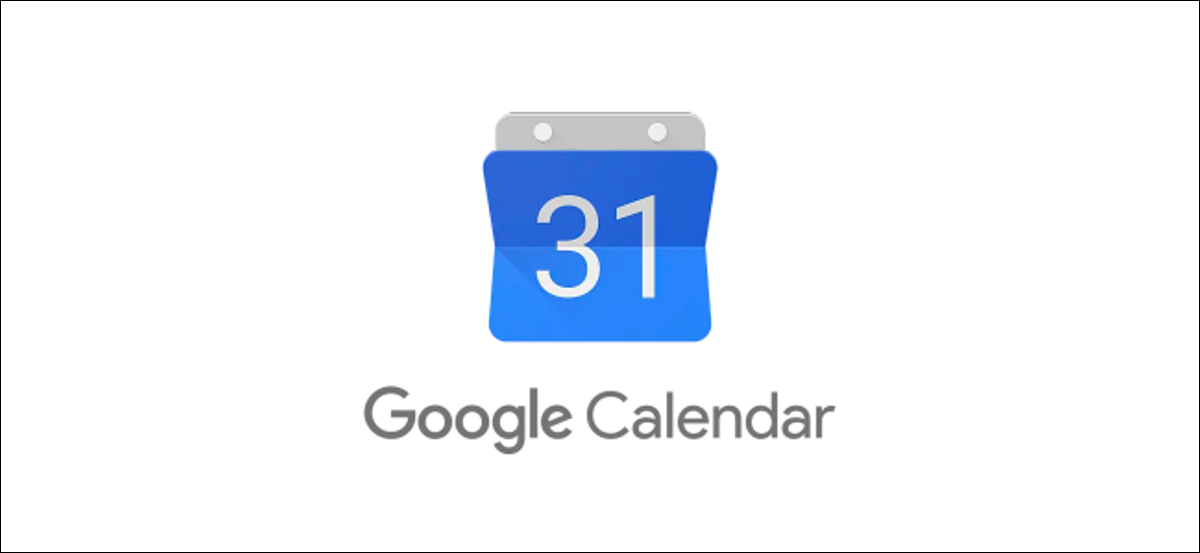
เวลาอาจคงที่ แต่เขตเวลาของคุณไม่จำเป็นต้องเป็นอย่างนั้น หากคุณเป็นส่วนหนึ่งของทีมระดับโลก คุณอาจต้องการเปลี่ยนเขตเวลาใน Google ปฏิทินเพื่อให้แน่ใจว่าคุณจะไม่พลาดการประชุมหรือกิจกรรมที่สำคัญ
โชคดีที่ Google ปฏิทินมีการตั้งค่าต่างๆ สำหรับผู้ใช้บัญชี Google เพื่อเปลี่ยนเป็นเขตเวลาที่แตกต่างกัน คุณสามารถตั้งค่าเขตเวลาแบบครั้งเดียวเป็นกิจกรรม หรือตั้งค่าเขตเวลาหลักและรองสำหรับปฏิทินหรือบัญชีทั้งหมด
การเปลี่ยนการตั้งค่าเขตเวลาจะมีประโยชน์อย่างยิ่งหากเวลาทำการของคุณแตกต่างจากทีมอื่นๆ ในทีม เป็นต้น
การตั้งค่าเขตเวลาที่กำหนดเองสำหรับกิจกรรม Google ปฏิทิน
หากคุณเป็นสมาชิกของทีมที่มีเพื่อนร่วมงานในเขตเวลาต่างกัน การกำหนดเขตเวลาอื่นสำหรับกิจกรรมหรือการประชุมที่คุณวางแผนไว้ใน Google ปฏิทินอาจคุ้มค่า วิธีนี้จะทำให้คุณสามารถประสานงานกับเพื่อนร่วมงานได้ โดยเฉพาะอย่างยิ่งหากคุณเป็นคนแปลกหน้า
จากเว็บเบราว์เซอร์
ในการตั้งค่าเขตเวลาที่กำหนดเองจากเว็บเบราว์เซอร์ของคุณ ให้เปิดเว็บไซต์ Google ปฏิทินในเบราว์เซอร์ที่คุณเลือก และสร้างกิจกรรมหรือการประชุมใหม่โดยคลิกปุ่ม "สร้าง" ทางด้านซ้ายมือ
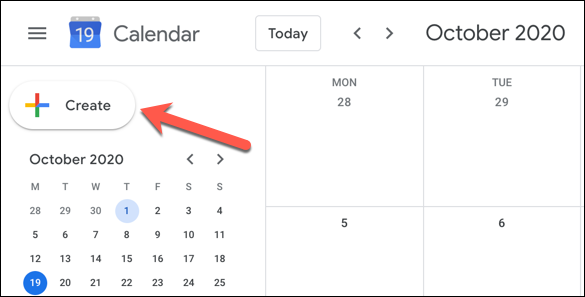
หรือกดแป้น C บนแป้นพิมพ์เพื่อใช้แป้นพิมพ์ลัดเพื่อเปิดหน้าต่าง "กิจกรรมใหม่"
ที่เกี่ยวข้อง: แป้นพิมพ์ลัดสำหรับ Google ปฏิทิน: แผ่นโกง
หากคุณต้องการแก้ไขกิจกรรมหรือการประชุมที่มีอยู่ ให้คลิกที่รายการในหน้าต่าง Google ปฏิทิน จากนั้นกดปุ่ม "แก้ไขกิจกรรม"
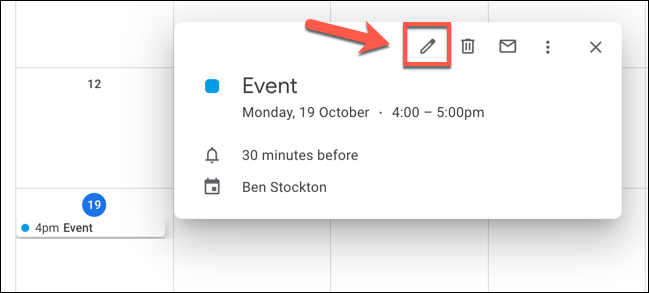
หากคุณกำลังสร้างกิจกรรม ให้คลิกปุ่ม "ตัวเลือกเพิ่มเติม" ที่ด้านล่างของเมนูป๊อปอัปของกิจกรรมใหม่
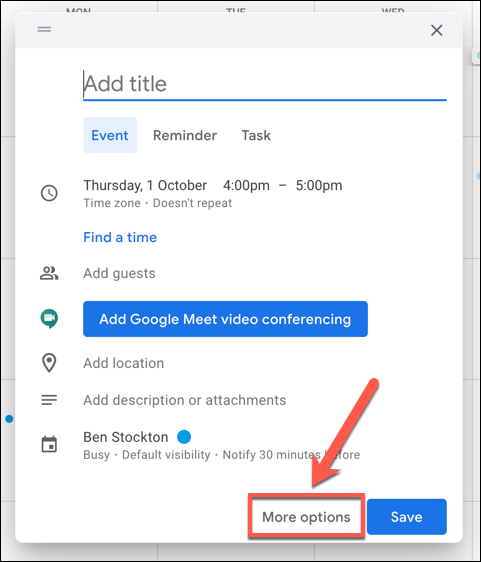
ในเมนูรายละเอียดกิจกรรม (สำหรับกิจกรรมใหม่และที่มีอยู่) ให้แตะตัวเลือก "เขตเวลา"
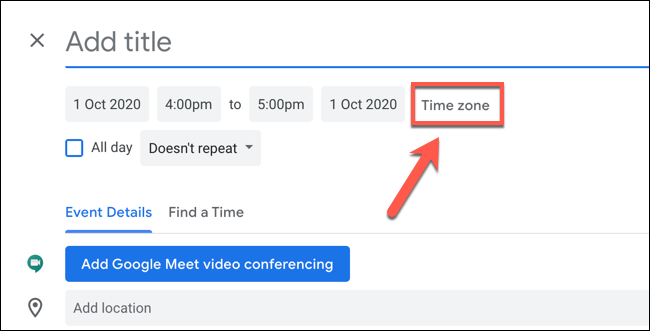
ในหน้าต่างป๊อปอัป "เขตเวลาของกิจกรรม" ให้เลือกเขตเวลาจากเมนูแบบเลื่อนลง "เขตเวลาเริ่มต้นของกิจกรรม"
หากคุณต้องการโซนเวลาอื่นสำหรับเวลาสิ้นสุดของกิจกรรม ให้คลิกเพื่อเปิดใช้งานช่องทำเครื่องหมาย "ใช้โซนเวลาเริ่มต้นและสิ้นสุดแยกกัน" จากนั้นเลือกเขตเวลาอื่นจากเมนูแบบเลื่อนลง "โซนเวลาสิ้นสุดกิจกรรม"
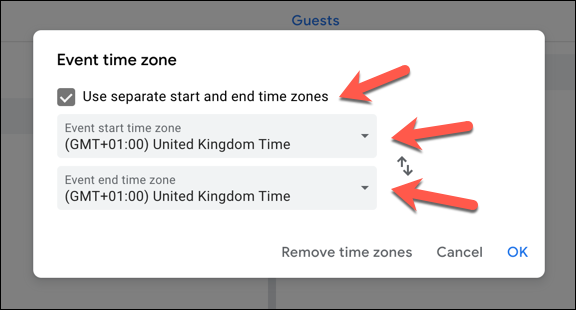
หากคุณต้องการลบเขตเวลาที่กำหนดเอง ณ จุดใด ๆ และกลับไปใช้เขตเวลาเริ่มต้นที่แนบมากับบัญชี Google ของคุณ ให้คลิกปุ่ม "ลบเขตเวลา"
มิฉะนั้น คลิก “ตกลง” เพื่อบันทึกการตั้งค่า
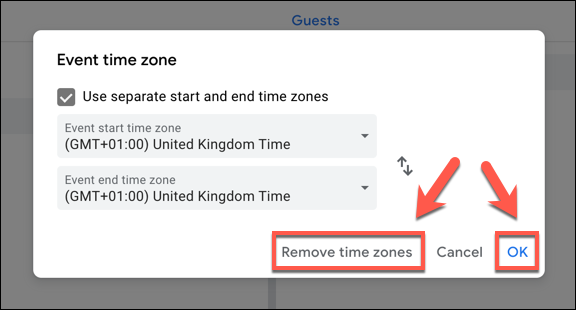
จากนั้น คุณสามารถตั้งเวลาและวันที่สำหรับกิจกรรม ตลอดจนข้อมูลอื่นๆ (รวมถึงชื่อกิจกรรมและผู้เข้าร่วม)
คลิก "บันทึก" เพื่อเพิ่มกิจกรรมใหม่ (ด้วยการตั้งค่าเขตเวลาที่กำหนดเอง) ลงในปฏิทินของคุณ
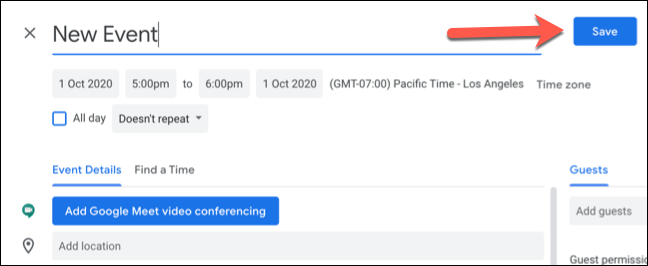
กิจกรรมจะถูกเพิ่มลงในปฏิทินของคุณ โดยใช้เขตเวลา (หรือเขตเวลา) ที่คุณระบุไว้สำหรับวันที่และเวลาเริ่มต้นและสิ้นสุด
จากอุปกรณ์พกพา
คุณยังสามารถเปลี่ยนเขตเวลาสำหรับกิจกรรมใหม่หรือกิจกรรมที่มีอยู่ในแอป Google ปฏิทินบน Android, iPhone และ iPad
หากต้องการสร้างกิจกรรมใหม่ ให้คลิกปุ่ม "เพิ่ม" ที่มุมล่างขวาและเลือกประเภทของกิจกรรมที่คุณต้องการสร้าง
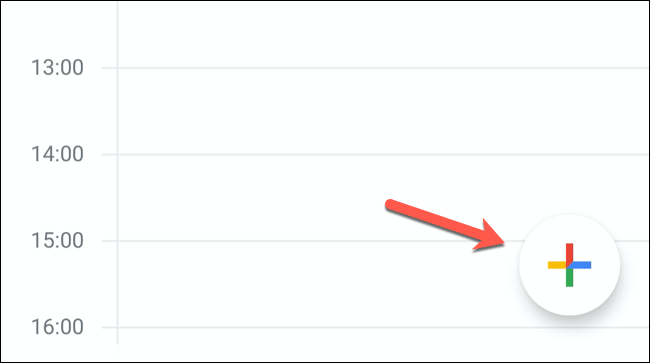
หากต้องการแก้ไขกิจกรรมที่มีอยู่ ให้แตะที่กิจกรรมนั้นในมุมมองปฏิทินของคุณ จากนั้นแตะปุ่ม "แก้ไขกิจกรรม"
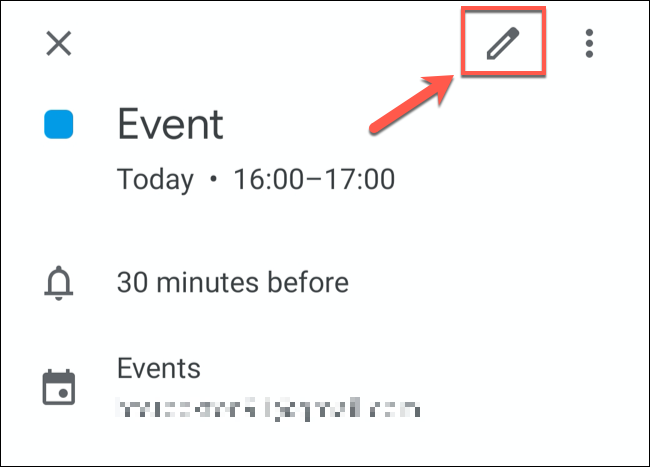
ในเมนูรายละเอียดกิจกรรม ให้แตะโซนเวลาปัจจุบันซึ่งอยู่ใต้วันที่และเวลาเริ่มต้นและสิ้นสุดของกิจกรรม
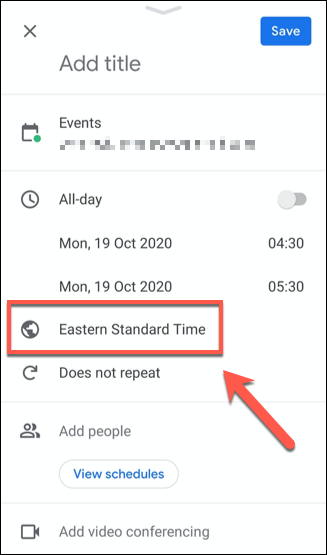

ค้นหาประเทศหรือเขตเวลาเฉพาะในเมนูถัดไป จากนั้นแตะหนึ่งในผลลัพธ์เพื่อเลือกเป็นเขตเวลาใหม่

เขตเวลาสำหรับกิจกรรมจะถูกเพิ่มทันทีหลังจากเลือกจากเมนูค้นหา
ยืนยันว่ารายละเอียดกิจกรรมที่เหลือถูกต้อง จากนั้นแตะปุ่ม "บันทึก" ที่มุมบนขวาเพื่อบันทึกกิจกรรมด้วยรายละเอียดเขตเวลาใหม่
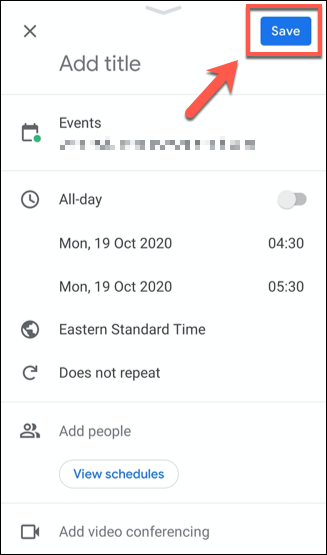
เมื่อบันทึกแล้ว กิจกรรมจะถูกเพิ่มลงในปฏิทินของคุณด้วยการตั้งค่าวันที่และเวลาโดยใช้เขตเวลาใหม่ของคุณ
การตั้งค่าเขตเวลาหลักและรองใน Google ปฏิทิน
Google ใช้เขตเวลาที่กำหนดไว้สำหรับบัญชี Google ของคุณเป็นเขตเวลาเริ่มต้นสำหรับกิจกรรม Google ปฏิทินทั้งหมดที่แนบกับบัญชีของคุณ
ถ้าคุณต้องการเปลี่ยนเป็นเขตเวลาอื่นแทน คุณสามารถทำได้ในการตั้งค่า Google ปฏิทิน คุณยังตั้งค่าเขตเวลารองเพื่อดูเวลาที่แตกต่างกัน 2 ครั้งที่แสดงสำหรับกิจกรรมได้ ซึ่งจะเป็นประโยชน์หากคุณทำงานในเขตเวลาอื่นกับเพื่อนร่วมงานที่แตกต่างกัน เป็นต้น
จากเว็บเบราว์เซอร์
ในการดำเนินการนี้จากเว็บเบราว์เซอร์ของคุณ ให้เปิดเว็บไซต์ Google ปฏิทิน แล้วคลิกไอคอนรูปเฟืองการตั้งค่าที่มุมบนขวา จากเมนูแบบเลื่อนลง ให้คลิกตัวเลือก "การตั้งค่า"
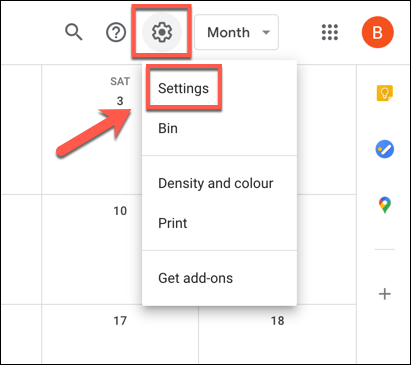
เมนูการตั้งค่า Google ปฏิทินควรมีค่าเริ่มต้นเป็นแท็บ "ทั่วไป" หากไม่เป็นเช่นนั้น ให้เลือกตัวเลือกนี้จากเมนูด้านซ้ายมือ
ภายใต้หมวดหมู่ "เขตเวลา" คุณสามารถกำหนดเขตเวลาหลักใหม่สำหรับบัญชีของคุณรวมทั้งตั้งป้ายกำกับสำหรับเขตเวลานั้น (เช่น "ที่ทำงาน" สำหรับเขตเวลาที่ตรงกับเพื่อนร่วมงานของคุณ) เลือกเขตเวลาใหม่จากเมนูแบบเลื่อนลง "เขตเวลาหลัก" จากนั้นเขียนป้ายกำกับใหม่ในกล่องข้อความด้านข้าง
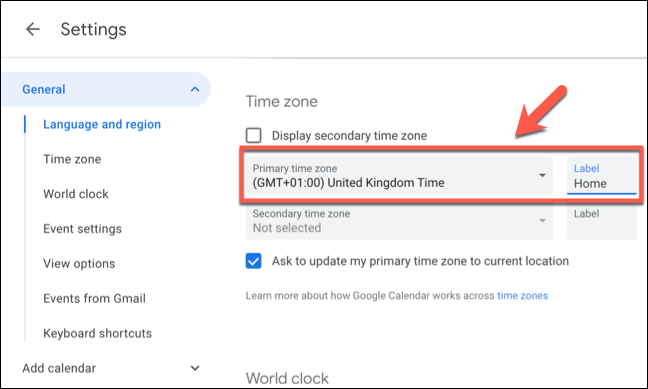
หากคุณต้องการเพิ่มเขตเวลารอง ให้เลือกจากเมนู “เขตเวลารอง” คุณจะต้องตรวจสอบให้แน่ใจว่าได้เปิดใช้งานช่องกาเครื่องหมาย “แสดงเขตเวลารอง” เพื่อดูสิ่งนี้ปรากฏในรายการกิจกรรมของคุณ
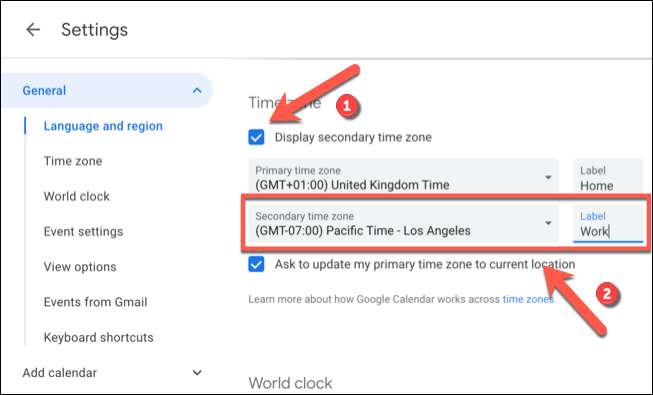
การเปลี่ยนแปลงใดๆ ที่คุณทำจะมีผลทันที การตั้งค่าเขตเวลาใหม่ของคุณจะปรากฏขึ้นสำหรับกิจกรรมที่เพิ่มไว้ก่อนหน้านี้ เช่นเดียวกับกิจกรรมใหม่ทั้งหมดที่คุณสร้างหรือที่ได้รับเชิญ
จากอุปกรณ์พกพา
แม้ว่าคุณจะสามารถตั้งค่าเขตเวลาอื่นในแอป Google ปฏิทินสำหรับ Android, iPhone และ iPad ได้ แต่คุณสามารถตั้งค่าได้เพียงเขตเดียวเท่านั้น ไม่สามารถตั้งค่า (หรือดู) เขตเวลาสำรองสำหรับกิจกรรมของ Google ปฏิทินในแอปมือถือ
หากต้องการเปลี่ยนเขตเวลาหลัก ให้แตะไอคอนเมนูแฮมเบอร์เกอร์ที่มุมบนซ้ายของแอปมือถือ Google ปฏิทิน
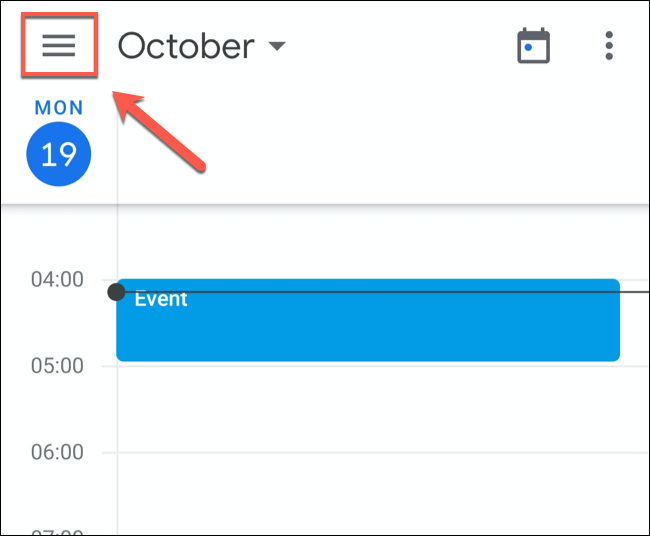
จากเมนู เลื่อนลงแล้วแตะตัวเลือก "การตั้งค่า"
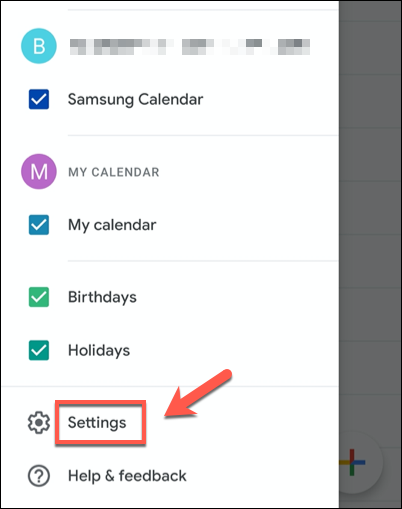
ในเมนู "การตั้งค่า" ให้แตะตัวเลือก "ทั่วไป"
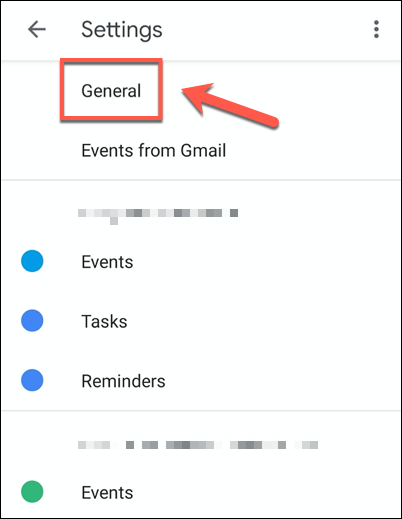
หากต้องการตั้งค่าเขตเวลาอื่นให้เป็นเขตเวลาที่อุปกรณ์ของคุณใช้อยู่ ให้แตะแถบเลื่อน "ใช้เขตเวลาของอุปกรณ์" ไปที่ตำแหน่งปิด
เมื่อเสร็จแล้วให้แตะตัวเลือก "เขตเวลา" ด้านล่างเพื่อตั้งค่าเขตเวลาใหม่
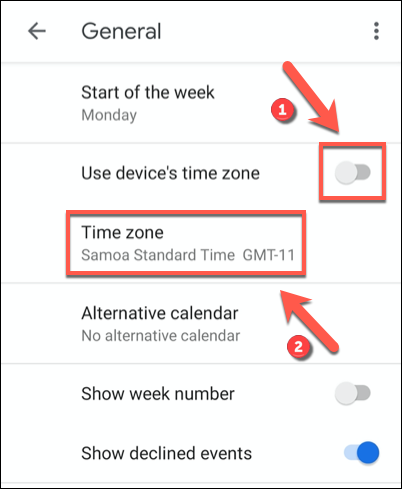
จากเมนูค้นหา ให้ค้นหาประเทศหรือเขตเวลา เมื่อคุณพบตำแหน่งที่ต้องการแล้ว ให้แตะสถานที่นั้นเพื่อยืนยันว่าเป็นเขตเวลาใหม่สำหรับปฏิทินของคุณ

เขตเวลาใหม่สำหรับ Google ปฏิทินบนอุปกรณ์ของคุณจะถูกนำไปใช้โดยอัตโนมัติ รายการใดๆ ใน Google ปฏิทินของคุณจะแสดงในเขตเวลาใหม่นี้บนอุปกรณ์มือถือของคุณ
