วิธีตั้งค่ารูปภาพพื้นหลังสำหรับ Microsoft Word
เผยแพร่แล้ว: 2022-04-14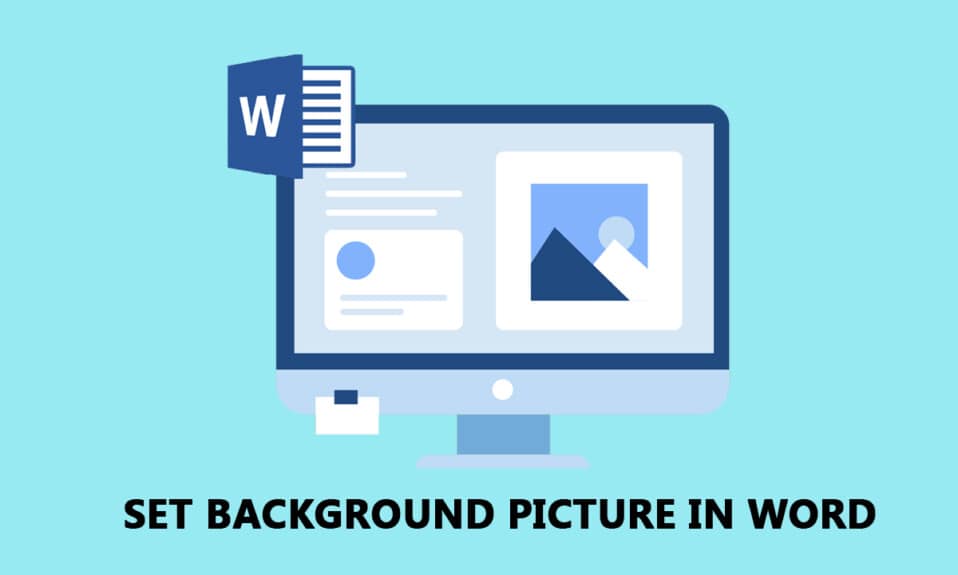
Microsoft Word ได้กลายเป็นหนึ่งในข้อกำหนดพื้นฐานในโลกดิจิทัลนี้ คุณเบื่อกับข้อความปกติใน Word และต้องการปรับแต่งเอกสารเล็กน้อยหรือไม่? การตั้งค่ารูปภาพพื้นหลังสำหรับเอกสาร Word เป็นอย่างไร? ได้ คุณสามารถตั้งค่ารูปภาพพื้นหลังสำหรับ Microsoft Word ได้ บทความนี้เน้นวิธีการตั้งค่ารูปภาพเป็นพื้นหลังสำหรับหน้าหรือทั้งเอกสาร นอกจากนี้ คุณจะได้เรียนรู้คำตอบสำหรับคำถามเกี่ยวกับวิธีการแทรกรูปภาพเป็นพื้นหลังใน Word
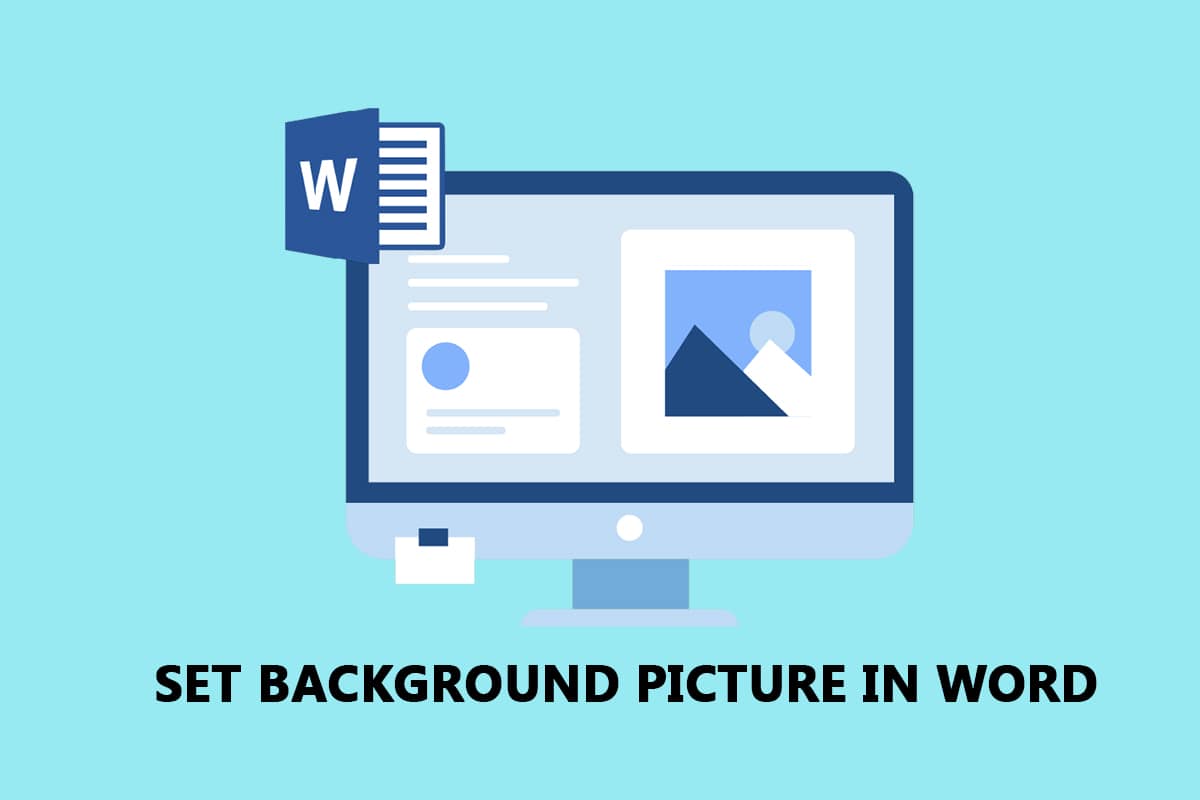
สารบัญ
- วิธีตั้งค่ารูปภาพพื้นหลังสำหรับ Microsoft Word
- วิธีที่ 1: ตั้งค่าพื้นหลังสำหรับทั้งเอกสาร
- ตัวเลือกที่ 1: ใช้ปุ่มสีของหน้า
- ตัวเลือก II: ใช้ปุ่มลายน้ำ
- วิธีที่ 2: ตั้งค่าพื้นหลังสำหรับหน้าเดียว
- ตัวเลือกที่ 1: แทรกรูปภาพ
- ตัวเลือก II: ปรับแต่งรูปร่างที่แทรก
วิธีตั้งค่าภาพพื้นหลังสำหรับ Microsoft Word
ด้านล่างนี้ เราได้แสดงวิธีตั้งค่ารูปภาพพื้นหลังสำหรับ Microsoft Word สำหรับทั้งเอกสารและหน้าเดียว
วิธีที่ 1: ตั้งค่าพื้นหลังสำหรับทั้งเอกสาร
คุณสามารถตั้งค่ารูปภาพพื้นหลังสำหรับเอกสาร Word โดยใช้วิธีการที่อธิบายไว้ในส่วนนี้ ตัวเลือกช่วยให้คุณตั้งค่าพื้นหลังเดียวกันสำหรับเอกสารคำทั้งฉบับ
ตัวเลือกที่ 1: ใช้ปุ่มสีของหน้า
ตัวเลือกนี้ช่วยให้คุณตั้งค่ารูปภาพเป็นพื้นหลังสำหรับเอกสาร Word ทั้งหมดของคุณโดยใช้ปุ่ม Page Color
1. กด ปุ่ม Windows พิมพ์ word แล้วคลิก Open

2. ไปที่แท็บ ออกแบบ ใน Ribbon แล้วคลิกปุ่ม สี ของหน้าในส่วนพื้นหลังของหน้า
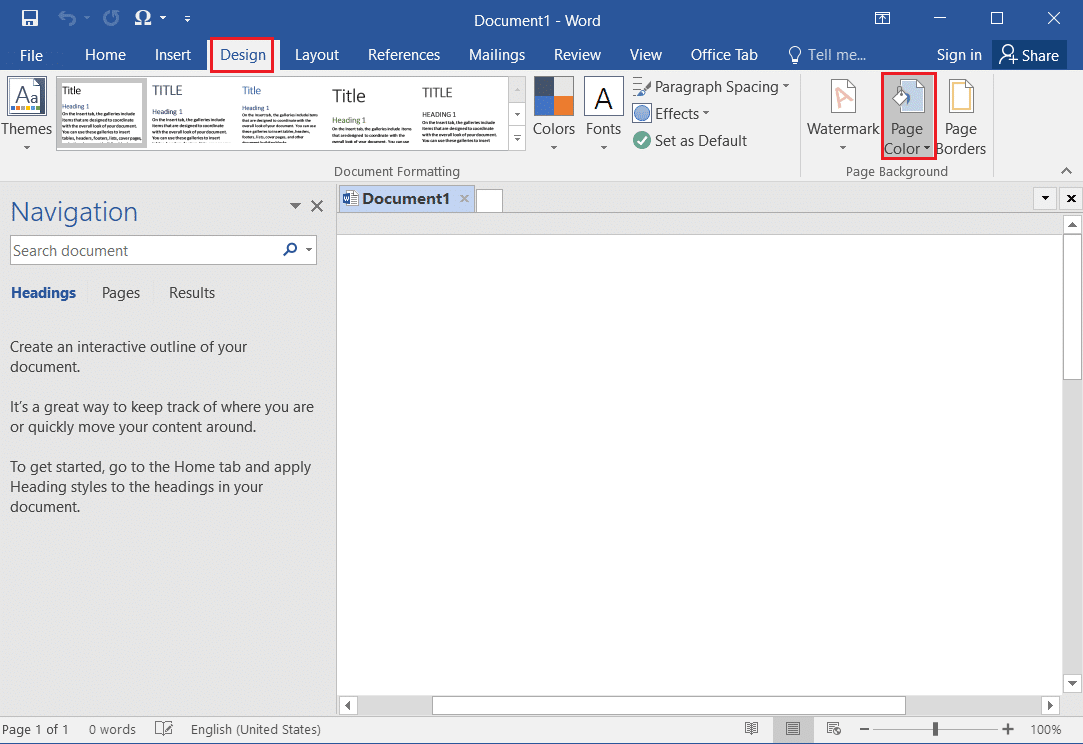
3. เลือกตัวเลือก เติมเอฟเฟกต์… ในเมนูที่แสดง
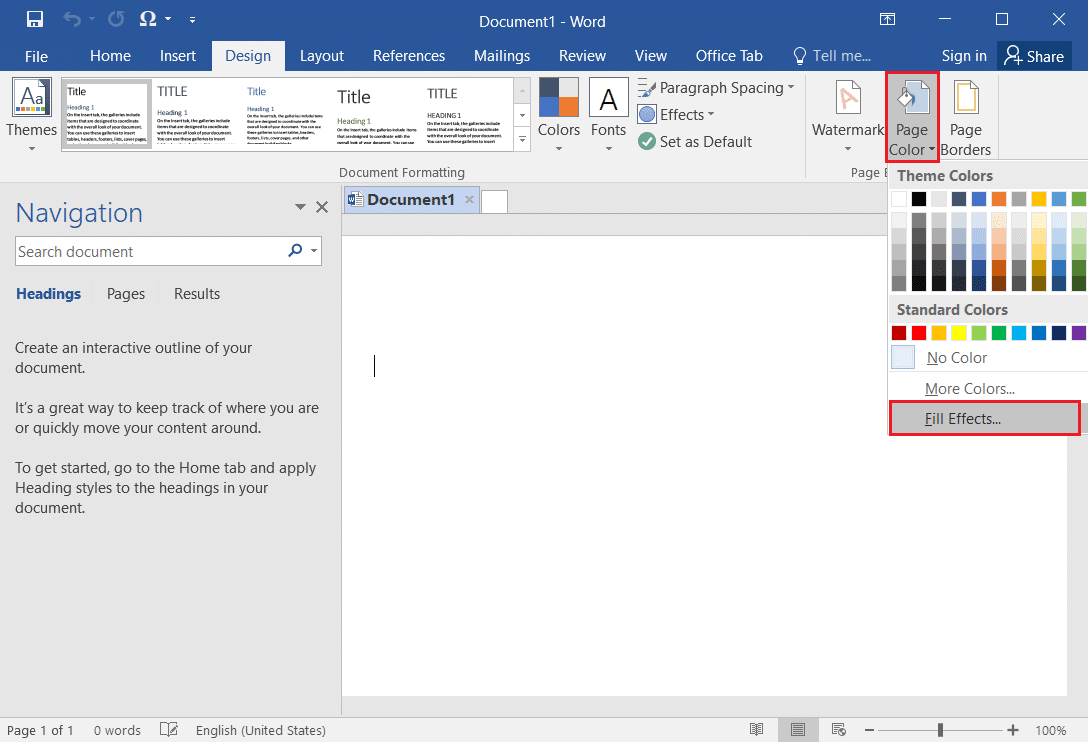
4. ในหน้าต่าง Fill Effects ให้ไปที่แท็บ Picture และคลิกที่ปุ่ม Select Picture...
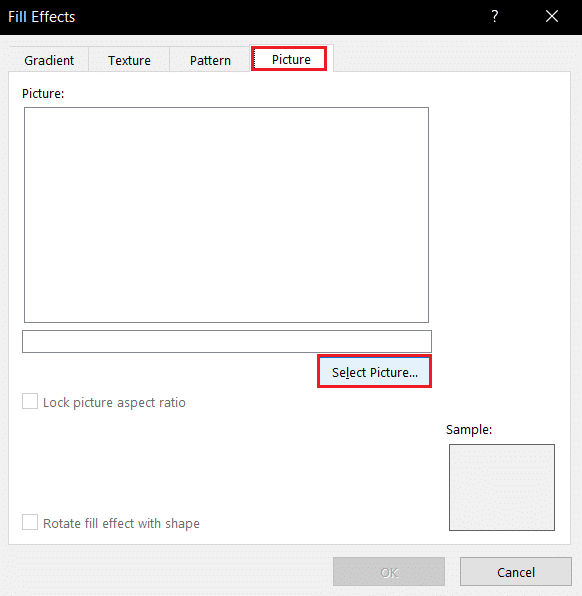
5. คลิกที่ เรียกดู ตัวเลือกถัดจาก จากไฟล์ แถบในหน้าต่างแทรกรูปภาพ
หมายเหตุ: คุณยังสามารถค้นหารูปภาพออนไลน์ได้โดยใช้ Bing Image Search หรือเลือกรูปภาพจาก OneDrive ของคุณ

6. เรียกดูไฟล์ในหน้าต่างถัดไป เลือกไฟล์แล้วคลิกปุ่ม แทรก คุณจะเห็นรูปภาพแทรกเป็นพื้นหลังสำหรับเอกสาร

ตัวเลือก II: ใช้ปุ่มลายน้ำ
คุณสามารถตั้งค่ารูปภาพเป็นพื้นหลังโดยใช้ปุ่มลายน้ำ ปุ่มนี้จะถือว่ารูปภาพของคุณเป็นลายน้ำสำหรับทั้งเอกสาร
1. กดปุ่ม Windows พิมพ์ word แล้วคลิก Open

2. ไปที่แท็บ ออกแบบ ใน Ribbon และคลิกที่ปุ่ม ลายน้ำ ในส่วน พื้นหลังของหน้า
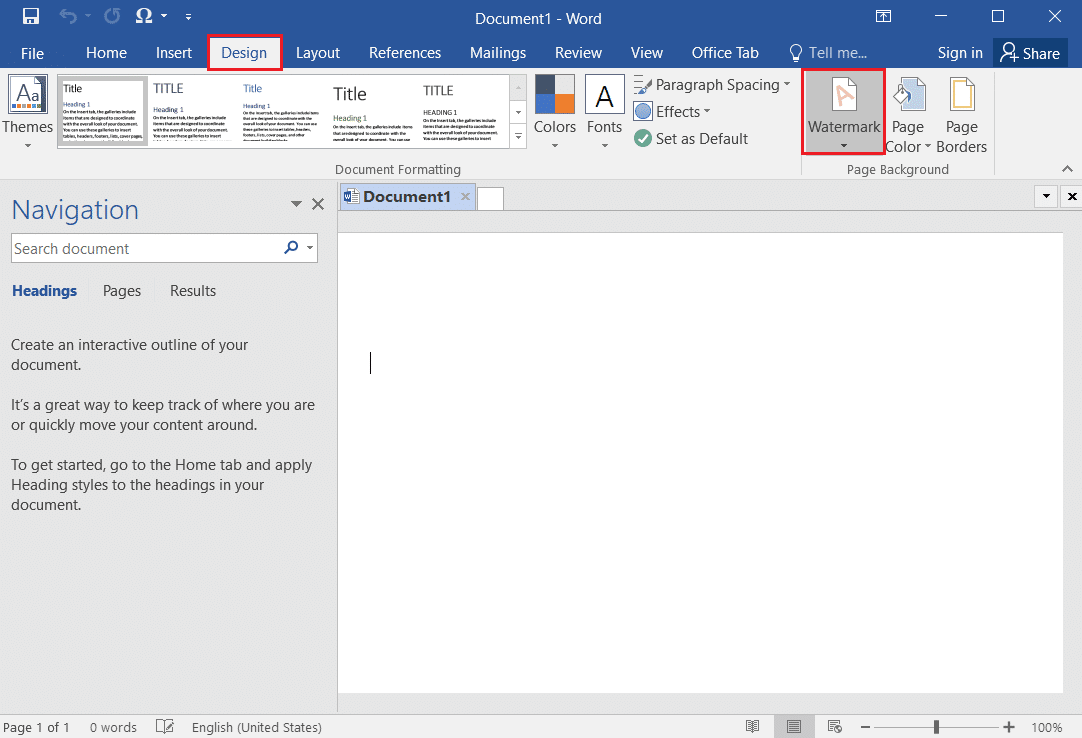
3. เลือก Custom Watermark… ตัวเลือกในเมนูที่มี
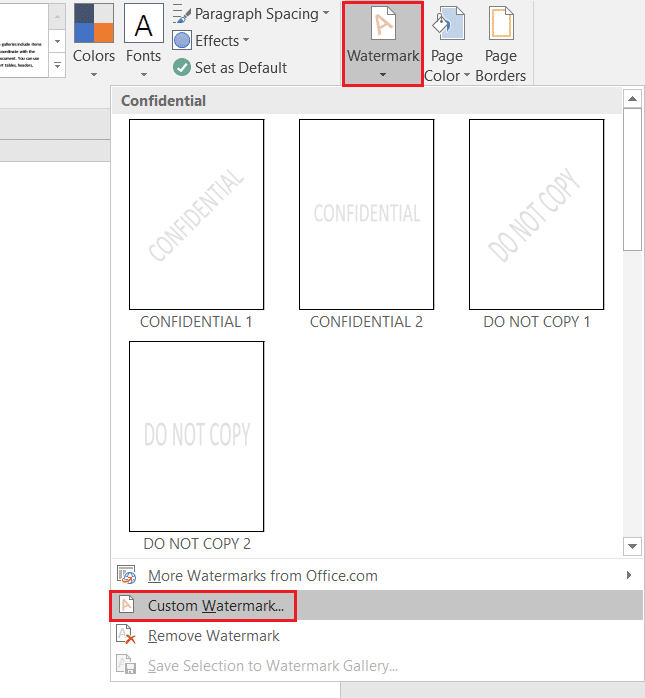
4. ในหน้าต่าง Printed Watermark ให้เลือกตัวเลือก ลายน้ำรูปภาพ และคลิกที่ปุ่ม Select Picture…
หมายเหตุ 1: คุณสามารถกำหนดขนาดของรูปภาพโดยใช้เมนูแบบเลื่อนลงในการตั้งค่า มาตราส่วน
หมายเหตุ 2: หากคุณต้องการให้มีภาพพื้นหลังที่โปร่งใสมากขึ้น คุณสามารถเลือกตัวเลือก Washout ในหน้าต่างได้
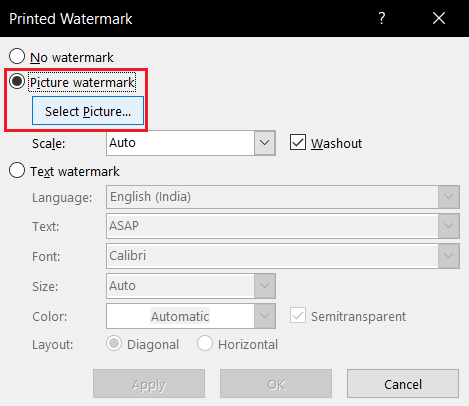
5. คลิกที่ เรียกดู ตัวเลือกถัดจาก จากไฟล์ แถบในหน้าต่างแทรกรูปภาพ
หมายเหตุ: คุณยังสามารถค้นหารูปภาพออนไลน์ได้โดยใช้ Bing Image Search หรือเลือกรูปภาพจาก OneDrive ของคุณ

6. เรียกดูรูปภาพในหน้าต่าง แทรกรูปภาพ เลือกรูปภาพ และคลิกที่ปุ่ม แทรก

7. คลิกที่ปุ่ม Apply จากนั้น คลิก OK เพื่อตั้งค่ารูปภาพเป็นพื้นหลังของคุณ
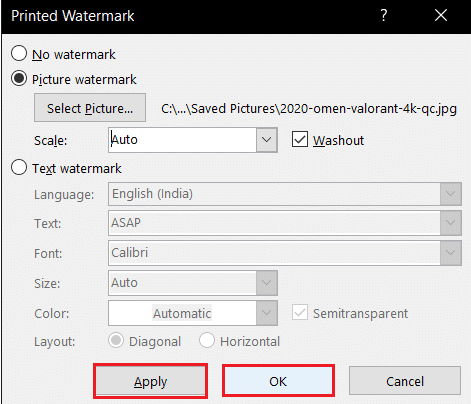

อ่านเพิ่มเติม: วิธีเพิ่มสารบัญใน Google เอกสาร
วิธีที่ 2: ตั้งค่าพื้นหลังสำหรับหน้าเดียว
ถ้าคุณไม่ต้องการให้มีรูปภาพพื้นหลังที่เหมือนกันสำหรับเอกสาร Word คุณสามารถใช้วิธีการต่างๆ ในส่วนนี้ ตัวเลือกที่อธิบายในวิธีนี้มีประโยชน์เพิ่มเติมในการปรับแต่งพื้นหลังสำหรับแต่ละหน้า คุณยังสามารถมีพื้นหลังที่แตกต่างกันในหน้าเดียวกันได้ นอกจากนี้ คุณสามารถปรับขนาดพื้นหลังได้ด้วยตนเอง ซึ่งแตกต่างจากวิธีก่อนหน้าซึ่งมีข้อจำกัดด้านขนาด
ตัวเลือกที่ 1: แทรกรูปภาพ
คุณสามารถแทรกรูปภาพบนหน้าด้วยตนเองและทำให้ข้อความซ้อนทับรูปภาพได้ วิธีนี้จะทำให้รูปภาพที่แทรกเป็นพื้นหลัง
1. เปิด Microsoft Word จากแถบ ค้นหาของ Windows

2. ไปที่แท็บ แทรก บน Ribbon และคลิกที่ปุ่ม รูปภาพ
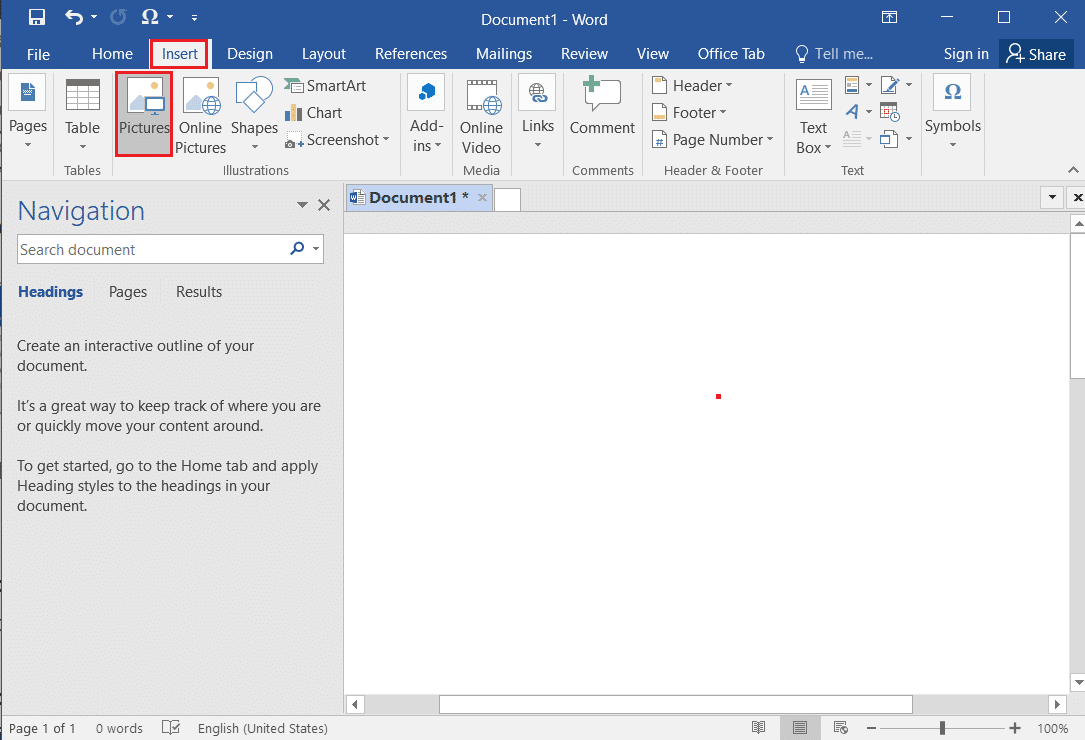
3. เรียกดูรูปภาพในหน้าต่าง แทรกรูปภาพ เลือกรูปภาพแล้วคลิกปุ่ม แทรก เพื่อแทรกรูปภาพในหน้า
หมายเหตุ 1: คุณสามารถเรียกดูรูปภาพใน Windows Explorer เลือกรูปภาพ แล้วลากและวางลงในเอกสารด้วยตนเองเพื่อแทรกรูปภาพ
หมายเหตุ 2: คุณสามารถเรียกดูรูปภาพใน Windows Explorer ด้วยตนเอง เลือกรูปภาพ คัดลอกโดยใช้แป้น Ctrl+C แล้ววางลงในเอกสารโดยใช้แป้น Ctrl+ V เพื่อแทรกรูปภาพ

4. คลิกขวาที่รูปภาพแล้วเลื่อนเคอร์เซอร์ไปที่ตัวเลือก ตัดข้อความ ในรายการ
หมายเหตุ: คุณสามารถปรับขนาดรูปภาพด้วยตนเองโดยปรับมุมของรูปภาพบนหน้า
5. เลือกตัวเลือก Behind Text ในรายการที่มีให้ตั้งค่ารูปภาพเป็นพื้นหลัง

อ่านเพิ่มเติม: วิธีแปลง Word เป็น JPEG
ตัวเลือก II: ปรับแต่งรูปร่างที่แทรก
คุณสามารถแทรกรูปร่าง เปลี่ยนขนาด และเติมโดยใช้วิธีนี้ คุณสามารถตั้งค่ารูปภาพเป็นการเติมสำหรับขอบเขตรูปร่าง และกำหนดรูปร่างเป็นพื้นหลังสำหรับหน้าของคุณ
1. เปิด Microsoft Word จากแถบ ค้นหาของ Windows

2. ไปที่แท็บ แทรก ใน Ribbon คลิกที่ปุ่ม รูปร่าง ในส่วน ภาพประกอบ แล้วเลือกรูปร่าง สี่เหลี่ยมผืนผ้า ในรายการ
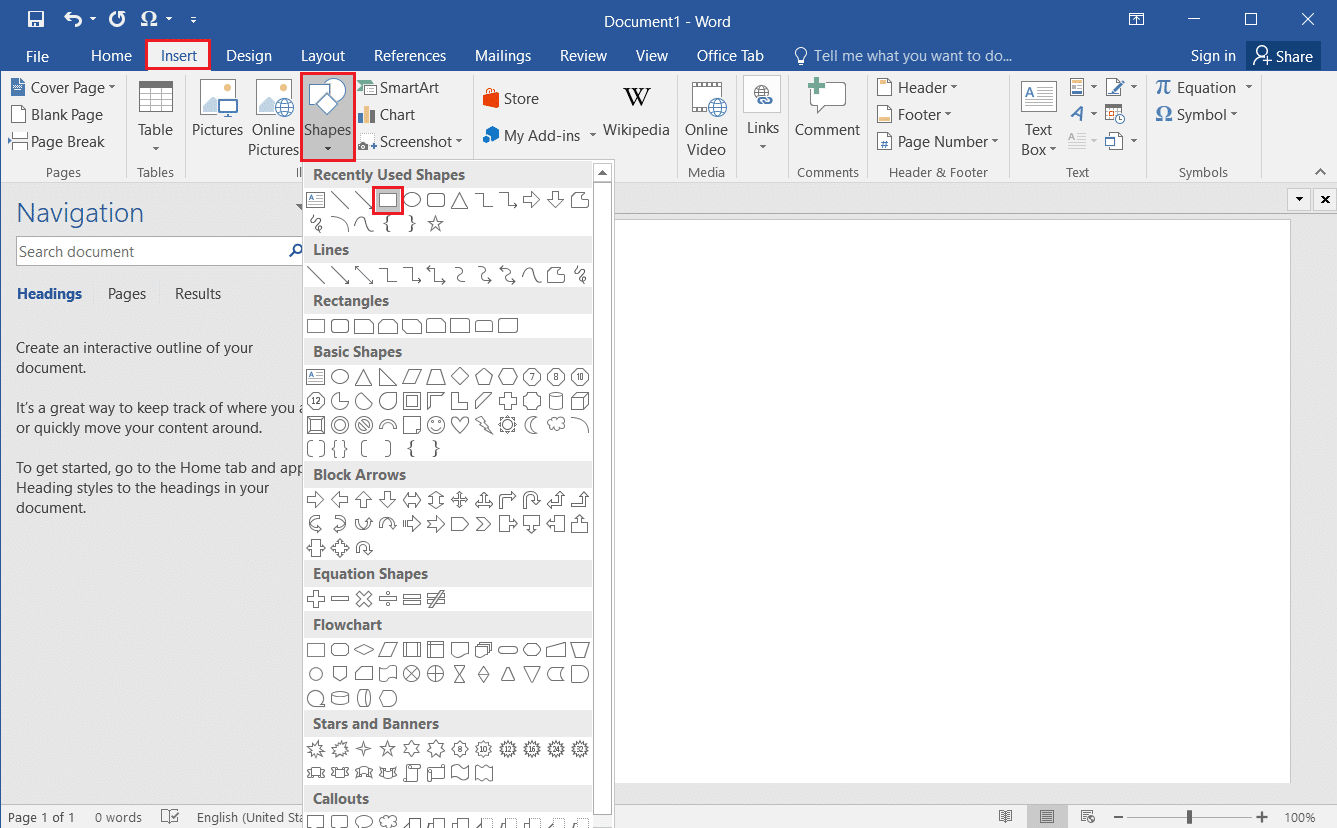
3. วาดรูปสี่เหลี่ยมผืนผ้าครอบคลุมทั้งหน้าของเอกสารด้วยตนเอง
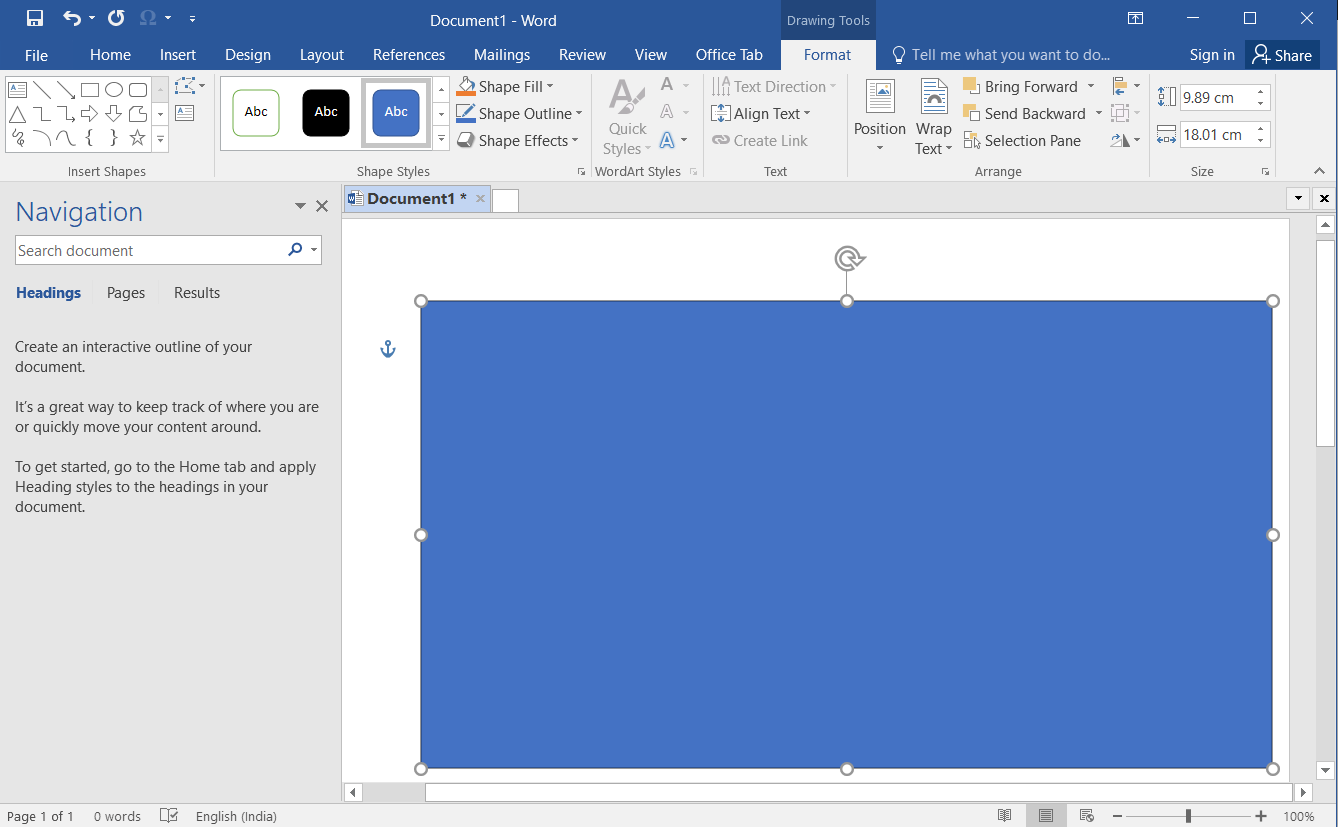
4. เลือกสี่เหลี่ยมผืนผ้า ไปที่แท็บ รูปแบบ ใน Ribbon และคลิกที่ปุ่ม เติมรูปร่าง ในส่วนสไตล์รูปร่าง
หมายเหตุ: คุณสามารถเปลี่ยนการตั้งค่าของรูปภาพได้ เช่น ความสว่าง ในแท็บรูปแบบ
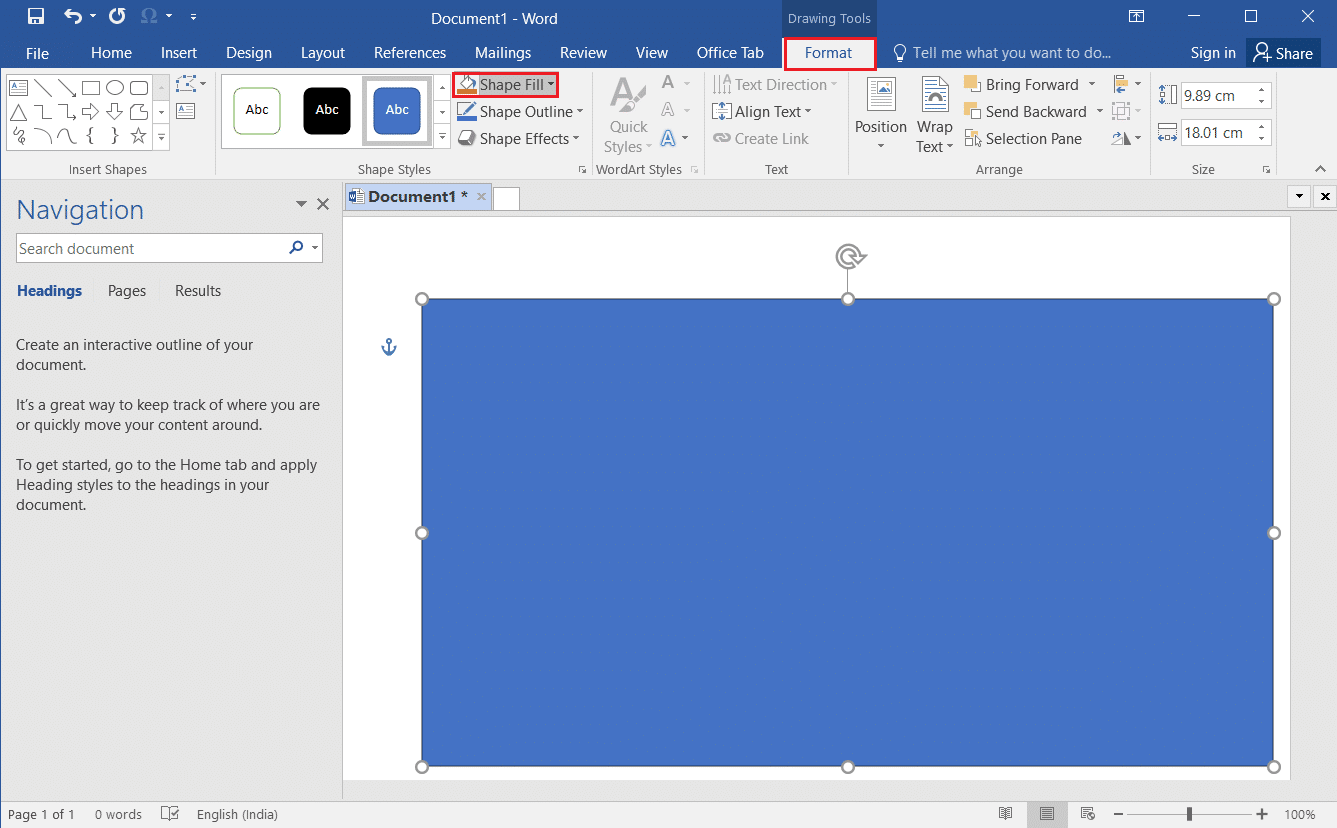
5. เลือกตัวเลือก ภาพ… ในรายการที่แสดง
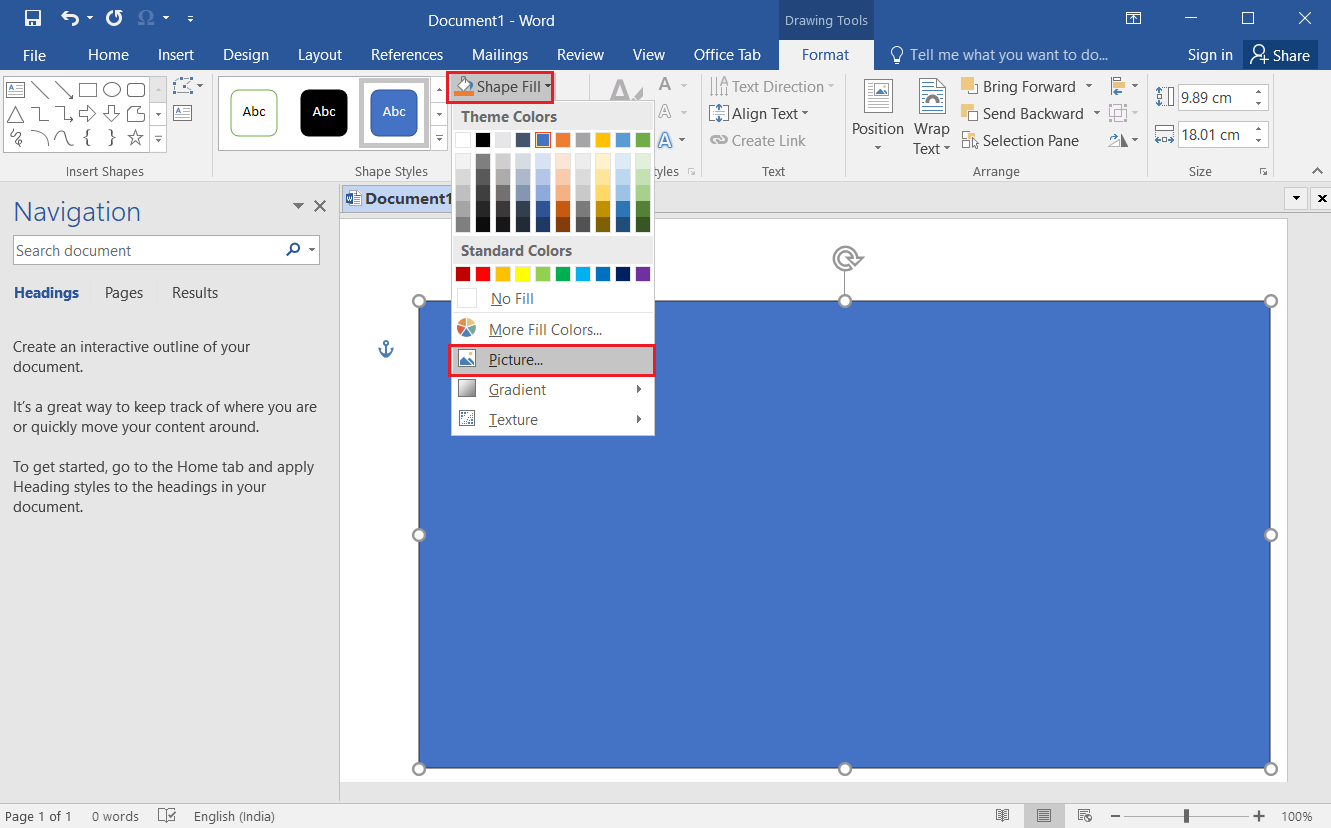
6. คลิกที่ปุ่ม Browse ถัดจากแท็บ From a file ในหน้าต่าง Insert Pictures

7. เรียกดูรูปภาพในหน้าต่าง แทรกรูปภาพ ให้คลิกที่รูปภาพแล้วคลิกปุ่ม แทรก

8. คลิกขวาที่รูปภาพและเลือกตัวเลือก ตัดข้อความ ในเมนู
9. เลือกตัวเลือก Behind Text ในรายการที่แสดงเพื่อตั้งค่ารูปภาพเป็นพื้นหลังของคุณ

คำถามที่พบบ่อย (FAQ)
ไตรมาสที่ 1 เราสามารถแทรกรูปภาพเป็นพื้นหลังสำหรับเอกสาร Word ได้หรือไม่?
ตอบ ได้ คุณสามารถแทรกรูปภาพเป็นพื้นหลังสำหรับหน้าในเอกสาร Word ได้ มีอธิบายกระบวนการโดยละเอียดในบทความนี้
ไตรมาสที่ 2 วิธีตั้งค่าพื้นหลังรูปภาพเดียวกันสำหรับเอกสาร Word ทั้งหมด
ตอบ คุณสามารถใช้วิธีการที่อธิบายไว้ในบทความนี้และตั้งค่ารูปภาพเป็นพื้นหลังที่เหมือนกันสำหรับทั้งเอกสาร
ที่แนะนำ:
- ทางเลือก Snagit ฟรีที่ดีที่สุด 25 อันดับแรก
- 28 ซอฟต์แวร์ OCR ที่ดีที่สุดฟรีบน Windows 10
- 24 ซอฟต์แวร์พิมพ์ดีดฟรีที่ดีที่สุดสำหรับพีซี
- วิธีสร้างการเยื้องแฮงเอาท์ใน Word และ Google Docs
เราหวังว่าคุณจะได้เรียนรู้วิธีตั้งค่า รูปภาพพื้นหลังสำหรับ Microsoft Word กรุณาแบ่งปันข้อเสนอแนะและข้อสงสัยของคุณในส่วนความคิดเห็น
