วิธีกำหนดเวลาสำหรับการเล่นเกม PC สำหรับเด็กของคุณด้วย Stringify
เผยแพร่แล้ว: 2022-01-29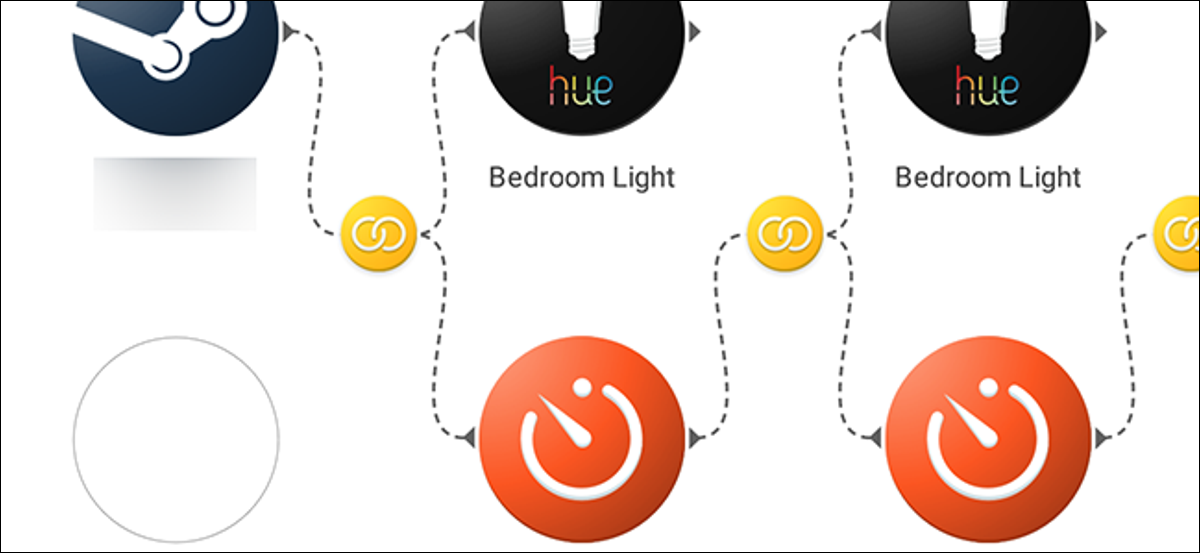
หากคุณต้องการกำหนดเวลาสำหรับนิสัยการเล่นเกมของเด็กๆ แต่ไม่ต้องการคอยตรวจสอบสิ่งเหล่านี้ Stringify ช่วยคุณได้ ในคู่มือนี้ เราจะแสดงให้คุณเห็นถึงวิธีการจำกัดเวลาโดยอัตโนมัติสำหรับงานอดิเรกของเด็กๆ ในการเล่นเกม
ที่เกี่ยวข้อง: วิธีใช้ Stringify สำหรับระบบอัตโนมัติภายในบ้านอันทรงพลัง
Stringify เป็นเครื่องมืออัตโนมัติที่ทรงพลังพิเศษที่ให้คุณเชื่อมโยงอุปกรณ์อัจฉริยะและบริการออนไลน์ทั้งหมดเข้าด้วยกัน หากคุณไม่เคยใช้มาก่อน ลองดูไพรเมอร์ของเราที่นี่ แล้วกลับมาที่นี่เพื่อสร้าง Flow
ตัวอย่างเช่น เราจะใช้ Steam, Timer, Notification และ Hue light Things ใน Stringify เพื่อสร้างการจำกัดเวลาสองชั่วโมง Flow ของเราจะตั้งเวลาทันทีที่ลูกของคุณลงชื่อเข้าใช้เกม และตั้งหลอดไฟอัจฉริยะในห้องให้เป็นสีเขียวเป็นเวลาหนึ่งชั่วโมงครึ่ง จากนั้นจะเปลี่ยนแสงเป็นสีเหลืองเป็นเวลาครึ่งชั่วโมง เมื่อครบสองชั่วโมง ไฟจะเปลี่ยนเป็นสีแดง และส่งการแจ้งเตือนถึงคุณ คุณสามารถปรับแต่งโฟลว์นี้เพื่อใช้ไฟอัจฉริยะต่างๆ (หรือข้ามไปเลย) หรือสร้างมันขึ้นมาโดยใช้แนวคิดของคุณเอง
ในการเริ่มต้น ให้เปิดแอป Stringify แล้วแตะไอคอนเครื่องหมายบวกกลมที่ด้านล่างแล้วเลือก "สร้างโฟลว์ใหม่"
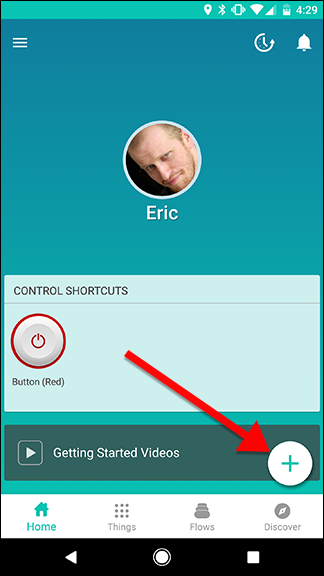
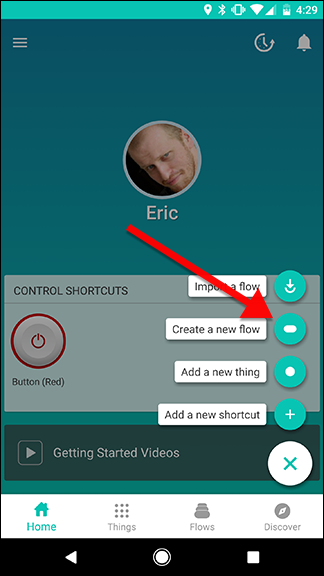
ที่ด้านบน ให้แตะ "ตั้งชื่อโฟลว์ของคุณ" แล้วตั้งชื่อ
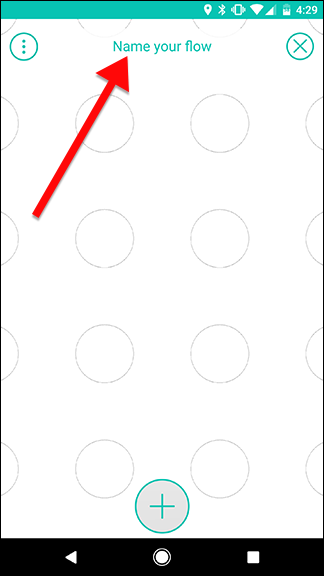
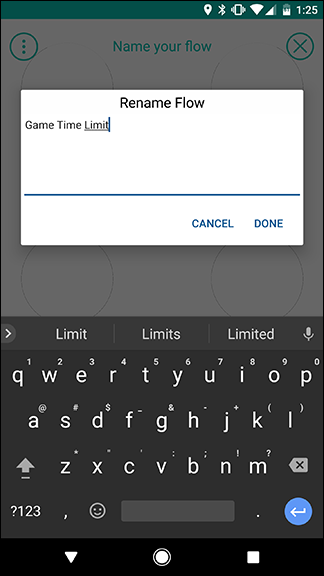
แตะไอคอนเครื่องหมายบวกกลมที่ด้านล่างของหน้าจอเพื่อเพิ่มสิ่งของของคุณ
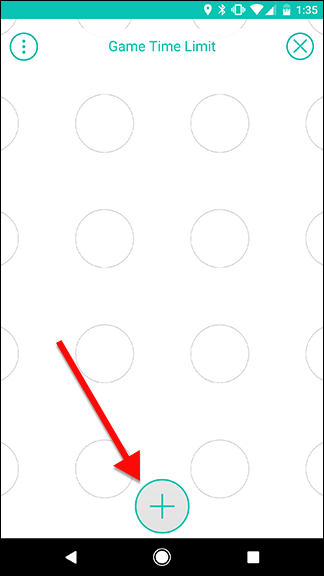
ในรายการสิ่งของ ให้เลือก Steam ไฟ Hue ในห้องเด็กของคุณ (หรือแสงใดก็ตามที่คุณต้องการใช้) และตัวจับเวลา เราจะเพิ่มรายการแจ้งเตือนในภายหลัง
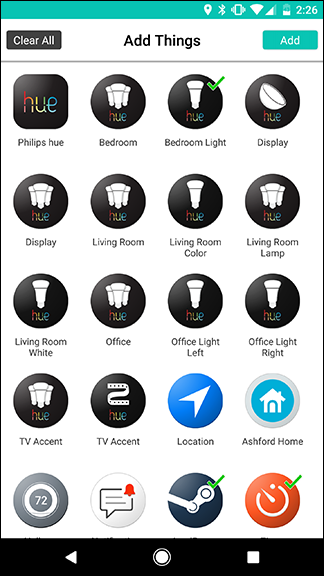
ลากไอคอน Steam ออกมาบนกริดแล้วแตะไอคอนรูปเฟืองที่โผล่ออกมาจากด้านหลัง หมายเหตุ: ทริกเกอร์ Steam จะต้องเชื่อมโยงกับบัญชีที่บุตรหลานของคุณจะใช้งาน หากพวกเขามีบัญชีของตัวเอง คุณจะต้องใช้รหัสผ่านและ Steam Guard เพื่อเชื่อมต่อ Steam กับ Stringify
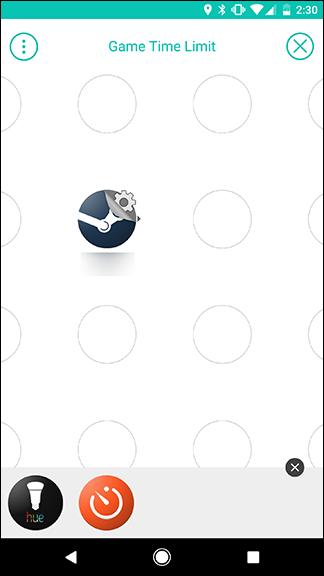
ที่นี่ คุณสามารถตัดสินใจเกี่ยวกับวิธีติดตามกิจกรรมของเด็กๆ ได้ที่นี่ คุณสามารถเปิดใช้งานโฟลว์นี้ได้เมื่อสถานะ Steam ของบุตรหลานของคุณถูกตั้งค่าเป็นออนไลน์ แม้ว่านั่นจะหมายถึงเวลาใดก็ตามที่ใช้ในการเรียกดูห้องสมุดของพวกเขาจะถูกนับรวมกับตัวจับเวลา อีกวิธีหนึ่ง คุณสามารถเริ่มตัวจับเวลาได้ทันทีที่เด็กเข้าสู่เกม แต่ถ้าพวกเขาเปลี่ยนเกมระหว่างที่ตัวจับเวลา ตัวจับเวลาอาจเริ่มใหม่ ตัวอย่างเช่น เราจะใช้ทริกเกอร์ "ฉันเริ่มเล่นเกมใดก็ได้" ในหน้าถัดไป ให้แตะบันทึก
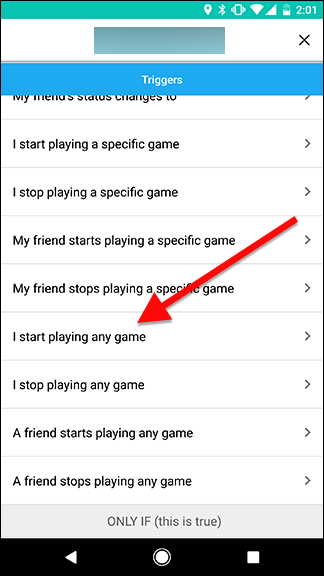
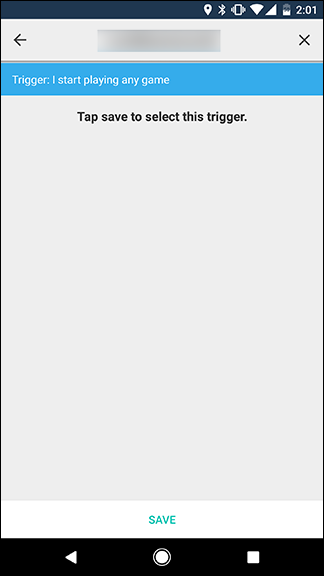
ถัดไป ลากไฟ Hue และ Timer Things ออกไปยังตารางในคอลัมน์ถัดจาก Steam Thing ดังที่แสดงด้านล่าง จากนั้นแตะไอคอนรูปเฟืองถัดจากไฟ Hue
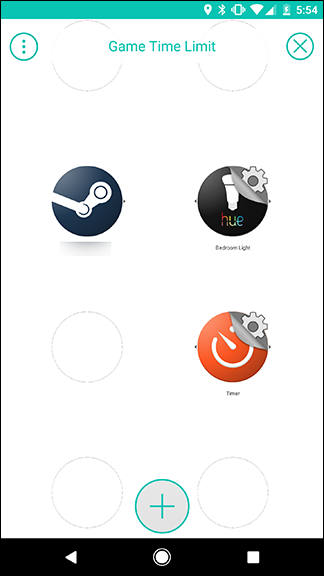
ในรายการการกระทำ ให้เลือก "เปิดเป็นสี"
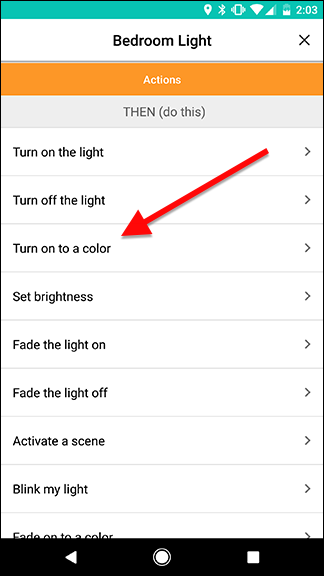
ในหน้าจอถัดไป ให้ตั้งค่าสีของแสงเป็นสีเขียว และความสว่างตามที่คุณต้องการ (ในกรณีนี้ ฉันทำ 80%) เมื่อเสร็จแล้ว ให้แตะบันทึก
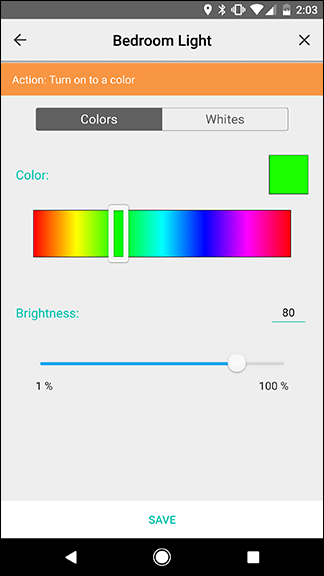
กลับไปที่หน้าจอเส้นตาราง แตะไอคอนรูปเฟืองถัดจากตัวจับเวลา
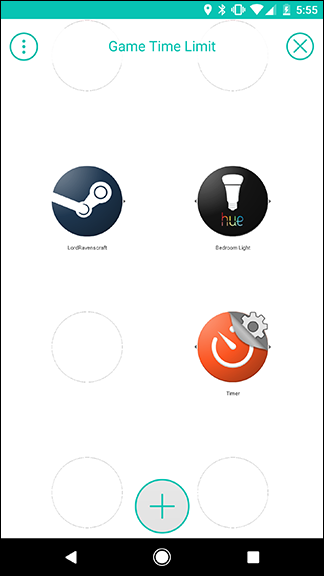
ควรมีการดำเนินการเดียวในรายการที่ชื่อว่า "เริ่มจับเวลา" แตะที่มัน
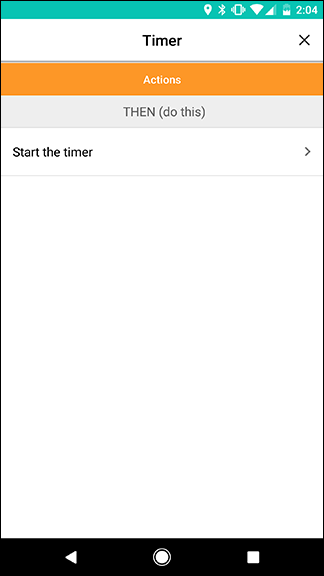
ในหน้าจอถัดไป ให้แตะช่องที่มีคำว่า Countdown เพื่อป้อนระยะเวลาสำหรับตัวจับเวลานี้ เราจะตั้งค่านี้เป็น 1 ชั่วโมง 30 นาที หลังจากนั้นเราจะเปลี่ยนสีของแสงและตั้งเวลาใหม่ เมื่อเสร็จแล้ว ให้แตะบันทึก
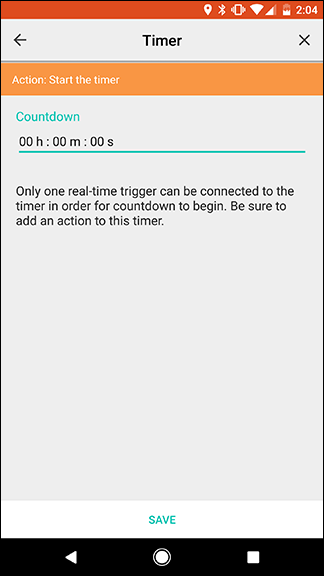
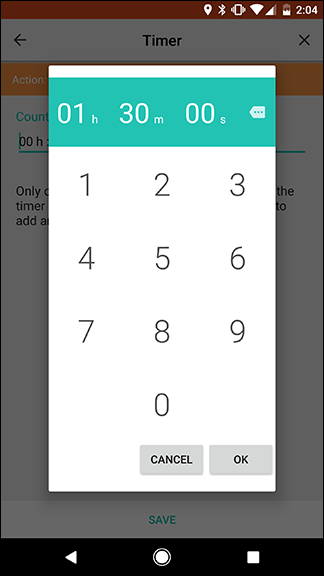
กลับไปที่หน้าจอกริด ปัดจากไอคอน Steam ไปที่ไอคอนตัวจับเวลาเพื่อสร้างลิงก์ ถัดไป ปัดจากไอคอน Hue ไปยังวงกลมสีเหลืองในลิงก์แรกที่คุณเพิ่งสร้างขึ้น ผลลัพธ์ควรมีลักษณะเหมือนภาพที่สองด้านล่าง ซึ่งจะทำให้ทริกเกอร์ Steam เปิดใช้งานทั้งไฟ Hue และตัวจับเวลาพร้อมกัน
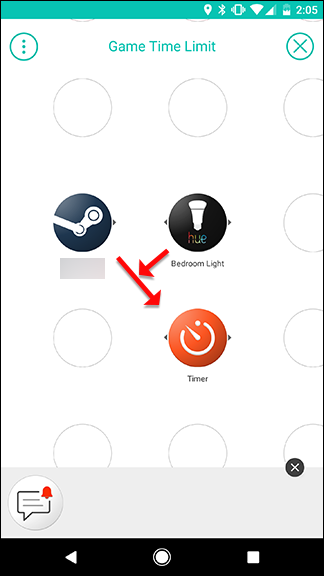
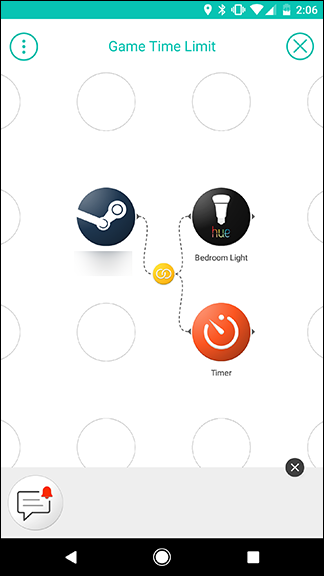

ต่อไป เราจะเพิ่ม Hue และ Timer Thing อีกอันลงในบอร์ด แตะไอคอนเครื่องหมายบวกที่ด้านล่างและเพิ่มลงในตารางของคุณเหมือนกับที่คุณทำในครั้งแรก โดยลากไปยังคอลัมน์ที่สามดังแสดงในรูปภาพที่สองด้านล่าง เมื่อคุณทำเสร็จแล้ว ให้แตะไอคอนรูปเฟืองถัดจาก Hue light Thing ที่สอง
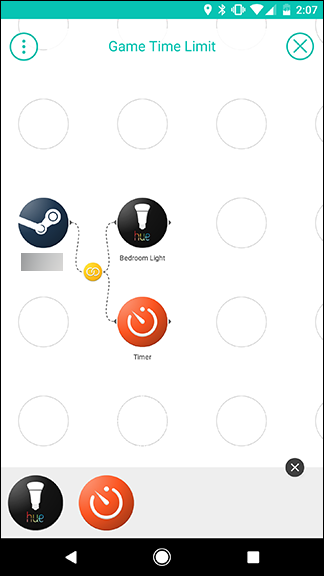
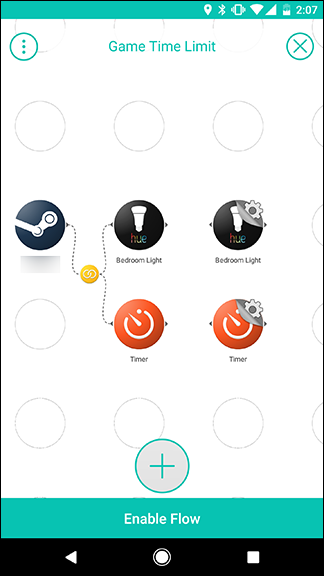
อีกครั้ง เลือกการกระทำ "เปิดเป็นสี" คราวนี้ ตั้งค่าสีเป็นสีเหลือง และความสว่างเป็น 80%
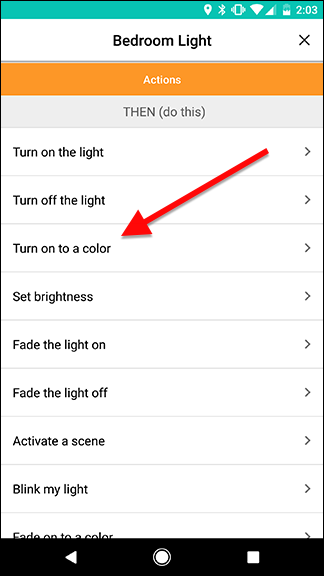
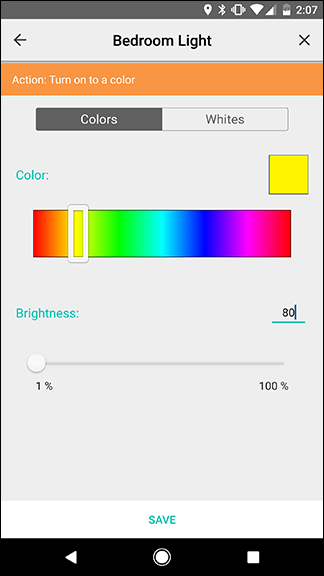
กลับไปที่หน้าจอเส้นตาราง แตะไอคอนรูปเฟืองถัดจาก Timer Thing ที่สอง
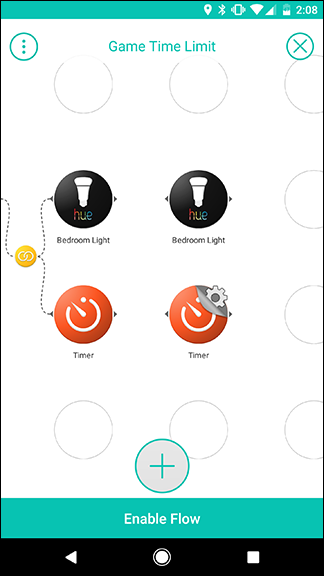
เช่นเดียวกับก่อนหน้านี้ เลือกการกระทำ "เริ่มจับเวลา" ตั้งเวลานี้เป็นเวลา 30 นาที สิ่งนี้จะบอกลูกของคุณว่าพวกเขาหมดเวลาและควรจะจบในไม่ช้า คุณสามารถปรับเปลี่ยนได้ตามต้องการ เมื่อเสร็จแล้ว ให้แตะบันทึก
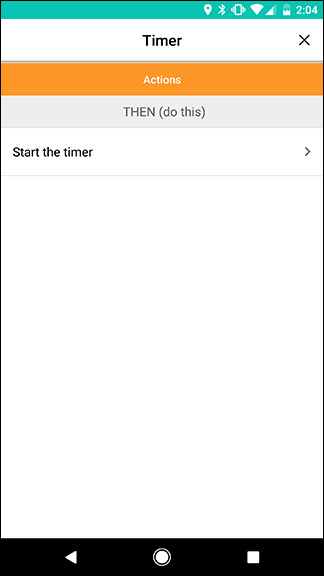
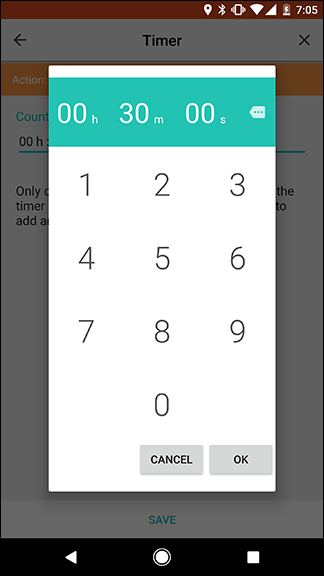
ครั้งนี้ เราต้องการเชื่อมต่อการดำเนินการใหม่ทั้งสองของเรากับทริกเกอร์ตัวจับเวลาแรก ดังนั้น เมื่อตัวจับเวลาแรก (ตั้งไว้หนึ่งชั่วโมงครึ่ง) สิ้นสุดลง ไฟจะเปลี่ยนเป็นสีเหลือง จากนั้นจึงเปิดใช้งานตัวจับเวลาครั้งที่สองเป็นเวลา 30 นาที ในการดำเนินการนี้ ให้ปัดระหว่างไอคอนตัวจับเวลาแรกและไอคอน Hue ที่สอง นี้จะสร้างการเชื่อมโยงระหว่างพวกเขา ถัดไป ปัดจากไอคอนตัวจับเวลาที่สองไปยังไอคอนลิงก์สีเหลืองที่คุณเพิ่งสร้างขึ้น ดังที่แสดงโดยลูกศรด้านล่าง ผลลัพธ์ที่ได้ควรมีลักษณะเหมือนภาพด้านขวา
นี่เป็นการสาธิตที่มีประโยชน์ว่าสิ่งของชิ้นใดชิ้นหนึ่งของคุณเป็นได้ทั้งการกระทำและตัวกระตุ้น ตัวจับเวลาแรกคือการดำเนินการสำหรับทริกเกอร์ Steam (การเริ่มเกม) และยังทำหน้าที่เป็นทริกเกอร์สำหรับตัวจับเวลาถัดไป เช่นเดียวกับการเปลี่ยนไฟ ด้วยการรวมทริกเกอร์และการดำเนินการต่างๆ เข้าด้วยกันแบบเดซี่ คุณสามารถสร้างงานอัตโนมัติที่ซับซ้อนอย่างไม่น่าเชื่อด้วยโฟลว์เดียว
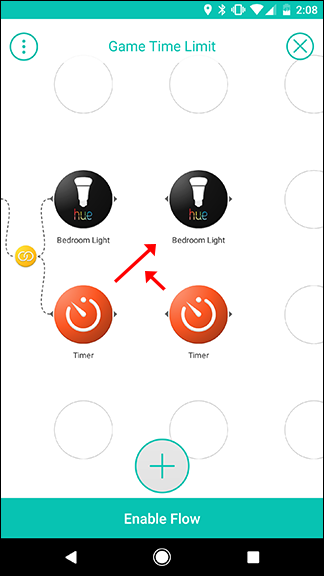
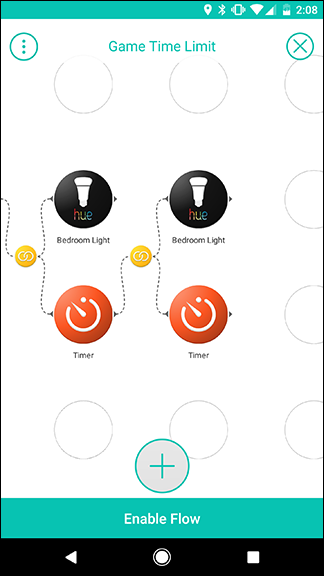
ต่อไป เราจะเพิ่มการดำเนินการหนึ่งคอลัมน์สุดท้าย แตะไอคอนเครื่องหมายบวกที่ด้านล่างของหน้าจอ และเพิ่ม Hue Thing อีกหนึ่งรายการ พร้อมด้วยสิ่งแจ้งเตือน ลากออกมาในคอลัมน์ที่สี่ดังที่แสดงด้านล่าง จากนั้นแตะที่ไอคอนรูปเฟืองข้างไอคอน Hue สุดท้าย
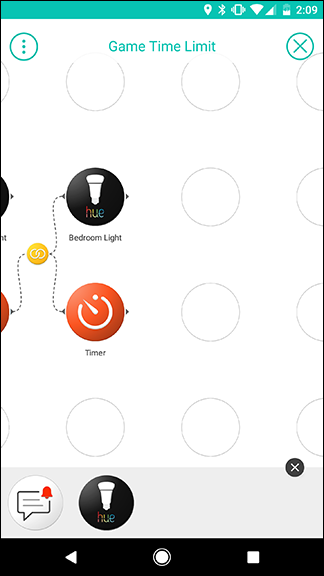
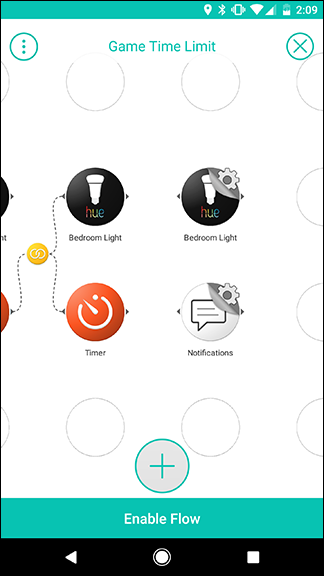
อีกครั้งที่เราจะเลือก "เปิดเป็นสี" คราวนี้ ตั้งค่าสีเป็นสีแดง และความสว่างเป็น 80%
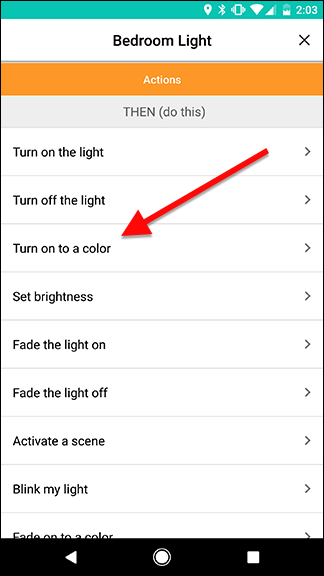
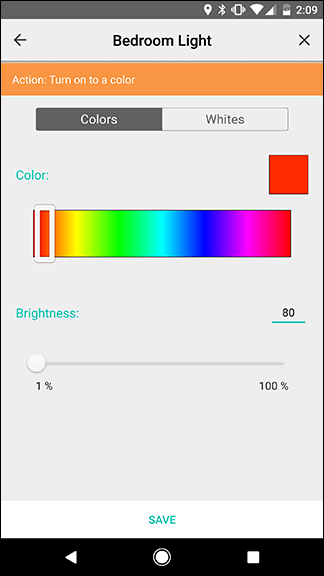
กลับไปที่ตาราง แตะไอคอนรูปเฟืองถัดจากไอคอนการแจ้งเตือน
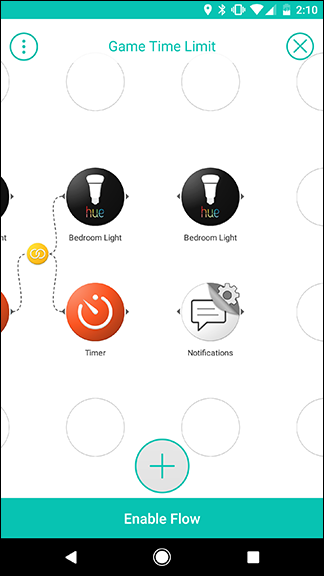
การดำเนินการเดียวในรายการคือ "ส่งการแจ้งเตือนแบบพุช" ข้อมูลนี้จะถูกส่งไปยังโทรศัพท์ ของคุณ ไม่ใช่อุปกรณ์ของบุตรหลาน คุณจึงทราบได้ว่าวันนี้พวกเขาใช้เวลาเล่นเกมเพียงพอเมื่อใด ในหน้าจอถัดไป ให้ป้อนข้อความที่คุณต้องการรับ เช่น “หมดเวลาเกมแล้ว!” แล้วแตะบันทึก
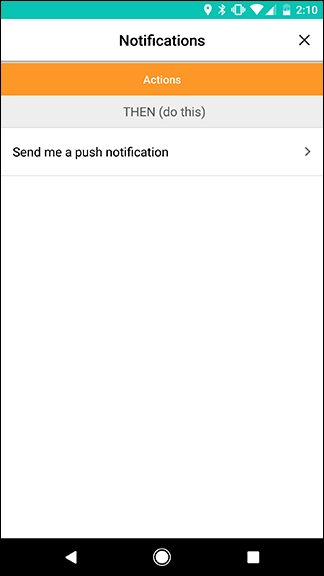
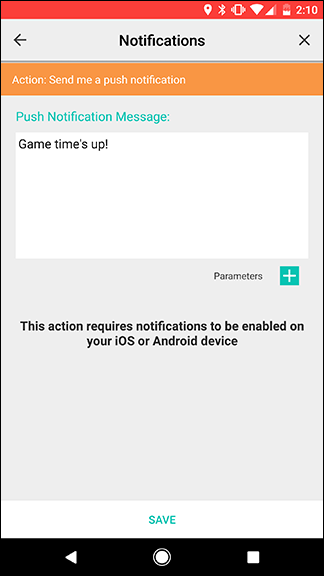
เมื่อคุณกลับมาที่หน้าจอตาราง คุณจะเชื่อมต่อการทำงานใหม่ทั้งสองนี้กับตัวจับเวลาก่อนหน้าเหมือนกับที่คุณทำในครั้งที่แล้ว ปัดจากตัวจับเวลาก่อนหน้าไปที่ไฟ Hue เพื่อสร้างลิงก์ จากนั้นปัดจากทริกเกอร์การแจ้งเตือนไปยังไอคอนลิงก์สีเหลืองที่คุณเพิ่งสร้างขึ้น ผลลัพธ์ควรมีลักษณะเหมือนภาพด้านขวา
เมื่อสร้างลิงค์ทั้งหมดแล้ว ให้แตะ Enable Flow เพื่อเปิดใช้งาน
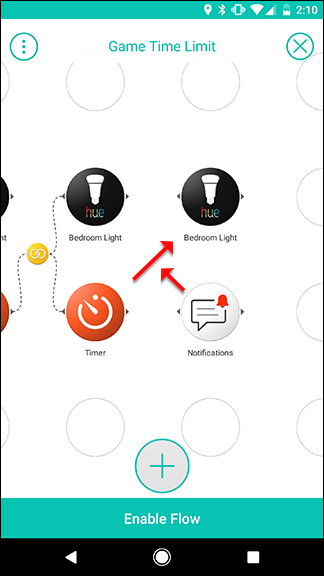
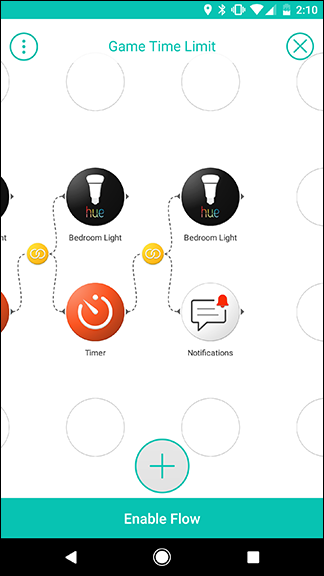
คุณอาจต้องปรับแต่งโฟลว์นี้ตามที่คุณต้องการ ตามความต้องการของคุณ ตัวอย่างเช่น แทนที่จะเปลี่ยนสีของแสง คุณสามารถตั้งค่า Stringify ให้เพิ่มรายการในสเปรดชีตของ Google ชีตเมื่อบุตรหลานของคุณเริ่มและหยุดเล่นเกม แล้วจึงตรวจสอบด้วยตนเองในภายหลัง สิ่งนี้จะรบกวนน้อยลงในขณะที่ยังช่วยให้คุณเห็นเวลาที่ลูก ๆ ของคุณใช้เวลากับเกมของพวกเขา
