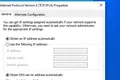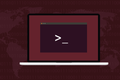วิธีตั้งค่าที่อยู่ IP แบบคงที่ใน Ubuntu
เผยแพร่แล้ว: 2022-10-21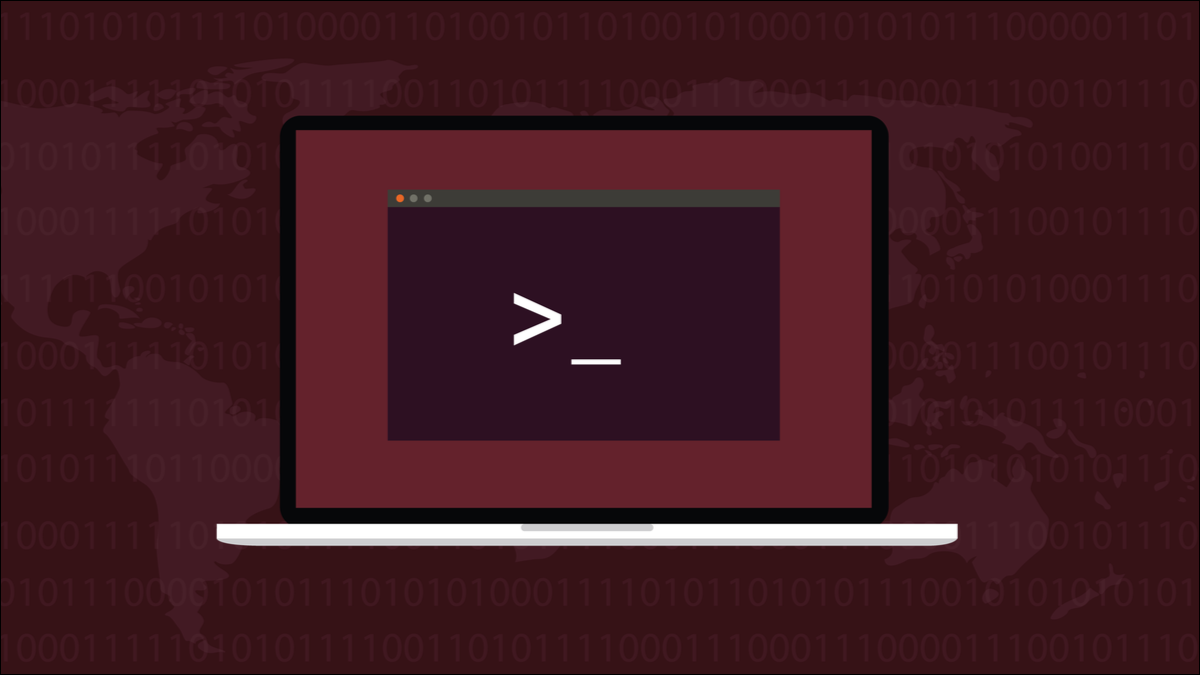
เครือข่ายในบ้านของคุณอาศัยที่อยู่ IP เพื่อกำหนดเส้นทางข้อมูลระหว่างอุปกรณ์ และบางครั้งเมื่อเชื่อมต่อกับเครือข่ายอีกครั้ง ที่อยู่ของอุปกรณ์สามารถเปลี่ยนแปลงได้ ต่อไปนี้คือวิธีการให้ที่อยู่ IP ถาวรแก่คอมพิวเตอร์ Ubuntu Linux ที่สามารถรีบูตได้
ที่อยู่ IP แบบไดนามิกและแบบคงที่
ทุกอย่างในเครือข่ายในบ้านของคุณ ไม่ว่าจะใช้การเชื่อมต่อแบบมีสายหรือ Wi-Fi มีที่อยู่ IP IP ย่อมาจาก Internet Protocol ที่อยู่ IP คือลำดับของตัวเลขสี่ตัวคั่นด้วยจุดสามจุด ที่อยู่ IP แต่ละรายการที่ไม่ซ้ำกันภายในเครือข่ายนั้น
ที่อยู่ IP ทำหน้าที่เป็นป้ายตัวเลข เราเตอร์ของคุณใช้ป้ายกำกับเหล่านี้เพื่อส่งข้อมูลระหว่างอุปกรณ์ที่ถูกต้อง โดยปกติเราเตอร์ของคุณจะกำหนดที่อยู่ IP มันรู้ว่าที่อยู่ IP ใดที่ใช้อยู่และที่อยู่ฟรี เมื่ออุปกรณ์ใหม่เชื่อมต่อกับเครือข่าย อุปกรณ์จะขอที่อยู่ IP และเราเตอร์จะจัดสรรที่อยู่ IP ที่ไม่ได้ใช้ สิ่งนี้เรียกว่า DHCP หรือโปรโตคอลการกำหนดค่าโฮสต์แบบไดนามิก
เมื่ออุปกรณ์ถูกรีสตาร์ทหรือปิดและเปิดใหม่ อุปกรณ์อาจได้รับที่อยู่ IP เก่าอีกครั้ง หรืออาจได้รับการจัดสรรที่อยู่ IP ใหม่ นี่เป็นเรื่องปกติสำหรับ DHCP และไม่ส่งผลต่อการทำงานปกติของเครือข่ายของคุณ แต่ถ้าคุณมีเซิร์ฟเวอร์หรือคอมพิวเตอร์เครื่องอื่นที่คุณต้องสามารถเข้าถึงได้ด้วยที่อยู่ IP คุณจะประสบปัญหาหากที่อยู่ IP ของเครื่องไม่สามารถดับหรือรีบูตได้
การตรึงที่อยู่ IP เฉพาะกับคอมพิวเตอร์เรียกว่าการจัดสรรที่อยู่ IP แบบคง ที่ ที่อยู่ IP แบบคงที่ตามชื่อของมันนั้นไม่ใช่ไดนามิกและไม่เปลี่ยนแปลงแม้ว่าคอมพิวเตอร์จะใช้พลังงานหมุนเวียน
การตั้งค่าที่อยู่ IP แบบคงที่ใน Ubuntu
เรากำลังสาธิตเทคนิคนี้บน Ubuntu แต่ควรใช้ได้กับ Linux ทุกรุ่น เครื่องมือจัดการเครือข่าย nmcli เปิดตัวในปี 2547 ดังนั้นจึงควรมีอยู่ในการแจกจ่ายมาตรฐานเกือบทุกชนิด
มาดูการเชื่อมต่อเครือข่ายที่มีอยู่แล้วบนคอมพิวเตอร์กัน เรากำลังใช้คำสั่ง connection กับอาร์กิวเมนต์ show
แสดงการเชื่อมต่อ nmcli

ซึ่งจะแสดงข้อมูลบางอย่างเกี่ยวกับการเชื่อมต่อแต่ละครั้ง เรามีการกำหนดค่าการเชื่อมต่อเดียวเท่านั้น

เอาต์พุตกว้างกว่าหน้าต่างเทอร์มินัล นี่คือข้อมูลที่เราแสดง
ชื่อ UUID ประเภทอุปกรณ์ netplan-enp0s3 1eef7e45-3b9d-3043-bee3-fc5925c90273 อีเธอร์เน็ต enp0s3
- ชื่อ : การเชื่อมต่อเครือข่ายของเราเรียกว่า “netplan-enp0s3”
- UUID : ตัวระบุที่ไม่ซ้ำกันในระดับสากลที่ Linux ใช้เพื่ออ้างอิงการเชื่อมต่อนี้ภายใน
- ประเภท : นี่คือการเชื่อมต่ออีเธอร์เน็ต
- อุปกรณ์ : การเชื่อมต่อนี้ใช้อินเทอร์เฟซเครือข่าย “enp0s3” เป็นการ์ดเครือข่ายเดียวในคอมพิวเตอร์เครื่องนี้
เราสามารถใช้คำสั่ง ip เพื่อค้นหาที่อยู่ IP ที่คอมพิวเตอร์เครื่องนี้ใช้
ip addr
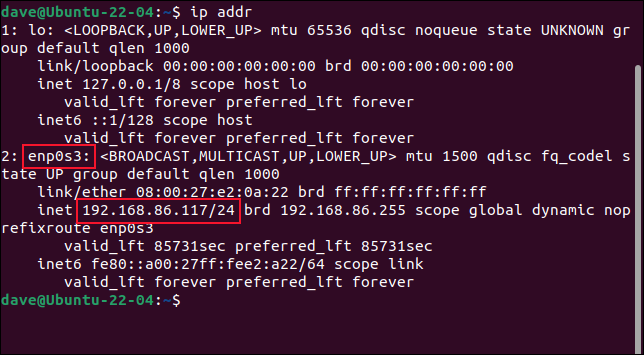
ในผลลัพธ์ เราจะเห็นรายการ “enp0s3” และที่อยู่ IP ปัจจุบันคือ 192.168.86.117 “/24” เป็นวิธีชวเลขเพื่อบอกว่าเครือข่ายนี้ใช้ซับเน็ตมาสก์ 255.255.255.0 จดตัวเลขนี้ไว้ เราจะต้องใช้ในภายหลัง
เราจำเป็นต้องเลือกที่อยู่ IP ที่เราจะตั้งเป็นที่อยู่ IP แบบคงที่ของเรา แน่นอน คุณไม่สามารถใช้ที่อยู่ IP ที่อุปกรณ์ อื่น ใช้อยู่แล้วได้ วิธีหนึ่งที่ปลอดภัยในการดำเนินการคือใช้ที่อยู่ IP ปัจจุบันของคุณ เราทราบแน่นอนว่าไม่มีสิ่งใดที่ใช้ที่อยู่ IP นั้น
หากเราต้องการใช้ที่อยู่ IP อื่น ให้ลองส่ง Ping ไป เราจะทดสอบว่ามีการใช้ที่อยู่ IP 192.168.86.128 หรือไม่ หากทุกอย่างอื่นในเครือข่ายของคุณใช้ DHCP และคุณไม่ได้รับการตอบสนองต่อคำสั่ง ping ก็ควรใช้อย่างปลอดภัย
ปิง 192.168.86.128
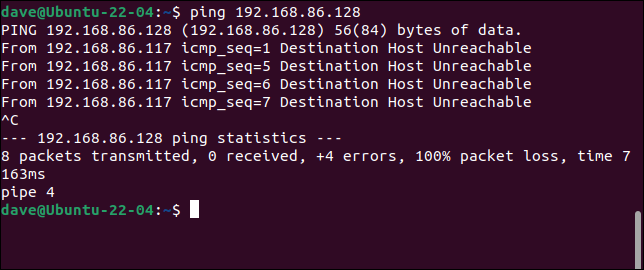
แม้ว่าอุปกรณ์อื่นเคยใช้ที่อยู่ IP นั้นมาก่อน แต่จะได้รับที่อยู่ IP ใหม่เมื่อเปิดเครื่องครั้งถัดไป ไม่มีอะไรตอบสนองต่อคำขอ ping เราชัดเจนว่าจะดำเนินการต่อและกำหนดค่า 192.168.86.128 เป็น IP แบบคงที่ใหม่ของเรา
เรายังจำเป็นต้องทราบที่อยู่ IP ของเกตเวย์เริ่มต้นของคุณ ซึ่งมักจะเป็นเราเตอร์บรอดแบนด์ของคุณ เราสามารถค้นหาสิ่งนี้ได้โดยใช้คำสั่ง ip และตัวเลือก route ซึ่งเราสามารถย่อมาจาก “r”
ip r
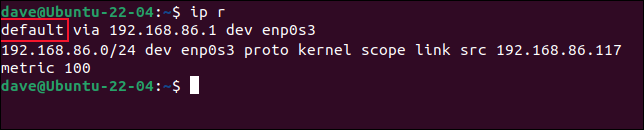
รายการที่ขึ้นต้นด้วย “default” คือเส้นทางไปยังเกตเวย์เริ่มต้น ที่อยู่ IP ของมันคือ 192.168.86.1 ตอนนี้ เราสามารถเริ่มออกคำสั่งเพื่อตั้งค่าที่อยู่ IP แบบคงที่ของเรา
คำสั่งแรกเป็นคำสั่งยาว
sudo nmcli con เพิ่ม con-name "static-ip" ifname enp0s3 ประเภท ethernet ip4 192.168.86.128/24 gw4 192.168.86.1
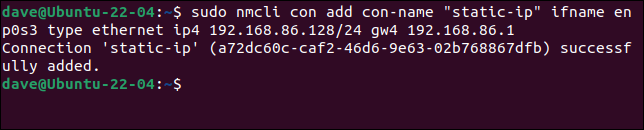

หั่นเป็นชิ้นเล็กๆ ไม่ได้แย่อย่างที่คิด เรากำลังใช้ sudo อาร์กิวเมนต์ nmcli คือ:
- con : ย่อมาจาก “connection.”
- เพิ่ม : เราจะ เพิ่ม การเชื่อมต่อ
- con-name “static-ip” : ชื่อของการเชื่อมต่อใหม่ของเราจะเป็น “static-ip”
- ifname enp0s3 : การเชื่อมต่อจะใช้อินเทอร์เฟซเครือข่าย “enp0s3”
- พิมพ์ ethernet : เรากำลังสร้างการเชื่อมต่ออีเธอร์เน็ต
- ip4 192.168.86.128/24 : ที่อยู่ IP และซับเน็ตมาสก์ในรูปแบบการกำหนดเส้นทางระหว่างโดเมนแบบไม่มีคลาส นี่คือที่ที่คุณต้องใช้หมายเลขที่คุณจดบันทึกไว้ก่อนหน้านี้
- gw4 192.168.86.1 : ที่อยู่ IP ของเกตเวย์ที่เราต้องการให้การเชื่อมต่อนี้ใช้
เพื่อให้การเชื่อมต่อของเราเป็นการเชื่อมต่อที่ใช้งานได้ เราจำเป็นต้องให้รายละเอียดเพิ่มเติมอีกสองสามข้อ การเชื่อมต่อของเรามีอยู่แล้ว ดังนั้นเราจึงไม่ได้เพิ่มอะไร เรากำลังแก้ไขการตั้งค่า ดังนั้นเราจึงใช้อาร์กิวเมนต์ mod การตั้งค่าที่เรากำลังเปลี่ยนแปลงคือการตั้งค่า IPv4 DNS 8.8.8.8 เป็นที่อยู่ IP ของเซิร์ฟเวอร์ DNS สาธารณะหลักของ Google และ 8.8.4.4 เป็นเซิร์ฟเวอร์ DNS ทางเลือกของ Google
โปรดทราบว่ามี "v" ใน "ipv4" ในคำสั่งก่อนหน้านี้ ไวยากรณ์คือ "ip4" โดยไม่มี "v" ต้องใช้ “v” เมื่อคุณแก้ไขการตั้งค่า แต่ไม่ใช่เมื่อเพิ่มการเชื่อมต่อ
nmcli con mod "static-ip" ipv4.dns "8.8.8.8,8.8.4.4"

เพื่อให้ที่อยู่ IP ของเราเป็นแบบคงที่ เราจำเป็นต้องเปลี่ยน วิธีการ ที่ที่อยู่ IP ได้รับค่า ค่าเริ่มต้นคือ "อัตโนมัติ" ซึ่งเป็นการตั้งค่าสำหรับ DHCP เราจำเป็นต้องตั้งค่าเป็น "ด้วยตนเอง"
nmcli con mod "static-ip" ipv4.method manual

และตอนนี้เราสามารถเริ่มต้นหรือ "นำ" การเชื่อมต่อใหม่ของเรา
nmcli กับ "static-ip" ifname enp0s3

เราไม่ได้รับข้อความแสดงข้อผิดพลาดซึ่งดีมาก ลองใช้ nmcli เพื่อดูการเชื่อมต่อของเราอีกครั้ง
nmcli คอนโชว์
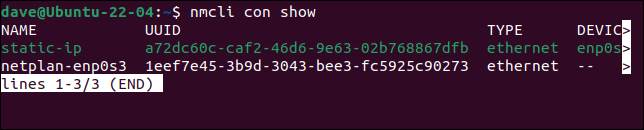
นี่คือผลลัพธ์:
ชื่อ UUID ประเภทอุปกรณ์ IP แบบคงที่ da681e18-ce9c-4456-967b-63a59c493374 อีเธอร์เน็ต enp0s3 netplan-enp0s3 1eef7e45-3b9d-3043-bee3-fc5925c90273 อีเธอร์เน็ต --
การเชื่อมต่อ static-ip ของเราเปิดใช้งานอยู่และใช้อุปกรณ์ “enp0s3” การเชื่อมต่อที่มีอยู่ “netplan-enp0s3” จะไม่เชื่อมโยงกับอินเทอร์เฟซเครือข่ายจริงอีกต่อไป เนื่องจากเราได้บีบ “enp0s3” ออกจากการเชื่อมต่อ
การใช้เดสก์ท็อป GNOME และแอปพลิเคชัน
คลิกไอคอนที่ด้านขวาสุดของแถบระบบเพื่อแสดงเมนูระบบ จากนั้นคลิกตัวเลือกเมนู "Wired Connected" หากคุณกำลังใช้การเชื่อมต่อแบบไร้สาย ให้คลิกชื่อเครือข่าย Wi-Fi ของคุณแทน
การเชื่อมต่อที่ใช้ได้จะปรากฏขึ้น จุดบ่งชี้ว่ามีการใช้งานอยู่ การเชื่อมต่อใหม่ของเราคือการเชื่อมต่อที่ใช้งานอยู่ คลิกตัวเลือกเมนู "การตั้งค่าแบบมีสาย" หรือ "การตั้งค่า Wi-Fi"
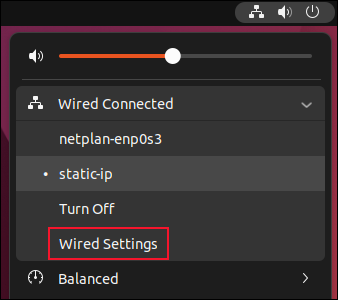
รายละเอียดของการเชื่อมต่อที่ใช้งานอยู่จะปรากฏขึ้น เราจะเห็นว่าการเชื่อมต่อ "static-ip" ใหม่ของเรามีที่อยู่ IP เกตเวย์เริ่มต้น และเซิร์ฟเวอร์ DNS ที่เราตั้งค่าไว้ คุณสามารถสลับไปมาระหว่างการเชื่อมต่อที่มีได้โดยคลิกที่ชื่อของพวกเขาโดยตรง
คลิกไอคอนฟันเฟืองเพื่อเข้าสู่การตั้งค่าสำหรับการเชื่อมต่อ "static-ip"
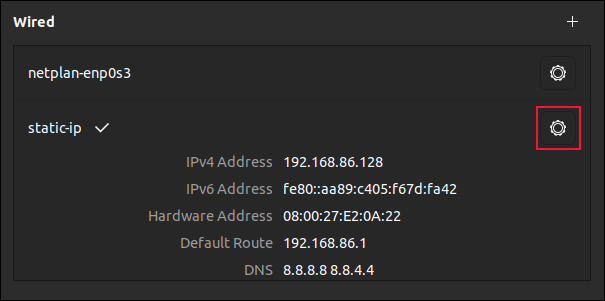
กล่องโต้ตอบจะเปิดขึ้น คลิกที่แท็บ "IPv4"
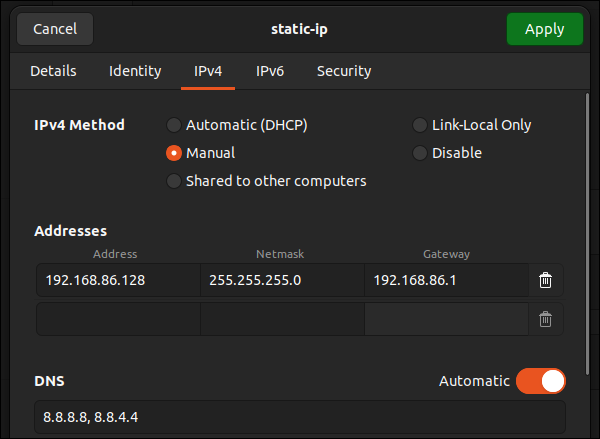
เนื่องจากเราตั้งค่าที่อยู่ IP ใหม่ให้เป็นแบบคงที่ จึงเลือกปุ่มตัวเลือก "ด้วยตนเอง" คุณสามารถเปลี่ยนกลับเป็น DHCP ได้โดยเลือกปุ่มตัวเลือก "อัตโนมัติ (DHCP)" แล้วคลิกปุ่ม "ใช้" สีเขียว
หากต้องการสร้างการเชื่อมต่อใหม่โดยใช้แอปพลิเคชัน "การตั้งค่า" ให้คลิกไอคอน " + " ในหน้า "เครือข่าย" เหนือรายการการเชื่อมต่อแบบมีสาย
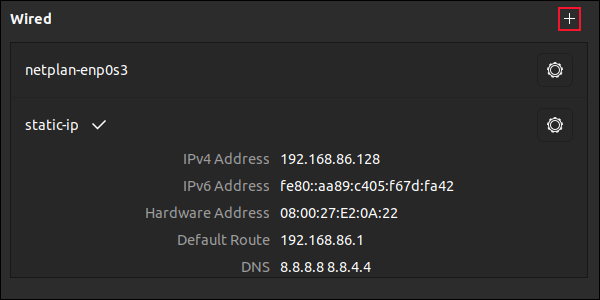
กล่องโต้ตอบจะปรากฏขึ้น เราจำเป็นต้องระบุชื่อสำหรับการเชื่อมต่อนี้
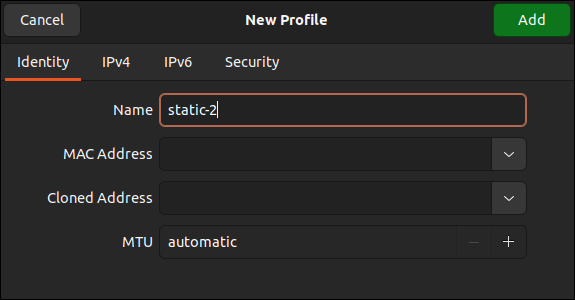
เรากำลังเรียกการเชื่อมต่อใหม่ของเราว่า "static-2" คลิกแท็บ "IPv4"
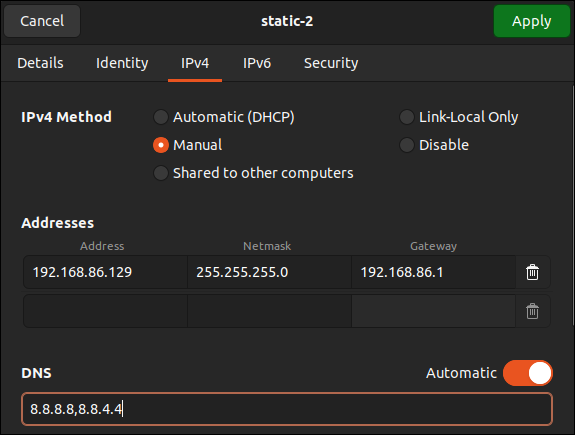
เลือกปุ่มตัวเลือก "ด้วยตนเอง" และกรอกข้อมูลในช่อง "ที่อยู่", "Netmask" และ "เกตเวย์" กรอกข้อมูลในฟิลด์ DNS แล้วคลิกปุ่ม "ใช้" สีเขียว จดเครื่องหมายจุลภาคระหว่างรายการ DNS
การเชื่อมต่อใหม่ของเราแสดงอยู่ในบานหน้าต่างการเชื่อมต่อ "แบบมีสาย"
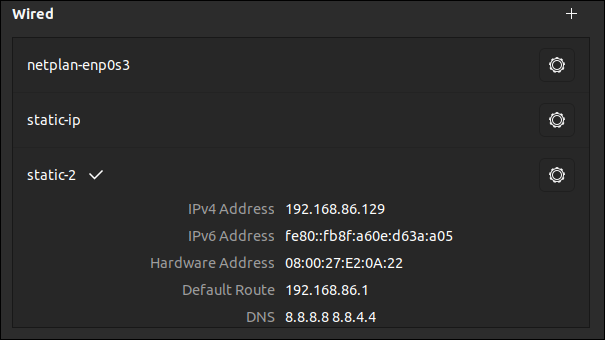
ความสะดวกในการเชื่อมต่อ
ด้วยการใช้คำสั่ง nmcli หรือเดสก์ท็อปและแอป GNOME คุณสามารถข้ามไปมาระหว่างการเชื่อมต่อเครือข่ายได้อย่างง่ายดายและรวดเร็ว
สะดวกกว่าในการเลือกโปรไฟล์การเชื่อมต่อและย้ายไปมาระหว่างโปรไฟล์ที่คุณต้องการ แทนที่จะมีโปรไฟล์ที่คุณทำการแก้ไขต่อไป หากมีบางอย่างผิดพลาดอย่างร้ายแรงกับการเชื่อมต่อที่คุณกำลังแก้ไขหรือเพิ่ม คุณสามารถถอยกลับไปยังคนรู้จักที่มีอยู่ได้เสมอ
ที่เกี่ยวข้อง: วิธีใช้ bmon เพื่อตรวจสอบแบนด์วิดท์เครือข่ายบน Linux