วิธีตั้งค่าวอลเปเปอร์ที่แตกต่างกันในแต่ละจอภาพใน Windows 10
เผยแพร่แล้ว: 2022-08-14
การตั้งค่าพื้นหลังที่ไม่ซ้ำกันบนจอภาพหลายจอของคุณเป็นเคล็ดลับง่ายๆ ใน Windows 8 และในขณะที่เมนูนี้ถูกฝังอยู่ใน Windows 10 โชคดีที่มีการเพิ่มกลับเข้าไปในตำแหน่งที่สมเหตุสมผลมากขึ้น
วิธีง่ายๆ: ตั้งวอลล์เปเปอร์ในแอปการตั้งค่า
เนื่องจากเราเผยแพร่บทความนี้ในขั้นต้น Microsoft ได้เพิ่มโซลูชันที่ดีกว่าให้กับ Windows 10 นี่คือ:
หากต้องการเปลี่ยนพื้นหลังเดสก์ท็อปทีละจอภาพ ให้ไปที่การตั้งค่า > การตั้งค่าส่วนบุคคล > พื้นหลัง ภายใต้ เลือกรูปภาพของคุณ ให้คลิกขวาที่ภาพพื้นหลังแล้วเลือก “ตั้งค่าสำหรับจอภาพ 1”, “ตั้งค่าสำหรับจอภาพ 2” หรือจอภาพอื่นๆ ที่คุณต้องการใช้
หากต้องการเพิ่มรูปภาพในรายการนี้ ให้คลิก "เรียกดู" และเลือกวอลเปเปอร์ที่คุณต้องการใช้ Windows จะตั้งค่าเป็นค่าเริ่มต้นบนเดสก์ท็อปทั้งหมด คลิกขวาที่ไอคอนวอลเปเปอร์และเลือกจอภาพที่คุณต้องการใช้
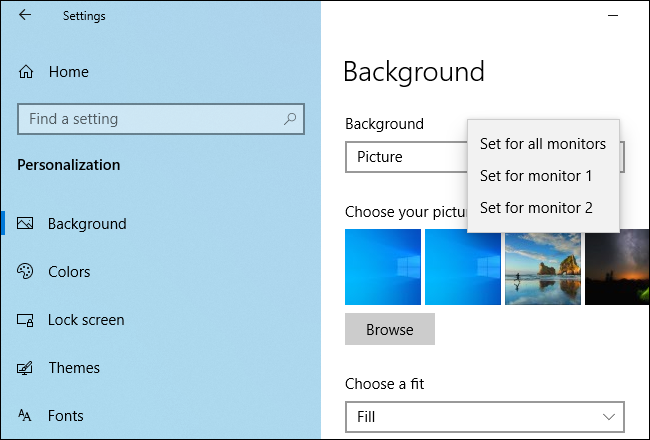
เมื่อใดควรใช้เคล็ดลับนี้ (และเมื่อใดควรใช้เครื่องมือของบุคคลที่สาม)
อัปเดต: เนื่องจาก Windows 10 ได้เพิ่มวิธีที่ง่ายและมีประสิทธิภาพในการเปลี่ยนวอลเปเปอร์เดสก์ท็อปของคุณ ดังที่เราอธิบายไว้ข้างต้น คุณจึงไม่จำเป็นต้องใช้วิธีใดวิธีหนึ่งต่อไปนี้เพื่อเปลี่ยนวอลเปเปอร์เดสก์ท็อป คุณยังสามารถใช้ "วิธีการที่ไม่สมบูรณ์" ได้หากต้องการ
ก่อนอื่น เราต้องการใช้เวลาของคุณให้เกิดประโยชน์สูงสุด ทั้งในการอ่านบทช่วยสอนนี้และระหว่างทางเมื่อคุณใช้คำแนะนำของเราในการผสมวอลเปเปอร์ของคุณ ให้พิจารณาสองสถานการณ์ต่อไปนี้
สถานการณ์ที่หนึ่ง: คุณเปลี่ยนวอลเปเปอร์เดสก์ท็อปได้ไม่บ่อยนัก แต่คุณต้องการให้มีพื้นหลังที่แตกต่างกันในแต่ละจอภาพ ในสถานการณ์สมมตินี้ โซลูชันในบทความนี้ (ซึ่งรวดเร็วและใช้การตั้งค่าในตัวของ Windows) เป็นวิธีที่สมบูรณ์แบบเนื่องจากเน้นไปที่ทรัพยากรระบบ
สถานการณ์ที่สอง: หากคุณต้องการใช้วอลเปเปอร์หลายแบบและแตกต่างกันบนจอภาพแต่ละจอของคุณ และคุณต้องการควบคุมในระดับสูง ตัวเลือกวอลเปเปอร์มาตรฐานใน Windows 10 อาจจะไม่ถูกตัดออก หากคุณเป็นคนขี้ยาวอลล์เปเปอร์หรือต้องการควบคุมพื้นหลังอย่างละเอียด เราขอแนะนำอย่างยิ่ง (และยังคงมีประโยชน์มาก) John's Background Switcher (ฟรี) หรือ Swiss Army Knife ของการจัดการจอภาพหลายจอ DisplayFusion (คุณสมบัติที่เกี่ยวข้อง การจัดการวอลเปเปอร์มีให้ในเวอร์ชันฟรี)
หากคุณพบว่าตัวเองอยู่ในสถานการณ์ที่หนึ่ง ลองมาดูวิธีตั้งค่าวอลเปเปอร์ที่กำหนดเองบนจอภาพแต่ละจอใน Windows 10 (และหากคุณอยู่ในอารมณ์ที่ปรับแต่งได้ทุกอย่าง อย่าลืมลองดู วิธีปรับแต่งการเข้าสู่ระบบ Windows 10 และล็อคหน้าจอด้วย)
ที่เกี่ยวข้อง: วิธีเปลี่ยนพื้นหลังหน้าจอเข้าสู่ระบบใน Windows 10
วิธีเลือกวอลเปเปอร์ที่ไม่ซ้ำสำหรับจอภาพต่างๆ ใน Windows 10
มีสองวิธีในการเลือกวอลเปเปอร์ของจอภาพหลายจอใน Windows 10 ซึ่งไม่ได้ใช้งานง่ายเป็นพิเศษ สำหรับแต่ละวิธี เราจะใช้วอลเปเปอร์ Game of Thrones จำนวนหนึ่ง เพื่อสาธิต สำหรับกรอบอ้างอิง นี่คือลักษณะเดสก์ท็อปปัจจุบันของเรา โดยจะใช้วอลเปเปอร์ Windows 10 เริ่มต้นซ้ำบนจอภาพทั้งสามจอของเรา

มันเป็นวอลล์เปเปอร์ที่ดีเท่าวอลล์เปเปอร์สต็อก แต่น่าเบื่อไปหน่อย มาผสมกัน
วิธีที่ง่ายแต่ไม่สมบูรณ์แบบ: เปลี่ยนวอลเปเปอร์ของคุณด้วย Windows File Explorer
วิธีแรกไม่ง่ายนัก เนื่องจากต้องอาศัยการเลือกรูปภาพใน File Explorer ของ Windows และ รู้ว่า Windows จะจัดการกับการเลือกรูปภาพหลายภาพอย่างไร เลือกภาพของคุณใน File Explorer โดยใช้ Ctrl หรือ Shift เพื่อเลือกหลายภาพ คลิกขวาที่ภาพที่คุณต้องการกำหนดให้กับจอภาพหลักของคุณ ในขณะที่ภาพที่คุณต้องการใช้ยังคงถูกเลือกอยู่
หมายเหตุ: นี่เป็นหลักในจอภาพที่ Windows คิดว่าเป็นจอภาพหลักตามเมนู การตั้งค่า > ระบบ > จอแสดงผล ในแผงควบคุม ไม่จำเป็นต้องเป็นจอภาพที่คุณคิดว่าเป็นจอภาพหลัก/สำคัญ
ในเมนูบริบทคลิกขวา เลือก "ตั้งเป็นพื้นหลังเดสก์ท็อป"
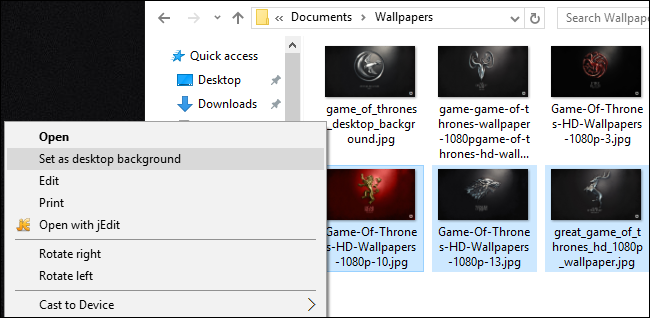

Windows จะตั้งค่ารูปภาพเหล่านั้นเป็นวอลเปเปอร์เดสก์ท็อปของคุณ ด้านล่าง คุณจะเห็นว่าภาพที่เราคลิก (วอลล์เปเปอร์สีแดงที่มีตราสัญลักษณ์ House Lannister) อยู่ที่หน้าจอตรงกลาง วอลล์เปเปอร์อีกสองภาพสำหรับ House Stark และ House Baratheon จะถูกวางแบบสุ่มบนจอภาพรองและระดับอุดมศึกษาไม่มากก็น้อย

นี่เป็นวิธีแก้ปัญหาที่ไม่เหมาะสมอย่างยิ่ง เนื่องจากคุณไม่สามารถควบคุมตำแหน่งที่จะวางรูปภาพบนจอภาพที่ไม่ใช่จอภาพหลักได้ นอกจากนี้ยังมีข้อบกพร่องที่น่ารำคาญอีกสองประการ: หากภาพไม่ได้ความละเอียดที่แน่นอนของจอภาพ ภาพเหล่านั้นจะไม่ทำงาน และจะสุ่มหมุนตำแหน่งทุกๆ 30 นาที
เมื่อคำนึงถึงข้อบกพร่องเหล่านั้นแล้ว โปรดทราบว่าเราได้แสดงให้คุณเห็นวิธีการนี้ทั้งหมดในนามของความรอบคอบและการศึกษา ไม่ใช่เพราะเราคิดว่าคุณจะชอบวิธีนี้ ลองดูวิธีที่ดีกว่ามาก
วิธีที่ซับซ้อนแต่ทรงพลัง: เปลี่ยนวอลเปเปอร์ของคุณด้วยเมนูการตั้งค่าส่วนบุคคล
อัปเดต: คำสั่งที่นี่จะไม่แสดงอินเทอร์เฟซของแผงควบคุมแบบเดิมอีกต่อไป แต่ตอนนี้คุณสามารถใช้หน้าต่างการตั้งค่า > การตั้งค่าส่วนบุคคล > พื้นหลัง เพื่อทำสิ่งเดียวกันให้สำเร็จ
เมื่อ Windows 8 ออกมา สิ่งแรกที่ผู้ใช้หลายจอภาพสังเกตเห็นคือมีตัวเลือกเมนูใหม่ๆ มากมาย รวมถึงเครื่องมือเลือกวอลเปเปอร์หลายหน้าจอที่ใช้งานง่ายมากซึ่งติดตั้งอยู่ในเมนู Personalizations ใน Control แผงหน้าปัด. อธิบายไม่ได้ว่าตัวเลือกนั้นหายไปใน Windows 10
คุณจะไม่พบสิ่งนี้ในการตั้งค่า > การปรับตั้งค่า > พื้นหลัง > พื้นหลังที่มันเคยเป็น — ที่นั่น คุณสามารถตั้งค่าภาพเดียวเป็นพื้นหลังของคุณ ไม่ว่าคุณจะมีจอภาพกี่จอก็ตาม นอกจากนี้ คุณจะไม่พบว่ามันเคยอยู่ที่ใดใน Windows 8 ใน Control Panel > Appearance and Personalization > Personalization ซึ่งเคยเป็นลิงก์โดยตรง น่าแปลกที่แม้จะไม่มีเมนูเชื่อมโยงโดยตรงอีกต่อไป แต่ตัวเมนูเองก็กำลังรอคุณอยู่
หากต้องการเข้าถึง ให้กด Windows+R บนแป้นพิมพ์เพื่อเรียกกล่องโต้ตอบเรียกใช้แล้วป้อนข้อความต่อไปนี้
ควบคุม /ชื่อ Microsoft.Personalization /page pageWallpaper
กด Enter และด้วยพลังของลูกเล่นบรรทัดคำสั่ง คุณจะเห็นเมนูการเลือกวอลเปเปอร์แบบเก่า
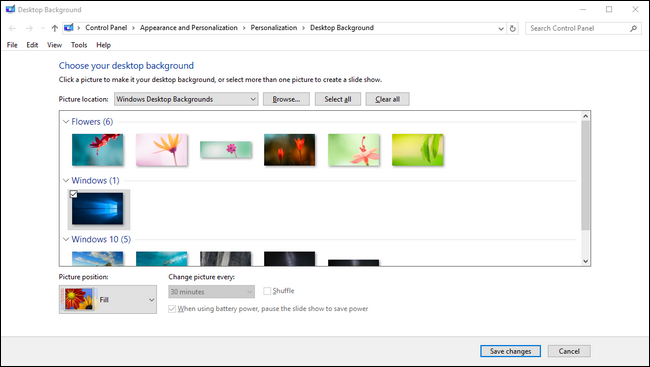
หากเราคลิกที่ปุ่ม "เรียกดู" เราสามารถเรียกดูโฟลเดอร์ด้วยวอลเปเปอร์ Game of Thrones ของ เรา (หรือเราสามารถใช้เมนูแบบเลื่อนลงเพื่อนำทางไปยังตำแหน่งวอลเปเปอร์ที่มีอยู่ เช่น ไลบรารี Windows Pictures)
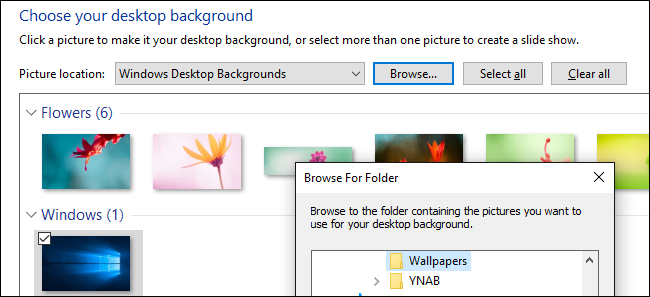
เมื่อคุณโหลดไดเร็กทอรีที่คุณต้องการใช้งานแล้ว คุณจะได้รับการควบคุมต่อจอภาพที่คุณต้องการในท้ายที่สุด ยกเลิกการเลือกรูปภาพ (Windows จะตรวจสอบรูปภาพทั้งหมดโดยอัตโนมัติเมื่อคุณโหลดไดเร็กทอรี) จากนั้นเลือกรูปภาพเดียว คลิกขวาและเลือกจอภาพที่คุณต้องการกำหนดให้ (ไปที่การตั้งค่า > ระบบ > แสดงอีกครั้ง หากคุณไม่ทราบว่าจอภาพใดเป็นหมายเลขใด)
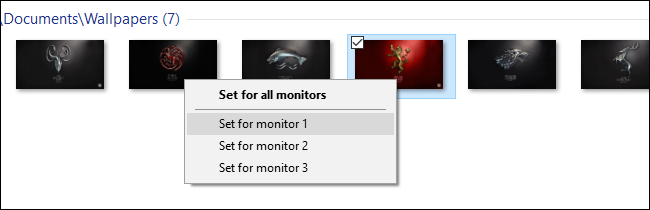
ทำซ้ำขั้นตอนสำหรับวอลเปเปอร์ที่คุณต้องการใช้สำหรับจอภาพแต่ละจอ ผลลัพธ์สุดท้าย? วอลล์เปเปอร์ที่เราต้องการในแต่ละจอภาพ:

หากคุณต้องการผสมสิ่งต่าง ๆ เพิ่มเติม คุณสามารถเลือกหลายภาพได้เสมอจากนั้นใช้เมนูแบบเลื่อนลง "ตำแหน่งภาพ" เพื่อปรับวิธีการแสดงภาพและเมนู "เปลี่ยนภาพทุก" เพื่อปรับแต่งความถี่ในการเลือก ของรูปภาพที่คุณมีเปลี่ยนไป

ไม่ใช่ระบบที่ซับซ้อนที่สุดในโลก (ดูตัวเลือกของบุคคลที่สามบางส่วนที่เราเน้นในบทแนะนำสำหรับคุณลักษณะขั้นสูงเพิ่มเติม) แต่จะทำให้งานเสร็จสิ้น
แม้ว่าเมนูจะหายไปจากแผงควบคุม แต่ command line-fu เล็กน้อยก็กลับมา และคุณสามารถปรับแต่งวอลเปเปอร์ของคุณได้อย่างง่ายดายบนจอภาพหลายจอเพื่อให้ตรงกับเนื้อหาในหัวใจของคุณ
