วิธีเลือกอีเมลทั้งหมดใน Gmail
เผยแพร่แล้ว: 2022-01-29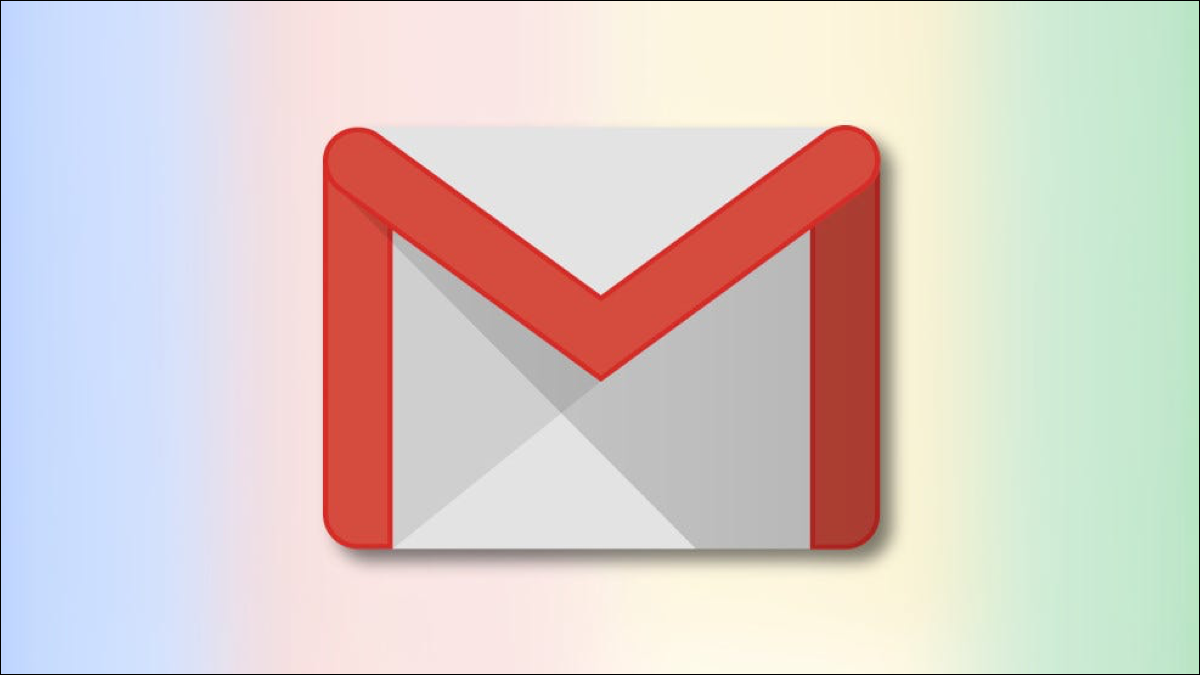
ใน Gmail คุณสามารถเลือกอีเมลหลายฉบับและดำเนินการ (เช่น ที่เก็บถาวร) กับอีเมลทั้งหมดพร้อมกันได้ เราจะแสดงวิธีเลือกอีเมลทั้งหมดและอีเมลเฉพาะตามสถานะในเวอร์ชันเว็บของ Gmail
มีเหตุผลหลายประการในการเลือกอีเมลหลายฉบับใน Gmail บางทีคุณอาจต้องการเก็บถาวรอีเมลที่ยังไม่ได้อ่านทั้งหมดของคุณ หรือบางทีคุณอาจต้องการส่งต่ออีเมลทั้งหมดของคุณเป็นไฟล์แนบให้ผู้อื่น
คุณสามารถเลือกอีเมลทั้งหมดในเวอร์ชันเว็บของ Gmail ซึ่งคุณสามารถเข้าถึงได้จากคอมพิวเตอร์ Windows, Mac, Linux หรือ Chromebook แอปมือถือของ Gmail สำหรับ iPhone, iPad และ Android ไม่อนุญาตให้คุณเลือกอีเมลทั้งหมดพร้อมกัน
สารบัญ
- วิธีเลือกอีเมลบนหน้าจอทั้งหมดใน Gmail
- วิธีเลือกอีเมลทั้งหมดใน Gmail
- วิธีเลือกอีเมลตามสถานะใน Gmail
- คุณสามารถทำอะไรกับอีเมลที่เลือกได้บ้าง
วิธีเลือกอีเมลบนหน้าจอทั้งหมดใน Gmail
ประเภทการเลือกหนึ่งคือการเลือกอีเมลทั้งหมดที่แสดงบนหน้าเดียวใน Gmail
ในการดำเนินการนี้ ก่อนอื่น ให้เปิด Gmail ในเว็บเบราว์เซอร์บนคอมพิวเตอร์ของคุณ ลงชื่อเข้าใช้บัญชีของคุณหากคุณยังไม่ได้ลงชื่อเข้าใช้
บนอินเทอร์เฟซ Gmail จากแถบด้านข้างทางด้านซ้าย ให้เลือกโฟลเดอร์ที่คุณต้องการเลือกอีเมล ซึ่งอาจเป็นโฟลเดอร์ใดก็ได้ที่อยู่ในแถบด้านข้าง (รวมถึง "กล่องจดหมาย" "เลื่อนการแจ้งเตือน" "ส่งแล้ว" และ "สแปม")
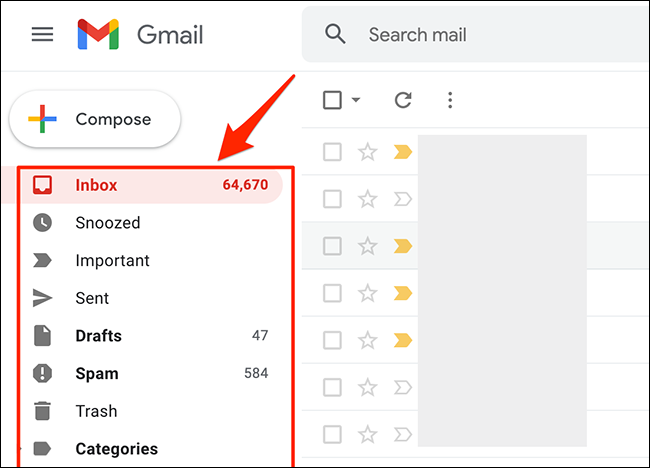
อีเมลจากโฟลเดอร์ที่คุณเลือกจะปรากฏทางด้านขวาของรายการโฟลเดอร์ จากแถบเครื่องมือที่ด้านบนของอีเมลเหล่านี้ ให้เลือกตัวเลือก "เลือก" (ไอคอนรูปสี่เหลี่ยมจัตุรัส) นี่คือไอคอนแรกบนแถบเครื่องมือ
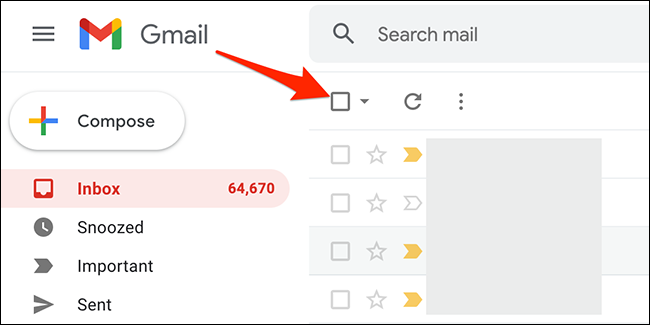
Gmail จะเลือกอีเมลทั้งหมดที่แสดงบนหน้าปัจจุบัน ที่ด้านบนของอีเมลเหล่านี้ คุณจะเห็นข้อความว่า "การสนทนา X ทั้งหมดในหน้านี้ถูกเลือก" โดยที่ "X" คือจำนวนอีเมลที่เลือก
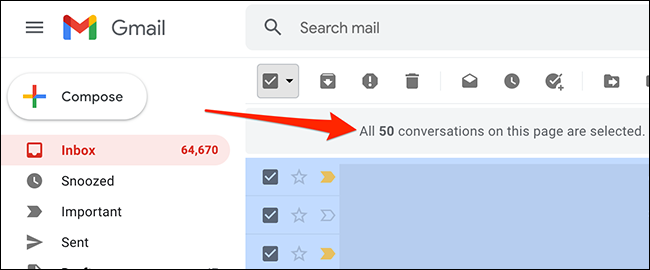
และนั่นคือวิธีที่คุณเลือกอีเมลบนหน้าจอทั้งหมดใน Gmail!
หากต้องการเลือกอีเมลเพิ่มเติม ให้เปลี่ยนตัวเลือกในการตั้งค่าของ Gmail เพื่อให้แสดงอีเมลมากขึ้นในหน้าเดียว ในการดำเนินการนี้ จากมุมบนขวาของไซต์ Gmail ให้เลือกตัวเลือก "การตั้งค่า" (ไอคอนรูปเฟือง)
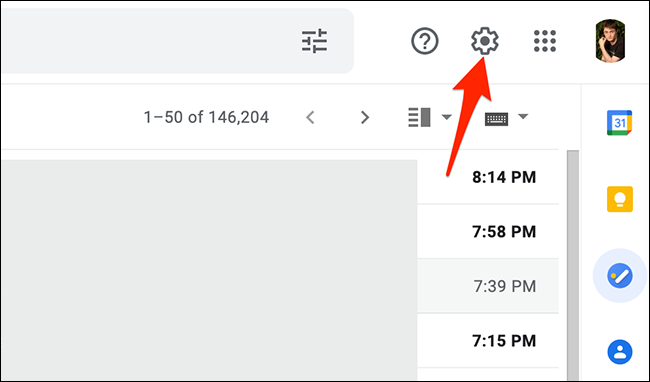
ในเมนู "การตั้งค่า" จากส่วน "การตั้งค่าด่วน" ให้เลือก "ดูการตั้งค่าทั้งหมด"
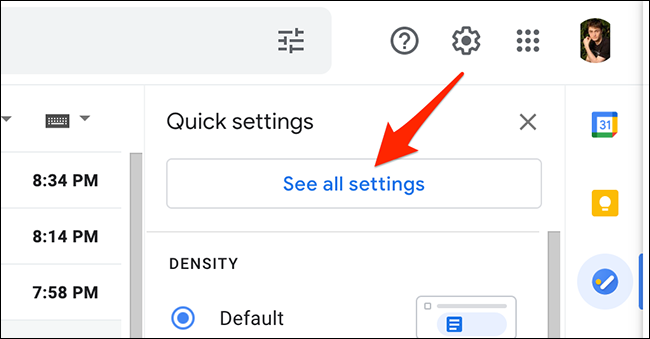
Gmail จะแสดงการตั้งค่าบัญชีทั้งหมดของคุณ คลิกแท็บ "ทั่วไป" ที่ด้านบน
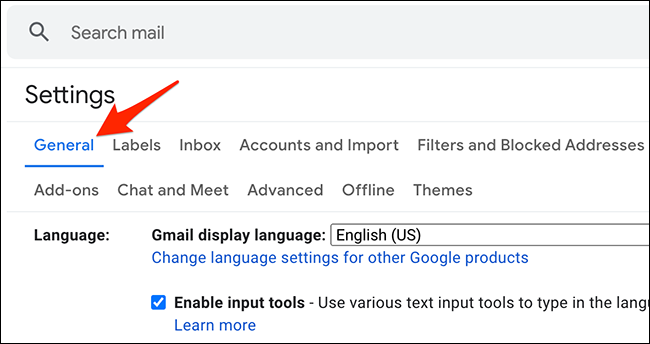
ในแท็บ "ทั่วไป" คลิกเมนูแบบเลื่อนลง "ขนาดหน้าสูงสุด" จากนั้นเลือกจำนวนอีเมลที่ Gmail ควรแสดงในหน้าเดียว คุณสามารถเลือก 10, 15, 20, 25, 50 หรือ 100
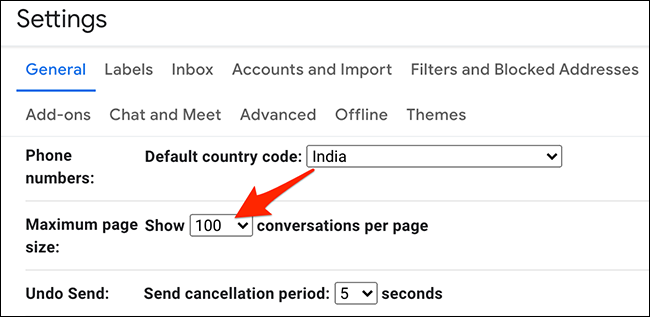
เมื่อคุณทำการเลือกแล้ว ให้เลื่อนลงไปที่หน้าแท็บ "ทั่วไป" แล้วคลิก "บันทึกการเปลี่ยนแปลง"
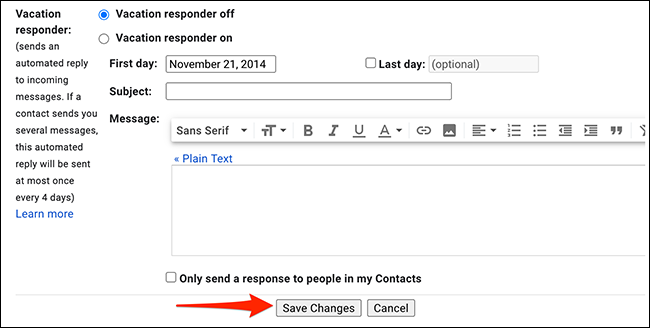
ขณะนี้ Gmail แสดงจำนวนอีเมลที่คุณเลือกในหน้าเดียว หากต้องการเลือกอีเมลบนหน้าจอทั้งหมดเหล่านี้ ให้ใช้ตัวเลือก "เลือก" เดียวกับที่คุณใช้ด้านบน
วิธีเลือกอีเมลทั้งหมดใน Gmail
Gmail ยังให้คุณเลือกอีเมลทั้งหมดของคุณ ไม่ใช่แค่อีเมลที่แสดงในหน้าเดียว
หากต้องการทำการเลือกนี้ จากแถบด้านข้างทางซ้ายบนไซต์ Gmail ให้เลือกโฟลเดอร์ที่คุณต้องการเลือกอีเมลทั้งหมด
ที่ด้านบนของรายการอีเมล จากแถบเครื่องมือ ให้เลือกตัวเลือก "เลือก" (ไอคอนรูปสี่เหลี่ยมจัตุรัส)

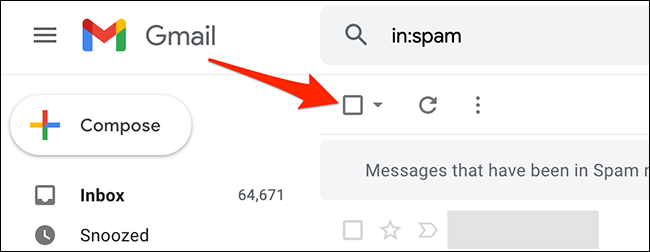
Gmail จะเลือกอีเมลบนหน้าจอทั้งหมดของคุณ หากต้องการเลือกอีเมลที่ไม่แสดงในหน้าปัจจุบัน ให้คลิกตัวเลือก "เลือกการสนทนา X ทั้งหมดในโฟลเดอร์" จากด้านบนของรายการอีเมล (โดยที่ "X" คือจำนวนอีเมลที่อยู่ในโฟลเดอร์ที่คุณเลือก)
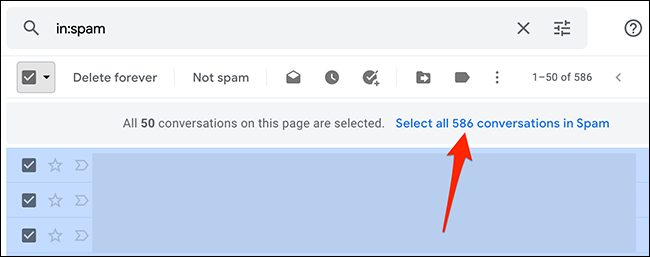
และนั่นคือทั้งหมด Gmail จะแสดงข้อความว่า "การสนทนา X ทั้งหมดในโฟลเดอร์ถูกเลือก" ซึ่งจะยืนยันว่าอีเมลทั้งหมดในโฟลเดอร์ที่คุณเลือกถูกเลือกไว้
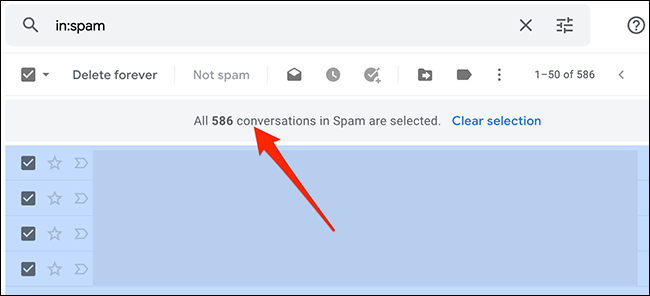
วิธีเลือกอีเมลตามสถานะใน Gmail
ด้วยคุณลักษณะการเลือกขั้นสูงของ Gmail คุณสามารถเลือกอีเมลที่มีสถานะบางอย่างได้ ตัวอย่างเช่น คุณสามารถเลือกอีเมลที่ยังไม่ได้อ่านหรืออ่านทั้งหมดในบัญชีของคุณ
หากต้องการใช้คุณลักษณะนี้ ให้เปิด Gmail แล้วเลือกโฟลเดอร์ที่คุณต้องการเลือกอีเมล
ที่ด้านบนของรายการอีเมล ถัดจากตัวเลือก "เลือก" ให้คลิกไอคอนลูกศรชี้ลง
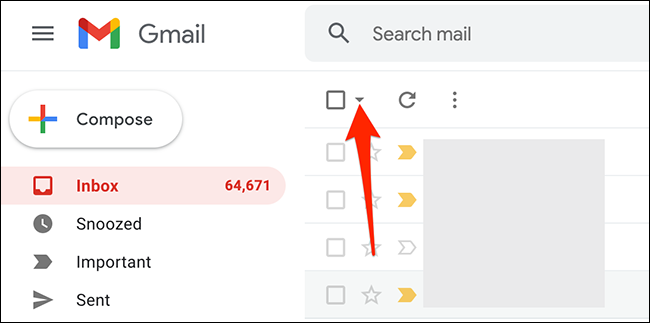
คุณจะเห็นตัวเลือกมากมายให้เลือกอีเมลของคุณ เลือกตัวเลือกจากสิ่งเหล่านี้:
- ทั้งหมด : เลือกอีเมลบนหน้าจอทั้งหมดในโฟลเดอร์ปัจจุบันของคุณ
- ไม่มี : การดำเนินการนี้จะยกเลิกการเลือกอีเมลที่เลือกในโฟลเดอร์ปัจจุบันของคุณ
- อ่าน : ตัวเลือกนี้จะเลือกอีเมลที่คุณอ่านเท่านั้น
- Unread : เลือกอีเมลที่ยังไม่ได้อ่านของคุณ
- ติดดาว : ตัวเลือกนี้จะเลือกอีเมลที่คุณกำหนดดาวไว้
- Unstarred : เลือกอีเมลทั้งหมดที่คุณยังไม่ได้ติดดาว
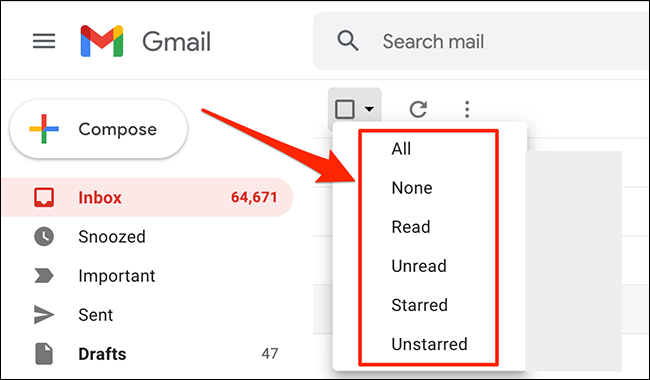
และ Gmail จะเลือกเฉพาะประเภทอีเมลที่คุณเลือกเท่านั้น!
คุณสามารถทำอะไรกับอีเมลที่เลือกได้บ้าง
เมื่อคุณเลือกอีเมลในบัญชี Gmail แล้ว คุณสามารถใช้การดำเนินการต่างๆ กับอีเมลเหล่านั้นได้ การดำเนินการเหล่านี้มีอยู่ที่ด้านบนของรายการอีเมล
ที่เกี่ยวข้อง: วิธีทำเครื่องหมายอีเมลว่าอ่านแล้วใน Gmail
การดำเนินการที่มีอยู่คือ:
- เก็บถาวร : ใช้เพื่อเก็บถาวรอีเมลที่เลือกทั้งหมด
- รายงานสแปม : นี่เป็นการทำเครื่องหมายอีเมลที่คุณเลือกว่าเป็นสแปม
- ลบ : การดำเนินการนี้จะลบอีเมลที่คุณเลือก
- ทำเครื่องหมายว่ายังไม่ได้อ่าน : เลือกตัวเลือกนี้เพื่อทำเครื่องหมายอีเมลที่เลือกว่ายังไม่ได้อ่าน
- ปิดเสียงเตือนชั่วคราว : เลือกรายการนี้เพื่อปิดเสียงเตือนชั่วคราวอีเมลของคุณ
- เพิ่มไปยังงาน : สิ่งนี้จะสร้างงานสำหรับอีเมลที่คุณเลือกใน Google Tasks
- ย้ายไป ที่ : เลือกตัวเลือกนี้เพื่อย้ายอีเมลที่เลือกไปยังโฟลเดอร์
- ป้ายกำกับ : ใช้ป้ายกำกับนี้เพื่อติดป้ายกำกับกับอีเมลที่เลือก
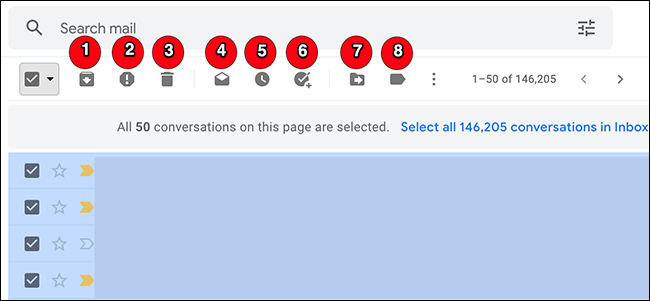
ข้างตัวเลือก "ป้ายกำกับ" มีจุดสามจุดที่คุณสามารถคลิกเพื่อเปิดเมนู "เพิ่มเติม" ได้ เมนูนี้มีการดำเนินการเพิ่มเติมที่คุณสามารถดำเนินการกับอีเมลของคุณ:
- ทำเครื่องหมายว่าอ่านแล้ว : ทำเครื่องหมายอีเมลที่เลือกว่าอ่านแล้ว
- ทำเครื่องหมายว่ายังไม่ได้อ่าน : ทำเครื่องหมายอีเมลที่เลือกว่ายังไม่ได้อ่าน
- ทำเครื่องหมายว่าสำคัญ : ทำเครื่องหมายอีเมลที่เลือกว่าสำคัญ
- ทำเครื่องหมายว่าไม่สำคัญ : ทำเครื่องหมายอีเมลที่เลือกว่าไม่สำคัญ
- เพิ่มดาว : กำหนดดาวให้กับอีเมลที่เลือก
- กรองข้อความเช่นนี้ : ค้นหาอีเมลที่เหมือนกับอีเมลที่เลือก
- ปิดเสียง : ใช้เพื่อปิดเสียงอีเมลที่เลือก วิธีนี้ Gmail จะไม่แจ้งให้คุณทราบเมื่อมีการตอบกลับชุดข้อความของอีเมลที่เลือก
- ส่งต่อเป็นไฟล์แนบ : ช่วยให้คุณส่งต่ออีเมลที่เลือกเป็นไฟล์แนบ .eml
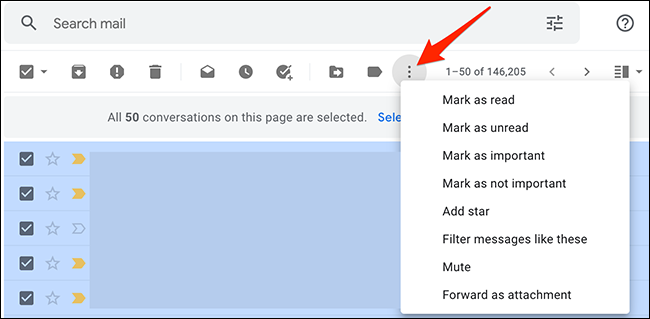
และนั่นคือวิธีดำเนินการเลือกเป็นกลุ่มหรือดูแลจัดการในบัญชี Gmail ของคุณ อย่าลังเลที่จะใช้วิธีเหล่านี้เพื่อเลือกอีเมลประเภทใดก็ได้ที่คุณต้องการ!
หากคุณกำลังย้ายจากบัญชีอีเมลหนึ่งไปยังอีกบัญชีหนึ่ง Google จะทำให้ง่ายต่อการนำเข้าอีเมลเก่าทั้งหมดของคุณไปยังบัญชีใหม่ ดูคำแนะนำของเราเกี่ยวกับวิธีการทำเช่นนั้น
ที่เกี่ยวข้อง: วิธีนำเข้าบัญชีอีเมลเก่าเข้าสู่ Gmail
