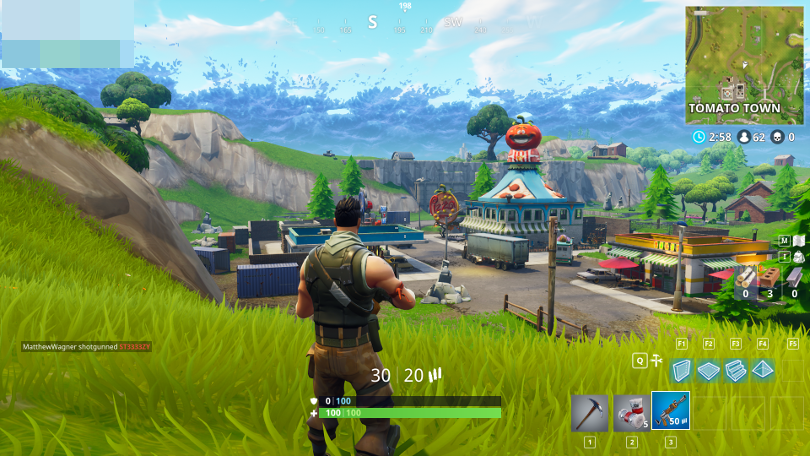วิธีดูเฟรมต่อวินาที (FPS) ในเกม
เผยแพร่แล้ว: 2022-01-29ดังนั้นคุณเพิ่งได้การ์ดกราฟิกใหม่ที่ยอดเยี่ยม และต้องการดูว่ามันทำงานเป็นอย่างไร หรือเกมของคุณอาจช้ากว่าที่คุณคาดไว้ และคุณต้องการลองวินิจฉัยปัญหา การตรวจสอบอัตราเฟรมของเกมสามารถช่วยได้ และมีเครื่องมือมากมายที่คุณสามารถใช้เพื่อทำงานให้เสร็จลุล่วง
อัตราเฟรมคืออะไร และเหตุใดฉันจึงควรใส่ใจ
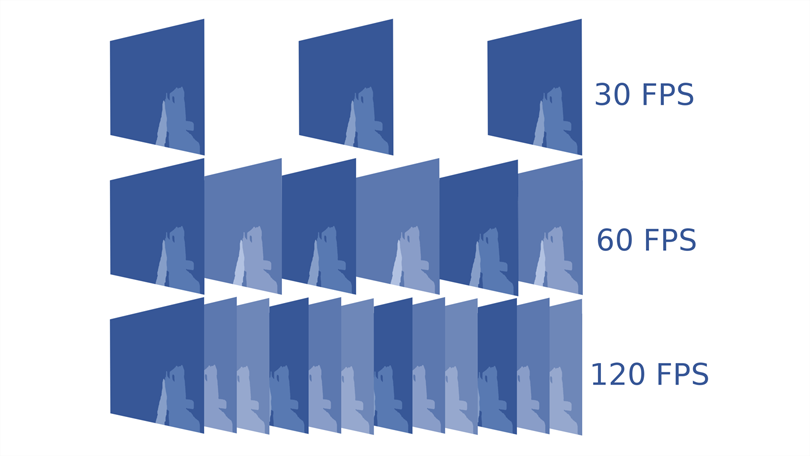
อัตราเฟรมของคุณ ซึ่งวัดเป็นเฟรมต่อวินาที (fps) อธิบายว่าเกมดังกล่าวทำงานบนพีซีของคุณได้อย่างราบรื่นเพียงใด ยิ่งคุณอัดเฟรมลงในหนึ่งวินาทีได้มากเท่าไร ภาพเคลื่อนไหวก็จะยิ่งแสดงบนหน้าจอได้ราบรื่นมากขึ้นเท่านั้น อัตราเฟรมที่ต่ำกว่า—นั่นคือ อัตราเฟรมที่ต่ำกว่า 30fps หรือมากกว่านั้น—จะดูขาดๆ หายๆ หรือช้า เป็นตัวชี้วัดที่มีประโยชน์สำหรับการประเมินประสิทธิภาพการเล่นเกมของฮาร์ดแวร์ของคุณ และมักถูกขนานนามโดยผู้ชื่นชอบพีซีที่ต้องการโอ้อวดเกี่ยวกับระบบของพวกเขา
มันไม่ได้เกี่ยวกับสิทธิในการคุยโม้เท่านั้น การรู้อัตราเฟรมของคุณยังสามารถช่วยให้คุณมั่นใจได้ว่าคุณได้รับประสิทธิภาพที่ดีที่สุดเท่าที่จะเป็นไปได้ ตัวอย่างเช่น หากเกมของคุณทำงานช้า การแสดงอัตราเฟรมจะช่วยให้คุณทราบว่าการตั้งค่ากราฟิกใดที่จะลดประสิทธิภาพลงได้มากที่สุด
การรู้อัตราเฟรมของคุณจะช่วยให้คุณตัดสินใจได้ว่าจะซื้อจอภาพใด เพราะไม่มีเหตุผลใดที่จะต้องใช้จอภาพ 144Hz หากการ์ดกราฟิกของคุณมีประสิทธิภาพเพียงพอที่จะสร้าง 60fps ในเกมที่คุณเล่น การตรวจสอบอัตราเฟรมควบคู่ไปกับสถิติฮาร์ดแวร์อื่นๆ เช่น การใช้ CPU, GPU และ VRAM สามารถบอกคุณได้ว่าส่วนประกอบใดที่เป็นคอขวดในระบบของคุณ และตำแหน่งที่คุณจะได้รับประโยชน์สูงสุดจากการอัพเกรด มั่นใจ? ต่อไปนี้เป็นวิธีวัดอัตราเฟรมของคุณ โดยขึ้นอยู่กับว่าคุณต้องการข้อมูลมากน้อยเพียงใด
รวดเร็วและสกปรก: ใช้ตัวนับ FPS ในตัวของ Steam
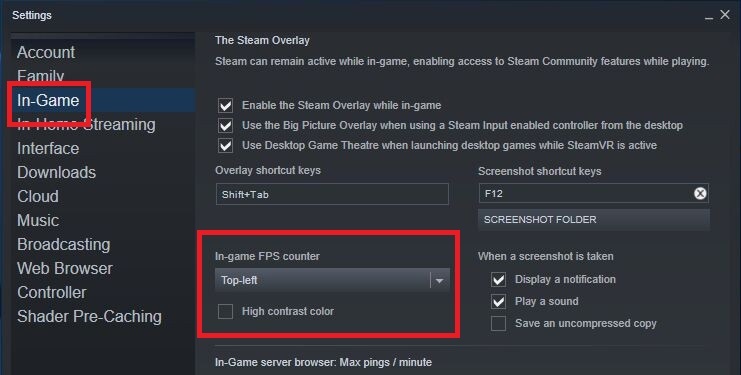
หากคุณกำลังเปิดตัวเกมบน Steam แม้ว่าจะเป็นเกมที่คุณไม่ได้ ซื้อ บน Steam ก็ตาม คุณสามารถใช้ตัวนับอัตราเฟรมในเกมของตัวเรียกใช้งานเพื่อวัดประสิทธิภาพได้ บน Steam ให้เปิด การตั้งค่า > ในเกม > ตัวนับ FPS ในเกม เลือกตำแหน่งในเมนูแบบเลื่อนลงเพื่อเปิด
ครั้งต่อไปที่คุณเปิดเกม คุณจะเห็นอัตราเฟรมของคุณแสดงอยู่ที่มุมห้องโดยใช้ข้อความสีเทาเข้ม (แต่คุณสามารถเลือกช่องสีคอนทราสต์สูงเพื่อแสดงเป็นข้อความที่อ่านง่ายขึ้น)

ตัวเลือกนี้เปิดใช้งานได้ง่ายแต่ค่อนข้างธรรมดา—ไม่มีปุ่มลัดสำหรับเปิดและปิดในเกม และคุณไม่มีตัวเลือกในการแสดงสถิติอื่นๆ เช่น เครื่องมือของบุคคลที่สามอาจมีให้ แต่สำหรับบางสิ่งที่รวดเร็วและไม่สร้างความรำคาญ มันเป็นทางออกที่สมบูรณ์แบบ
Ubisoft Connect มีสวิตช์ตัวนับ FPS ที่การ ตั้งค่า > ทั่วไป เครื่องเปิดเกมอื่นๆ เช่น Epic Games, GOG Galaxy และ EA Play อาจมีฟีเจอร์ที่คล้ายกัน
สำหรับข้อมูลเพิ่มเติม: ติดตั้ง MSI Afterburner
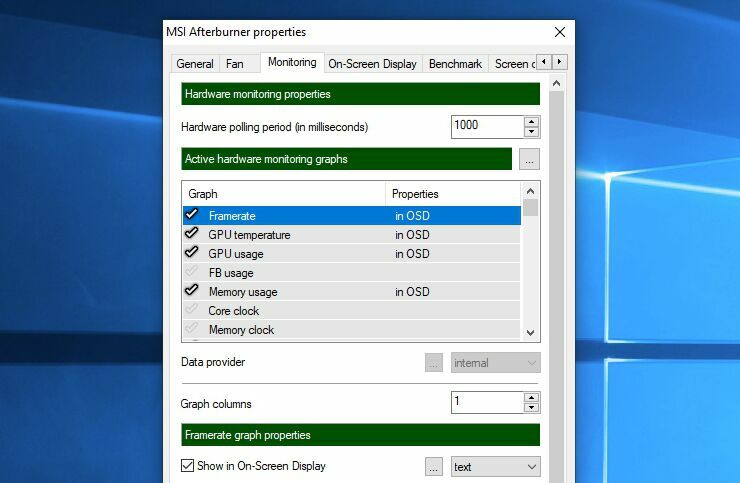
บางครั้ง การตรวจสอบอัตราเฟรมของคุณไม่เพียงพอ สถิติฮาร์ดแวร์อื่นๆ สามารถแสดงให้คุณเห็นว่าส่วนประกอบกำลังถูกใช้งานจนเต็มหรือไม่ ตัวอย่างเช่น หาก CPU ของคุณอยู่ที่ 100% ในเกมเสมอ ในขณะที่ GPU ของคุณทำงานที่ 40% คุณควรนำเงินไปอัพเกรด CPU ใหม่ หรือบางทีการใช้งาน CPU และ GPU ของคุณก็ใช้ได้ในขณะที่การใช้งาน VRAM หมดลง ซึ่งแสดงว่าความละเอียดของพื้นผิวถูกตั้งค่าสูงเกินไปสำหรับประสิทธิภาพที่ราบรื่น
สำหรับการดูสถิติอื่นๆ เหล่านี้ ฉันชอบใช้เครื่องมือที่เรียกว่า MSI Afterburner ในทางเทคนิค จุดประสงค์หลักของมันคือการโอเวอร์คล็อกการ์ดแสดงผลของคุณ แต่ยังให้โอเวอร์เลย์ที่ปรับแต่งรายละเอียดได้อย่างไม่น่าเชื่อพร้อมสถิติมากกว่าที่คุณจะทำได้ และใช้งานได้กับการ์ดกราฟิกทุกรุ่น ไม่ใช่แค่การ์ดที่ผลิตโดย MSI
ติดตั้ง MSI Afterburner โดยตรวจสอบให้แน่ใจว่าคุณได้รวมแอปพลิเคชันเซิร์ฟเวอร์สถิติ RivaTuner ที่จัดมาให้ (ซึ่งจำเป็นสำหรับการแสดงข้อมูลประสิทธิภาพ) เปิดการตั้งค่าของ Afterburner และไปที่แท็บการตรวจสอบ คุณจะเห็นรายการเมตริกจำนวนมากที่คุณสามารถแสดงได้ รวมถึงอัตราเฟรม การใช้ GPU การใช้หน่วยความจำ การใช้ CPU ความเร็วพัดลม และอื่นๆ
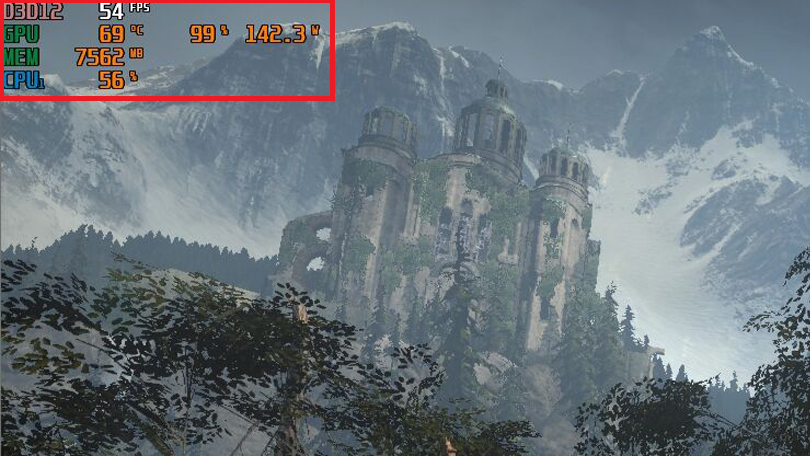
ผ่านรายการและคลิกเครื่องหมายถูกข้างสถิติใดๆ ที่คุณต้องการตรวจสอบ จากนั้นเลือกและทำเครื่องหมายที่ช่องแสดงในการแสดงผลบนหน้าจอด้านล่างรายการ หลังจากทำเช่นนี้กับแต่ละสถิติที่คุณต้องการตรวจสอบแล้ว ให้คลิกแท็บ การแสดงผลบนหน้าจอ และกำหนดทางลัดเพื่อสลับการแสดงผลบนหน้าจอ
เมื่อเสร็จแล้ว คลิกตกลงและเปิดเกมที่คุณเลือก กดแป้นพิมพ์ลัดที่คุณเลือกในการตั้งค่า แล้วคุณจะเห็นหน้าจอปรากฏขึ้นที่มุมของจอภาพ ซึ่งเต็มไปด้วยสถิติที่น่าสนใจเกี่ยวกับประสิทธิภาพของพีซีของคุณ
แนะนำโดยบรรณาธิการของเรา



ตรวจสอบการตั้งค่าเกมของคุณ
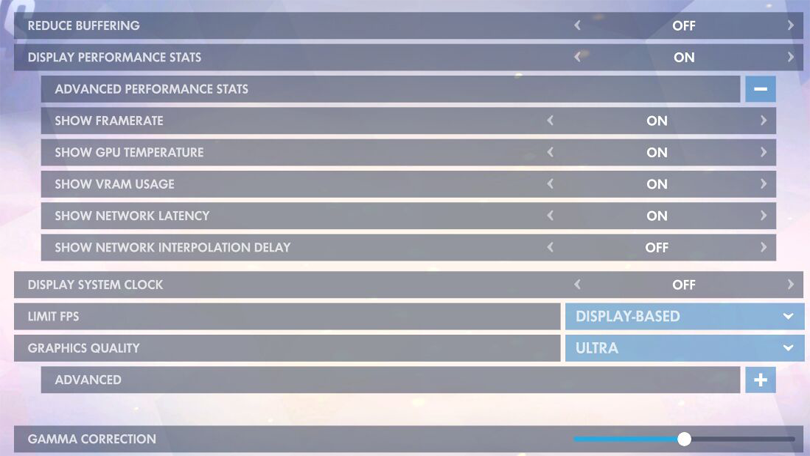
หากคุณไม่ต้องการมีส่วนร่วมกับซอฟต์แวร์เพิ่มเติม เกมจำนวนมากมีตัวตรวจสอบอัตราเฟรมในตัวของมันเอง สิ่งเหล่านี้มีประโยชน์อย่างยิ่งสำหรับเกมออนไลน์ เนื่องจากสามารถแสดงสถิติเช่นเวลาแฝง ต่อไปนี้คือตัวอย่างยอดนิยมบางส่วน:
Call of Duty: Warzone: ไปที่ ตัวเลือก > ทั่วไป > Telemetry และเปิดใช้งานตัวนับเฟรมต่อวินาที (FPS)
Dota 2 : ไปที่ การตั้งค่า > ตัวเลือก > ตัวเลือกขั้นสูง > ข้อมูลเครือข่ายดิสเพลย์
Fortnite : ดูที่ การตั้งค่า > วิดีโอ > แสดง FPS
League of Legends : กด Ctrl+F ในเกมเพื่อดูอัตราเฟรมและสถิติเวลาแฝง
Overwatch : ตรวจสอบ ตัวเลือก > วิดีโอ > แสดงสถิติประสิทธิภาพ และขยายเมนูขั้นสูงเพื่อเปิดใช้งานสถิติพิเศษ

Valorant: เปิด การตั้งค่า > วิดีโอ > สถิติ จากนั้นตั้งค่า FPS ของไคลเอ็นต์ให้แสดงข้อความ กราฟ หรือทั้งสองอย่าง
ตรวจสอบการตั้งค่าเกมของคุณเพื่อดูว่ามีอะไรบ้าง ในบางกรณี คำสั่งดังกล่าวอาจถูกซ่อนไว้หลังคำสั่งคอนโซล เช่นใน Counter-Strike: Global Offensive และคุณอาจต้องใช้ Google หากเข้าถึงการตั้งค่าดังกล่าวได้ยาก
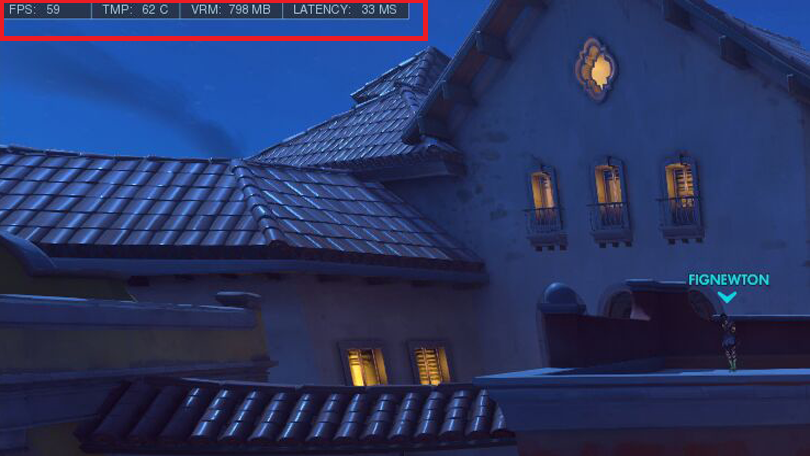
มีเครื่องมืออื่นๆ อีกนับไม่ถ้วนหากไม่มีตัวเลือกด้านบนที่เหมาะกับคุณ ตัวอย่างเช่น ซอฟต์แวร์กราฟิกของคุณมีตัวตรวจสอบอัตราเฟรมในตัว GeForce Experience ของ Nvidia มีซอฟต์แวร์พื้นฐาน เช่น Steam ในขณะที่การตั้งค่า Radeon ของ AMD มีรูปแบบที่มีรายละเอียดและปรับแต่งได้มากกว่าเล็กน้อย
เครื่องมือของบุคคลที่สามเช่น Fraps และ FPS Monitor ก็เป็นที่นิยมเช่นกัน แม้ว่าอาจต้องเสียเงินสำหรับคุณสมบัติบางอย่าง ไม่ว่าคุณจะต้องการอะไร ก็อาจมีบางอย่างที่คุณยินดีจะมองไปรอบๆ แต่สำหรับคนส่วนใหญ่ ตัวเลือกข้างต้นเหล่านี้ควรครอบคลุมฐานของคุณ
สำหรับข้อมูลเพิ่มเติม โปรดดูวิดีโอด้านล่างซึ่งผู้เชี่ยวชาญของเราอภิปราย: PUBG, Fortnite และ Apex Legends: เกม Battle Royale ที่ดีที่สุดคืออะไร