วิธีการค้นหาใน Google Docs
เผยแพร่แล้ว: 2022-01-29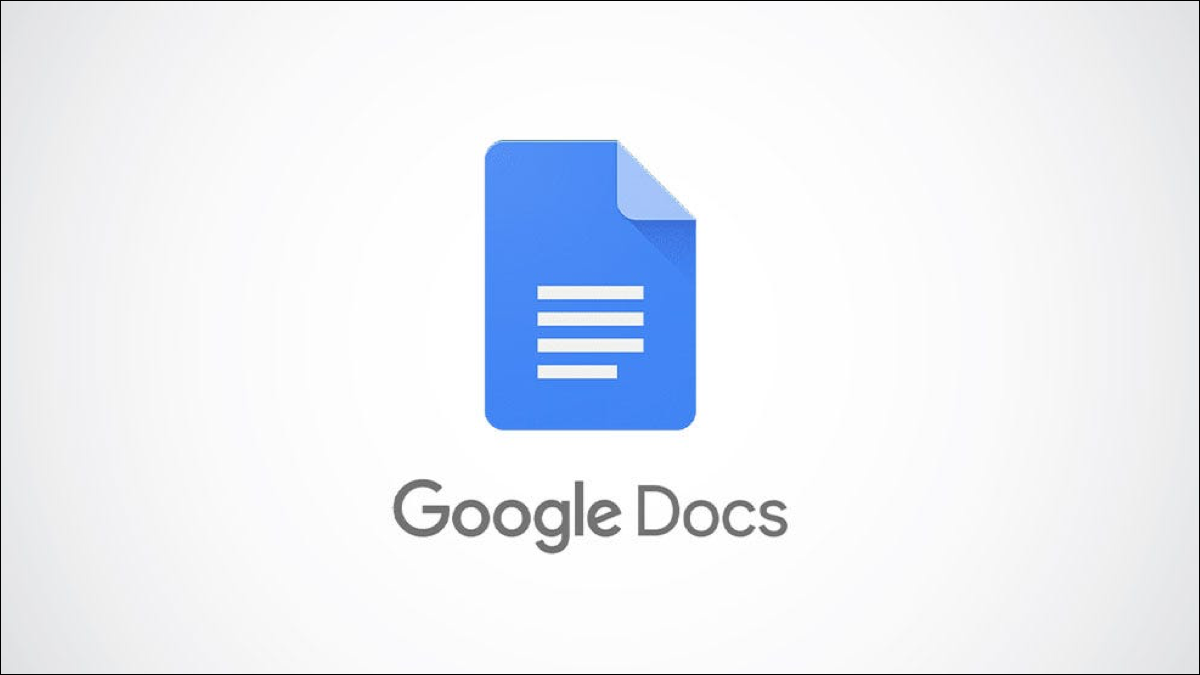
เมื่อคุณกำลังมองหาเนื้อหาเฉพาะภายในเอกสารที่มีข้อความจำนวนมาก การค้นหาสิ่งที่คุณต้องการอาจเป็นเรื่องยาก อย่างดีที่สุด โชคดีที่ Google เอกสารมีคุณสมบัติในการค้นหาข้อความบนเดสก์ท็อปและอุปกรณ์เคลื่อนที่ได้อย่างรวดเร็ว
ค้นหาคำใน Google เอกสารบนเดสก์ท็อป
การค้นหาข้อความตามความหมายของชื่อ ช่วยให้คุณระบุตำแหน่งข้อความภายในเอกสารได้อย่างรวดเร็ว Google Docs ก้าวไปอีกขั้นหนึ่งและยังให้คุณแทนที่ข้อความนั้นด้วยข้อความอื่นโดยใช้คุณสมบัติค้นหาและแทนที่
ที่เกี่ยวข้อง: วิธีค้นหาข้อความใน Word
ขั้นแรก เปิดเบราว์เซอร์ใดก็ได้บนเดสก์ท็อปของคุณ จากนั้นเปิดเอกสาร Google เอกสารที่มีข้อความอยู่ หากต้องการค้นหาข้อความง่ายๆ ให้กด Ctrl+F (Command+F บน Mac) แล้วช่องค้นหาจะปรากฏที่มุมบนขวาของหน้าต่าง
พิมพ์คำหรือวลีที่คุณต้องการค้นหาในกล่องค้นหา โปรดทราบว่าการค้นหาไม่คำนึงถึงตัวพิมพ์เล็กและตัวพิมพ์ใหญ่ จำนวนครั้งที่คำหรือวลีปรากฏในเอกสารแสดงทางด้านขวา
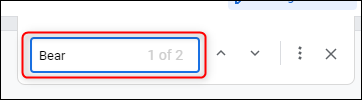
หากมีหลายอินสแตนซ์ของคำนั้นในเอกสาร Google เอกสารจะเน้นว่าคำนั้นใดที่คุณอยู่ในลำดับที่ปรากฏในเอกสาร อินสแตนซ์ปัจจุบันของคำที่คุณอยู่จะถูกเน้นด้วยสีเขียวเข้ม ในขณะที่ตัวอย่างอื่นๆ ของคำนั้นจะถูกเน้นด้วยสีเขียวอ่อน
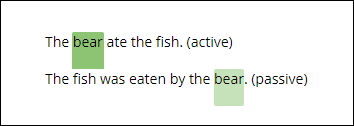
คุณสามารถคลิกลูกศรขึ้นหรือลงทางด้านขวาของช่องค้นหาเพื่อนำทางระหว่างอินสแตนซ์ที่คำหรือวลีปรากฏในเอกสาร
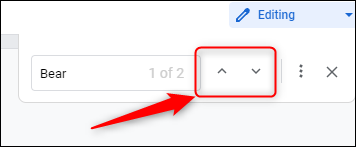
ในตอนนี้ ถ้าคุณต้องการแทนที่คำด้วยคำอื่น คุณจะต้องเปิดเครื่องมือค้นหาและแทนที่ คุณสามารถทำได้โดยคลิกจุดสามจุดทางด้านขวาของช่องค้นหา โดยไปที่ แก้ไข > ค้นหาและแทนที่ หรือกด Ctrl+H (Command+H บน Mac)
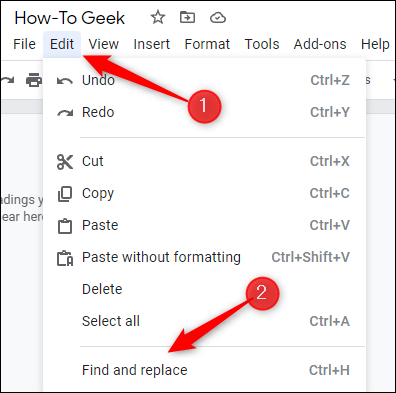
ในหน้าต่างค้นหาและแทนที่ ให้ค้นหาคำที่คุณต้องการค้นหาโดยพิมพ์คำลงในกล่องข้อความถัดจาก "ค้นหา" จากนั้นพิมพ์คำที่คุณต้องการแทนที่ในกล่องข้อความ "แทนที่ด้วย"
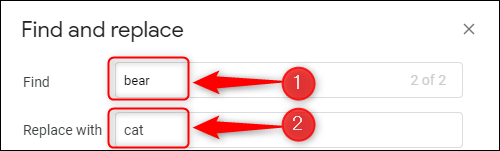
คุณแทนที่ทุกคำในเอกสารได้โดยคลิกปุ่ม "แทนที่ทั้งหมด" ที่ด้านล่างของหน้าต่าง หรือคุณสามารถแทนที่คำที่เลือกอยู่ในปัจจุบันโดยคลิก "แทนที่" คุณสามารถไปยังส่วนต่างๆ ของคำแต่ละคำใน Google เอกสารได้โดยคลิกปุ่ม "ก่อนหน้า" หรือ "ถัดไป"
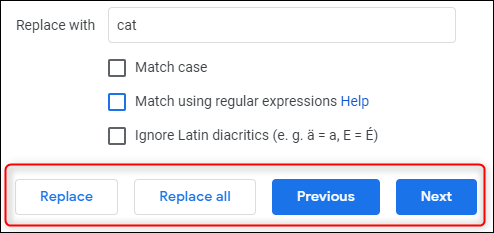
นอกจากนี้ยังมีตัวเลือกสองสามตัวในการค้นหาและแทนที่เพื่อจำกัดการค้นหาของคุณให้แคบลงยิ่งขึ้น:
- Match Case: ทำให้คำหรือวลีที่ป้อนในกล่องค้นหามีความละเอียดอ่อน ตัวอย่างเช่น หากคุณพิมพ์ Bear จะไม่พบตัวอย่างใดๆ ของหมี
- จับคู่โดยใช้นิพจน์ทั่วไป: ซึ่งช่วยให้คุณใช้ RegEx เพิ่มเติมจากคำหรือวลีปกติในการค้นหาของคุณ
- ละเว้น Latin Diacritics: ละเว้นการกำกับเสียงละตินในการค้นหาของคุณ ตัวอย่างเช่น หากคุณค้นหาประวัติย่อ จะยังพบประวัติย่อหากเลือกตัวเลือกนี้
คลิกช่องถัดจากแต่ละตัวเลือกเพื่อเลือก
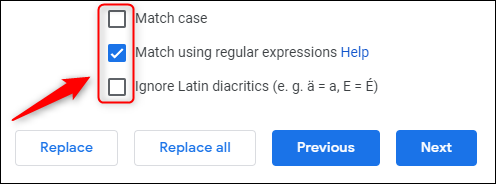

หมายเหตุเกี่ยวกับนิพจน์ทั่วไป (RegEx)
Regular Expression ซึ่งมักเรียกว่า RegEx คือลำดับของตัวอักษร ตัวเลข และอักขระพิเศษที่แสดงถึงคำค้นหาเฉพาะ เมื่อมองแวบแรก การใช้ RegEx อาจดูซับซ้อนเกินไปเมื่อคุณพิมพ์คำนั้นได้ แต่ RegEx จะเปิดโลกใบใหม่แห่งความสามารถในการค้นหา
ที่เกี่ยวข้อง: คุณใช้ Regex อย่างไร?
ตัวอย่างเช่น คุณสามารถค้นหาคำหรือวลีเฉพาะโดยใช้ RegEx ได้ไม่เพียงเท่านั้น แต่คุณยังสามารถค้นหากฎไวยากรณ์ เช่น เสียงแบบพาสซีฟได้อีกด้วย ตัวอย่างเช่น หากคุณเป็นครูและต้องการให้นักเรียนใช้เสียงแอ็คทีฟแทนเสียงพาสซีฟ คุณสามารถใช้รูปแบบ RegEx นี้เพื่อค้นหาทุกอินสแตนซ์ของ passive voice ในเอกสารได้:
\b((be(en)?)|(w(as|ere))|(is)|(a(er|m)))(.+(en|ed))([\s]|\. )
ในเอกสารของเรา เรามี passive voice สามตัวอย่าง
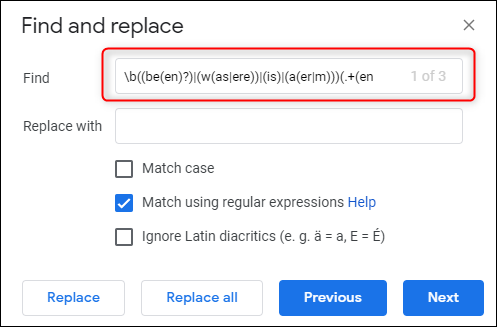
Google จะเน้นแต่ละอินสแตนซ์ของ passive voice ในเอกสาร
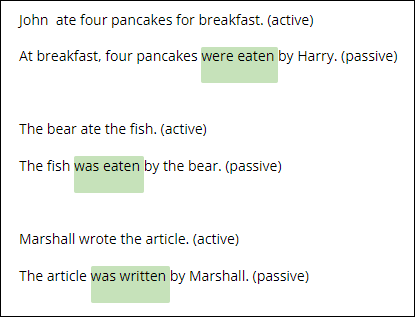
แม้ว่ารูปแบบ RegEx เฉพาะนี้จะซับซ้อนอย่างเห็นได้ชัด แต่ตัวอย่างนี้เป็นเพียงการเน้นย้ำถึงความสามารถของ RegEx หากคุณต้องการเรียนรู้เพิ่มเติมเกี่ยวกับรูปแบบ RegEx ต่างๆ Google Search อย่างง่ายสำหรับ "เอกสารสรุป Regex" จะให้ผลลัพธ์ที่มีค่า
ที่เกี่ยวข้อง: วิธีใช้นิพจน์ทั่วไป (regexes) บน Linux
ค้นหาข้อความใน Google เอกสารบนมือถือ
คุณยังสามารถค้นหาข้อความใน Google เอกสารโดยใช้แอปมือถือบน iOS หรือ Android ข้อเสียเพียงอย่างเดียวคือคุณลักษณะบางอย่างที่คุณจะพบในเวอร์ชันเดสก์ท็อปหายไปจากอุปกรณ์เคลื่อนที่ เช่น การค้นหาโดยใช้รูปแบบ RegEx
ในการเริ่มต้น ให้เปิดแอปแล้วแตะเอกสารที่คุณต้องการค้นหาข้อความ
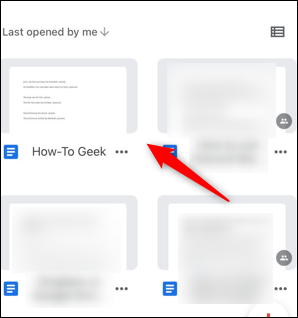
ถัดไป แตะจุดสามจุดที่มุมบนขวาของหน้าจอ
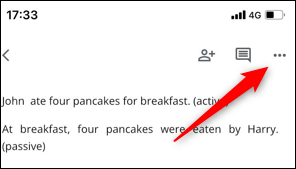
ในเมนูที่ปรากฏทางด้านขวาของหน้าจอ ให้แตะตัวเลือก "ค้นหาและแทนที่"
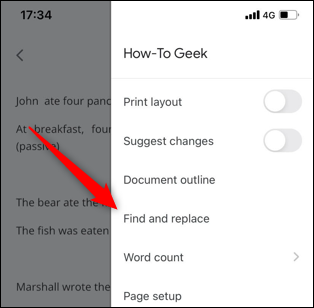
ใช้แป้นพิมพ์บนหน้าจอเพื่อพิมพ์คำค้นหาในกล่องข้อความที่ด้านบนของหน้าจอถัดไป คุณสามารถใช้ลูกศรขึ้นหรือลงเพื่อนำทางระหว่างแต่ละอินสแตนซ์ของคำนั้นในเอกสาร
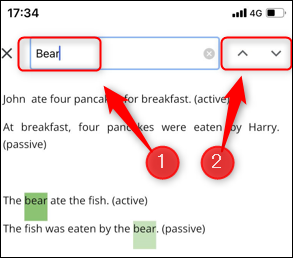
เหนือแป้นพิมพ์บนหน้าจอ คุณจะพบกล่องแทนที่ด้วย พิมพ์คำที่คุณต้องการแทนที่คำที่ค้นหาแล้วแตะ "แทนที่" เพื่อแทนที่อินสแตนซ์ของคำที่คุณกำลังใช้หรือ "ทั้งหมด" เพื่อแทนที่ทุกอินสแตนซ์ของคำนั้นในเอกสาร
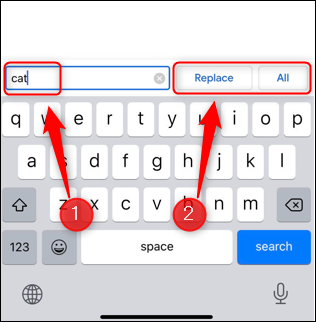
โปรดทราบว่าแม้ว่าการค้นหาจะไม่พิจารณาตัวพิมพ์เล็กและตัวพิมพ์ใหญ่ แต่คุณลักษณะแทนที่ด้วยคือ ดังนั้น หากคุณค้นหาคำว่า "Bear" และแทนที่ด้วย "Cat" คุณจะพบกับคำว่า "The Cat eat the fish" ผลลัพธ์ไม่ได้เป็นไปตามที่คุณคาดหวังเสมอไป ดังนั้นอย่าลืมตรวจสอบทุกอย่างอีกครั้ง
การค้นหาข้อความหรือใช้คุณลักษณะค้นหาและแทนที่เป็นหนึ่งในคุณลักษณะพื้นฐานที่มีให้ใน Google เอกสารที่คุณจำเป็นต้องรู้เพื่อให้สามารถใช้แอปพลิเคชันได้คล่องขึ้น เรียนรู้ฟังก์ชันพื้นฐานเหล่านี้ต่อไปและคุณจะเป็นผู้เชี่ยวชาญในเวลาไม่นาน
ที่เกี่ยวข้อง: คู่มือสำหรับผู้เริ่มต้นใช้งาน Google เอกสาร
