วิธีค้นหาไซต์ใด ๆ จากแถบที่อยู่ของ Chrome
เผยแพร่แล้ว: 2022-01-29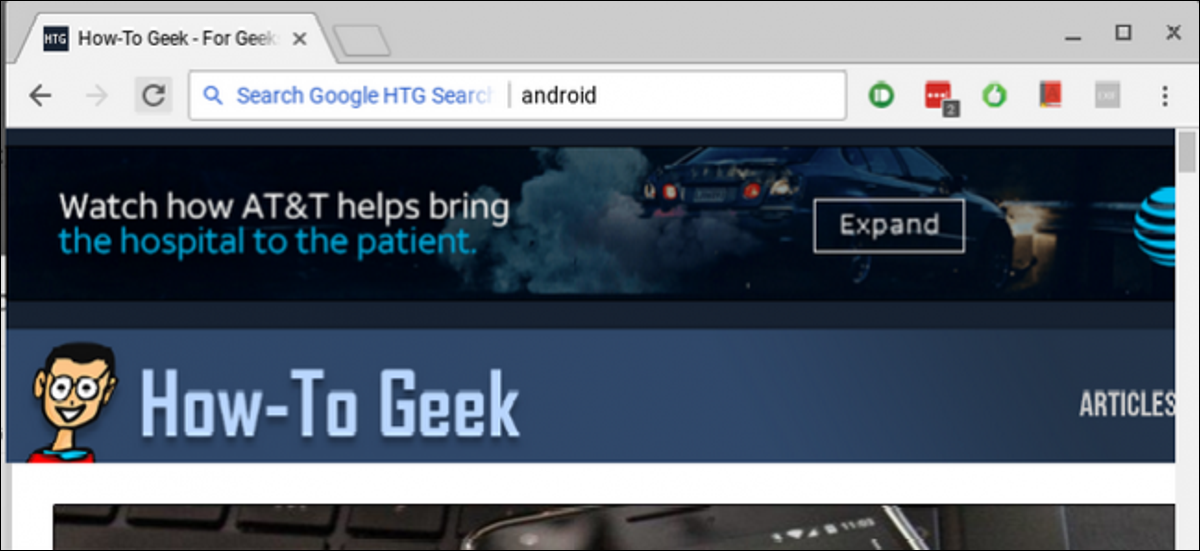
Chrome เป็นเบราว์เซอร์ทางเลือกสำหรับคนจำนวนมาก และหากคุณต้องการเพิ่มพลังให้กับเกมการค้นหา มีวิธีที่รวดเร็วและง่ายดายในการค้นหาเว็บไซต์โปรดทั้งหมดของคุณโดยตรงจากแถบที่อยู่ (หรือที่ Google เรียกว่าแถบอเนกประสงค์) . เรามาพูดถึงเรื่องนี้กัน
ที่เกี่ยวข้อง: วิธีค้นหา Google Drive โดยตรงจากแถบที่อยู่ของ Chrome
เราได้ครอบคลุมการค้นหา Google ไดรฟ์จากแถบอเนกประสงค์แล้ว และสามารถใช้วิธีการพื้นฐานเดียวกันนี้เพื่อค้นหาไซต์ใดๆ ก็ได้ แม้ว่าไซต์จะไม่มีการค้นหาเฉพาะ คุณสามารถใช้ Google เพื่อค้นหาเฉพาะไซต์นั้นได้ ซึ่งก็คือ super rad เราจะครอบคลุมทั้งสองวิธีที่นี่: ไซต์ที่มีฟังก์ชันการค้นหาเฉพาะ เช่นเดียวกับไซต์ที่คุณต้องการใช้ Google สำหรับ
วิธีใช้เครื่องมือค้นหาของเว็บไซต์จากแถบที่อยู่
ตัวอย่างเช่น สมมติว่าคุณใช้ Amazon ตลอดเวลา แทนที่จะไปที่ไซต์และกดแถบค้นหาของ Amazon สำหรับสิ่งที่คุณกำลังมองหา คุณสามารถประหยัดเวลาไม่ กี่วินาที โดยทำโดยตรงจาก Chrome คุณสามารถดำเนินการต่อและเริ่มวางแผนว่าจะทำอะไรกับเวลาที่เหลือทั้งหมดนั้น
ในการดำเนินการนี้ เราจะตั้งค่าเครื่องมือค้นหาที่กำหนดเองภายใน Chrome โดยใช้พารามิเตอร์เฉพาะของ Amazon ดังนั้นไปข้างหน้าและข้ามไปที่ Amazon แล้วค้นหาบางสิ่ง คุณจะต้องใช้ URL หลังจากดำเนินการค้นหาแล้ว มันจะมีลักษณะดังนี้:
https://www.amazon.com/s/ref=nb_sb_noss?url=search-alias%3Daps&field-keywords=galaxy+s8
สตริงการค้นหาค่อนข้างยาว แต่คุณจะต้องคัดลอกข้อมูลทั้งหมด เราจะเปลี่ยนแปลงเล็กน้อยในขั้นตอนต่อไป
ถัดไป ไปข้างหน้าและคลิกปุ่มสามจุดที่มุมบนขวาใน Chrome จากนั้นเลือกการตั้งค่า
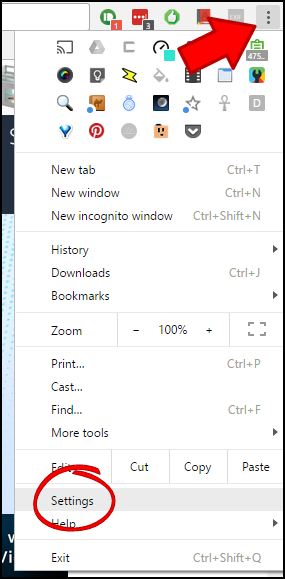
จากที่นี่ ให้เลื่อนลงไปที่ส่วน "เครื่องมือค้นหา" แล้วคลิก "จัดการเครื่องมือค้นหา"
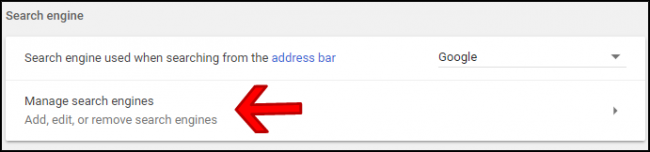
ใต้เมนูนี้ คลิก "เพิ่ม" ถัดจากส่วนหัวของเครื่องมือค้นหาอื่นๆ
![]()
ในช่องแรก ให้ป้อนชื่อเว็บไซต์ที่คุณจะค้นหา ในตัวอย่างนี้ เรากำลังใช้ Amazon
ในช่องที่สอง ให้ป้อนรหัสสั้นทั้งหมด—อีกครั้งที่เกี่ยวข้องกับไซต์ที่คุณกำลังค้นหา ฉันจะใช้ "amn" ที่นี่ แต่คุณสามารถใช้รหัสย่อใดก็ได้ที่คุณต้องการ
สุดท้าย วางลิงก์ที่คุณคัดลอกไว้ก่อนหน้านี้ แต่นี่คือส่วนสำคัญ คุณจะต้องเปลี่ยนคำค้นหาเป็น %s ใน URL โดยพื้นฐานแล้ว ให้ลบคำที่คุณค้นหาออกจากสตริงและแทนที่ด้วย %s ดังนั้นสิ่งนี้:
https://www.amazon.com/s/ref=nb_sb_noss?url=search-alias%3Daps&field-keywords=galaxy+s8
กลายเป็นสิ่งนี้:
https://www.amazon.com/s/ref=nb_sb_noss?url=search-alias%3Daps&field-keywords=%s
ในตอนท้ายควรมีลักษณะดังนี้:
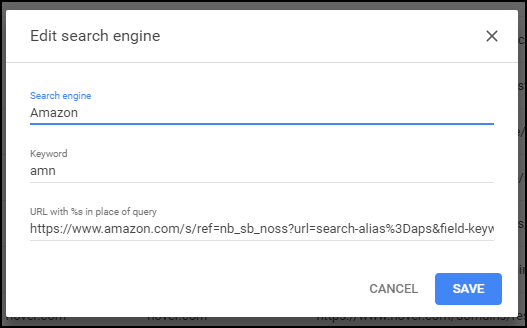
คลิก "บันทึก" ที่ด้านล่าง เท่านี้ก็เสร็จเรียบร้อย
จากนี้ไป คุณสามารถพิมพ์ "amn" และเว้นวรรคในแถบอเนกประสงค์ ตามด้วยคำค้นหาเพื่อค้นหา Amazon อย่างรวดเร็ว
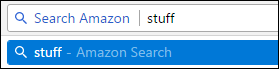
อีกครั้ง คุณสามารถแก้ไขสิ่งนี้ได้อย่างง่ายดายสำหรับไซต์ใดๆ ที่คุณต้องการ เพียงแค่ลบคำค้นหาของคุณออกจากลิงก์และแทนที่ด้วย %s

วิธีค้นหาไซต์เฉพาะโดยใช้ Google จากแถบที่อยู่
หากไซต์ใดไซต์หนึ่งไม่มีฟังก์ชันการค้นหา (หรือฟังก์ชันการค้นหาขาดหายไป) คุณยังสามารถค้นหาไซต์เฉพาะโดยใช้ Google ได้ ในทางกลับกัน คุณสามารถใช้การค้นหานี้เพื่อสร้างเครื่องมือค้นหาที่กำหนดเองใน Chrome เพื่อให้รวดเร็วและง่ายดาย
ตัวอย่างเช่น สมมติว่าคุณชอบไซต์ที่ชื่อว่า How-to Geek และคุณต้องการที่จะสามารถค้นหาความรู้ด้านเทคโนโลยีได้ในทันที คุณสามารถค้นหา Google เฉพาะหน้าใน How-To Geek โดยใช้เคล็ดลับที่คล้ายกันมากกับด้านบน
ก่อนอื่น คุณจะต้องรู้วิธีบอก Google ว่าคุณต้องการค้นหาไซต์ใด เป็นเรื่องง่ายจริงๆ เพราะมันเป็นสิ่งที่สร้างขึ้นใน Google โดยกำเนิด ใช้คำสั่งนี้:
site:howtogeek.com <คำค้นหา>
เมื่อคุณป้อนข้อความนั้น โดยทั่วไปแล้ว Google จะแจ้งว่าคุณต้องการค้นหาไซต์ใดไซต์หนึ่งสำหรับข้อความค้นหานั้น
ในสถานการณ์นี้ ฉันค้นหาไซต์สำหรับ "Android" ดังนั้น URL จะมีลักษณะดังนี้:
https://www.google.com/search?rlz=1C1CHKZ_enUS439US439&sourceid=chrome&ie=UTF-8&q=site:howtogeek.com+android
นั่นคือสิ่งที่เราจะใช้เพื่อสร้างการค้นหาโดย Google ที่กำหนดเอง
กลับไปที่ Chrome คลิกจุดสามจุดที่มุมขวาบน จากนั้นเลือก "การตั้งค่า"
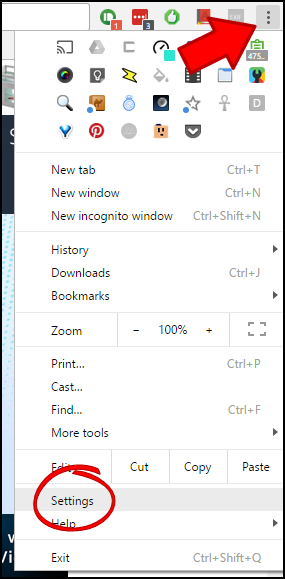
เลื่อนลงมาจนกว่าคุณจะเห็นหมวดหมู่เครื่องมือค้นหา แล้วคลิก "จัดการเครื่องมือค้นหา"
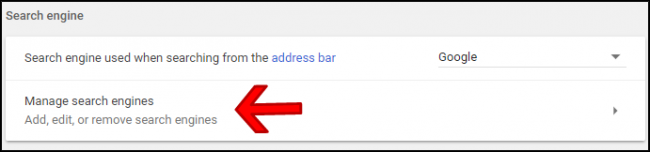
คลิก "เพิ่ม" ถัดจากส่วนหัวของเครื่องมือค้นหาอื่นๆ
![]()
ในกล่องโต้ตอบนี้ ให้ป้อนชื่อสำหรับการค้นหาแบบกำหนดเองของคุณในตอนแรก เราเรียกชื่อนี้ว่า "Google HTG Search" แต่คุณสามารถเปลี่ยนชื่อได้ตามนั้น (โดยเฉพาะถ้าคุณใช้ไซต์อื่น)
ในช่องที่สอง ให้ป้อนคำค้นหาที่กำหนดเอง ซึ่งเป็นสิ่งที่คุณจะใช้เพื่อดำเนินการคำสั่ง เราจะใช้ “htg” ที่นี่ แต่คุณสามารถเปลี่ยนได้ตามความต้องการของคุณอีกครั้ง
สุดท้าย เราจะป้อน URL ที่กำหนดเอง คุณจะใช้ URL ที่แน่นอนซึ่งคุณคัดลอกไว้ก่อนหน้านี้ แต่เปลี่ยนส่วนสำคัญเพียงชิ้นเดียว ที่ส่วนท้ายสุดของ URL คุณจะลบข้อความค้นหาและแทนที่ด้วย %s ดังนั้น ในตัวอย่างของเรา สิ่งนี้:
https://www.google.com/search?rlz=1C1CHKZ_enUS439US439&sourceid=chrome&ie=UTF-8&q=site:howtogeek.com+android
กลายเป็นสิ่งนี้:
https://www.google.com/search?rlz=1C1CHKZ_enUS439US439&sourceid=chrome&ie=UTF-8&q=site:howtogeek.com+%s
ตรวจสอบให้แน่ใจว่าได้เปลี่ยนเฉพาะคำหลังจากเครื่องหมายบวกที่ส่วนท้าย—ทุกอย่างก่อนหน้านั้นจำเป็นต้องดำเนินการคำสั่งอย่างถูกต้อง
ดังนั้น ผลลัพธ์ที่ได้ควรมีลักษณะดังนี้ (อีกครั้ง สมมติว่าคุณกำลังติดตามสถานการณ์ของเราที่นี่):
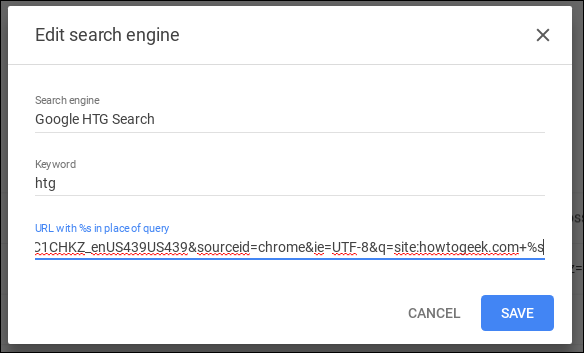
ณ จุดนั้น คุณเพียงแค่ต้องป้อนข้อความค้นหา—ในกรณีของเราคือ “htg”—ตามด้วยช่องว่างและข้อความค้นหาของคุณ แบม คุณเพิ่งค้นหาไซต์ใดไซต์หนึ่งโดยใช้ Google
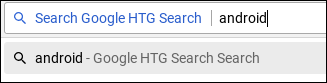
นี่เป็นวิธีที่รวดเร็วและง่ายดายในการดำเนินการค้นหาไซต์ใดๆ บนเว็บ ซึ่งจะให้ผลลัพธ์ที่มีความหมายมากขึ้นสำหรับหัวข้อเฉพาะ ฉันมีการค้นหาเหล่านี้หลายสิบครั้ง ซึ่งลดระยะเวลาที่ฉันใช้ในการขุดค้นผลลัพธ์แบบทวีคูณ
ในตัวอย่างทั้งสองของเรา คุณต้องแก้ไขสตริงการค้นหาเฉพาะสำหรับความต้องการเฉพาะของคุณเท่านั้น
