วิธีถ่ายภาพหน้าจอบน Windows 10 และ 11
เผยแพร่แล้ว: 2024-01-27เครื่องมือจับภาพหน้าจอในตัวสำหรับ Windows เช่น Snipping Tool บางครั้งสามารถเติมเต็มความต้องการภาพหน้าจอพื้นฐานของคุณได้
เพียงกดปุ่มพิมพ์หน้าจอบนแป้นพิมพ์ของคุณเพื่อดำเนินการดังกล่าว คุณสามารถเปิดเครื่องมือสนิปด้วยวิธีดังกล่าวได้เช่นกัน
แต่ถ้าคุณต้องการทำเกินขีดจำกัดขั้นต่ำล่ะ? สกรีนช็อตหน้าจอคอมพิวเตอร์ของคุณพร้อมรายละเอียดมากขึ้น หรือเพิ่มคำอธิบายประกอบและเอฟเฟกต์พิเศษด้วย Snagit!
มีวิธีที่ดีกว่า!
ด้วยพลังในการสื่อสารรายละเอียดและแบ่งปันความรู้ได้อย่างง่ายดาย คุณสมบัติของ Snagit ทำให้เป็นซอฟต์แวร์จับภาพหน้าจอที่ดีที่สุดสำหรับ Windows 10
ตั้งแต่เอฟเฟกต์ขั้นสูงและเครื่องมือแก้ไขไปจนถึงเทคนิคการจับภาพโดยละเอียด Snagit สามารถช่วยคุณสร้างภาพหน้าจอที่น่าทึ่งได้อย่างง่ายดาย
อ่านคำแนะนำวิธีถ่ายภาพหน้าจอบน Windows 11 ที่ปฏิบัติตามได้ง่าย รวมถึงวิธีจัดเก็บและจัดระเบียบภาพหน้าจอของคุณ
จับภาพหน้าจอบนพีซีได้อย่างง่ายดายด้วย Snagit
ดาวน์โหลด Snagit รุ่นทดลองใช้ฟรีเพื่อสร้างและแชร์ภาพหน้าจอได้อย่างง่ายดายวันนี้
ดาวน์โหลดทดลองใช้ฟรี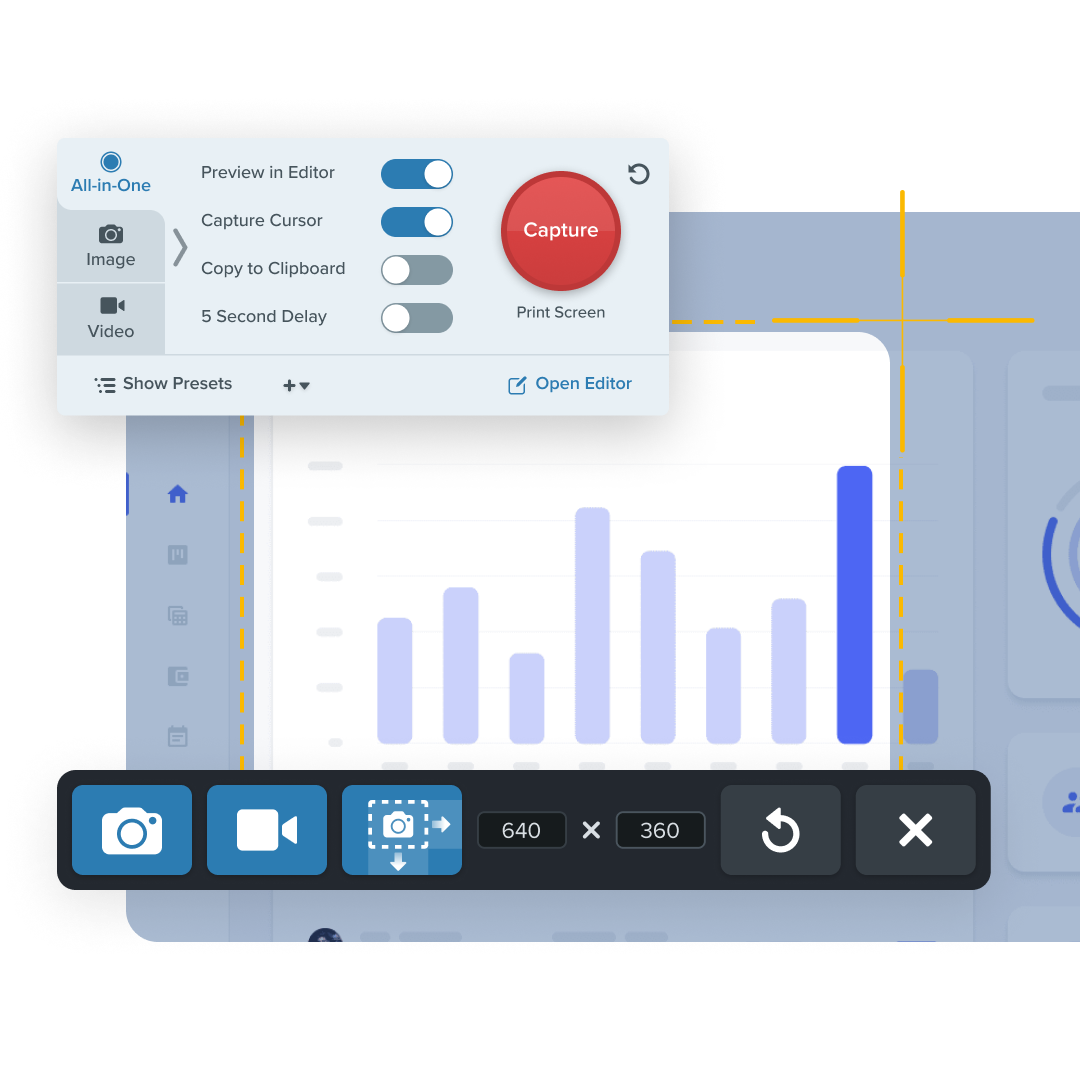
วิธีจับภาพหน้าจอบน Windows 10 และ 11
เมื่อถึงเวลาที่ต้องก้าวไปไกลกว่าภาพหน้าจอพื้นฐาน TechSmith Snagit จะรวมคุณสมบัติอันทรงพลังเข้ากับอินเทอร์เฟซที่ใช้งานง่าย คุณสามารถดาวน์โหลดรุ่นทดลองใช้ฟรีได้ที่นี่เพื่อเริ่มถ่ายภาพหน้าจอที่ยอดเยี่ยม!
ขั้นตอนที่ 1: เลือกประเภทของภาพที่คุณต้องการจับภาพ
การจับภาพหน้าจอด้วย Snagit จะเริ่มต้นเช่นเดียวกัน – ด้วยปุ่มพิมพ์หน้าจอ เมื่อเปิด Snagit เพียงคลิกปุ่มจับภาพสีแดง คุณสามารถทำได้จากไอคอน Snagit ในแถบเครื่องมือของคุณ
ในแถบเครื่องมือ คุณจะสังเกตเห็นตัวเลือกภาพหน้าจอต่างๆ คุณสามารถเลือก All-In-One หรือ Image เพื่อจับภาพหน้าจอของคุณได้
All-In-One ให้ทางเลือกแก่คุณในการเลือกภาพ วิดีโอ หรือการถ่ายภาพพาโนรามา นี่เป็นตัวเลือกที่ดีหากคุณไม่แน่ใจว่าคุณต้องการภาพหน้าจอประเภทใด
การตั้งค่ารูปภาพจะแสดงตัวเลือกของคุณสำหรับภาพนิ่ง รวมถึงภาพพาโนรามา หน้าต่าง เต็มหน้าจอ และอื่นๆ นี่เป็นตัวเลือกที่ยอดเยี่ยมเมื่อคุณต้องการปรับขนาดการจับภาพให้เหมาะกับหน้าจอของคุณ
หากต้องการใช้ Snagit อย่างมีประสิทธิภาพสูงสุด คุณสามารถตั้งโปรแกรมแป้นพิมพ์ลัดหรือปุ่มลัดเพื่อเร่งกระบวนการจับภาพหน้าจอของคุณได้
สำหรับบทช่วยสอนนี้ ลองใช้การตั้งค่าการถ่ายภาพแบบ All-in-One
ขั้นตอนที่ 2: ใช้กากบาท
หากคุณสงสัยว่าจะจับภาพหน้าจอที่เลือกไว้บน Windows ได้อย่างไร ไม่ต้องมองหาที่ไหนนอกจากฟีเจอร์ crosshairs ของ Snagit ทำให้ง่ายต่อการเลือกพื้นที่ที่คุณต้องการจับภาพและละเว้นส่วนที่เหลือ!
วางเมาส์เหนือหน้าต่างหรือภูมิภาคเพื่อเลือกพื้นที่โดยอัตโนมัติ หรือคลิกและลากผ่านส่วนของหน้าจอเพื่อทำการเลือกแบบกำหนดเอง
ขั้นตอนที่ 3: ดูตัวอย่างภูมิภาคที่คุณเลือก
ปล่อยเป้าเล็งเพื่อดูตัวอย่างการเลือกของคุณ หากจำเป็น ให้ใช้ที่จับที่ขอบเพื่อปรับแต่ง
จากนั้น เมื่อคุณพร้อมแล้ว ให้คลิกไอคอนกล้องในแถบเครื่องมือ Snagit เพื่อจับภาพหน้าจอ
การเพิ่มคำอธิบายประกอบและเอฟเฟกต์ให้กับภาพหน้าจอบน Windows
หลังจากที่คุณจับภาพหน้าจอแล้ว รูปภาพและวิดีโอของคุณจะเปิดโดยอัตโนมัติในตัวแก้ไข Snagit จากนั้น คุณจะมีตัวเลือกในการเพิ่มคำอธิบายประกอบและเอฟเฟกต์ต่างๆ เช่น คำบรรยายภาพ สัญลักษณ์ การเบลอ และอื่นๆ
Snagit ยังทำให้การครอบตัดและเปลี่ยนขนาดภาพหน้าจอของคุณเป็นเรื่องง่าย

คุณสามารถดูบทช่วยสอนเชิงลึกเพิ่มเติมเกี่ยวกับการแก้ไขและเพิ่มเอฟเฟกต์ให้กับการจับภาพหน้าจอ Snagit ได้ที่นี่
วิธีบันทึกหน้าจอของคุณบน Windows 10
ต้องการบันทึกวิดีโอหน้าจอของคุณแทนภาพนิ่งใน Windows หรือไม่? Snagit ทำให้การบันทึกหน้าจอเป็นเรื่องง่ายอย่างเหลือเชื่อ สามารถบันทึกเสียงและวิดีโอได้ในเวลาเดียวกัน!
การอ่านที่แนะนำ: คำแนะนำเชิงลึกเกี่ยวกับวิธีการคัดกรอง Windows บันทึก
คุณสามารถเลือก All-In-One หรือ Video จากตัวเลือกการจับภาพ จากนั้นทำตามขั้นตอนเดียวกับที่คุณทำในการจับภาพหน้าจอ
เมื่อคุณต้องการยกระดับการบันทึกหน้าจอของคุณไปอีกระดับ TechSmith Camtasia มีเครื่องมือมากมายสำหรับคำอธิบายประกอบ การบันทึกภาพซ้อนภาพด้วยเว็บแคมของคุณ และอื่นๆ อีกมากมาย เปรียบเทียบตัวเลือกการจับภาพหน้าจอและการบันทึกของ TechSmith ที่นี่
อ่านบทช่วยสอนเชิงลึกเกี่ยวกับวิธีบันทึกหน้าจอของคุณบนเครื่อง Windows
วิธีแชร์ภาพหน้าจอและการบันทึกหน้าจอบน Windows
ด้วย Snagit การแชร์ภาพหน้าจอไปยังแพลตฟอร์มต่างๆ เป็นเรื่องง่าย คุณสามารถคัดลอกและวางลิงก์หรือไฟล์ลงในแชทหรืออีเมลได้อย่างง่ายดาย
หากต้องการบันทึกหรือแชร์ภาพหน้าจอไปยังคอมพิวเตอร์ ไดรฟ์เครือข่าย หรือแพลตฟอร์มโฮสติ้ง เพียงคลิกปุ่มแชร์ที่มุมขวาบนของโปรแกรมแก้ไข Snagit จากนั้นเลือกสถานที่ที่คุณต้องการแชร์ภาพของคุณไป
หรือคลิกปุ่มแชร์ลิงก์และดูว่าลิงก์เฉพาะถูกคัดลอกไปยังคลิปบอร์ดของคุณ วางลงในแอปพลิเคชั่นส่งข้อความเพื่อแชร์ได้อย่างง่ายดาย!
หากต้องการคัดลอกและวางภาพหน้าจอของคุณ ให้คลิกขวาที่ภาพที่เสร็จแล้วแล้วเลือกคัดลอก จากนั้นคุณสามารถวางภาพหน้าจอของคุณได้ทุกที่ที่คุณต้องการ!
อย่างไรก็ตาม คุณสามารถลากและวางภาพหน้าจอของคุณลงในแอปพลิเคชันต่างๆ ได้ เช่น Google Docs, Microsoft Word, Microsoft PowerPoint และอื่นๆ อีกมากมาย
วิธีจัดเก็บและจัดระเบียบภาพหน้าจอของคุณ
ไม่จำเป็นต้องทำให้เดสก์ท็อปของคุณยุ่งเหยิงด้วยภาพหน้าจอหรือสร้างโฟลเดอร์จำนวนมาก การบันทึกใดๆ ที่ถ่ายด้วย Snagit จะถูกบันทึกลงในไลบรารี Snagit โดยอัตโนมัติ!
ภาพหน้าจอสามารถจัดระเบียบได้ใน Snagit Library ตามประเภทการจับภาพ วันที่ แอปพลิเคชัน หน้าต่าง และอื่นๆ คุณสามารถสร้างแท็กแบบกำหนดเองเพื่อจัดระเบียบการจับภาพหน้าจอของคุณได้
มันง่ายมาก! คุณจะเป็นมืออาชีพในการจับภาพหน้าจอในเวลาไม่นาน
เตรียมพร้อมที่จะทำให้เพื่อนร่วมงานและเพื่อนของคุณประหลาดใจด้วยภาพหน้าจอและคำอธิบายประกอบที่ชัดเจนและง่ายต่อการติดตาม ตอนนี้คุณสามารถสื่อสารข้อมูลได้ทุกที่ทุกเวลา!
หากต้องการดูคำแนะนำแบบวิดีโอที่ยอดเยี่ยมในโพสต์นี้ โปรดดูวิดีโอนี้:
พร้อมที่จะเริ่มต้นด้วยภาพหน้าจอแล้วหรือยัง? ดาวน์โหลด Snagit ทดลองใช้ฟรี!
จับภาพและใส่คำอธิบายประกอบภาพหน้าจอด้วย Snagit
ดาวน์โหลด Snagit รุ่นทดลองใช้ฟรีวันนี้เพื่อสร้างและแชร์ภาพหน้าจอได้อย่างง่ายดาย
ดาวน์โหลดทดลองใช้ฟรี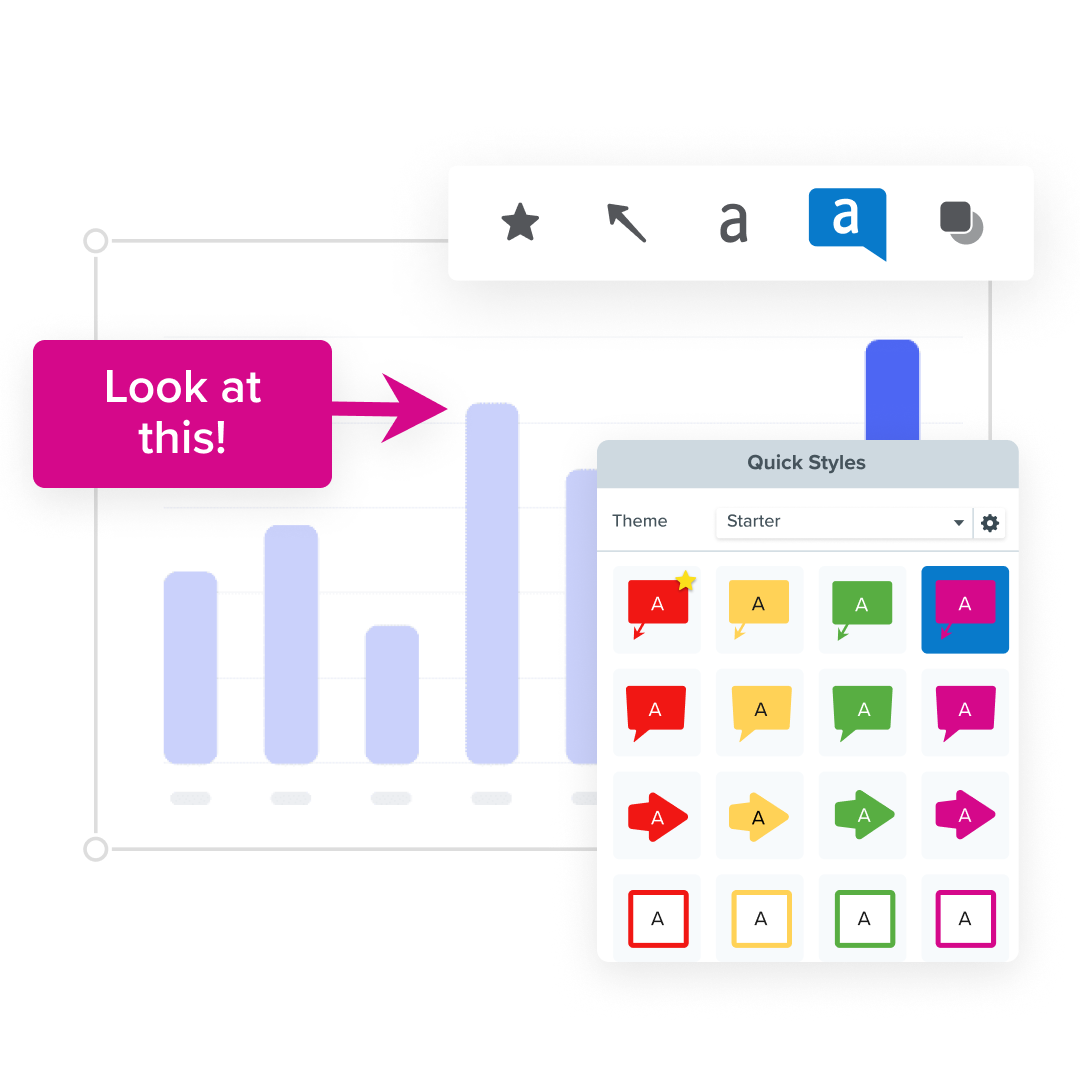
คำถามที่พบบ่อย
ภาพหน้าจอถูกบันทึกไว้ใน Windows 10 อยู่ที่ไหน
ด้วย Snagit ภาพหน้าจอทั้งหมดจะไปที่ไลบรารี Snagit โดยตรงเพื่อให้เข้าถึงและจัดระเบียบได้ง่าย
คุณสามารถบันทึกเสียงและวิดีโอพร้อมกันบน Windows ได้หรือไม่?
ใช่คุณสามารถ! ทั้ง Snagit และ Camtasia ช่วยให้คุณสามารถบันทึกหน้าจอและเสียงของคุณได้ในเวลาเดียวกัน
ฉันสามารถครอบตัดวิดีโอและภาพหน้าจอที่บันทึกไว้บน Windows ได้หรือไม่
ใช่! จับภาพหรือบันทึกหน้าจอของคุณด้วย Snagit การดำเนินการนี้จะเปิดตัวแก้ไขโดยอัตโนมัติ จากนั้นคุณสามารถคลิกและลากขอบของรูปภาพหรือวิดีโอเพื่อครอบตัดได้
