วิธีแคปหน้าจอใน Mac
เผยแพร่แล้ว: 2022-01-29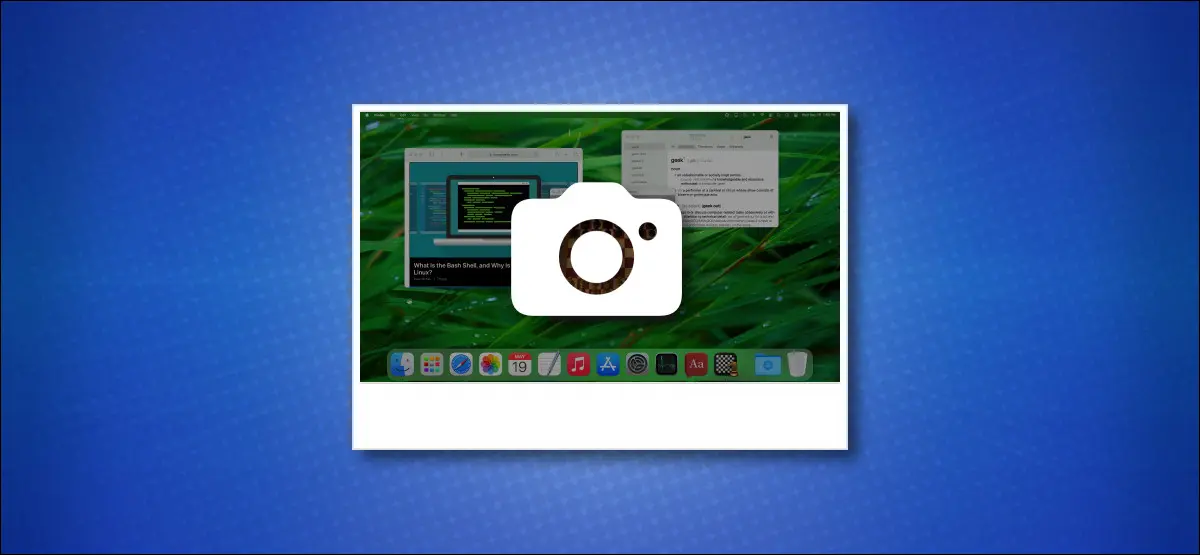
Mac นั้นอัดแน่นไปด้วยเครื่องมือสกรีนช็อตอันทรงพลัง คุณสามารถถ่ายภาพหน้าจอด้วยแป้นพิมพ์ลัด ดึงเครื่องมือกราฟิกที่สะดวก ตั้งเวลา และแม้แต่ใส่คำอธิบายประกอบภาพหน้าจอของคุณ เราจะแสดงวิธีการทำทั้งหมด
วิธีถ่ายภาพหน้าจอบน Mac
- วิธีถ่ายภาพหน้าจอ Mac ด้วยแป้นพิมพ์ลัด
- วิธีถ่ายภาพหน้าจอ Mac โดยไม่ต้องใช้คีย์บอร์ด
- วิธีถ่ายภาพหน้าจอ Mac ด้วย Touch Bar
- วิธีแก้ไขหรือใส่คำอธิบายประกอบภาพหน้าจอ Mac
- วิธีการบันทึกหน้าจอ
- ภาพหน้าจอ Mac อยู่ที่ไหน
- วิธีปรับแต่งประสบการณ์หน้าจอ
- แอพภาพหน้าจอ Mac ของบุคคลที่สาม
ภาพหน้าจอคืออะไร?
สกรีนช็อตคือไฟล์รูปภาพดิจิทัลที่มีเนื้อหาตรงกับหน้าจอ Mac ของคุณ ซึ่งจะสะท้อนสิ่งที่คุณเห็นบนจอภาพหรือแล็ปท็อปได้อย่างแม่นยำ ดังนั้นจึงช่วยลดปัญหาในการถ่ายภาพหน้าจอด้วยอุปกรณ์อื่น เช่น กล้องหรือสมาร์ทโฟน ภาพหน้าจอมักมีประโยชน์เมื่อคุณกำลังแก้ไขปัญหาหรือเมื่อคุณต้องการแชร์สิ่งที่คุณเห็นกับผู้อื่น
วิธีถ่ายภาพหน้าจอ Mac ด้วยแป้นพิมพ์ลัด
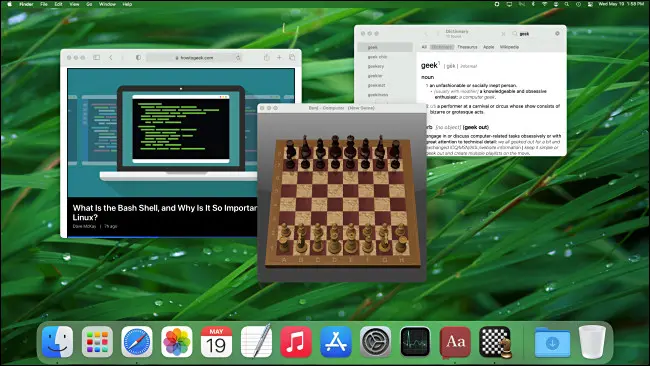
ระบบปฏิบัติการ macOS ของ Apple มีปุ่มลัดหลายปุ่มสำหรับการจับภาพหน้าจอของทั้งหน้าจอหรือบางส่วนของหน้าจอ
ในการใช้งาน ให้กดแป้นสามปุ่มพร้อมกันบนแป้นพิมพ์พร้อมกัน (และในกรณีหนึ่ง ให้กดแป้นเว้นวรรคหลังการรวมกัน) เราจะพูดถึงแต่ละรายการด้านล่างนี้ แต่สำหรับตอนนี้ ต่อไปนี้คือรายการทางลัดโดยย่อ:
- Shift+Command+3: จับภาพหน้าจอ Mac ทั้งหมดของคุณ
- Shift+Command+4: จับภาพบางส่วนของหน้าจอ Mac ที่คุณเลือก
- Shift+Command+4 ตามด้วย Space: จับภาพหน้าต่างหรือเมนู
- Shift+Command+5: เปิดอินเทอร์เฟซแอปสกรีนช็อต
- Shift+Command+6: ถ่ายภาพหน้าจอของ Touch Bar บน Macbook Pro
ในการจับภาพหน้าจอโดยตรงไปยังคลิปบอร์ดแทนไฟล์รูปภาพ ให้เพิ่ม Ctrl กับทางลัดใด ๆ ที่ระบุไว้ด้านบน ตัวอย่างเช่น กด Ctrl+Shift+Command+3 เพื่อจับภาพทั้งหน้าจอไปที่คลิปบอร์ด
หลังจากถ่ายภาพหน้าจอ คุณจะได้ยินเสียงชัตเตอร์ของกล้องผ่านลำโพงของ Mac รูปภาพจะถูกบันทึกลงในเดสก์ท็อปของคุณโดยค่าเริ่มต้น (แม้ว่าปลายทางสามารถเปลี่ยนแปลงได้ ตามที่เราจะอธิบายด้านล่าง)
สามารถเปิดภาพหน้าจอในโปรแกรมดูหรือโปรแกรมแก้ไขภาพมาตรฐานใดก็ได้ เช่น Apple Preview หรือ Adobe Photoshop
จับภาพหน้าจอ Mac ทั้งหมดของคุณ
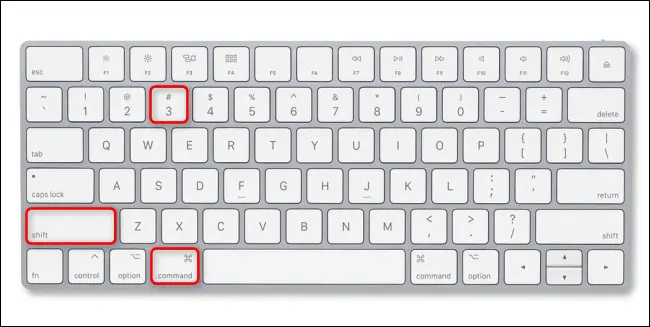
ในการจับภาพทั้งหน้าจอของ Mac ให้กด Shift+Command+3 บนแป้นพิมพ์ของคุณ หลังจากกด คุณจะได้ยินเสียงเอฟเฟกต์ชัตเตอร์ของกล้อง และภาพขนาดย่อจะปรากฏขึ้นที่มุมล่างขวาของหน้าจอ

หากคุณเพิกเฉยต่อภาพขนาดย่อ ภาพนั้นจะหายไปครู่หนึ่งและภาพหน้าจอจะถูกบันทึกลงในเดสก์ท็อปของคุณ หากคุณคลิกภาพขนาดย่อ คุณจะเข้าสู่โหมดแก้ไขซึ่งเราจะกล่าวถึงด้านล่าง
หากคุณต้องการจับภาพหน้าจอทั้งหน้าจอของ Mac ลงในคลิปบอร์ดแทนที่จะเป็นไฟล์ ให้กด Ctrl+Shift+Command+3 จากนั้นคุณสามารถวางภาพหน้าจอลงในแอพใดก็ได้ที่คุณต้องการ
จับภาพหน้าจอ Mac ของคุณบางส่วน
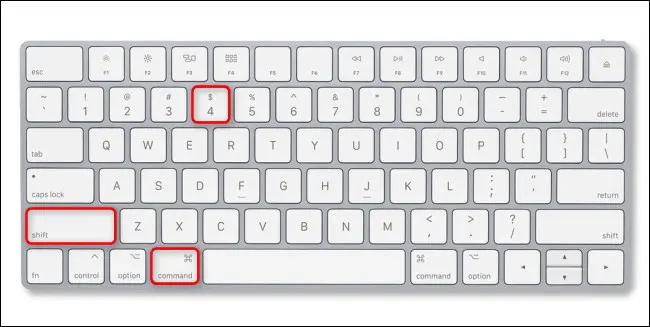
หากต้องการจับภาพบางส่วนของหน้าจอ Mac ที่คุณเลือกเอง ให้กด Shift+Command+4 บนแป้นพิมพ์ เมื่อเคอร์เซอร์ของเมาส์เปลี่ยนเป็นเป้าเล็ง ให้คลิกเมาส์หรือแทร็กแพดแล้วลากเป้าเพื่อเริ่มเลือกพื้นที่ของหน้าจอที่คุณต้องการจับภาพ
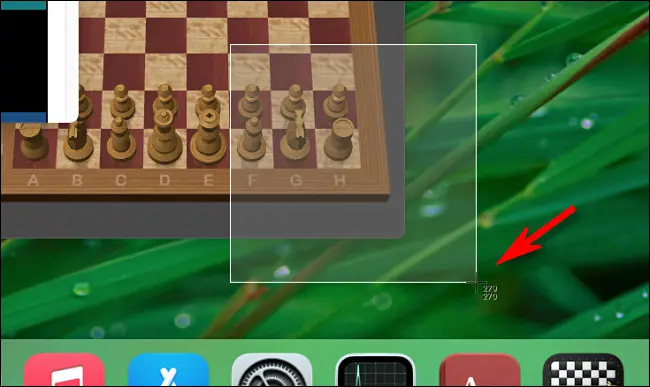
เมื่อคุณทำการเลือก คุณจะสังเกตเห็นตัวเลขข้างเคอร์เซอร์กากบาท ตัวเลขเหล่านี้แสดงถึงขนาดของพื้นที่ที่คุณเลือกเป็นพิกเซล (ความกว้างด้านบน ความสูงด้านล่าง)
ในขณะที่คุณกำลังจับภาพ กระบวนการสามารถยกเลิกได้โดยกดปุ่ม Escape บนแป้นพิมพ์ของคุณ เมื่อคุณเลือกพื้นที่และปล่อยปุ่มตัวชี้แล้ว พื้นที่ที่เลือกจะถูกบันทึกเป็นภาพหน้าจอบนเดสก์ท็อปของคุณ
จับภาพหน้าต่างหรือเมนูบน Mac ของคุณ
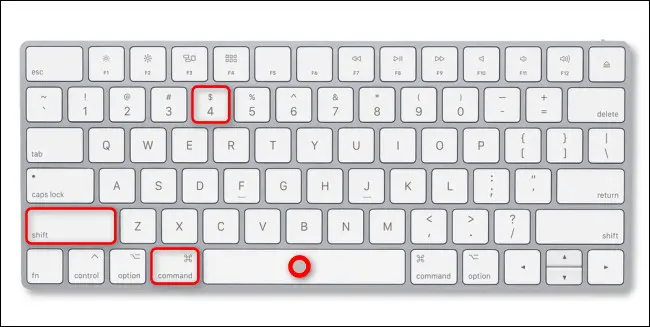
ในการจับภาพหน้าต่างแอพ เมนู หรือ Dock โดยไม่ต้องเลือกเอง ให้กด Shift+Command+4 แล้วกด Space bar บนคีย์บอร์ดของคุณ เคอร์เซอร์ของเมาส์จะเปลี่ยนเป็นไอคอนกล้อง
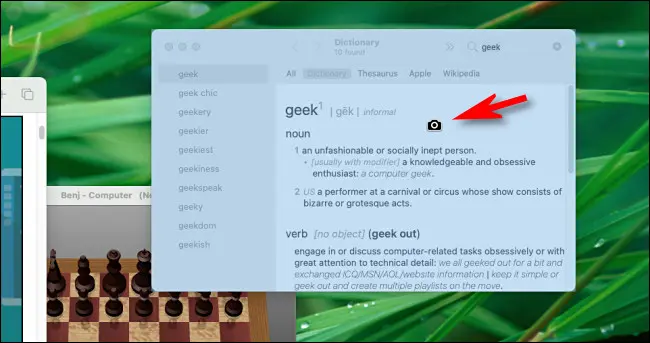
วางตำแหน่งไอคอนกล้องเหนือหน้าต่างหรือเมนูที่คุณต้องการจับภาพ Mac ของคุณจะเน้นหน้าต่างหรือเมนูใต้เคอร์เซอร์ คลิกปุ่มซ้ายบนเมาส์หรือแทร็คแพด แล้วจับภาพหน้าต่างหรือเมนูนั้นเป็นภาพหน้าจอ
เปิดอินเทอร์เฟซแอปสกรีนช็อตของ Mac
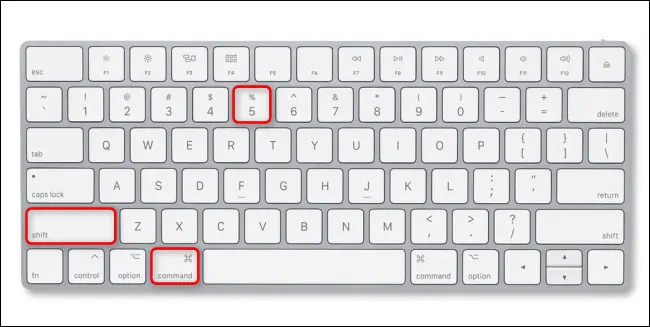
บน macOS ภาพหน้าจอทั้งหมดจะถูกจับภาพโดยใช้แอปในตัวที่เรียกว่า "ภาพหน้าจอ" เมื่อภาพหน้าจอทำงานเป็นแอป แถบเครื่องมือลอยขนาดเล็กจะปรากฏขึ้นบนหน้าจอ ซึ่งช่วยให้คุณถ่ายภาพหน้าจอและกำหนดค่าตัวเลือกภาพหน้าจอได้ด้วย

เมื่อต้องการเปิดแถบเครื่องมือสกรีนช็อตนี้เมื่อใดก็ได้ ให้กด Shift+Command+5 บนแป้นพิมพ์ของคุณ จะมีประโยชน์เมื่อคุณเปลี่ยนการตั้งค่าภาพหน้าจอที่เราจะอธิบายด้านล่าง
จับภาพหน้าจอของ Touch Bar Screen
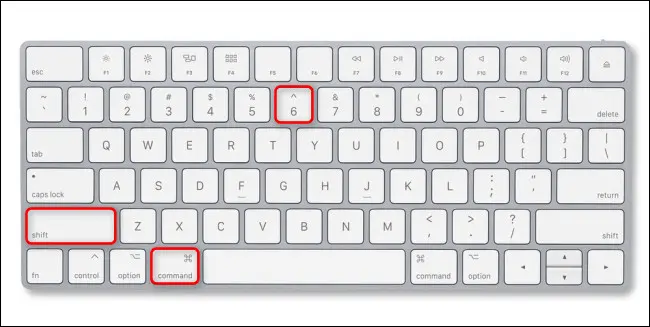
หากคุณต้องการจับภาพหน้าจอของ Touch Bar บน Macbook Pro ให้กด Shift+Command+6 บนแป้นพิมพ์ รูปภาพของเนื้อหาในหน้าจอ Touch Bar จะถูกบันทึกลงในเดสก์ท็อปของคุณ
![]()
หากคุณไม่มี Touch Bar บน Mac คำสั่งลัดนี้จะไม่ทำอะไรเลย
ที่เกี่ยวข้อง: วิธีถ่ายภาพหน้าจอของ Touch Bar ของ MacBook
วิธีถ่ายภาพหน้าจอ Mac โดยไม่ต้องใช้คีย์บอร์ด
หากต้องการจับภาพหน้าจอ Mac โดยไม่ต้องใช้แป้นพิมพ์ลัด คุณจะต้องเปิดแอปสกรีนช็อตโดยใช้เมาส์หรือแทร็คแพด เมื่อต้องการทำเช่นนี้ ให้เน้นที่ Finder แล้วเลือก ไป > แอปพลิเคชัน ในแถบเมนูที่ด้านบนของหน้าจอ
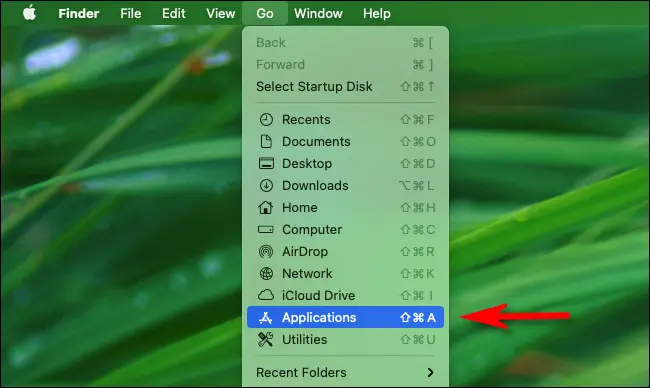
เมื่อโฟลเดอร์ Applications เปิดขึ้นใน Finder ให้ดับเบิลคลิกโฟลเดอร์ "Utilities" จากนั้นดับเบิลคลิกไอคอนแอป Screenshot (ซึ่งดูเหมือนกล้องที่มีมุมฉากล้อมรอบ) เพื่อเรียกใช้
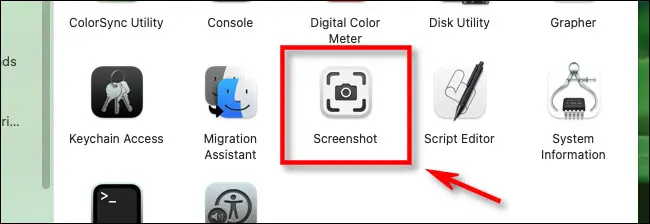
เมื่อแอปสกรีนช็อตทำงาน คุณสามารถใช้แถบเครื่องมือเพื่อจับภาพหน้าจอโดยใช้เทคนิคเดียวกับแป้นพิมพ์ผสมที่แสดงด้านบน เพียงเลือกโหมดและคลิกปุ่ม "จับภาพ"
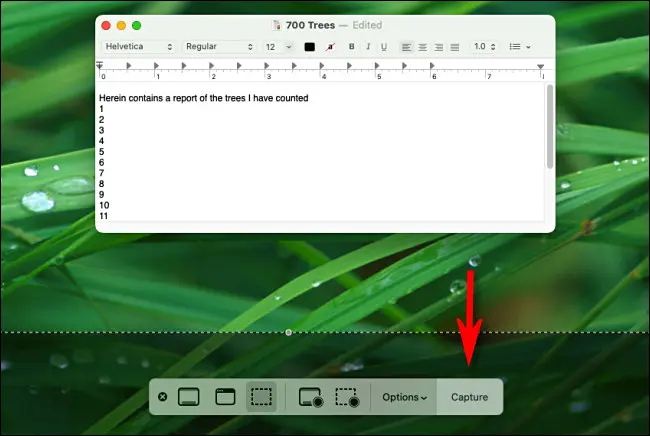
หากคุณต้องการให้แอปสกรีนช็อตสะดวกต่อการเปิดใช้ในครั้งต่อไปโดยไม่ต้องใช้แป้นพิมพ์ ให้คลิกขวาที่ไอคอนภาพหน้าจอใน Dock แล้วเลือก ตัวเลือก > เก็บไว้ใน Dock ในเมนูที่ปรากฏขึ้น
ที่เกี่ยวข้อง: วิธีถ่ายภาพหน้าจอ Mac โดยไม่ต้องใช้คีย์บอร์ด
วิธีถ่ายภาพหน้าจอด้วย MacBook Pro Touch Bar
หากคุณมี MacBook Pro ที่มี Touch Bar (หน้าจอเล็กๆ ที่ไวต่อการสัมผัสซึ่งอยู่เหนือแป้นพิมพ์) คุณสามารถเรียกใช้แอปสกรีนช็อตด้วยไอคอน Control Strip ในการดำเนินการดังกล่าว ให้เปิด System Preferences แล้วคลิก "Keyboard" ในการตั้งค่าแป้นพิมพ์ ให้คลิกแท็บ "แป้นพิมพ์" จากนั้นคลิก "กำหนดแถบควบคุมเอง"
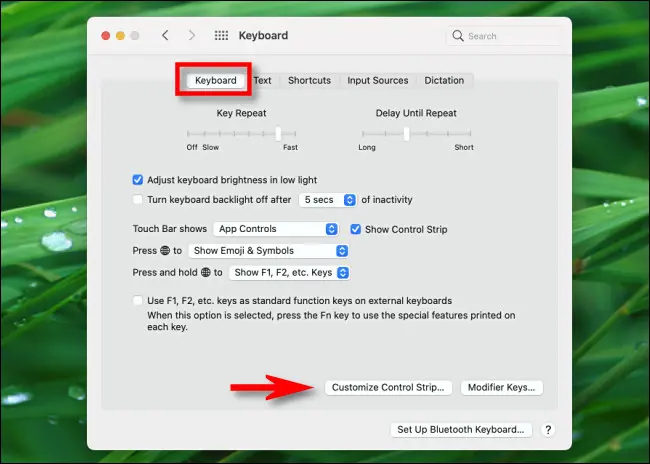
ในเมนูที่ปรากฏขึ้น ให้คลิกและลากไอคอน "ภาพหน้าจอ" (ซึ่งดูเหมือนกล้อง) ลงใน Touch Bar ของคุณ

เมื่อใดก็ตามที่คุณต้องการจับภาพหน้าจอหรือเปลี่ยนตัวเลือกภาพหน้าจอ ให้แตะไอคอนกล้องขนาดเล็กใน Touch Bar ของคุณ
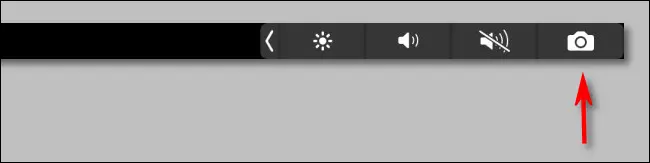
เมื่อคุณแตะไอคอนกล้อง แถบเครื่องมือแอปสกรีนช็อตจะปรากฏขึ้น ซึ่งเทียบเท่ากับการกด Shift+Command+5 บนแป้นพิมพ์หรือเรียกใช้แอปสกรีนช็อตจาก Finder เลือกตัวเลือกแล้วคลิกปุ่ม "จับภาพ" เพื่อถ่ายภาพ


หากคุณเปลี่ยนใจ คุณสามารถปิดแถบเครื่องมือสกรีนช็อตได้โดยกดปุ่ม “X” เล็กๆ บนแถบเครื่องมือหรือกด Escape บนแป้นพิมพ์
วิธีถ่ายภาพหน้าจอ Mac ด้วยตัวจับเวลา
หากคุณประสบปัญหาในการจับภาพหน้าจอในเวลาที่เหมาะสม หรือหากช็อตคัตภาพหน้าจอรบกวนสิ่งที่คุณพยายามจะจับภาพ คุณยังสามารถทริกเกอร์ภาพหน้าจอได้ด้วยการหน่วงเวลา
ในการดำเนินการดังกล่าว ให้กด Shift+Command+5 เพื่อเปิดแถบเครื่องมือสกรีนช็อต จากนั้นคลิกตัวเลือกภาพหน้าจอที่คุณต้องการใช้ทางด้านซ้ายของแถบเครื่องมือ หากต้องการเปลี่ยนเป็นโหมดจับเวลา ให้คลิก "ตัวเลือก" และเลือก "5 วินาที" หรือ "10 วินาที" ในส่วน "ตัวจับเวลา" ของเมนูที่ปรากฏขึ้น
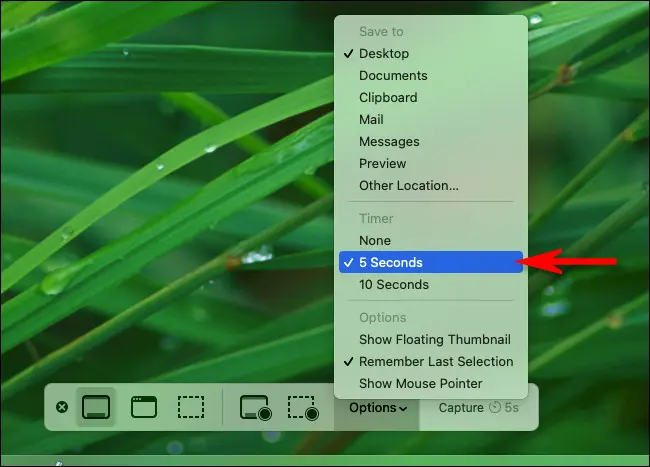
เมื่อคุณอยู่ในโหมดจับเวลาแล้ว ให้คลิกปุ่ม "จับภาพ" บนแถบเครื่องมือ และหลังจากนั้น 5 หรือ 10 วินาที เครื่องมือจะจับภาพหน้าจอและบันทึกไว้ในตำแหน่งปกติ ตัวเลือกตัวจับเวลาใช้ได้กับการบันทึกหน้าจอด้วย
วิธีแก้ไขหรือใส่คำอธิบายประกอบภาพหน้าจอ Mac หลังจากจับภาพ
หลังจากจับภาพหน้าจอโดยใช้วิธีการใดๆ ที่ระบุไว้ข้างต้น ตามค่าเริ่มต้น คุณจะเห็นภาพขนาดย่อปรากฏขึ้นที่มุมของหน้าจอ หากคุณเพิกเฉยต่อภาพขนาดย่อ ภาพหน้าจอจะบันทึกไปที่เดสก์ท็อปของคุณ (หรือตำแหน่งอื่นที่คุณตั้งค่าไว้) เมื่อมันหายไป

หากคุณคลิกภาพขนาดย่อ โหมดแก้ไขภาพหน้าจอและคำอธิบายประกอบจะเปิดขึ้นในหน้าต่างใหม่ หน้าต่างนี้ไม่มีชื่อหรือแอปที่ชัดเจนเชื่อมโยงอยู่ใน Dock แต่เป็นส่วนหนึ่งของแอปสกรีนช็อตในตัวของ Mac
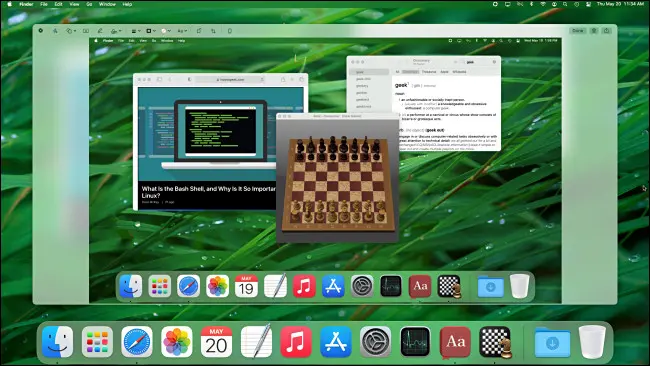
การใช้ไอคอนแถบเครื่องมือที่ด้านบนของหน้าต่างแก้ไข ทำให้ง่ายต่อการเปลี่ยนแปลงภาพหน้าจอของคุณก่อนที่จะบันทึก คุณสามารถเพิ่มข้อความหรือลายเซ็น ครอบตัดหรือหมุนรูปภาพ วาดทับ และอื่นๆ

คุณสามารถใช้ตัวควบคุมที่มุมบนขวาของหน้าต่างเพื่อดำเนินการอื่นๆ ได้ หากต้องการบันทึกภาพ ให้คลิก "เสร็จสิ้น" หากคุณต้องการลบรูปภาพ ให้คลิกไอคอนถังขยะ คุณยังสามารถกดปุ่มแชร์ (สี่เหลี่ยมที่มีลูกศรชี้ขึ้นด้านบน) เพื่อแชร์ภาพหน้าจอกับผู้อื่นได้

หลังจากคลิก “เสร็จสิ้น” ภาพหน้าจอของคุณ (พร้อมกับการแก้ไขใดๆ ที่คุณทำ) จะบันทึกเป็นไฟล์รูปภาพไปยังตำแหน่งบันทึกภาพหน้าจอที่คุณต้องการ
วิธีบันทึกหน้าจอ Mac ของคุณเป็นวิดีโอ
การใช้เครื่องมือสกรีนช็อตของ macOS ช่วยให้คุณสร้างภาพหน้าจอวิดีโอได้—บันทึกหน้าจอ Mac ของคุณในขณะใช้งาน ในการทำเช่นนั้น ก่อนอื่น ให้กด Shift+Command+5 บนแป้นพิมพ์ของคุณเพื่อเปิดแถบเครื่องมือสกรีนช็อต
ที่บริเวณตรงกลางของแถบเครื่องมือ คุณจะเห็นตัวเลือกการบันทึกสองตัวเลือก: บันทึกทั้งหน้าจอ (ซึ่งดูเหมือนไอคอนเดสก์ท็อปที่มีวงกลมอยู่ที่มุมล่างขวา) และ บันทึกส่วนที่เลือก (ซึ่งดูเหมือนสี่เหลี่ยมจุดประพร้อมวงกลมใน มุม).
เลือกหนึ่งในตัวเลือกเหล่านี้โดยคลิกปุ่ม เลือกส่วนของหน้าจอที่คุณต้องการบันทึก (หากจำเป็น) แล้วคลิกปุ่ม "บันทึก" เพื่อเริ่มการบันทึก

หากต้องการหยุดบันทึก ให้กด Shift+Command+5 อีกครั้ง แล้วคลิกปุ่ม “หยุดการบันทึกหน้าจอ” ที่อยู่ตรงกลางของแถบเครื่องมือ (ดูเหมือนวงกลมที่มีสี่เหลี่ยมจัตุรัสอยู่ตรงกลาง) หรือคุณสามารถคลิกปุ่มหยุดการบันทึกเล็กๆ ที่ปรากฏในแถบเมนูที่ด้านบนของหน้าจอ วิดีโอที่คุณถ่ายจะถูกบันทึกเป็นไฟล์ในตำแหน่งบันทึกที่คุณต้องการ
ที่เกี่ยวข้อง: วิธีการบันทึกหน้าจอบน Mac ของคุณ
ภาพหน้าจอ Mac อยู่ที่ไหน
ตามค่าเริ่มต้น macOS จะบันทึกภาพหน้าจอไปที่เดสก์ท็อปของคุณ คุณจะเห็นพวกมันเป็นไอคอนไฟล์ภาพ PNG บนเดสก์ท็อปของคุณ โดยมีชื่อไฟล์ว่า “Screen Shot” และวันที่และเวลาในตอนท้าย คลิกสองครั้งที่ไฟล์ภาพหน้าจอเพื่อเปิดในการแสดงตัวอย่าง หรือโหลดในโปรแกรมแก้ไขภาพที่คุณเลือก
หากคุณต้องการเลือกตำแหน่งบันทึกภาพหน้าจออื่น ให้กด Shift+Command+5 ในแถบเครื่องมือภาพหน้าจอที่ปรากฏขึ้น ให้คลิก "ตัวเลือก" จากนั้นเลือกปลายทางใน "บันทึกไปที่" ในเมนู ดูส่วนด้านล่างสำหรับรายละเอียดเพิ่มเติม

ในทำนองเดียวกัน หากคุณกำลังจับภาพหน้าจอแต่ภาพไม่ปรากฏบนเดสก์ท็อป ให้กด Shift+Command+5 แล้วคลิกเมนู "ตัวเลือก" เพื่อดูว่าปลายทาง "บันทึกไปที่" ใดถูกเลือกอยู่
ที่เกี่ยวข้อง: JPG, PNG และ GIF แตกต่างกันอย่างไร
วิธีปรับแต่งประสบการณ์หน้าจอ
การใช้ตัวเลือกในแอพภาพหน้าจอ (เข้าถึงได้โดยการกด Shift+Command+5) และการตั้งค่าระบบ คุณสามารถเปลี่ยนวิธีที่ Mac ของคุณจับภาพหน้าจอได้ นี่คือสิ่งที่มีประโยชน์จำนวนหนึ่งที่คุณสามารถปรับแต่งได้
วิธีปรับแต่งหรือปิดใช้งานแป้นพิมพ์ลัดสกรีนช็อตของ Mac
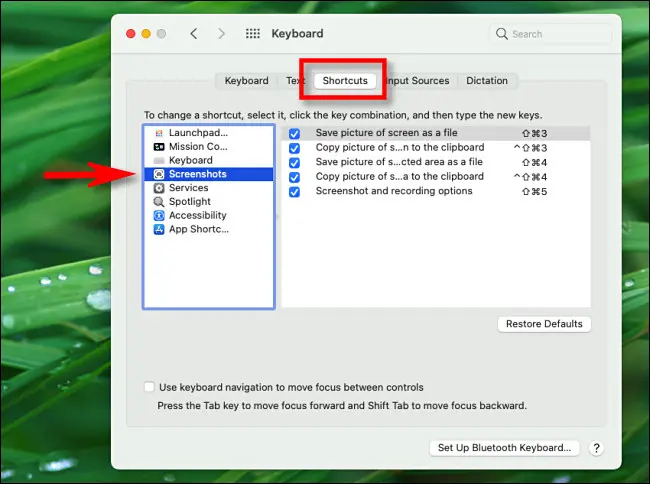
หากคุณไม่ชอบแป้นพิมพ์ลัดสำหรับสกรีนช็อตเริ่มต้นของ macOS (เช่น Shift+Command+3)—หรือคุณกดค้างไว้โดยไม่ได้ตั้งใจ คุณสามารถเปลี่ยนแป้นพิมพ์ลัดหรือปิดใช้งานทั้งหมดได้ ในการดำเนินการดังกล่าว ให้เปิด System Preferences และไปที่ Keyboard > Shortcuts tab ในคอลัมน์ด้านซ้าย ให้เลือก "ภาพหน้าจอ"
หากต้องการปิดใช้งานช็อตคัทภาพหน้าจอ ให้ยกเลิกการเลือกช่องด้านข้างในรายการ หากต้องการเปลี่ยนช็อตคัทภาพหน้าจอ ให้ดับเบิลคลิกที่คีย์ลัดในรายการจนกว่ากล่องข้อความจะปรากฏขึ้น จากนั้น ใช้แป้นพิมพ์กดคีย์ผสมที่คุณต้องการใช้สำหรับทางลัดนั้นแทน
ที่เกี่ยวข้อง: วิธีปรับแต่งแป้นพิมพ์ OS X และเพิ่มทางลัด
วิธีปิดภาพขนาดย่อของภาพหน้าจอ Mac

หากคุณพบว่าภาพขนาดย่อของภาพหน้าจอเป็นที่น่ารำคาญ macOS จะทำให้ง่ายต่อการปิด เพียงกด Shift+Command+5 เพื่อเปิดแถบเครื่องมือสกรีนช็อต จากนั้นคลิก “ตัวเลือก” และยกเลิกการเลือก “แสดงภาพขนาดย่อแบบลอย” ในเมนู
ที่เกี่ยวข้อง: วิธีปิดการใช้งานภาพขนาดย่อตัวอย่างภาพหน้าจอบน Mac
วิธีเปลี่ยนตำแหน่งที่บันทึกภาพหน้าจอ

ตามค่าเริ่มต้น macOS จะบันทึกภาพหน้าจอไปที่เดสก์ท็อป หากคุณต้องการเลือกตำแหน่งที่จะบันทึกภาพหน้าจอของคุณ ให้กด Shift+Command+5 เพื่อเปิดแถบเครื่องมือของภาพหน้าจอ คลิกปุ่ม "ตัวเลือก" จากนั้นเลือกตัวเลือกใดตัวเลือกหนึ่งที่อยู่ในรายการ "บันทึกไปที่" ในเมนู หากต้องการเลือกตำแหน่งที่กำหนดเอง ให้เลือก "ตำแหน่งอื่น" จากรายการ
ที่เกี่ยวข้อง: วิธีเปลี่ยนตำแหน่งที่บันทึกภาพหน้าจอบน Mac
วิธีจับภาพเคอร์เซอร์ของเมาส์ในสกรีนช็อต
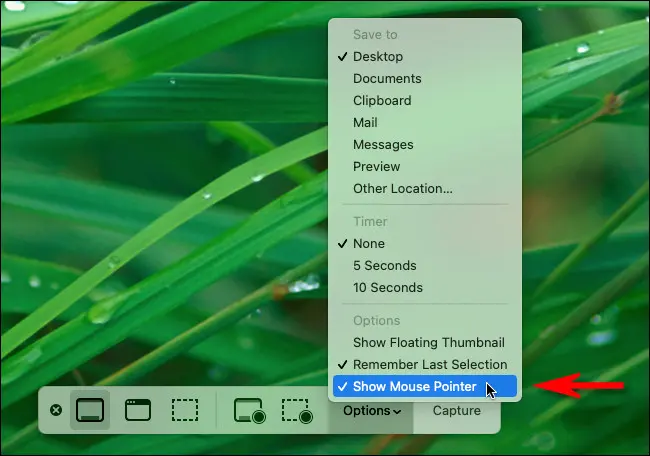
หากคุณต้องการจับภาพหน้าจอที่มีภาพของตัวชี้เมาส์ (หรือไม่มีภาพนั้น) ให้กด Shift+Command+5 เพื่อเปิดอินเทอร์เฟซของภาพหน้าจอ คลิก "ตัวเลือก" แล้วเลือกหรือยกเลิกการเลือก "แสดงตัวชี้เมาส์" ขึ้นอยู่กับความชอบของคุณ
ที่เกี่ยวข้อง: วิธีถ่ายภาพหน้าจอด้วยเคอร์เซอร์เมาส์ที่มองเห็นได้บน Mac
วิธีกำจัดเสียงชัตเตอร์ของกล้องสกรีนช็อต

หากคุณพบว่าเอฟเฟกต์เสียงชัตเตอร์ของกล้องน่ารำคาญเมื่อคุณถ่ายภาพหน้าจอ Mac มีสองวิธีที่คุณสามารถปิดเสียงได้ ขั้นแรก คุณสามารถปิดเสียงชัตเตอร์หน้าจอชั่วคราวได้ทุกเมื่อโดยปิดเสียงระบบของคุณ (หรือโดยการตั้งค่าระดับเสียงเป็นศูนย์)
หากต้องการปิดใช้งานเอฟเฟกต์เสียงภาพหน้าจออย่างถาวร ให้เปิดการตั้งค่าระบบแล้วคลิก "เสียง" จากนั้นยกเลิกการเลือก "เล่นเอฟเฟกต์เสียงอินเทอร์เฟซผู้ใช้" อย่างไรก็ตาม โปรดทราบว่าการยกเลิกการเลือกนี้จะปิดใช้งานเอฟเฟกต์เสียงอื่นๆ ของระบบด้วย เช่น เอฟเฟกต์ที่เล่นเมื่อคุณล้างถังขยะ
ที่เกี่ยวข้อง: วิธีปิดใช้งานเอฟเฟกต์เสียงถังขยะและภาพหน้าจอบน Mac
แอพภาพหน้าจอ Mac ของบุคคลที่สามที่ดี Some
และสุดท้าย หากคุณไม่พอใจกับแอปสกรีนช็อตในตัวของ macOS คุณสามารถใช้แอปสกรีนช็อตของบริษัทอื่นแทนได้ ต่อไปนี้คือรายการยอดนิยมบางส่วน:
- Skitch : แอพ Skitch ฟรีของ Evernote เป็นตัวเลือกยอดนิยมบน Mac เป็นทางเลือกที่เชื่อมโยงกับ Evernote และคุณไม่สามารถเอาชนะราคาได้
- Monosnap: Monosnap รวมความสามารถในการจับภาพหน้าจอตามปกติในระดับฟรีและระดับเชิงพาณิชย์ในราคา $ 5 ต่อเดือน
- ภาพหน้าจอ Lightshot: ใช้งานได้ฟรีบน App Store Lightshot ช่วยให้คุณกำหนดค่าตำแหน่งเอาต์พุตโดยละเอียด รวมถึงการแชร์ภาพหน้าจอออนไลน์ได้อย่างง่ายดาย
ยังมีอีกมาก แต่ระหว่างตัวเลือกในตัวของ macOS กับสิ่งที่กล่าวมาข้างต้น คุณได้รับการคุ้มครองเป็นอย่างดี เราหวังว่าคุณจะได้สิ่งที่คุณต้องการอย่างแท้จริง มีความสุขกับการหักมุม!
ที่เกี่ยวข้อง: แอพสกรีนช็อตที่ดีที่สุดสำหรับ macOS
